
PowerDirectorでナレーションを録音する方法を教えてください。
このような声にお応えして参考となる記事をご用意しました。
こちらの記事ではCyberLink(サイバーリンク)の動画編集ソフト「PowerDirector(パワーディレクター)」で
ナレーションを録音する方法
について解説します。
記事の内容を見ていただくだけで簡単にアフレコや音声を別撮りできて、素敵な動画が完成しますよ。
私は動画編集歴15年以上。
PowerDirectorの解説本をアマゾンで出版させていただいています。(サイバーリンク社公認)
PowerDirectorは初心者に使いやすい動画編集ソフトなので、ナレーションを録音する方法も比較的簡単です。
しかし、細かい設定が分かりにくい部分もあるのでぜひ参考にしてくださいね。
PowerDirectorのバージョンによっては操作画面やボタンの位置が異なる場合もありますので、あらかじめご了承ください。

この記事で分かること
- PowerDirectorでナレーションを録音する方法
- PowerDirectorでアフレコや音声を別撮りする方法
- PowerDirectorのマイクが録音できない場合の対処法
録音の際はヘッドセットを使うのがおすすめです。

- PowerDirectorオリジナルマニュアルプレゼント
- PowerDirectorの超基本テクニックをPDFファイル25ページにまとめました。
PowerDirector完全初心者が一つの動画を完成させるまでの流れを解説しています。
期間限定で無料配布していますので、この機会にぜひ手に取ってみてください。
以下の画像をクリックしてメールアドレスを登録するとプレゼントが受け取れます。
私が提携しているCyberLink公式から特別に割引クーポンをいただきました。
こちらのサイト経由限定で使えます。
セール価格と合わせると最大37%OFFで購入できますよ。

クーポンコードは「SOHO2025」
上記の黄色い部分をコピーしたら以下の青いボタンから公式サイトに入り、購入画面のコード入力欄に貼り付けるとセール価格から更に10%OFFで購入できます。
セールは間もなく終了します。最安値で購入できるのは今だけなのでお早めに!

⇩PowerDirectorをセール+クーポンで安く買う方法を解説しています。
PowerDirectorでナレーション録音する方法3ステップ【アフレコ・音声別撮り】

PowerDirectorでナレーション録音する方法は以下のとおりです。
それぞれのやり方を詳しく解説します。

⇩タイムラインに動画を挿入するなど、PowerDirectorの超基本的な使い方は以下の記事で詳しく解説していますので必要な方は先にご覧下さい。
PowerDirector365の使い方5ステップ【無料版も同じ】初心者向け
①ナレーションを選択する
PowerDirectorを起動したら「ナレーションを録音」を選択します。
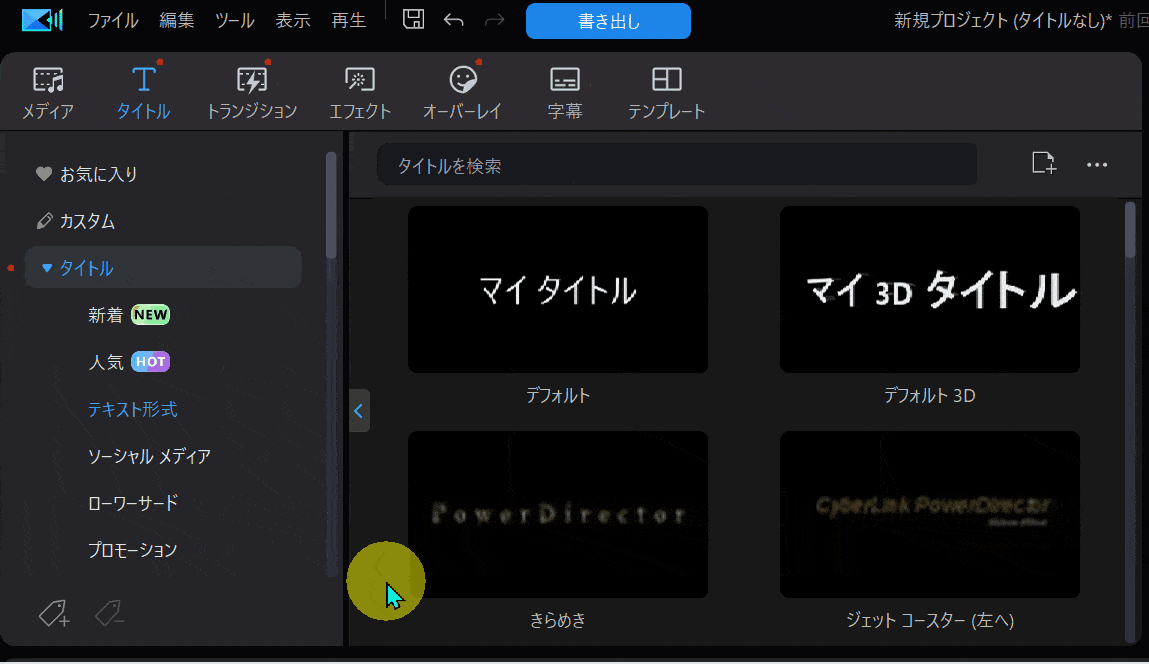
- 左上「メディア」を選ぶ
- 「録画/録音」ボタン➡「ナレーションから録音」を選択
左上の「ファイル」からでも選択できます。
以前は「ナレーションルーム」というのがありましたが、現在は画面が変わりました。

②マイクを選択して音量を調整する
続いてマイクを選択しましょう。
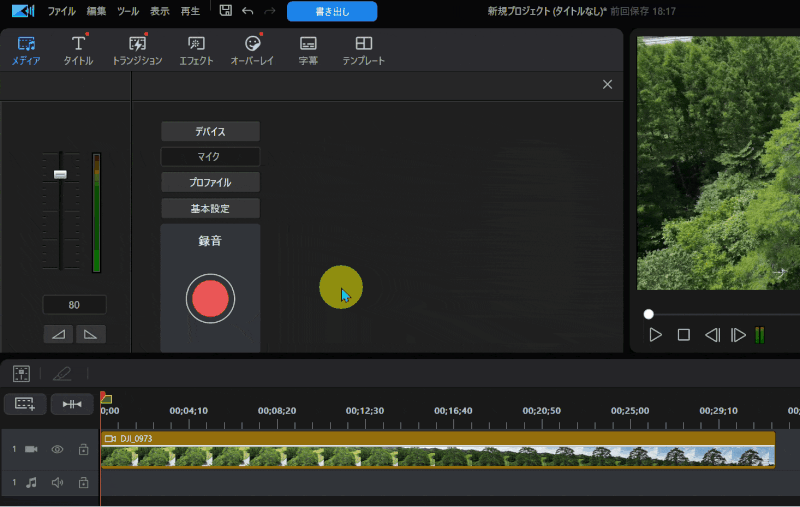
- 「デバイス」を選ぶ
- 「音声デバイス」からマイクを選択する(今回はヘッドセット)
- 入力音量を最大まで上げる
ヘッドホンやヘッドセットを使わないと雑音がひどいので注意しましょう。
音量はマイクの種類によっても異なりますが、基本的に最大でOKです。

③録音を開始する
録音を開始しましょう。
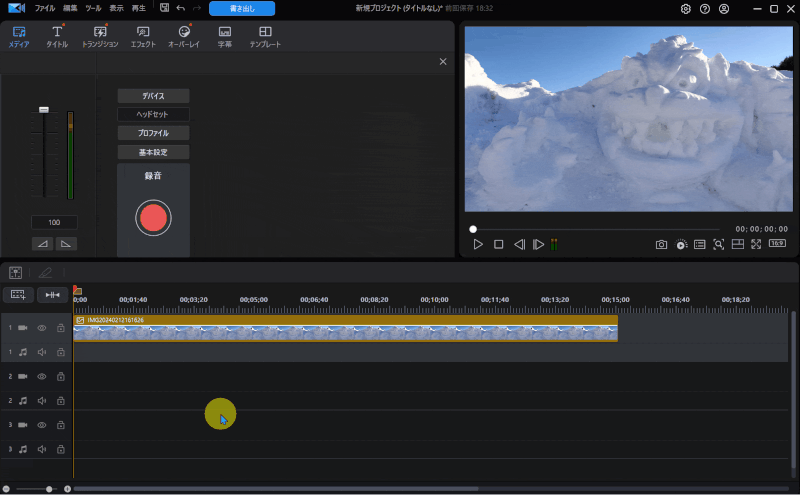
- 「録音」を選ぶ(赤いマーク)
- 録音先のトラックを選ぶ(今回は選択したトラックに上書き)
- 再生ヘッドが動く(マイクに向かってしゃべる)
- 「停止」ボタンを押すと録音停止
停止すると自動的にタイムラインに音声ファイルが出来上がります。

PowerDirectorのナレーション録音やアフレコに関するQ&A

PowerDirectorのナレーション録音やアフレコに関してよくある質問は以下のとおりです。
下記で順番に解説します。

①PowerDirectorでマイクが録音できない場合は?
PowerDirectorでマイクが録音できない場合は一時的な不具合であることが多いです。
- PowerDirectorを再起動する
- パソコンを再起動する
ことでほとんどの場合解決します。
また、PowerDirector以外のアプリでマイクが使えるかどうかも確認しましょう。
PowerDirectorの不具合なのか、マイク自体がおかしいのかを判断できます。
②PC版PowerDirectorでテキスト読み上げはできる?
PowerDirectorではテキストを音声として読み上げる機能もあります。
ただし、クレジットと呼ばれる残高を購入しないと使えない機能なので注意しましょう。
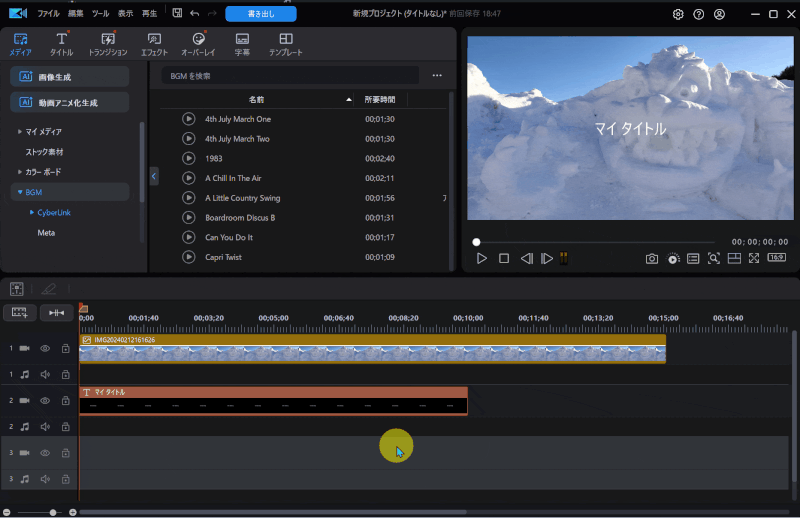
- タイムラインのテロップを選択
- 「テキスト読み上げ」を選ぶ
③PowerDirectorにAIの音声機能はある?
PowerDirectorには音声をAIが変換してくれるAIボイスチェンジャー機能があります。
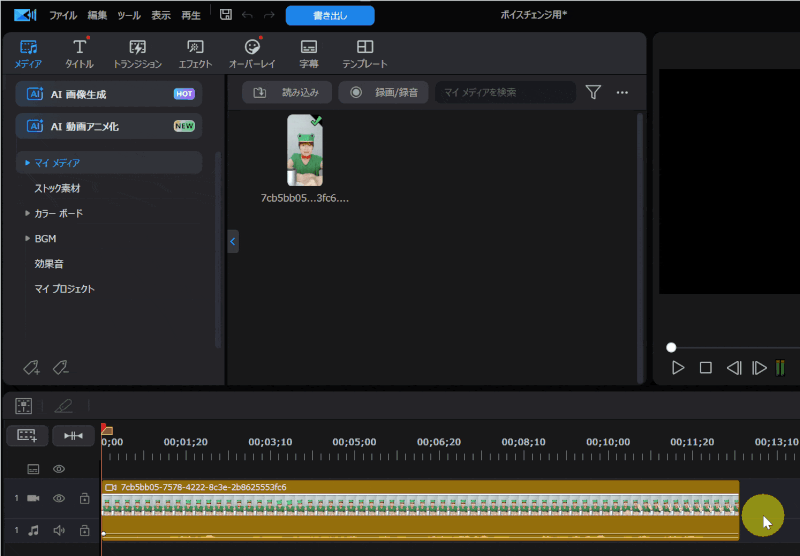
- 音声付き動画または音声をダブルクリック
- 動画の場合は「音声」タブを選択
- 「AIボイスチェンジャー」をクリック
チェンジできるボイスがいくつか表示されます。
種類はかなり豊富です。

⇩PowerDirectorのAIボイスチェンジャー機能については以下の記事で詳しく解説していますのでご覧下さい。
PowerDirectorボイスチェンジャー機能の使い方3ステップ
④PowerDirectorでずんだもんは作成できる?
準備中。
⑤PowerDirectorの使い方は?
PowerDirectorでの超基本的な使い方を以下の動画にまとめましたので参考にしてください。
⇩PowerDirectorの使い方は以下の記事で詳しく解説していますのでご覧下さい。
PowerDirector365の使い方5ステップ【無料版も同じ】初心者向け
PowerDirectorはナレーションやアフレコが簡単な動画編集ソフト

⇧出典:CyberLink
| 会社名 | CyberLink |
| 本社 | 台湾(新北市) |
| 創業 | 1996年 |
| 創設者 | Jau Huang |
| 日本支社 | 東京都港区芝大門1-16-3 |
| 動作環境(Windows) | Windows11(64ビットのみ) Windows11 |
| 動作環境(Mac) | Mac OSX10.14以降 |
| サポート 対応 | 電話 メール |
| 公式サイト | 公式で確認 |
| レビュー記事 | 詳細を確認 |
PowerDirectorは8年連続国内販売シェアNo.1の動画編集ソフトです。
なぜなら
- 編集画面がシンプルで見やすい
- 機能がどこにあるか分かりやすい
- ソフトの動作が軽いのでパソコンを買い替えなくても使える場合が多い
- 通常のメールサポートだけでなく優先メールサポートや電話でのサポートも可能
- 30日間全額返金保証付きなので安心して購入できる
などのメリットがあり、初心者に使いやすいと評判が良いからです。
Cyber Linkという台湾のメーカーが2001年から発売しているため歴史も長く安心して使えます。
このように、PowerDirectorは大人気の動画編集ソフトです。
私は2010年頃から使っています。
昔に比べて随分と使いやすくなりました。

PowerDirectorのナレーション録音機能を使ってみよう

以上、PowerDirectorのナレーション録音やアフレコ・音声別撮り方法について解説しました。
再度確認です。
- PowerDirectorでナレーション録音機能を使うのは簡単
- ナレーション録音はヘッドセットを使うと雑音が少ないのでおすすめ
- ナレーション録音を使うと音声別撮りやアフレコもできる
早速、PowerDirectorのナレーション録音機能を使って素敵な動画を作成しよう。
⇩動画編集やPowerDirectorが全く初めての方向けに動画を1本書き出すまでの流れを解説した本をご用意しています。
⇩PowerDirectorの初期設定方法について解説した本をご用意しています。
⇩PowerDirectorにある程度慣れた方向けに、ほぼ全ての使い方を網羅した解説本もご用意しています。
⇩私が実際に編集した動画を見本にYouTube動画編集の流れを解説しています。
⇩PowerDirectorで作成できる動画の見本を20作品つくりました。一部の動画については作り方も詳しく解説しています。
⇩PowerDirectorでDVDやブルーレイを作成するためのマニュアルを作りました。
⇩PowerDirectorの画像編集機能に特化した解説本を作成しました。
⇩PowerDirectorを使った動画編集スクールを展開しています。

⇩快適な動画編集にはマウスコンピューターのノートパソコンがおすすめです。
\ よかったらシェアしてね/













