
PowerDirectorには動画を高画質化する機能はないのでしょうか?
このような声にお応えして参考となる記事をご用意しました。
こちらの記事ではCyberLink(サイバーリンク)の動画編集ソフト「PowerDirector(パワーディレクター)」で
動画を高画質化する方法
について解説します。
記事の内容を実践していただくだけで高画質化でき、素敵な動画を制作できますよ。
私はPowerDirectorでの動画編集歴15年以上。
PowerDirectorの解説本をアマゾンで出版させていただいています。(サイバーリンク社公認)
以前はPowerDirectorで動画を高画質化する機能はありませんでした。
しかし、2024年11月のアップデートでAI高画質化機能が実装されています。
こちらの記事で詳しく解説していますのでぜひ参考にしてください。
PowerDirectorのバージョンによっては操作画面やボタンの位置が異なる場合もありますので、あらかじめご了承ください。

この記事で分かること
- PowerDirectorで動画を高画質化する方法
- 動画を高画質化する他のPCソフト
- スマホ版PowerDirectorで動画を高画質化する方法 など
- PowerDirectorオリジナルマニュアルプレゼント
- PowerDirectorの超基本テクニックをPDFファイル25ページにまとめました。
PowerDirector完全初心者が一つの動画を完成させるまでの流れを解説しています。
期間限定で無料配布していますので、この機会にぜひ手に取ってみてください。
以下の画像をクリックしてメールアドレスを登録するとプレゼントが受け取れます。
PowerDirectorで高画質化されない場合や状況
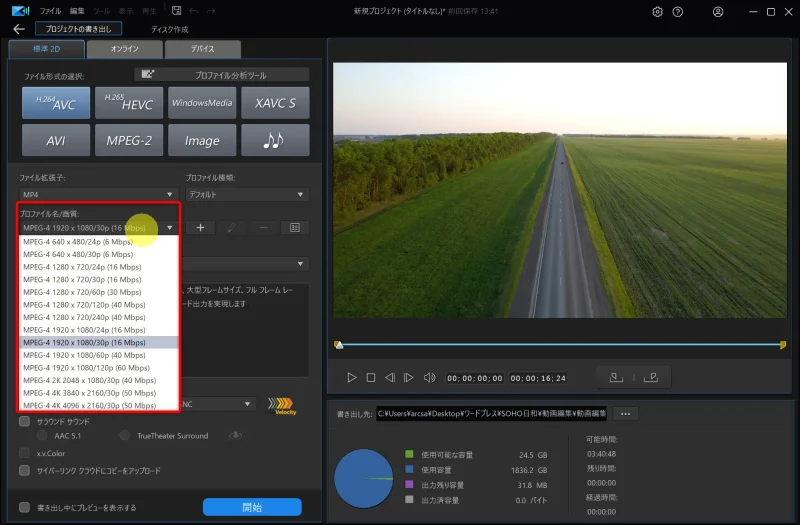
⇧PowerDirectorの出力設定画面で画質を上げても高画質化はされません。
動画を出力する際に画質を上げても元動画より画質がよくなることは無いです。
動画の容量だけ大きくなって画質は変わらないので注意しましょう。
次の項目から高画質化する方法を解説します。

PowerDirectorで動画や画像を高画質化する方法3選

PowerDirectorで動画や画像を高画質化する方法は以下のとおりです。
以下で詳しく解説します。

①PowerDirectorのAI高画質化機能を使う【動画】
PowerDirectorで動画を高画質化する方法を解説します。
※こちらの方法は2024年11月以降の製品に対応しています。またサブスク版のPowerDirector365のみで使え、買い切り版では使えないので注意しましょう。
高画質化したい動画をタイムラインに挿入したら「AI動画高画質化」を選択しましょう。
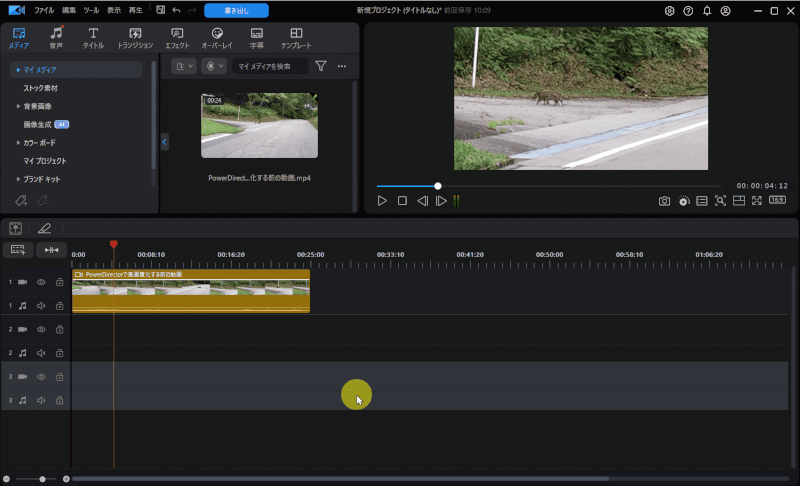
⇧タイムラインの動画をダブルクリック➡「AI動画高画質化」を選択。
高画質化を選択します。
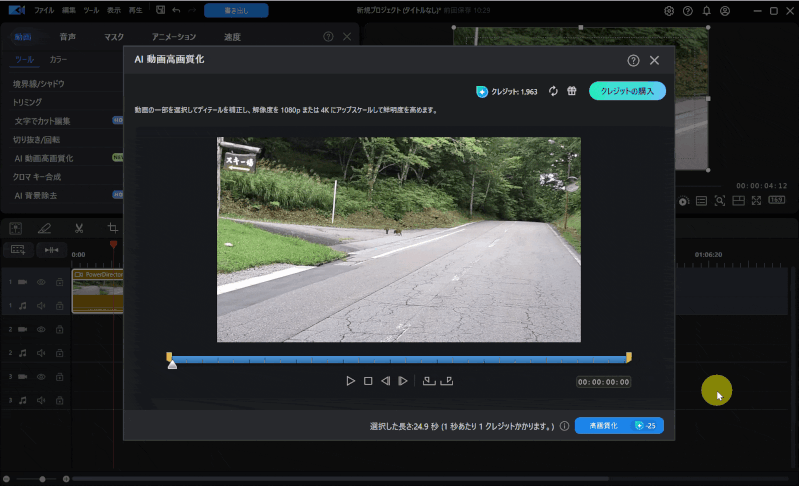
- 「高画質化」を選択
- 「OK」を選択すると動画のアップロードが始まる
- 完了したら右上の「OK」を選ぶ
高画質化には「クレジット」と呼ばれる残高の購入が必要です。

動画の高画質化には時間がかかります。
処理が完了すると編集画面右上に表示されます。
高画質化が完了したら高画質化された動画をタイムラインに挿入します。
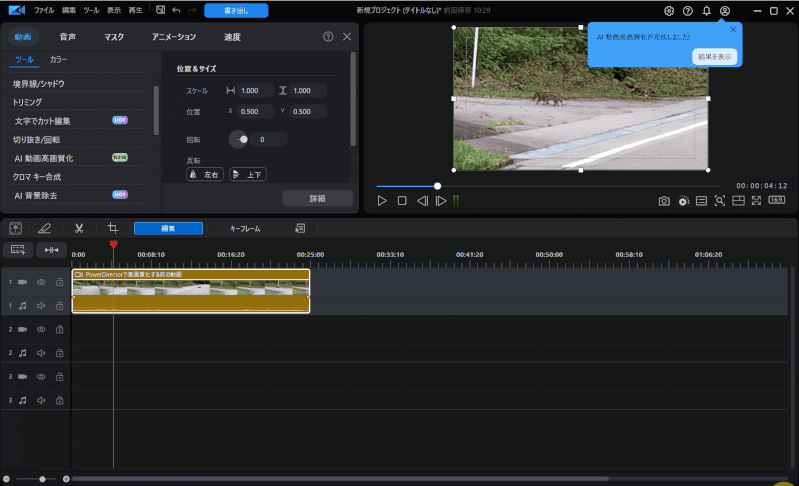
- 右上の「結果を表示」を選択
- 「表示」を選択
- 「タイムラインに追加」を選ぶ
そのまま書き出しすることもできます。

②別ソフトのHitPaw Video Enhancerを使う
PowerDirectorの高画質化機能が物足りない場合は別ソフトのHitPaw Video Enhancerがおすすめです。
ワンクリックで動画を高画質化することができます。
無料版でも高画質化を試すことができるので気になる方は使ってみましょう。
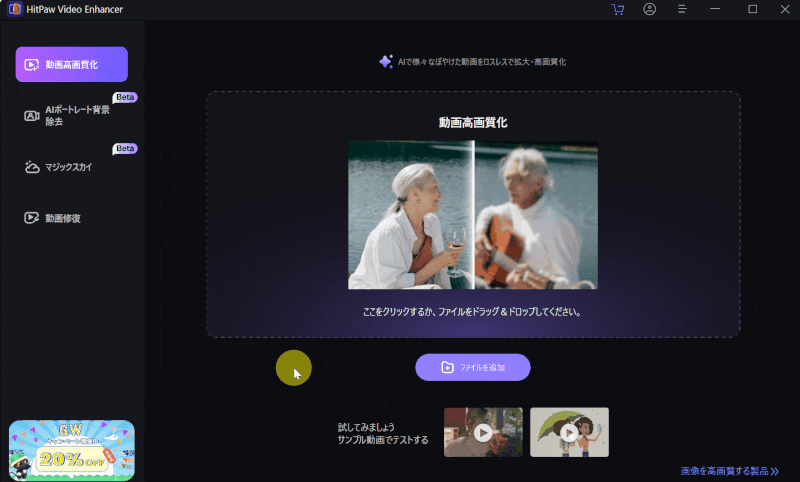
- 高画質化したい動画を読み込む
- 「効果のプレビュー」を選択すると高画質化前後の比較ができる
- 「エクスポート」で動画を出力
右側が高画質化した後です。

昔のVHSビデオを高画質化しました。
右側の飛騨の文字が左よりくっきりしているのが分かります。

HitPaw Video Enhancerの使い方は以下の記事で詳しく解説していますのでご覧下さい。
HitPaw Video Enhancer無料版に制限はある?有料版との違いを解説する
③My Editを使って画像を高画質化する
PowerDirectorと同じメーカーのCyberLinkが提供しているMy Editを使うと画像を高画質化できます。
My Editではワンクリックで画像を高画質化できます。
こちらも無料版があるので気になる方は使ってみましょう。

My Editはパソコンにインストール不要で使えるサイトです。
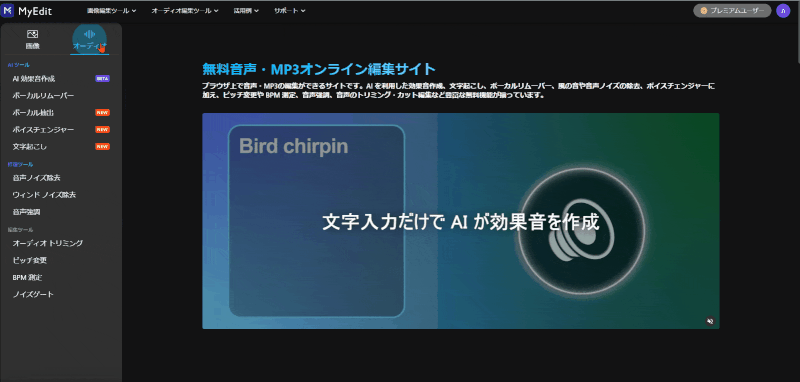
⇧画像➡画像高画質化の順に選択。
高画質化したい画像を読み込みます。
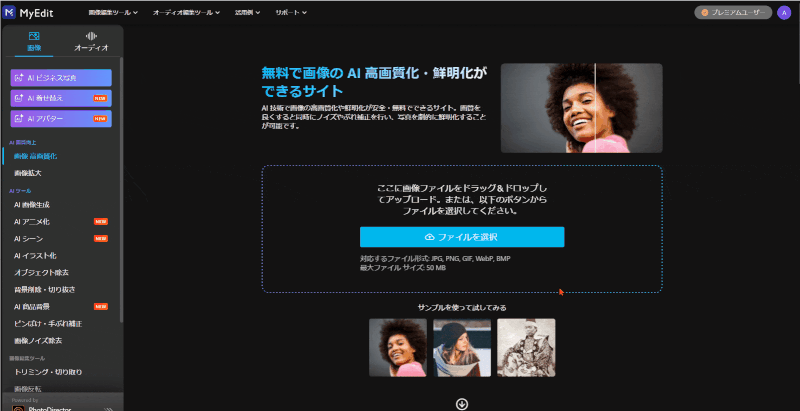
⇧読み込んだ画像が自動的に高画質化される。
試しに昔の写真を高画質化してみました。


⇧高画質化前の画像

⇧高画質化後の画像
ぼやけていた部分がAI機能により、くっきりしたのが分かります。

⇩My Editの使い方は以下の記事で詳しく解説していますのでご覧下さい。
PowerDirectorの高画質化に関するQ&A

PowerDirectorの高画質化に関してよくある質問は以下の通りです。
皆様から特に質問が多い事項を取り上げました。順番に解説します。

①無料で動画の高画質化するサイトやPCソフトはある?
無料で高画質化できるサイトやPCソフトはいくつかありますが、質が低いのが難点です。
その点、HitPaw Video Enhancerは価格は比較的高いデメリットがありますが、値段以上の機能が使えるのでおすすめです。
②スマホアプリ版(iphone・Android)PowerDirectorで動画を高画質化する方法は?
スマホアプリ版PowerDirectorでも動画の高画質は可能です。
タイムラインに挿入した動画をタップして「高画質化」を選びましょう。
スマホ版もPC版と同じく動画を高画質化するには
- クレジットを消費する
- 有料版の購入が必要
などの対応が必須です。
PowerDirectorで動画を高画質化しよう

以上、PowerDirectorで高画質化する方法について解説しました。
再度確認です。
- PowerDirectorにAI高画質化機能が実装された
- 動画を高画質化するならHitPaw Video Enhancerもおすすめ
- 画像を高画質化するならMy Editがおすすめ
早速PowerDirectorで動画を高画質化して動画編集を完成させよう。
⇩動画編集やPowerDirectorが全く初めての方向けに動画を1本書き出すまでの流れを解説した本をご用意しています。
⇩PowerDirectorの初期設定方法について解説した本をご用意しています。
⇩PowerDirectorにある程度慣れた方向けに、ほぼ全ての使い方を網羅した解説本もご用意しています。
⇩私が実際に編集した動画を見本にYouTube動画編集の流れを解説しています。
⇩PowerDirectorで作成できる動画の見本を20作品つくりました。一部の動画については作り方も詳しく解説しています。
⇩PowerDirectorでDVDやブルーレイを作成するためのマニュアルを作りました。
⇩PowerDirectorの画像編集機能に特化した解説本を作成しました。
⇩PowerDirectorを使った動画編集スクールを展開しています。

⇩快適な動画編集にはマウスコンピューターのノートパソコンがおすすめです。
\よかったらシェアしてね/











