
PowerDirectorで吹き出しを作る方法を教えてください。
このような声にお応えして参考となる記事をご用意しました。
こちらの記事ではCyberLink(サイバーリンク)の動画編集ソフト「PowerDirector(パワーディレクター)」で
吹き出しを作る方法
について解説します。
記事の内容を実践していただくだけで簡単に吹き出しを挿入でき、素敵な動画が完成しますよ。
私は動画編集歴15年以上。
PowerDirectorの解説本をアマゾンで出版させていただいています。(サイバーリンク社公認)
PowerDirectorは初心者に使いやすい動画編集ソフトなので、フォントを追加するのも比較的簡単です。
しかし、細かい設定が分かりにくい部分もあるのでぜひ参考にしてくださいね。
PowerDirectorのバージョンによっては操作画面やボタンの位置が異なる場合もありますので、あらかじめご了承ください。

この記事で分かること
- PowerDirectorで吹き出しを作る方法
- PowerDirectorで図形を挿入する方法
- PowerDirectorを使って丸で囲む方法 など
- PowerDirectorオリジナルマニュアルプレゼント
- PowerDirectorの超基本テクニックをPDFファイル25ページにまとめました。
PowerDirector完全初心者が一つの動画を完成させるまでの流れを解説しています。
期間限定で無料配布していますので、この機会にぜひ手に取ってみてください。
以下の画像をクリックしてメールアドレスを登録するとプレゼントが受け取れます。
私が提携しているCyberLink公式から特別に割引クーポンをいただきました。
こちらのサイト経由限定で使えます。
セール価格と合わせると最大37%OFFで購入できますよ。

クーポンコードは「SOHO2025」
上記の黄色い部分をコピーしたら以下の青いボタンから公式サイトに入り、購入画面のコード入力欄に貼り付けるとセール価格から更に10%OFFで購入できます。
セールは間もなく終了します。最安値で購入できるのは今だけなのでお早めに!

⇩PowerDirectorをセール+クーポンで安く買う方法を解説しています。
↓サイバーリンクのサブスク製品をお得に利用する方法を解説しています。 少しでも安くCyberLink製品を利用したいあなたへ。当記事ではCyberLinkサブスク製品の更新料金を安くする方法について解説しています。記事を見るだけでお得に利用できますよ。どうぞご覧ください。 続きを見る

CyberLink(サイバーリンク)サブスク製品の更新料金を安くする方法3ステップ
PowerDirectorで作れる吹き出しのサンプル
PowerDirectorで作成できる吹き出しは200種類以上あります。
一部を紹介します。
⇧「通常の吹き出し」や「モーション付き」の吹き出しなどバリエーションが多いです。
PowerDirectorで吹き出しを作る方法5選

PowerDirectorで吹き出しを作る方法をまとめました。
以下の5つに分けて解説します。
以下で順番に解説します。

⇩動画をタイムラインに挿入するなど、PowerDirectorの基本的な使い方は以下の記事で詳しく解説していますので必要な方は先にご覧下さい。
PowerDirector365の使い方5ステップ【無料版も同じ】初心者向け
①カラーボードとマスクデザイナーを使う
カラーボードとマスクデザイナーを組み合わせることで吹き出しを作ることができます。
カラーボードとマスクデザイナーはPowerDirector全ての製品で使える機能です。

- ①カラーボードを挿入
- カラーボードをタイムラインに挿入します。
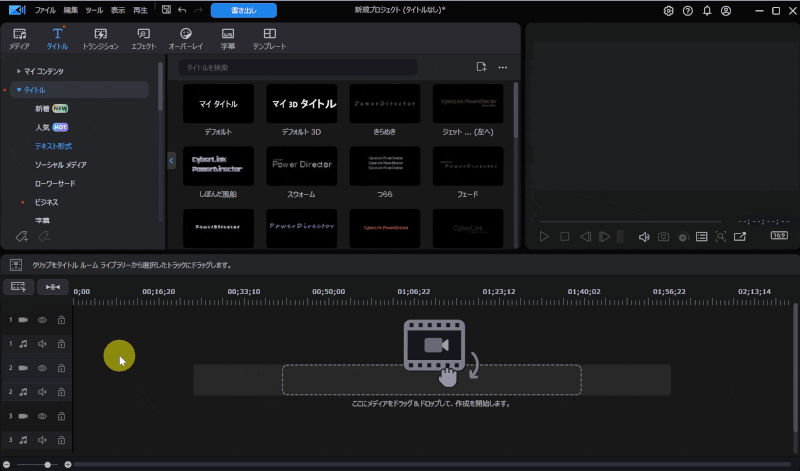
- 「メディア」➡「カラーボード」の順に選択
- 好きな色のカラーボードを選択しタイムラインにドラッグ&ドロップ
- 「ツール」➡「マスクデザイナー」の順に選択
- ②マスクを選択
- 吹き出しの形をしたマスクを選択します。
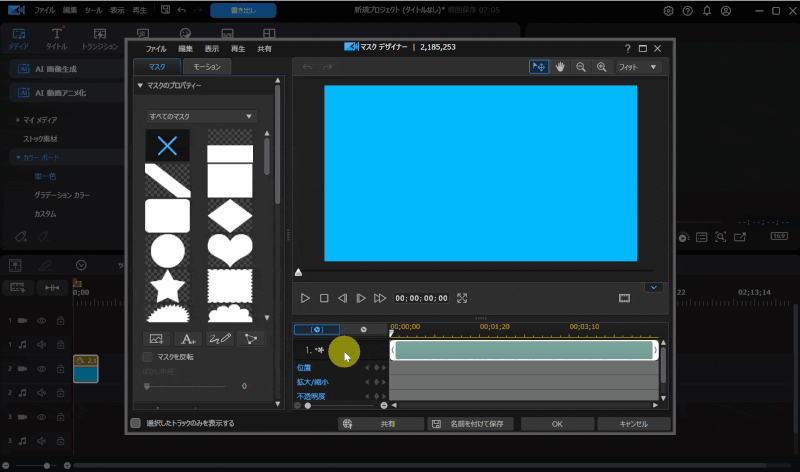
⇧一覧から吹き出しの形を選択しましょう。
右上のプレビュー画面で大きさを調整できます。

- ③テロップと組み合わせる
- 吹き出しとテロップと組み合わせましょう。
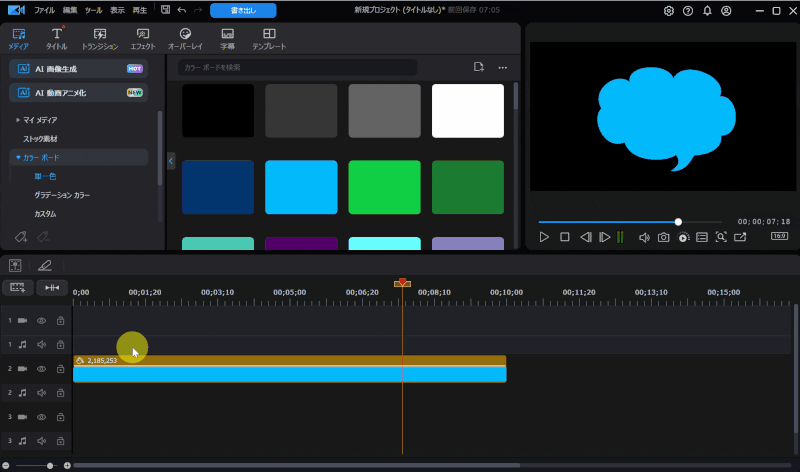
⇧テロップは吹き出しの上に配置しましょう。
テロップも右上のプレビュー画面で編集できます。

⇩PowerDirectorのでテロップを作成する方法は以下の記事で詳しく解説していますのでご覧下さい。
PhotoDirectorの文字入れ方法3ステップ【即実践可能!】
②他サイトでダウンロードした吹き出しを使う
2つ目は他サイトでダウンロードした吹き出しを使う方法を解説します。
こちらの方法もPowerDirector全ての製品で使えます。

- ①吹き出し画像を読み込む
- 他サイトなどでダウンロードした吹き出し画像をPowerDirectorで読み込みます。
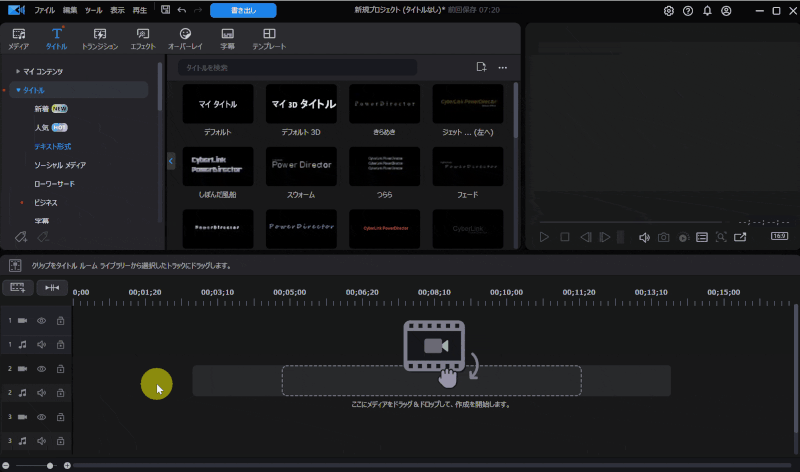
- 「メディア」➡「メディア」の順に選択
- PC内の吹き出し画像を読み込む
- タイムラインに配置
テロップなどと組み合わせて使いましょう。

- ②吹き出し画像のダウンロード
- 吹き出し画像は「イラストAC」でダウンロードするのがおすすめです。
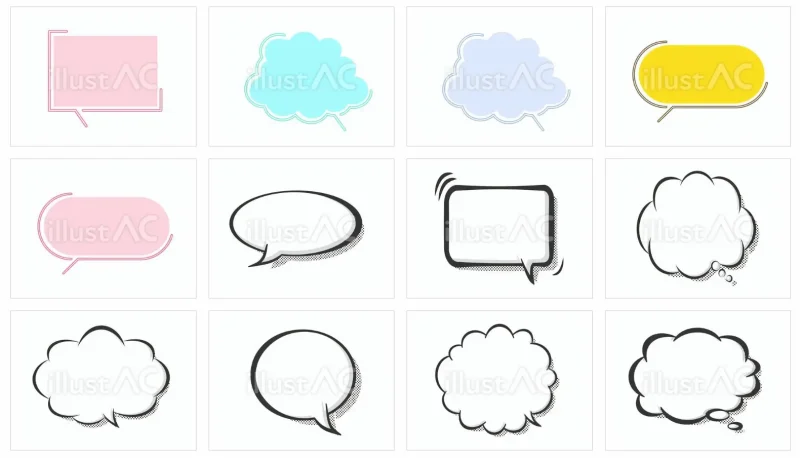
⇧多くの吹き出しがダウンロードできます。
一部制限はありますが、完全無料で使えます。
私は毎月1,500円くらい払って本格的に使っています。

③タイトルの「吹き出しタイトル」を使う
3つ目は「吹き出しタイトル」を使う方法を解説します。
吹き出しタイトルは買い切り版だと「Ultimete」以上、サブスク版だと「PowerDirector365」か「DirectorSuite365」で使えます。

- ①吹き出しタイトルをタイムラインに配置
- 好きな吹き出しタイトルを選択してタイムラインに配置しましょう。
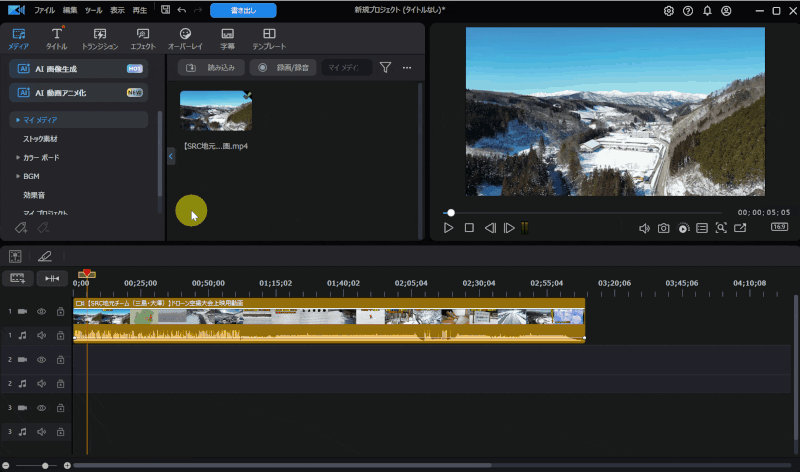
- 「タイトル」から「吹き出しタイトル」を選択
- 気に入った吹き出しをタイムラインにドラッグ&ドロップで配置
配置した吹き出しをダブルクリックして編集しましょう。

- ②吹き出しタイトルを編集する
- タイムラインに配置した吹き出しをダブルクリックして編集します。
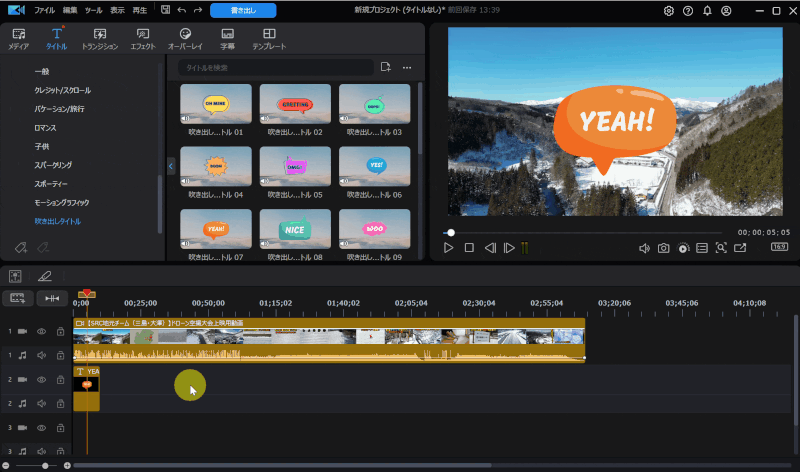
- タイムラインの吹き出しをダブルクリックすると編集できる
- 文字などを編集
フォントや色も変更できます。

- ③吹き出しを保存する
- 編集した吹き出しは保存しておくことで次回から簡単に呼び出すことができます。
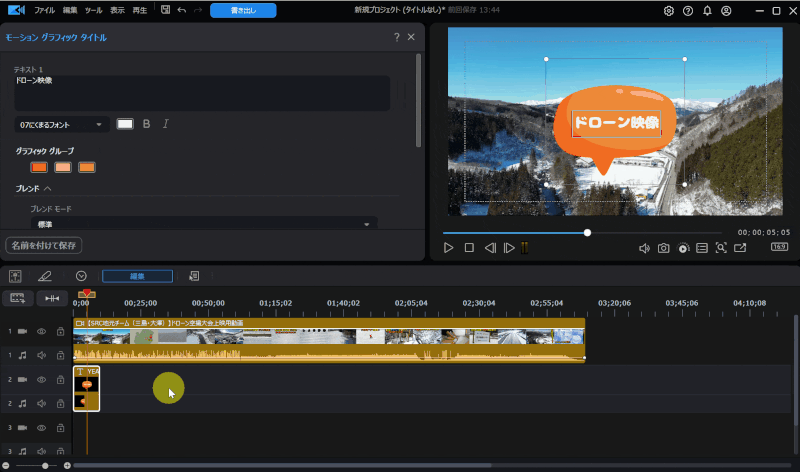
⇧「名前を付けて保存」➡任意の名前を付けて保存する。
- ④保存した吹き出しを呼び出す
- 保存した吹き出しは以下の方法で呼び出すことができます。
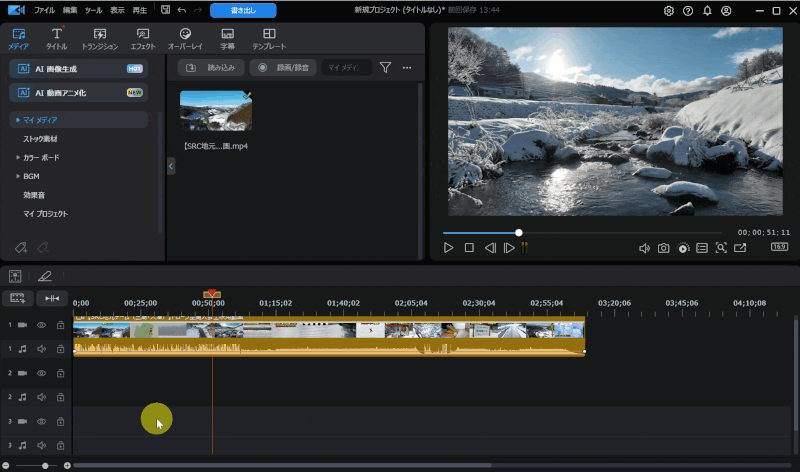
上部タブ「タイトル」➡「マイコンテンツ」➡「カスタム」を選択すると保存したタイトルが表示されます。
ドラッグ&ドロップでタイムラインに配置するだけです。

④タイトルの「吹き出し線」を使う
同じく「タイトル」の「吹き出し線」を使う方法を解説します。
こちらの機能もStandardとUltraでは使えませんので注意しましょう。

- 吹き出し線をタイムラインに配置
- 好きな吹き出し線を選択してタイムラインに配置しましょう。
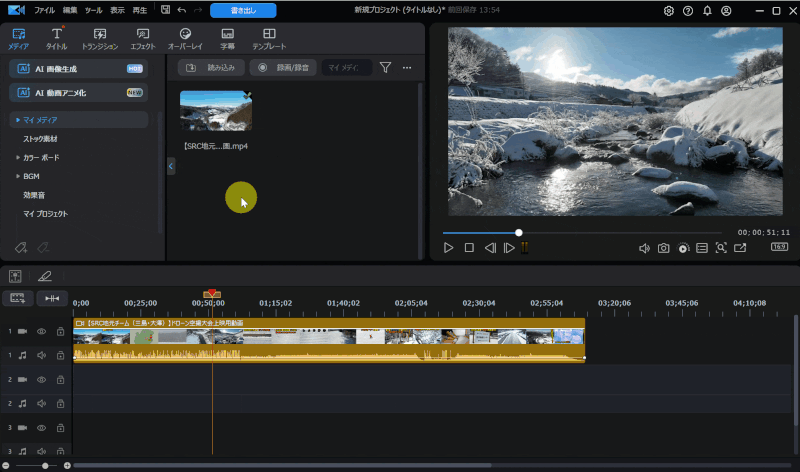
- 「タイトル」から「吹き出し線」を選択
- 気に入った吹き出し線をタイムラインにドラッグ&ドロップで配置
編集などの操作は前項の「吹き出しタイトル」と同じです。

⑤シェイプデザイナーを使う
最後はシェイプデザイナー機能を使って吹き出しを作る方法を解説します。
シェイプデザイナー機能はPowerDirectorの以下のバージョンでないと使えないので注意しましょう。
- サブスク版のPowerDirector365かDirectorSuite365
- 買い切り版はUltimate以上
「Standard」と「Ultra」では使えません。

⇩PowerDirectorの各製品ごとの機能の違いは以下の記事で解説しています。
PowerDirectorの種類を徹底比較!購入するならどれがいい?
- ①シェイプデザイナーを起動する
- シェイプデザイナーを起動しましょう。
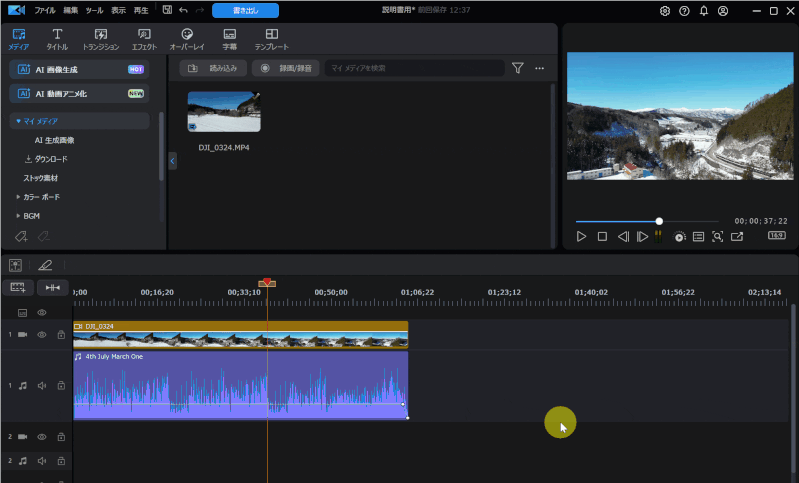
- 上部タブ「オーバーレイ」を選択
- 画面右部「シェイプ」を選ぶ
シェイプデザイナーの場所が少し分かりにくいので注意しましょう。

- ②吹き出しを選択する
- 気に入った吹き出しを選択しましょう。
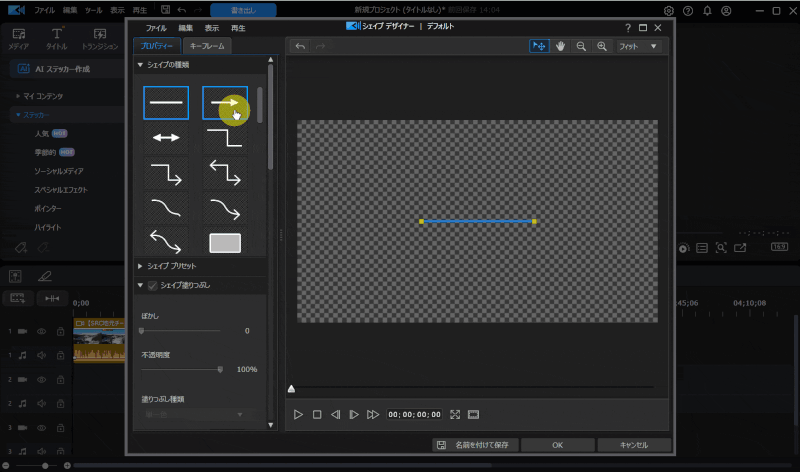
⇧吹き出しの種類がいくつかあるので選びましょう。
オシャレな吹き出しがいくつかあります。

- ③吹き出しを編集する
- 吹き出しは細かく編集できます。
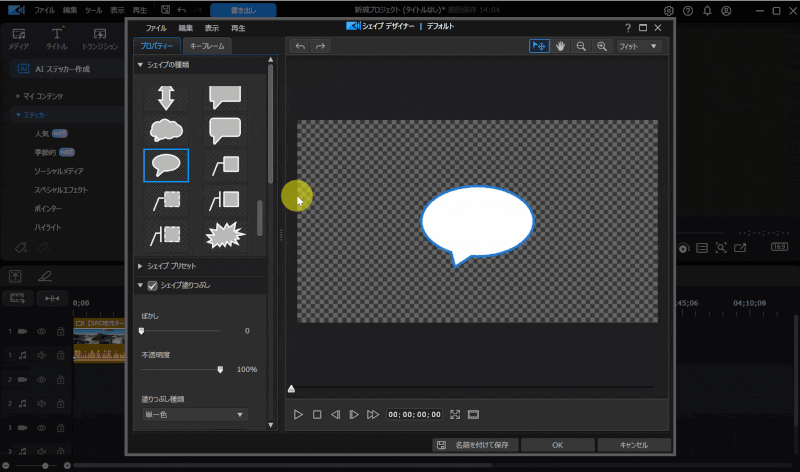
⇧下までスライドすると吹き出しの中にタイトルを挿入できます。
他にも色や大きさなど、細かく編集できます。

- ④吹き出しを保存する
- 作成した吹き出しは保存しておくことで次回から呼び出すことができます。
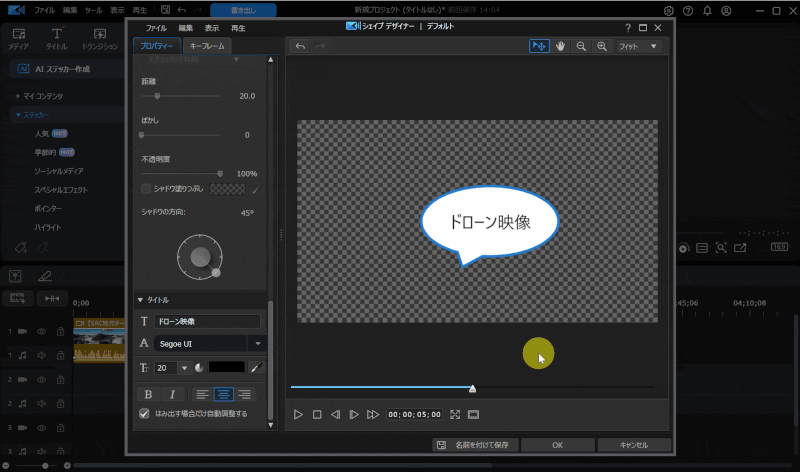
⇧「名前を付けて保存」➡任意の名前を付けて保存します。
- ⑤吹き出しを呼び出す
- 保存した吹き出しを呼び出す方法は以下のとおりです。
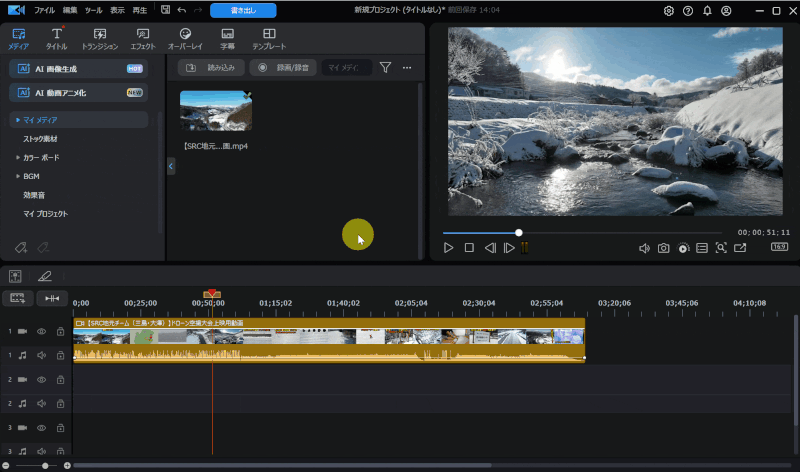
- 上部タブ「オーバーレイ」を選択
- 「マイコンテンツ」➡「カスタム」を選ぶ
- 保存した吹き出しが表示される
ドラッグ&ドロップでタイムラインに配置しましょう。

PowerDirectorで図形を挿入する方法
PowerDirectorのシェイプデザイナー機能を使うと簡単に図形を挿入することができます。
「Standard」と「Ultra」では使えない機能なので注意しましょう。

- ①シェイプデザイナーを起動
- PowerDirectorの編集画面から「シェイプデザイナー」を起動します。
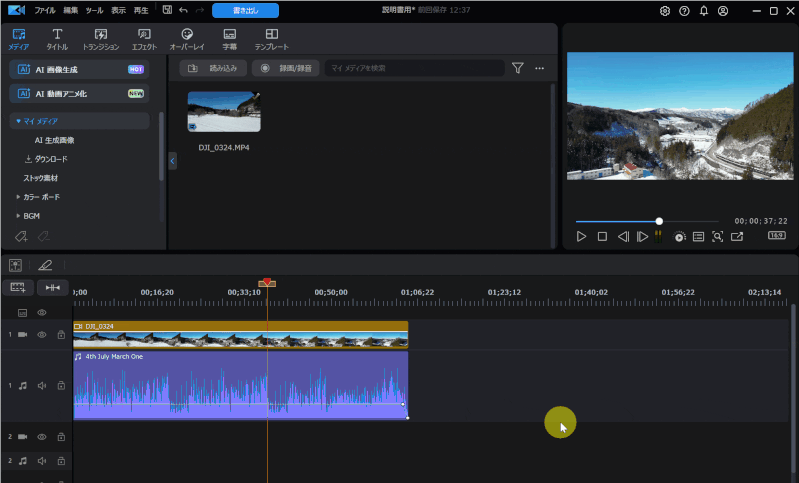
⇧「オーバーレイ」➡「シェイプ」の順に選択する。
シェイプデザイナーの場所が少し分かりにくいです。

- ②図形を選択
- シェイプデザイナーを開いたら気に入った図形を選択します。
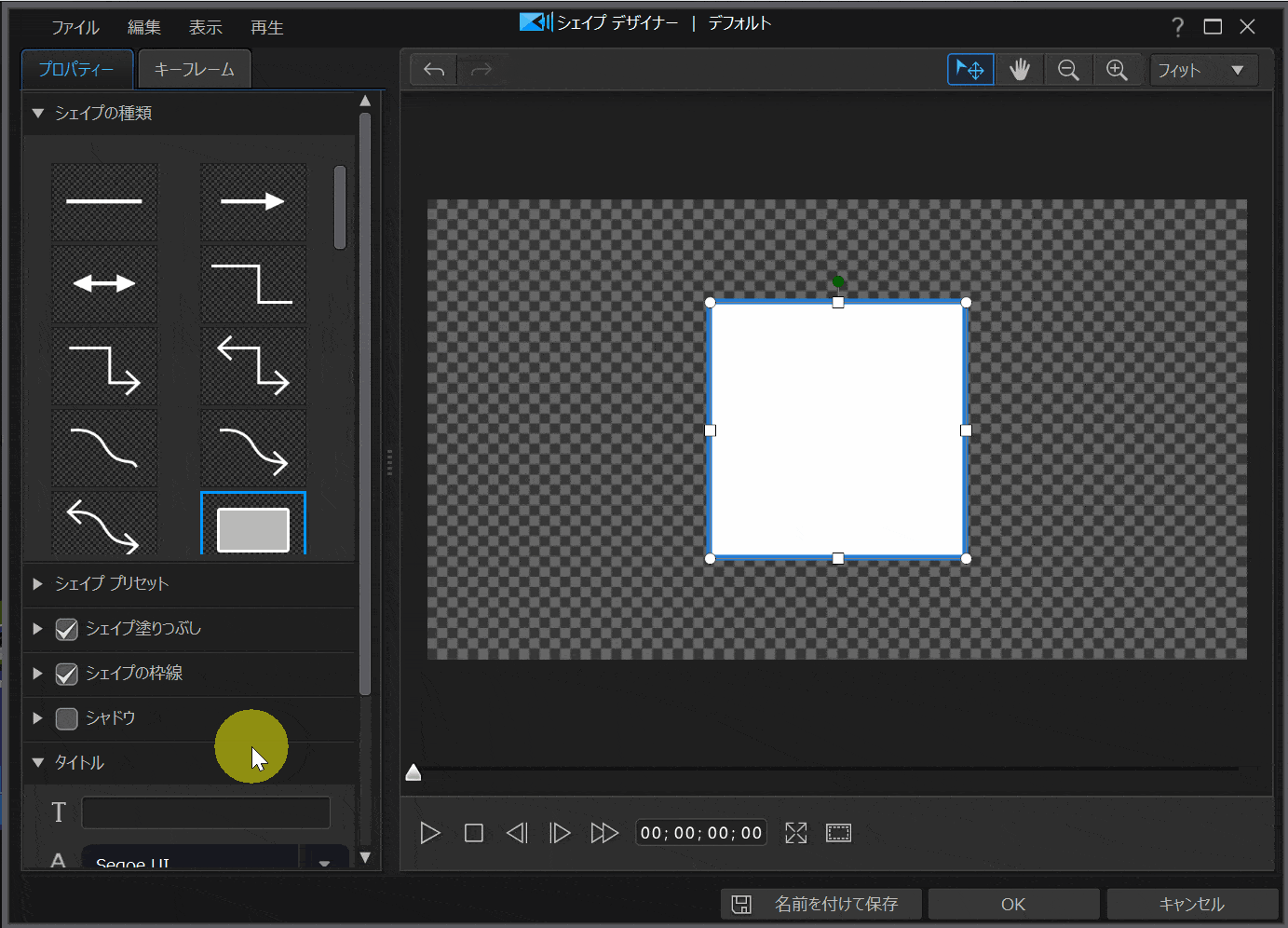
⇧気に入った図形を選択しましょう。
- ③図形を装飾
- 図形の色などは変更可能です。
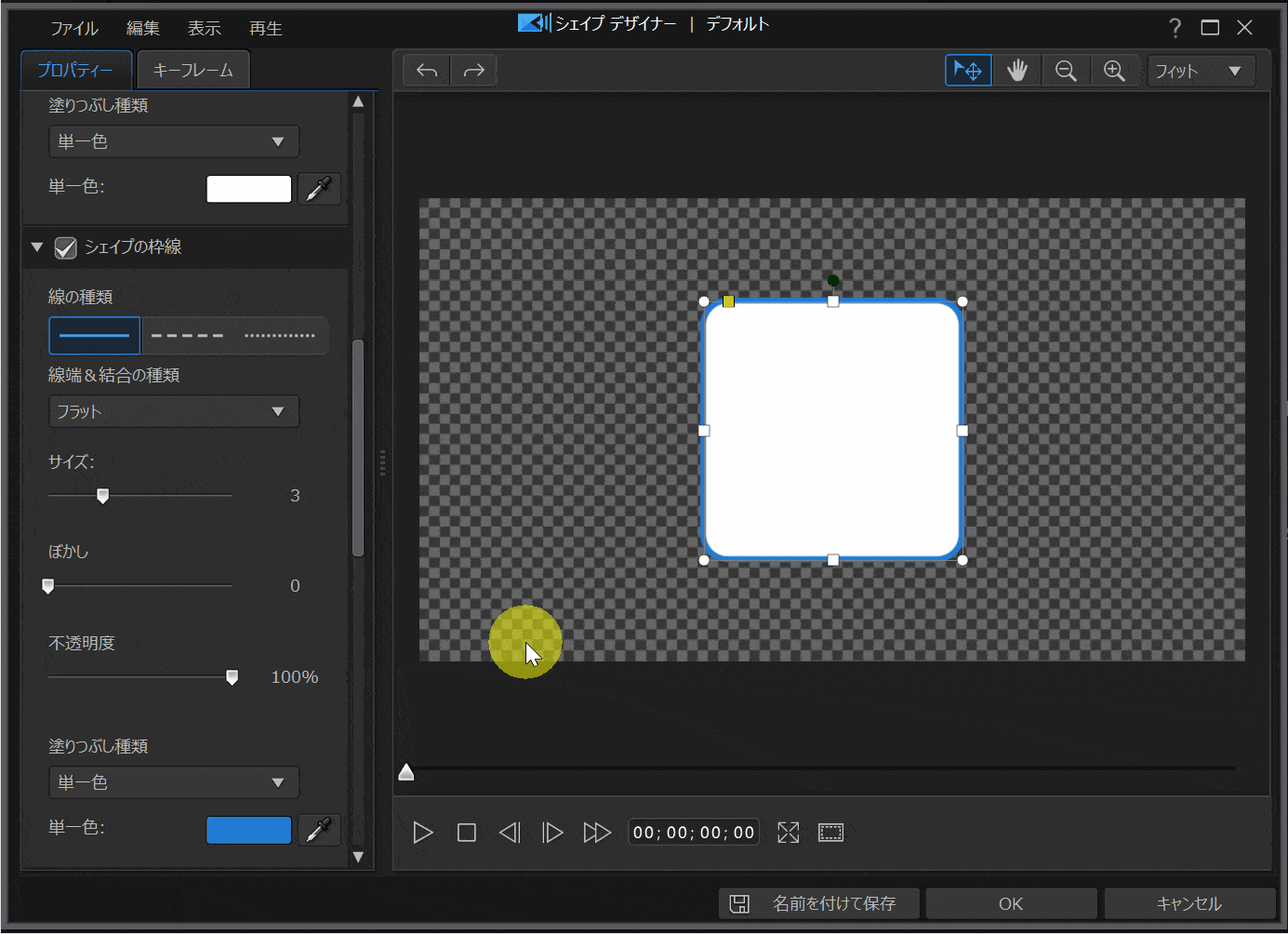
⇧画面左では色の変更や装飾ができます。
- ④図形を保存する
- シェイプデザイナーで作成した図形は保存しておくことができます。
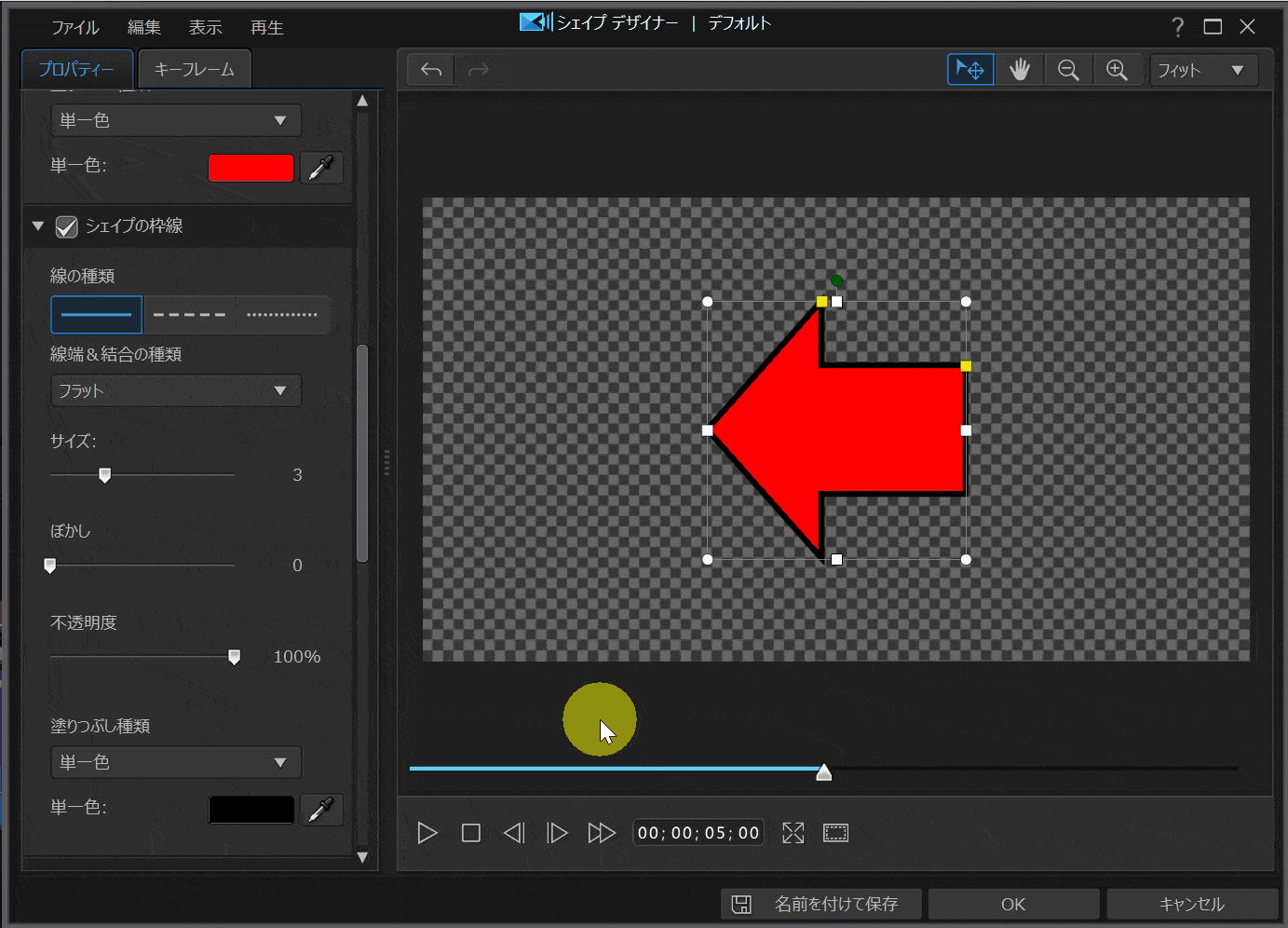
⇧「名前を付けて保存」を選択後、任意の名前を付けて保存しましょう。
- ⑤図形を呼び出す方法
- 保存した図形を呼び出す方法は以下のとおりです。
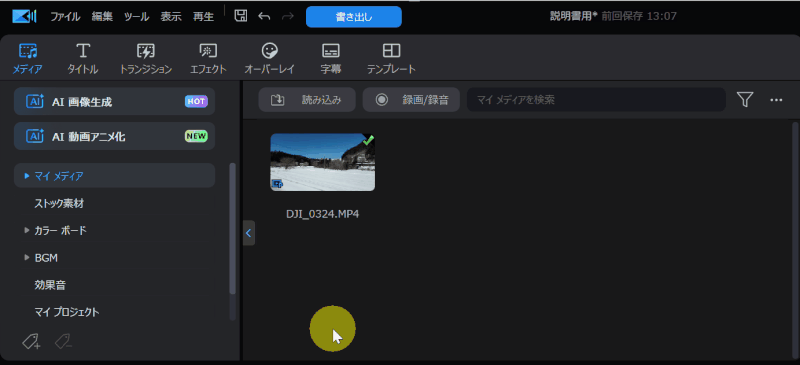
⇧保存場所は「オーバーレイ」➡「マイコンテンツ」➡「カスタム」の順に選択するとあります。
ドラッグ&ドロップでタイムラインに追加しましょう。

⇩PowerDirectorで図形を挿入する方法は下記の記事でも解説しています。
PowerDirectorで図形を挿入する5つの方法【矢印・線・枠も対応】
「Standard」版や「Ultra」版で図形を挿入する方法も解説しています。

PowerDirectorの吹き出しに関するQ&A

PowerDirectorで吹き出しを作成する際によくある質問をまとめました。
以下の4つに分けて解説します。
以下で順番に詳しく解説します。

①PowerDirectorで吹き出しをダウンロードするには?
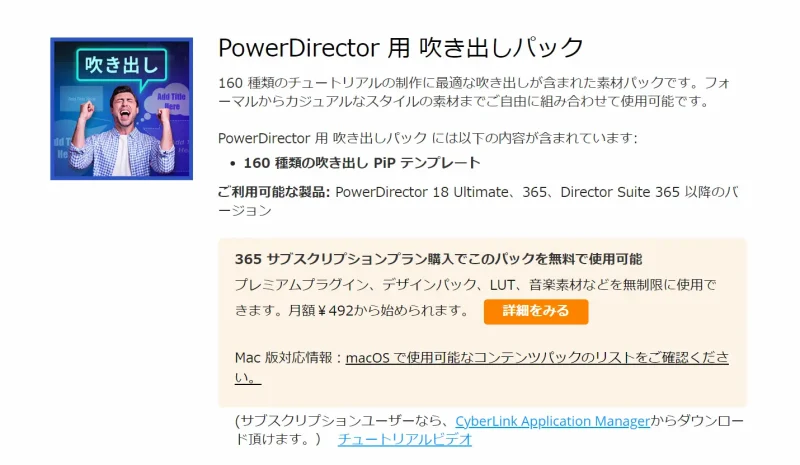
PowerDirectorで「吹き出しタイトル」などをダウンロードするには「吹き出しパック」のダウンロードが必要です。
「吹き出しパックは」
- サブスク版のPowerDirector365かDirectorSuite365
- 買い切り版はUltimate以上
のバージョンを購入すると使えます。
⇩PowerDirectorの各製品の違いについては以下の記事で詳しく解説していますのでご覧下さい。
PowerDirectorの種類を徹底比較!購入するならどれがいい?
②PowerDirectorで図形や吹き出しなどを動かすには?
PowerDirectorで吹き出しなどの図形を動かすには「キーフレーム」を使うのがおすすめです。
今回はキーフレームを使って「右に移動するアニメーション」を設定してみます。
矢印で解説していますが、吹き出しでも操作は同じです。

シェイプデザイナーなどで吹き出しなどを作成したら「キーフレーム」タブを選択して設定しましょう。
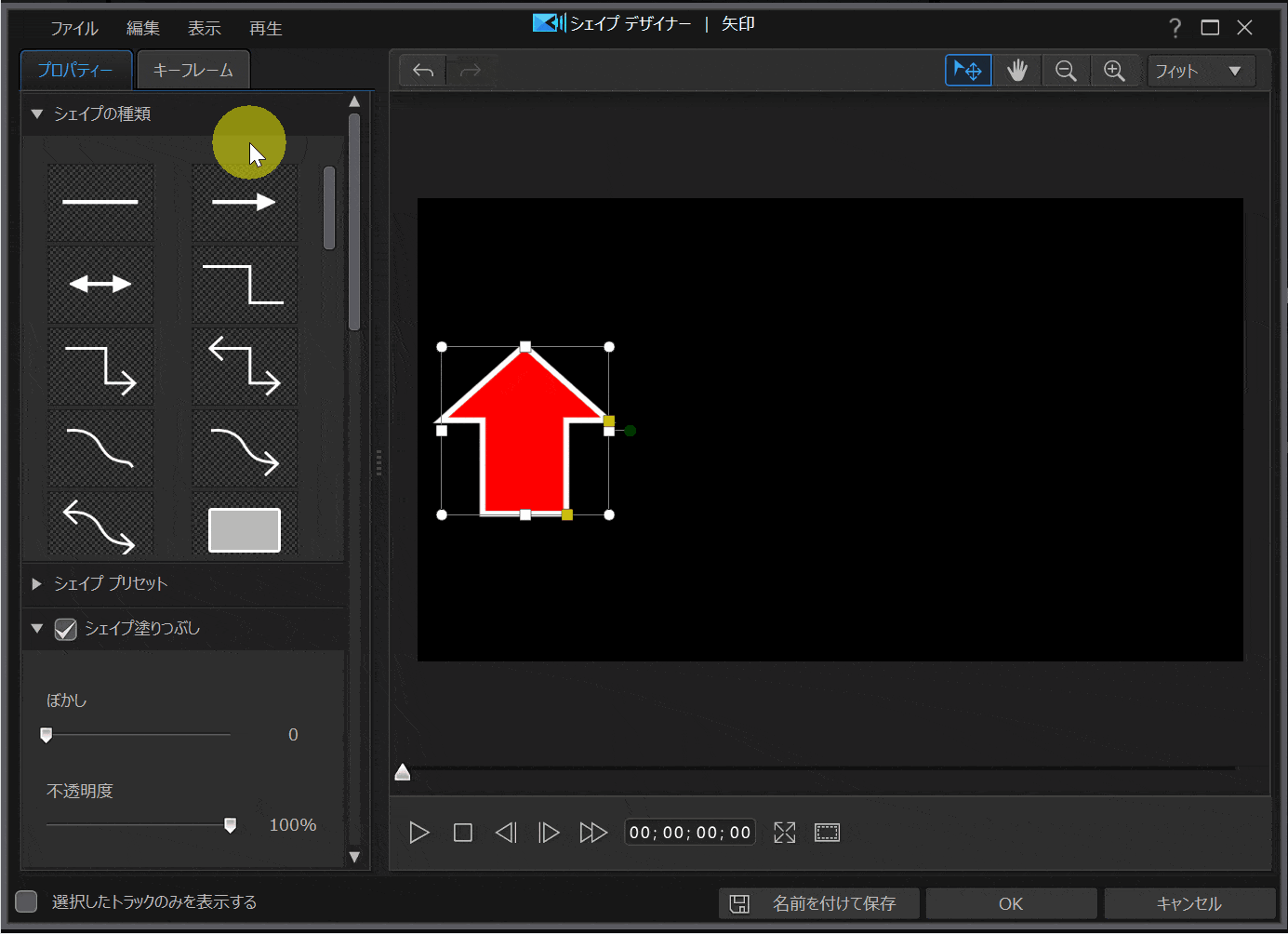
- 画面下「位置」の右側にあるダイヤの形をしたマーク(キーフレーム)をクリック
- 再生ヘッド(カーソル)を一番右側に移動
- 再度ダイヤの形をしたマーク(キーフレーム)をクリック
- 矢印を右側に移動
これで「矢印が左から右に移動するアニメーション」を設定できました。

アニメーションを確認しましょう。
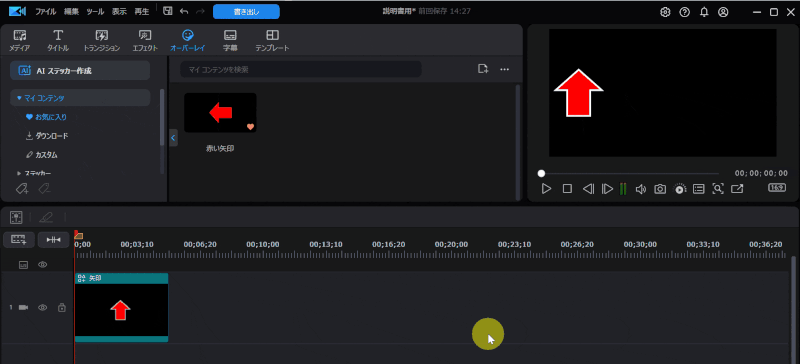
これで「矢印が左から右に移動するアニメーション」を設定できました。
キーフレームは慣れるまで難しいですが、繰り返し使っていると要領が理解できるようになります。

他にも拡大縮小のキーフレームを設定すると以下のようなアニメーションも可能です。
⇩キーフレームについては下記の記事で詳しく解説しています。
PowerDirectorキーフレームの使い方5選!【スマホ版も解説】
③PowerDirectorを使って丸で囲みたい時は?
カラーボードとマスクデザイナーを組み合わせると〇で囲むことができます。
タイムラインにカラーボードを挿入したら「詳細設定」を起動しましょう。
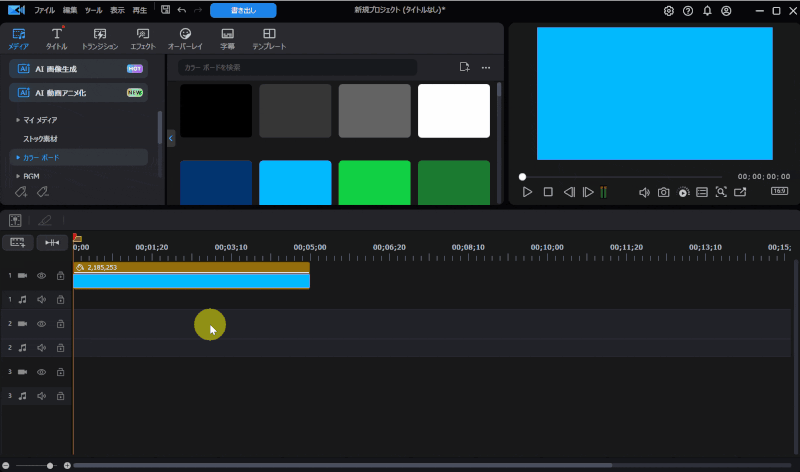
- カラーボードをクリックしてツールから「詳細設定」を選ぶ
- 不透明度を0%に設定
- 「境界線」にチェックを入れる
これで枠付きの四角形ができました。

マスクデザイナーを起動して丸の形にします。
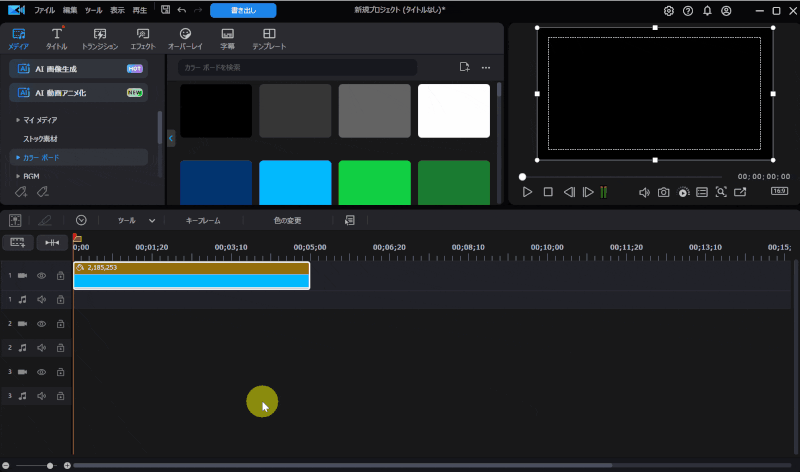
- カラーボードをクリックしてツールから「マスクデザイナー」を選ぶ
- 丸の形を選択
- 必要に応じてドラッグ&ドロップで大きさを調整
④PowerDirectorにシェイプデザイナーが無いです
シェイプデザイナーは以下の場所から起動できます。
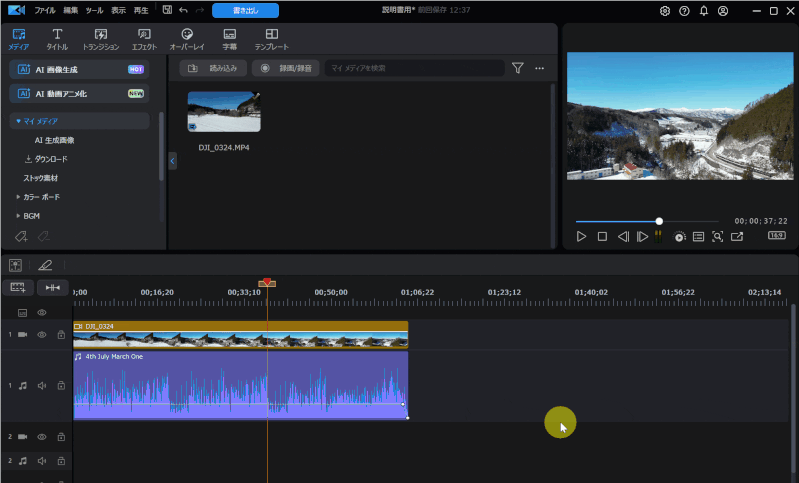
⇧「オーバーレイ」➡「シェイプ」を選択する。
シェイプデザイナーの場所が少し分かりにくいです。
また、買い切り版の場合は「Ultimate」以上でないと使えません。

⇩PowerDirectorの各製品の違いについては以下の記事で詳しく解説していますのでご覧下さい。
PowerDirectorの種類を徹底比較!購入するならどれがいい?
PowerDirectorは吹き出しを作るのが簡単な動画編集ソフト

⇧出典:CyberLink
| 会社名 | CyberLink |
| 本社 | 台湾(新北市) |
| 創業 | 1996年 |
| 創設者 | Jau Huang |
| 日本支社 | 東京都港区芝大門1-16-3 |
| 動作環境(Windows) | Windows11(64ビットのみ) Windows11 |
| 動作環境(Mac) | Mac OSX10.14以降 |
| サポート 対応 | 電話 メール |
| 公式サイト | 公式で確認 |
| レビュー記事 | 詳細を確認 |
PowerDirectorは8年連続国内販売シェアNo.1の動画編集ソフトです。
なぜなら
- 編集画面がシンプルで見やすい
- 機能がどこにあるか分かりやすい
- ソフトの動作が軽いのでパソコンを買い替えなくても使える場合が多い
- 通常のメールサポートだけでなく優先メールサポートや電話でのサポートも可能
- 30日間全額返金保証付きなので安心して購入できる
などのメリットがあり、初心者に使いやすいと評判が良いからです。
Cyber Linkという台湾のメーカーが2001年から発売しているため歴史も長く安心して使えます。
このように、PowerDirectorは大人気の動画編集ソフトです。
私は2010年頃から使っています。
昔に比べて随分と使いやすくなりました。

PowerDirectorで吹き出しを作る方法をマスターしよう

以上、PowerDirectorで吹き出しを作る方法について解説しました。
再度確認です。
- カラーボードとマスクデザイナーを組み合わせると吹き出しが作れる
- シェイプデザイナー機能を使うと簡単に吹き出しが作れる
- 「Standard」と「Ultra」ではシェイプデザイナー機能が使えないので注意
- Powerdirector365を購入するとモーション付き吹き出しが使える
早速、PowerDirectorで吹き出しを作る方法をマスターして素敵な動画を作りましょう。
⇩動画編集やPowerDirectorが全く初めての方向けに動画を1本書き出すまでの流れを解説した本をご用意しています。
⇩PowerDirectorの初期設定方法について解説した本をご用意しています。
⇩PowerDirectorにある程度慣れた方向けに、ほぼ全ての使い方を網羅した解説本もご用意しています。
⇩私が実際に編集した動画を見本にYouTube動画編集の流れを解説しています。
⇩PowerDirectorで作成できる動画の見本を20作品つくりました。一部の動画については作り方も詳しく解説しています。
⇩PowerDirectorでDVDやブルーレイを作成するためのマニュアルを作りました。
⇩PowerDirectorの画像編集機能に特化した解説本を作成しました。
⇩オンライン教育プラットフォーム「udemy」においてPowerDirectorの超基本的な使い方の動画を出品しています。
動画編集ソフト【PowerDirector】で1つの動画を完成させるまでを解説しています。 続きを見る
udemyで見る
⇩PowerDirectorを使った動画編集スクールを展開しています。

⇩快適な動画編集にはマウスコンピューターのノートパソコンがおすすめです。
\ よかったらシェアしてね/












