
PhotoDirectorの文字入れ方法を教えてください。
このような声にお応えして参考となる記事をご用意しました。
こちらの記事ではCyberLink(サイバーリンク)の画像編集ソフト「PhotoDirector」の文字入れ方法について解説します。
記事の内容を見ていただくだけで素敵な画像が完成しますよ。
私は動画編集歴15年以上。
画像作成のためにPhotoDirectorを愛用しています。
CyberLinkのPhotoDirectorは初心者に優しいソフトなので文字入れ方法も簡単です。
しかし、分かりにくい部分もあるのでぜひ参考にしてくださいね。
記事を読み終わるころには文字入れの博士になっていますよ。

この記事で分かること
- パソコン版PhotoDirectorで文字入れする方法
- パソコン版PhotoDirectorでテキストを縦書きする方法
- スマホアプリ版PhotoDirectorで文字入れする方法など
⇩YouTubeサムネイルの作り方を例にPhotoDirectorの使い方を解説しています。
1,000人中983人の方に「公式サイトより分かりやすい」と高評価をいただいています。
ぜひご活用ください。

PhotoDirectorで文字入れする方法3ステップ
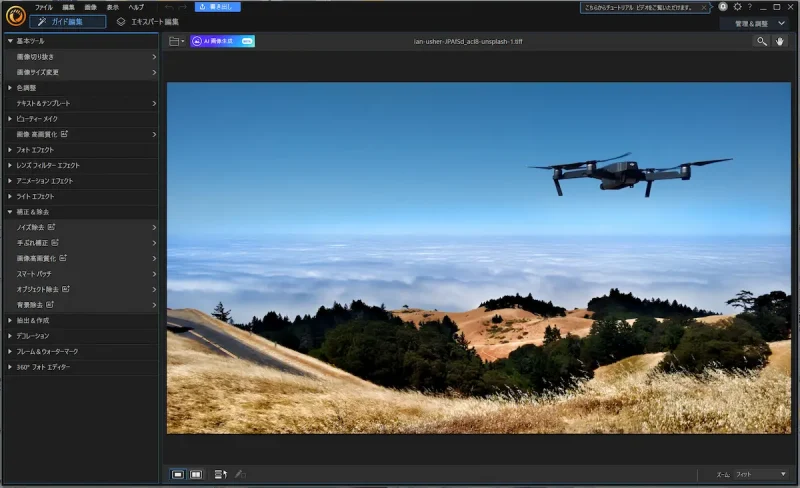
PhotoDirectorで文字入れする方法は以下のとおりです。
以下で順番に解説します。

ステップ①「エキスパート編集」から「テキストツール」を選択
画像を読み込んだらテキストツールを選択します。
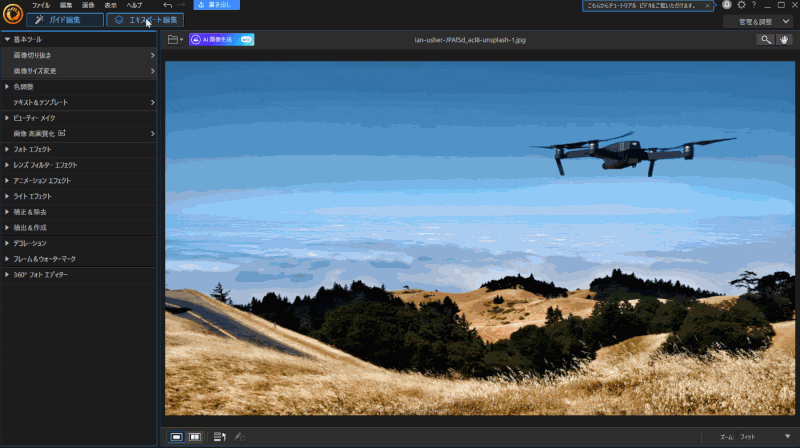
⇧「エキスパート編集」→「テキストツール」の順に選択。
※2025年以降のバージョンでは「エキスパート編集」が「レイヤー編集」に変わっています。
「ガイド編集」でも最低限のテキストは挿入できますが、細かい設定ができないので、「レイヤー編集」を使うのがおすすめです。

ステップ②文字を入力する
文字入れをしたい箇所にカーソルを移動し文字を入力します。
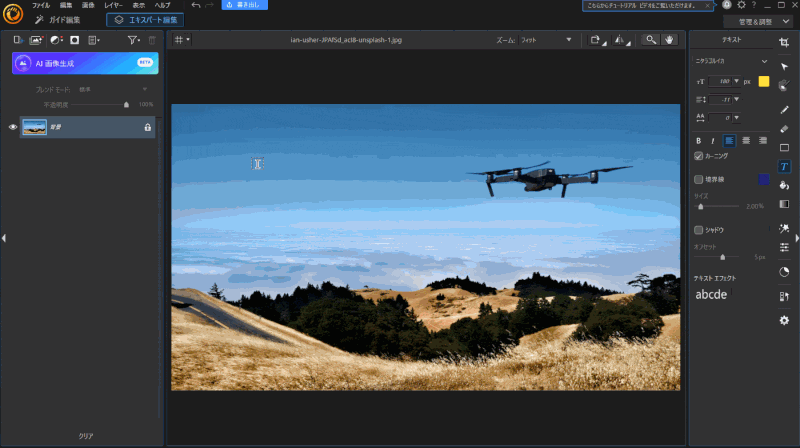
⇧文字を入力したらドラッグ&ドロップで移動する。
文字を入力するとレイヤーが追加されます。

ステップ③文字を装飾する
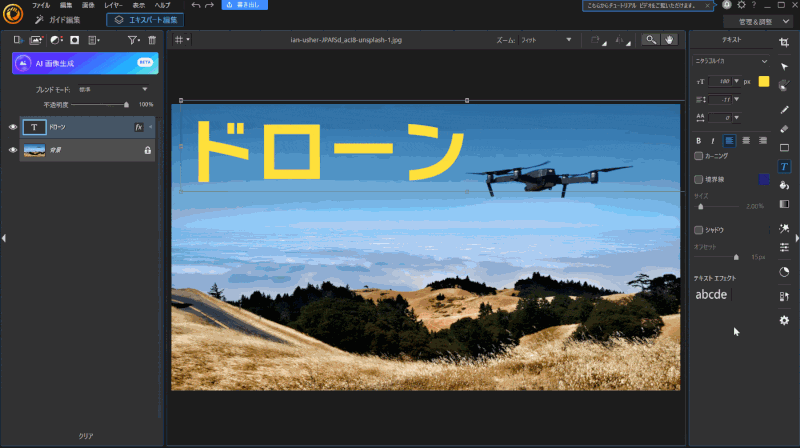
- フォント
- 大きさ
- 太字
- 境界線
- シャドウ
など、細かく設定できる。
見やすくて統一感のある文字装飾を心がけましょう。

PhotoDirectorでテキストを縦書きする方法
PhotoDirectorでテキストを縦書きする方法はありません。
なので以下の方法で縦書きにしてみました。
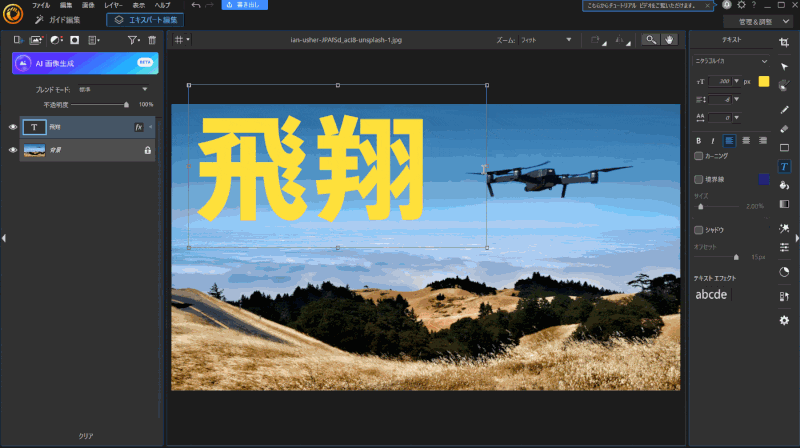
⇧テキスト枠を調整して縦書きにする。
今後のアップデートに期待しましょう。

PhotoDirectorでフォント追加する方法2選

PhotoDirectorでフォントを追加する方法は以下の2つです。
以下でそれぞれ詳しく解説します。

①モリサワフォントを追加する(サブスク版のみ対応)
「CyberLink Application Manager」を起動するとモリサワフォントを10種類追加できます。
「CyberLink Application Manager」はサブスク版のPhotoDirectorを使用している場合に使える管理アプリです。
※サブスク版でのみインストールできます。買い切り版の「Ultra」には対応していません。
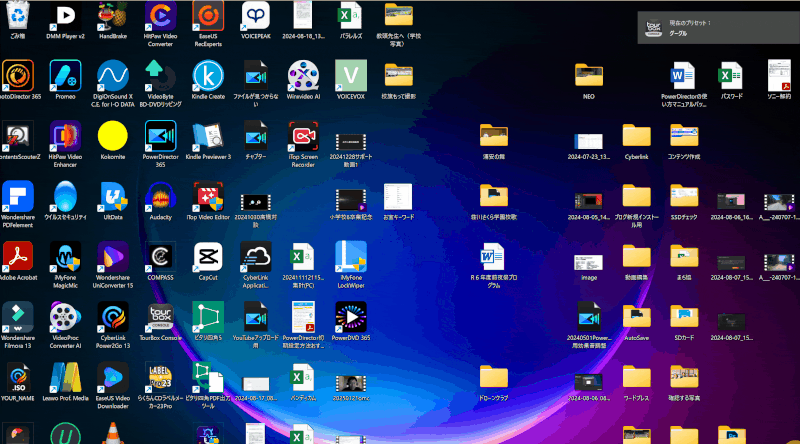
⇧上記のように「CyberLink Application Manager」を起動して「モリサワフォント」をインストールします。
私の場合はすでにインストールされているので「インストール済み」の表示になっていますが、インストールされていない場合は「インストール」ボタンが表示されます。

- CyberLink Application Managerが見つからない場合
- CyberLink Application Managerのショートカットが無い場合は以下の方法で起動します。
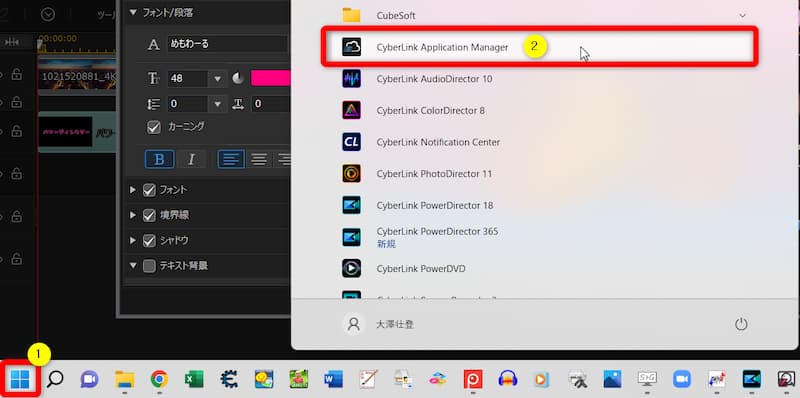
⇧①の「スタート」からアプリ一覧を立ち上げ②の「CyberLink Application Manager」を選択。
「CyberLink Application Manager」はサブスク版のサイバーリンク製品をを管理するアプリです。

PhotoDirectorを再起動するとフォントが反映されています。
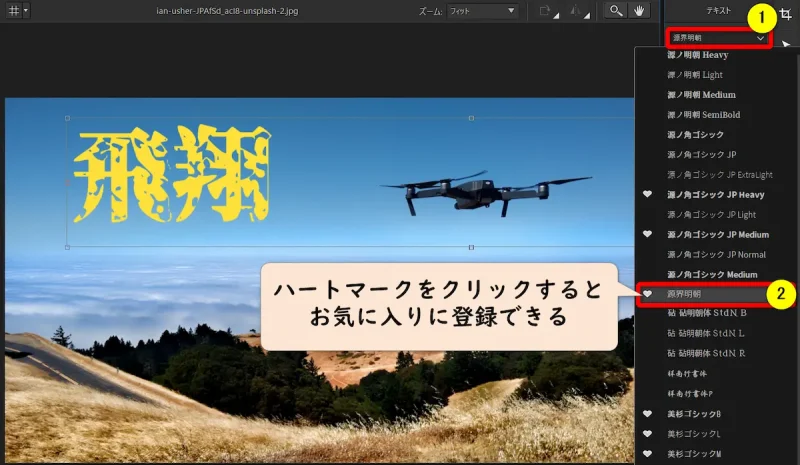
⇧テキストを選んでフォントを確認する。
左側のハートマークをクリックしてお気に入りに登録しておきましょう。

登録したフォントお気に入りを使う方法。
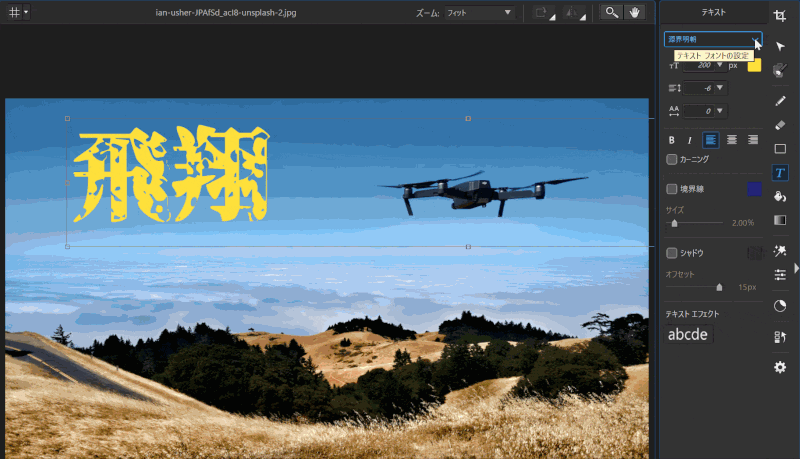
⇧テキストを開いた時に上部に「お気に入りのフォント」がある。
登録しておくとすぐに使えるので便利です。

モリサワフォントは以下を参考にしてください。
②フリーフォントを追加する(サブスク版・買い切り版両対応)
PhotoDirectorはPCに入っているフォントがそのまま使用できます。
なのでフォントを追加したい時はPC側で追加すれば使用可能になります。
こちらの方法は買い切り版の「Ultra」でも使える方法です。

PCでのフォント追加方法は以下の順で行います。
- フォントファイルをダウンロードする
- ダウンロードしたフォントをパソコンにインストール
- パソコンのコントロールパネルを開きフォントファイルがインストールされたか確認
フォントファイルを各自の責任でダウンロードしましょう。
今回はモーディー工場というサイトからダウンロードしました。
趣味で使う人は関係ないですが、収益化を考えている人は商用利用ができるかどうか確認しましょう。

- ダウンロードしたフォントファイルを開く
- ダウンロードしたフォントファイルを開きます。
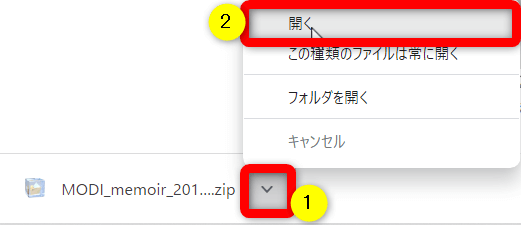
⇧Google Chromeを使っている場合はダウンロードすると左下に表示されるので①➡②の順で開く。
ダウンロードしたフォントファイルが入っているフォルダ。
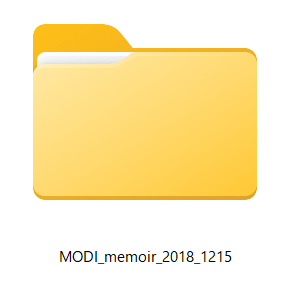
⇧ダウンロードしたフォントフォルダがデスクトップなどに表示される。
- フォントファイルをインストール
- ダウンロードしたフォントファイルをインストールします。
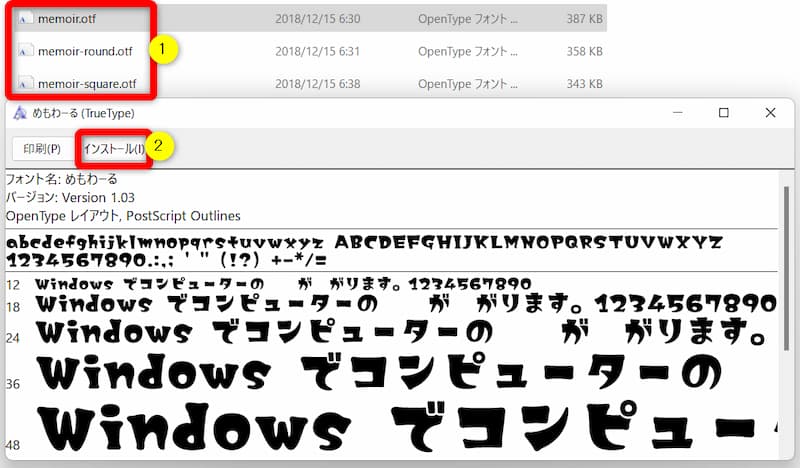
- フォルダを開くとフォントファイルが入っている
- 上記の場合はフォントファイルが3種類ある
- ①をダブルクリックして②でインストール
気に入ったものだけインストールしましょう。
1つのファイルで1個のフォントがインストールされます。

- フォントがインストールされたか確認
- インストールしたフォントが反映しているか確認します。
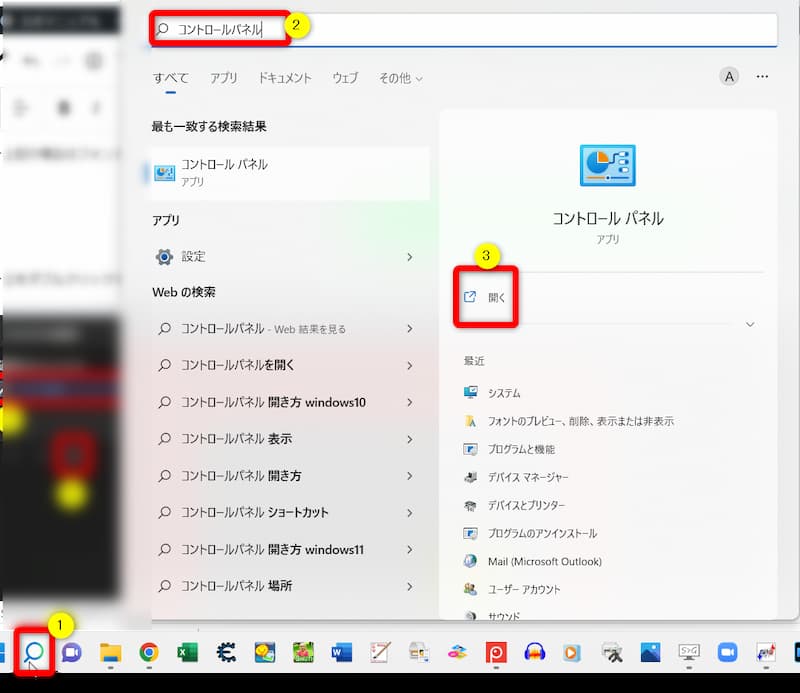
⇧①の「検索」から②に「コントロールパネル」と入力し、表示された③を開く。
フォントフォルダを選択します。
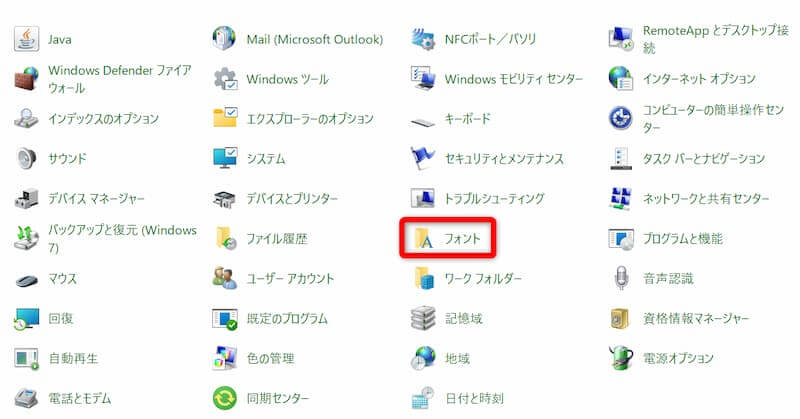
⇧一覧からフォントフォルダを開く。
フォントを確認します。
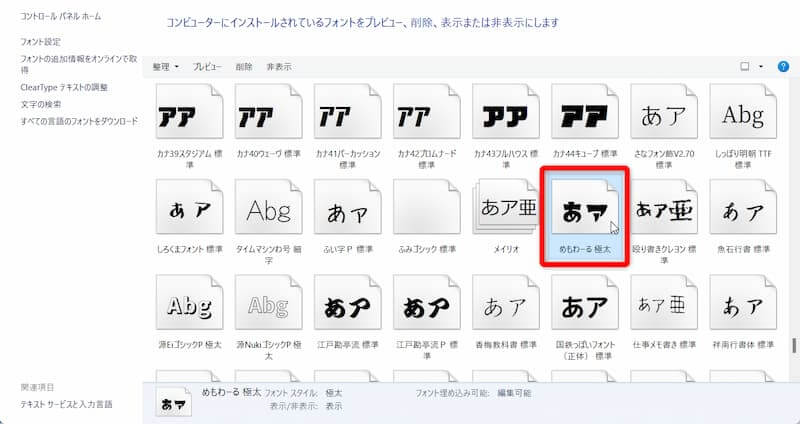
⇧フォントがインストールされているか確認。
PhotoDirector内でも追加されているか確認しましょう。

スマホアプリ版PhotoDirectorで写真や画像に文字入れする方法
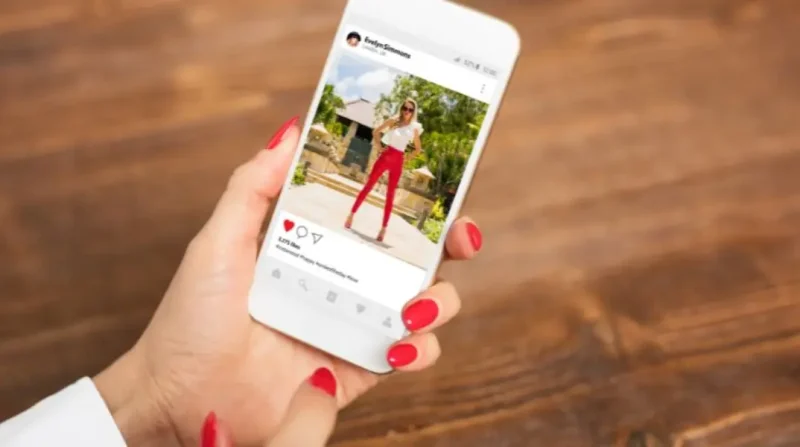
スマホ版PhotoDirectorでも文字入れが可能です。
完全無料で使えて完成した画像も無料でダウンロードできます。
スマホ版PhotoDirectorで文字入れする方法を解説します。
起動して画像を読み込んだら下部ツールから「テキスト」を選択します。
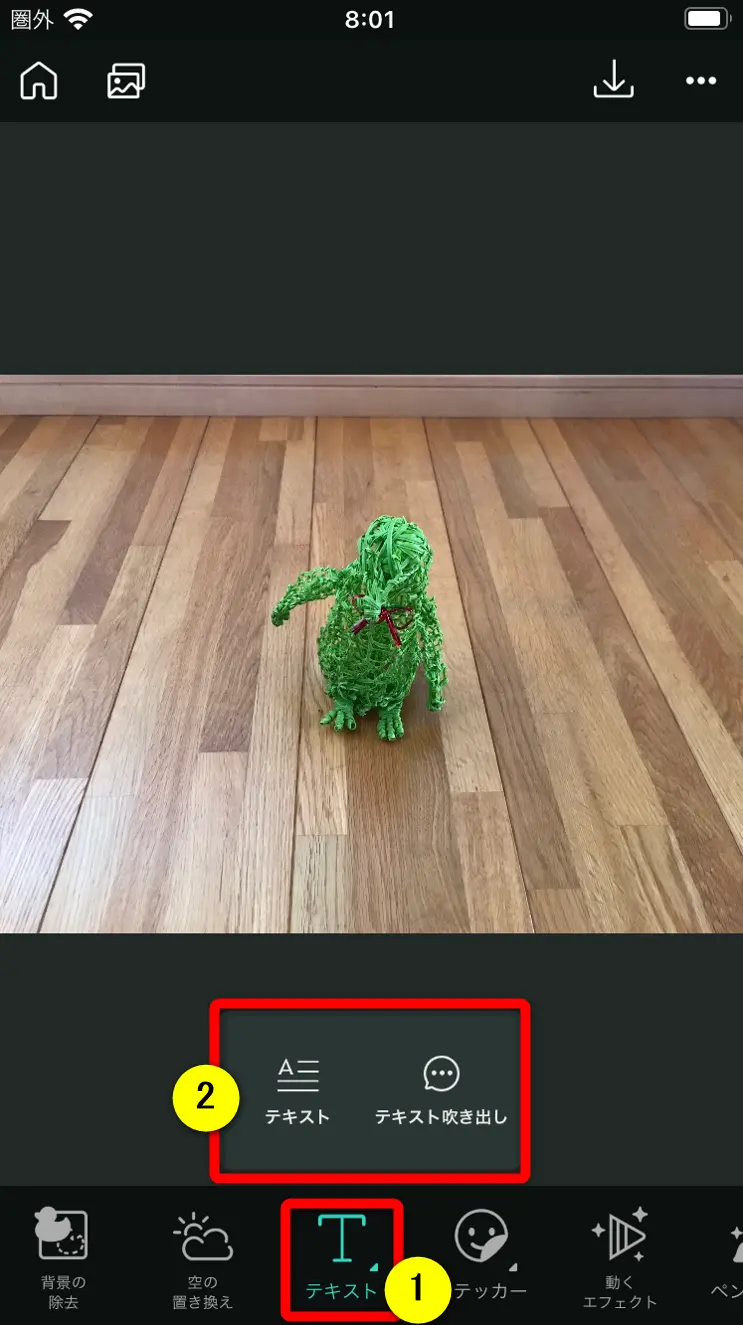
⇧①の「テキスト」から②の「テキストまたはテキスト吹き出し」を選ぶ。
テキスト吹き出しではおしゃれなテンプレートを使えます。

テキストを入力します。
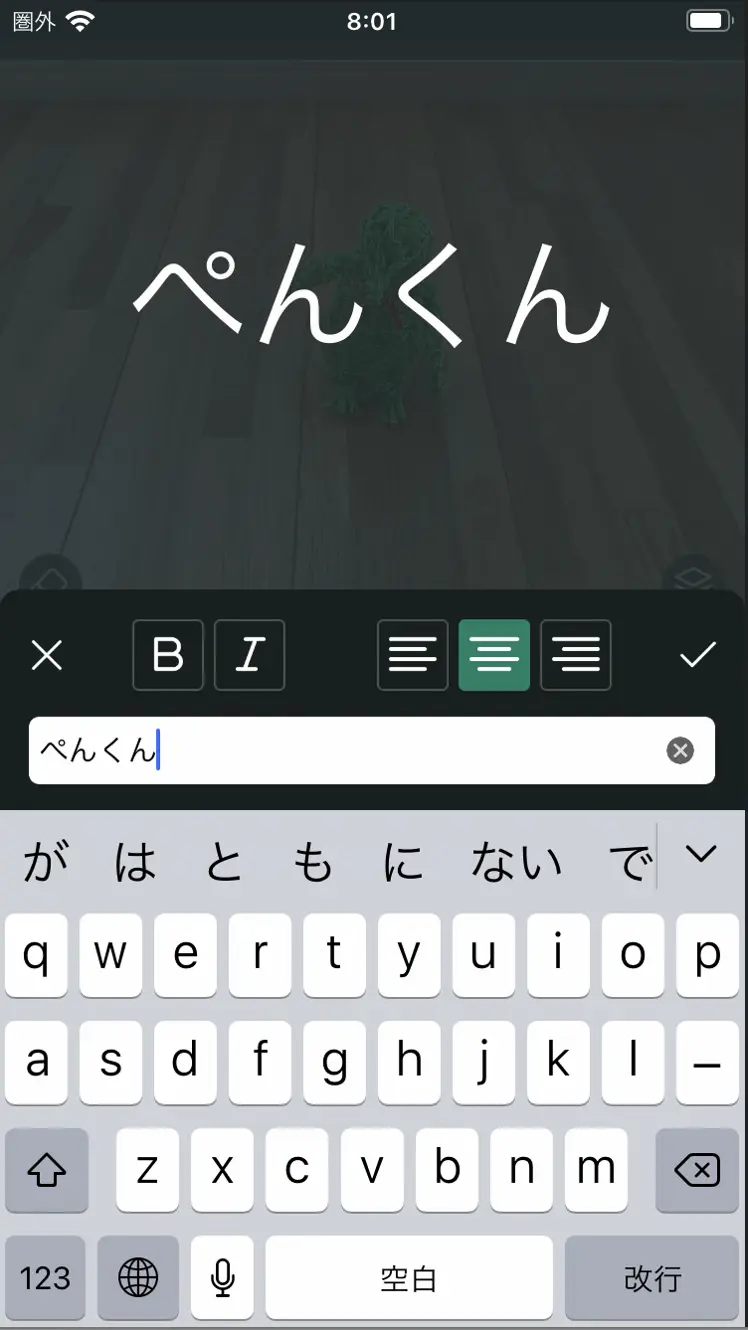
文字を装飾します。
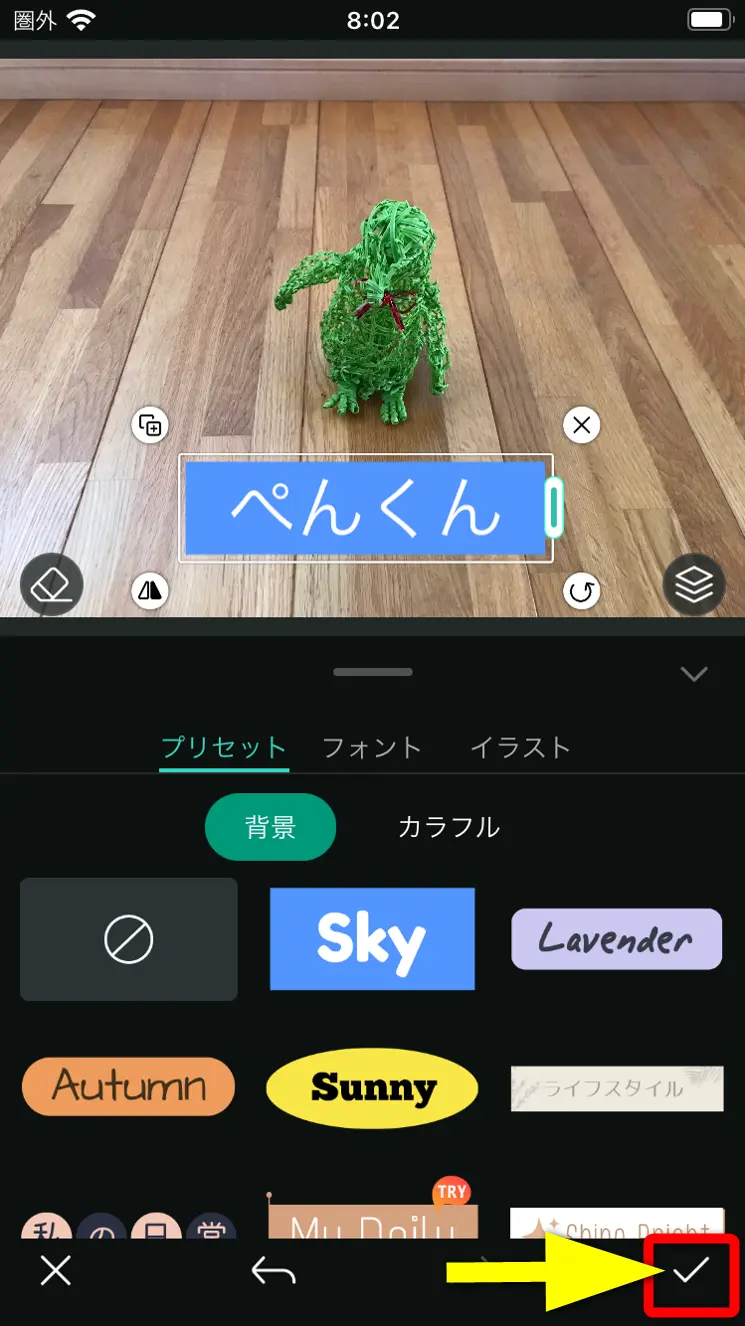
⇧背景などの装飾ができる。
完成したら右下チェックで確定します。

確定します。
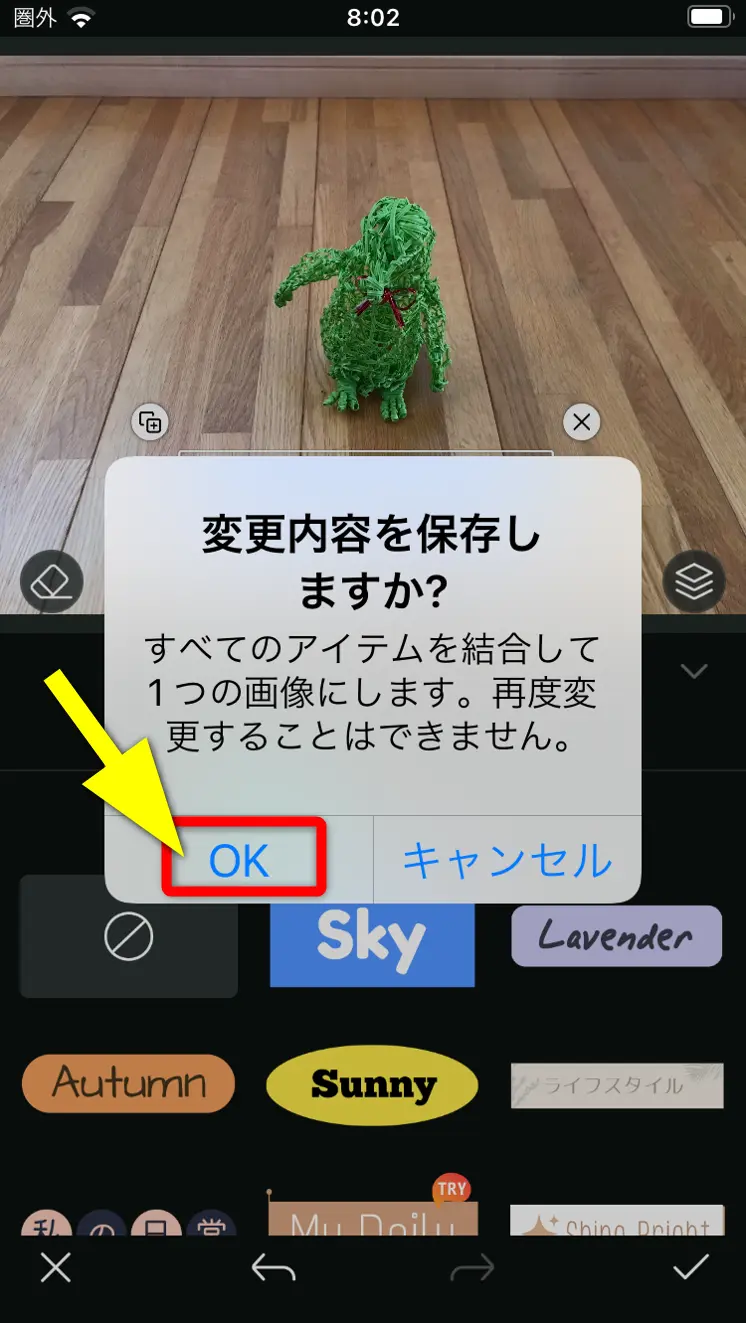
⇧OKで確定。
PhotoDirectorの文字入れに関するQ&A

PhotoDirectorの文字入れ方法に関してよくある質問と解決法は以下の通りです。
以下で順番に解説します。

①画像に文字入れするフリーソフトのおすすめは?
PhotoDirector以外で画像の文字入れするなら「Canva」がおすすめです。
文字入れも含めてもかなりの機能が完全無料で使えます。
⇩Canvaで文字入れする方法は以下の記事で詳しく解説していますのでご覧下さい。
Canva動画編集でテロップ・テキスト・字幕の入れ方3ステップを解説
②PhotoDirectorで文字消しする方法は?
PhotoDirectorの「オブジェクト除去」機能を使うと文字消しができます。
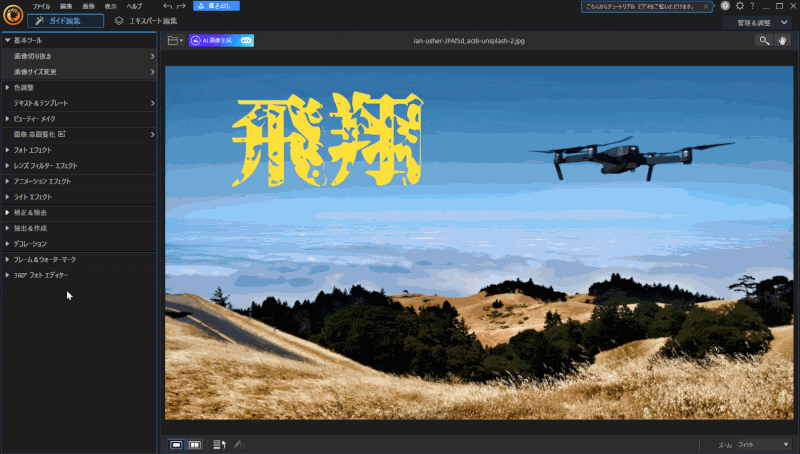
- 「ガイド編集」→「補正&除去」→「オブジェクト除去」の順に選択
- 文字消ししたい箇所をドラッグ&ドロップでなぞる
- 「適用」を選択
AIによる除去なので綺麗に消すことができます。

⇩PhotoDirectorで文字や人を消す方法は以下の記事で詳しく解説していますのでご覧下さい。
PhotoDirectorで人を消す使い方3ステップ【不要な部分・文字消し方法】
③PhotoDirectorの危険性は?
PhotoDirectorを提供しているCyberLinkは台湾のメーカーです。
CyberLinkは1996年に設立され、主にマルチメディア関連ソフトウエアの開発を手がけてきました。
PhotoDirectorの他にも
- PowerDirector(動画編集ソフト)
- PowerDVD(画像再生ソフト)
- Power2Go(書き込みソフト)
などのソフトも有名です。
このように、CyberLinkは歴史あるソフトウェアメーカーなので安心して利用できます。
私は10年以上使っていますが、トラブルは一切ありません。安心して使えます。

⇩PhotoDirectorの危険性や安全性については以下の記事で詳しく解説していますのでご覧下さい。
【安全性高!】PhotoDirectorの危険性は?15年以上使っても問題無し!
PhotoDirectorは文字入れが簡単な画像編集ソフト
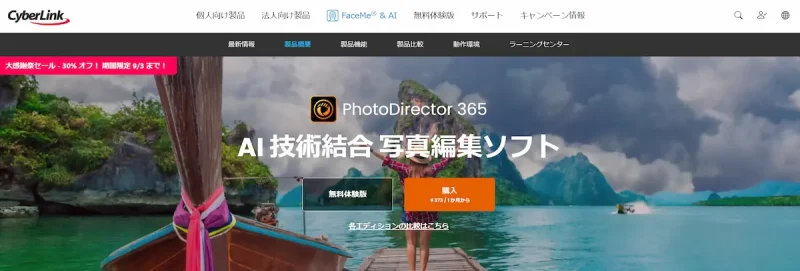
⇧出典:CyberLink
| 会社名 | CyberLink |
| 本社 | 台湾(新北市) |
| 創業 | 1996年 |
| 創設者 | Jau Huang |
| 日本支社 | 東京都港区芝大門1-16-3 |
| システム要件(Windows) | Microsoft Windows 11、10、8.1、7(64ビットOSのみ) |
| システム要件(Mac) | macOS 10.14 以降 |
| サポート 対応 | 電話 メール |
| 公式サイト | 公式で確認 |
買い切り版はWindowsのみ対応です。
Macで使うならサブスク版の購入が必須です。

ほとんどの画像形式に対応しています。

PhotoDirectorを提供しているCyberLinkは台湾のメーカーです。
CyberLinkは1996年に設立され、主にマルチメディア関連ソフトウエアの開発を手がけてきました。
PhotoDirectorの他にも
- PowerDirector(動画編集ソフト)
- PowerDVD(動画再生ソフト)
- Power2Go(DVD・ブルーレイ書き込みソフト)
などのソフトも有名です。
文字入れは簡単にできるのでおすすめです。
PhotoDirectorの文字入れ方法は簡単

以上、PhotoDirectorの文字入れ方法について解説しました。
再度確認です。
- PhotoDirectorで文字入れするのは簡単
- フォント追加するときはCyberLinkApplicationManagerでダウンロードするのが簡単
- スマホ版PhotoDirectorでも無料で文字入れが可能
早速CyberLinkのPhotoDirectorで文字入れして素敵な画像を完成させましょう。
⇩YouTubeサムネイルの作り方を例にPhotoDirectorの使い方を解説しています。
1,000人中983人の方に「公式サイトより分かりやすい」と高評価をいただいています。
ぜひご活用ください。

\よかったらシェアしてね/



