
PowerDirectorでエンドロールを作る方法を教えてください。
このような声にお応えして参考となる記事をご用意しました。
こちらの記事ではCyberLink(サイバーリンク)の動画編集ソフト「PowerDirector(パワーディレクター)」で
結婚式のエンディングなどのエンドロールを作る方法
について解説します。
記事の内容を見ていただくだけで簡単にエンドロールを挿入でき、素敵な動画が完成しますよ。
私は動画編集歴15年以上。
PowerDirectorの解説本をアマゾンで出版させていただいています。(サイバーリンク社公認)
PowerDirectorは初心者に使いやすい動画編集ソフトなので、エンドロールを作る方法も比較的簡単です。
しかし、設定や使い方が分かりにくい部分もあるのでぜひ参考にしてくださいね。
PowerDirectorのバージョンによっては操作画面やボタンの位置が異なる場合もありますので、あらかじめご了承ください。

この記事で分かること
- PowerDirectorでエンドロールを作成する方法
- エンドロールのテンプレートをダウンロードする方法
- スマホ版PowerDirectorでエンドロールを作成する方法 など
- PowerDirectorオリジナルマニュアルプレゼント
- PowerDirectorの超基本テクニックをPDFファイル25ページにまとめました。
PowerDirector完全初心者が一つの動画を完成させるまでの流れを解説しています。
期間限定で無料配布していますので、この機会にぜひ手に取ってみてください。
以下の画像をクリックしてメールアドレスを登録するとプレゼントが受け取れます。
私が提携しているCyberLink公式から特別に割引クーポンをいただきました。
こちらのサイト経由限定で使えます。
セール価格と合わせると最大37%OFFで購入できますよ。

クーポンコードは「SOHO2025」
上記の黄色い部分をコピーしたら以下の青いボタンから公式サイトに入り、購入画面のコード入力欄に貼り付けるとセール価格から更に10%OFFで購入できます。
セールは間もなく終了します。最安値で購入できるのは今だけなのでお早めに!

⇩PowerDirectorをセール+クーポンで安く買う方法を解説しています。
↓サイバーリンクのサブスク製品をお得に利用する方法を解説しています。 少しでも安くCyberLink製品を利用したいあなたへ。当記事ではCyberLinkサブスク製品の更新料金を安くする方法について解説しています。記事を見るだけでお得に利用できますよ。どうぞご覧ください。 続きを見る

CyberLink(サイバーリンク)サブスク製品の更新料金を安くする方法3ステップ
PowerDirectorでエンドロールを作る2つの方法

PowerDirectorでエンドロールを作る方法は以下の2つです。
以下で順番に解説します。

⇩動画をタイムラインに追加するなど、PowerDirectorの基本的な使い方は以下の記事で詳しく解説していますので必要な方は先にご覧下さい。
PowerDirector365の使い方5ステップ【無料版も同じ】初心者向け
①結婚式風エンドロールを作る
以下のような結婚式風のエンドロールを作成する方法を解説します。
以下で詳しいやり方を解説します。

- ①スクロール素材をタイムラインに配置する
- 動画や画像の編集が完了したらエンドロール素材をタイムラインに配置します。
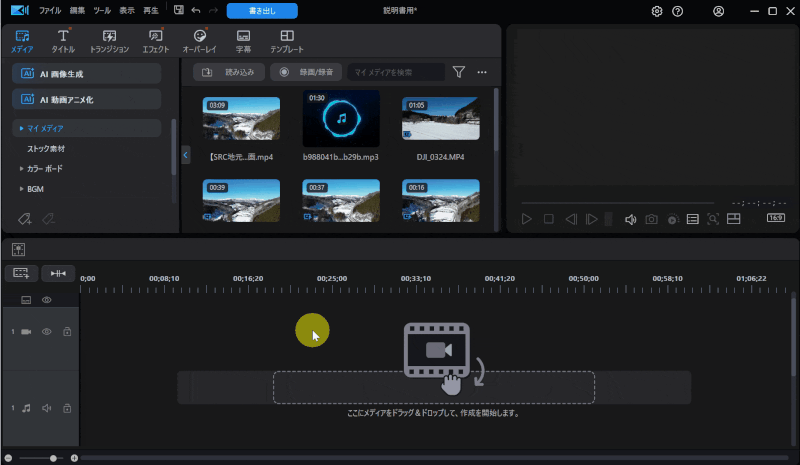
- 「タイトル」を選択
- 「クレジット/スクロール」を選ぶと右側にエンドロールがいくつか表示される
- 気に入ったエンドロールをタイムラインにドラッグ&ドロップで挿入
下から上へスクロールが一般的ですが、左へスクロールする素材もあります。

- ②エンドロールを編集する
- タイムラインに配置したエンドロールをダブルクリックして編集します。
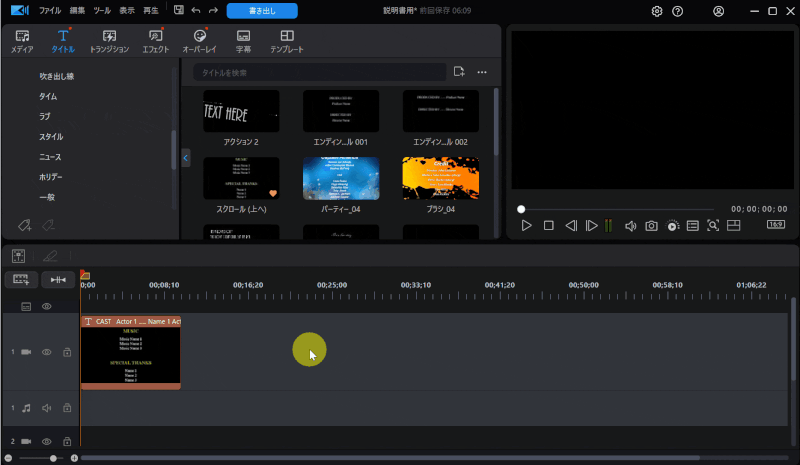
- タイムラインに挿入したエンドロールをダブルクリック
- 文字を編集する
文字を編集するのが大変ですが頑張りましょう。

⇩タイトルやテキストなどの編集や装飾については下記の記事で詳しく解説しています。
PowerDirectorの文字入れ方法2選【字幕・テキスト・テロップ】
- ③エンドロールを画像に合わせる
- 編集したエンドロールを画像の長さに合わせます。
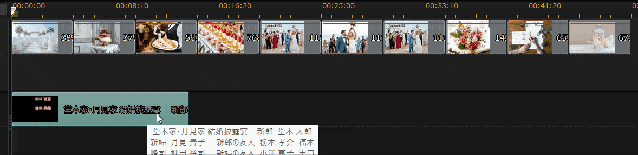
⇧エンドロールをドラッグ&ドロップで画像の長さに合わせます。
これで画像の表示と同じ時間、エンドロールが流れます。

- ④エンドロールを保存する
- 作成したエンドロールを保存しておくと次回から簡単に呼び出すことができます。
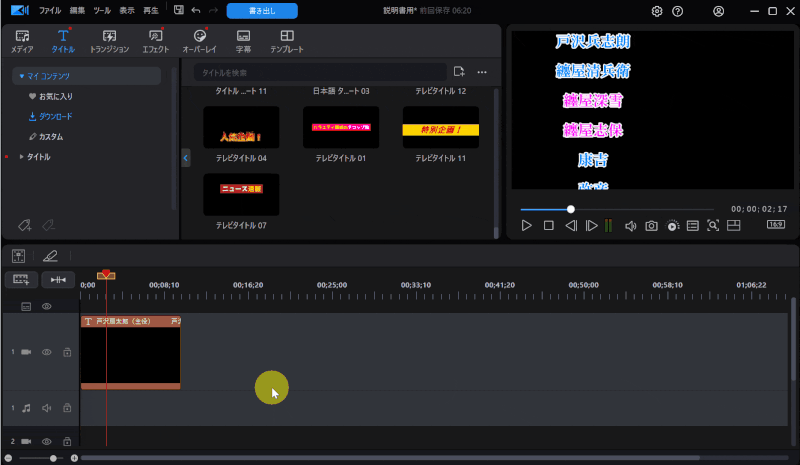
- タイムラインに挿入したエンドロールをダブルクリック
- 「名前を付けて保存」を選択
- 保存名を入力してOK
エンドロールが保存されました。

- ⑤保存した場合の登録場所
- 名前を付けて保存した場合は「タイトル」の「カスタム」に保存されます。
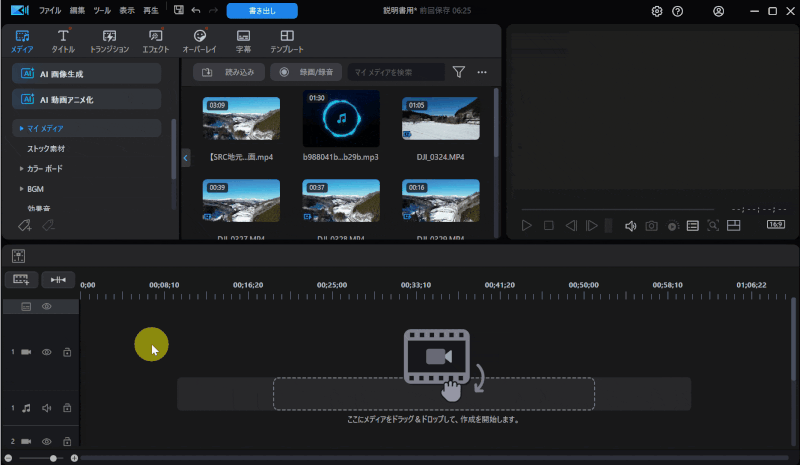
⇧「タイトルルーム」➡「マイコンテンツ」➡「カスタム」を選択すると表示されます。
ドラッグ&ドロップするだけで簡単に流用できます。

②映画やドラマのエンディング風エンドロールを作る
続いて以下のような映画やドラマのエンディング風エンドロールを作る方法を解説します。
順番に解説します。

- ①タイトルをタイムラインに配置する
- 動画や画像の編集が完了したら「タイトル」をタイムラインに配置します。
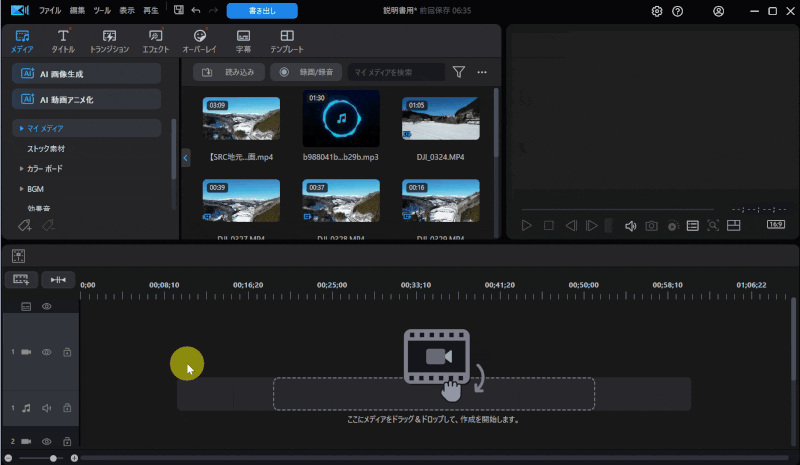
- 「タイトル」を選択
- 「テキスト形式」を選ぶ
- 「マイタイトル」をタイムラインにドラッグ&ドロップで配置
- ②タイトルを編集して装飾
- 配置したタイトルをダブルクリックして文字の編集と装飾をします。
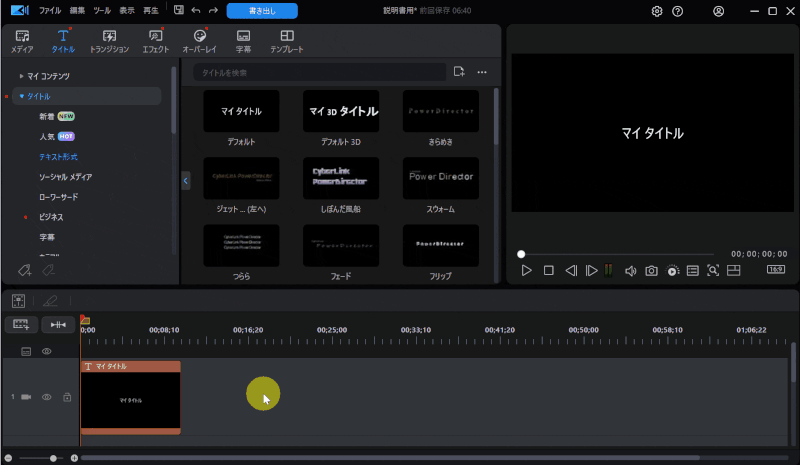
- タイムラインに挿入したテキストをダブルクリック
- 文字の編集や装飾をする
プリセット文字を使うのもおすすめです。

⇩タイトルやテキストなどの編集や装飾については下記の記事で詳しく解説しています。
PowerDirectorの文字入れ方法2選【字幕・テキスト・テロップ】
- ③アニメーションを選択
- タイトルに「フェード」を設定するために、「アニメーション」を選択します。
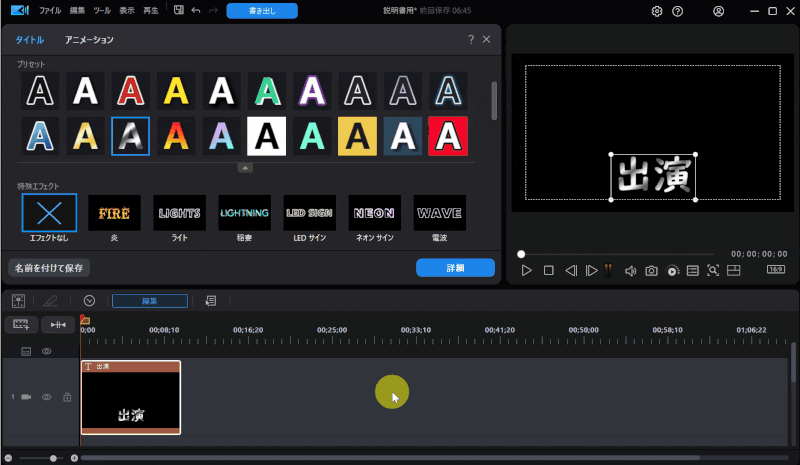
- 「詳細」を選択
- 「アニメーション」を選択
- 「開始」に「フェード」を設定
同じく「終了アニメーション」にも「フェード」を設定します。

- ④画像分のエンドロールを作成する
- 画像に合わせてエンドロールをコピーする。
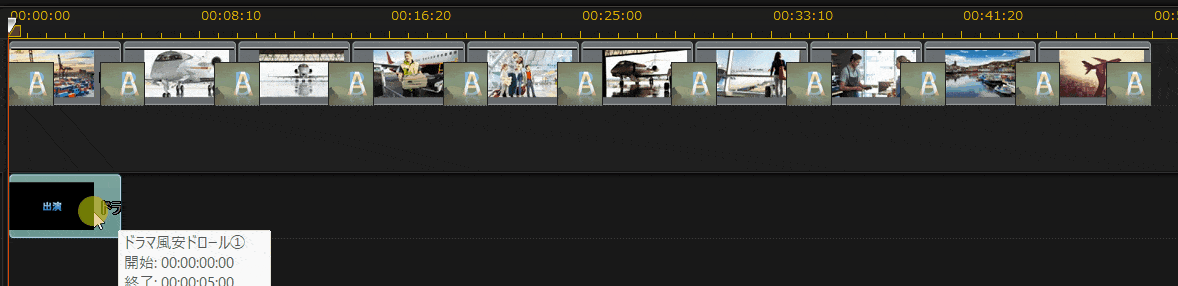
⇧1個目に作成したエンドロールをコピーして画像に合わせましょう。
最後まで画像分コピーしたら文字だけ編集しましょう。

- ⑤タイムラインの配置列
- タイムラインに配置した状態です。
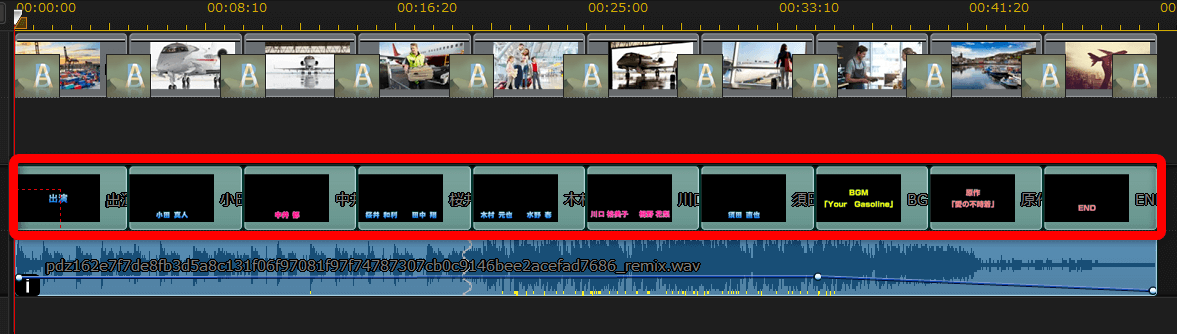
⇧赤枠のようにタイトルが配置できれば完成です。再生して確認しましょう。
タイトルに合わせて画像にもフェードのトランジションを設定しています。

⇩トランジションの設定方法に関しては下記の記事で詳しく解説しています。
PowerDirectorでトランジションを追加する方法2選【使い方】
PowerDirectorでエンドロールテンプレートをダウンロードする方法

PowerDirectorでエンドロール用のテンプレートをダウンロードする方法は以下の通りです。
オープニングやエンディングに使えるテンプレートが豊富です。

テンプレートを選択します。
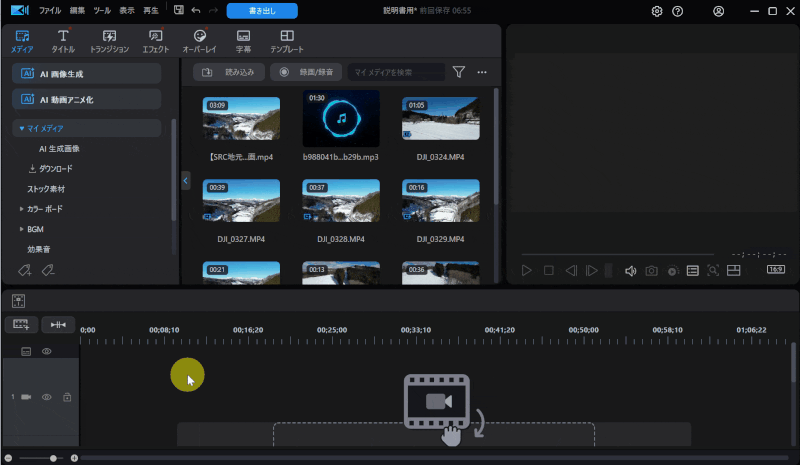
- 上部「テンプレート」タブをクリック
- 検索窓にジャンルを入力して検索
- 気に入ったエンディングテンプレートをタイムラインに挿入
初回のみダウンロードに時間がかかります。
テンプレートは自由に編集できます。

PowerDirectorでエンドロールを作成する際のQ&A

PowerDirectorでエンドロールを作成する際によくある質問は以下のとおりです。
以下で順番に詳しく解説します。

①エンドロールの速度をゆっくりに調整するには?
スクロール素材で作成したエンドロールは時間を調整することで流れるスピードを調整できます。
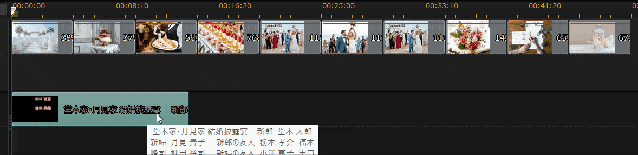
⇧ドラッグ&ドロップでスクロールの長さを長くすると流れるスピードをゆっくりにできます。
逆に短くするとスクロールスピードが早くなります。

②エンドロールがないです
今回紹介したエンドロール以外にも以下の場所にテンプレートがあります。
タイトルやテキストの中にもテンプレートがある。
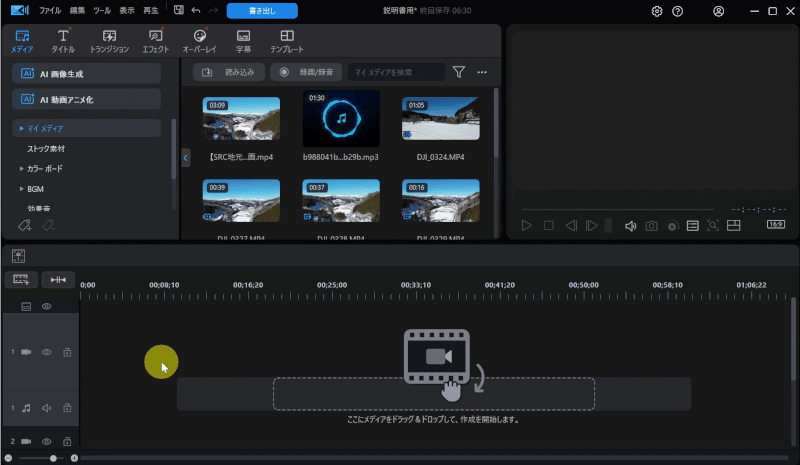
⇧「タイトル」から「テキスト形式」を選択するとエンドロールがいくつか表示されます。
海外映画のようなエンドロールもあります。
ハートマークをクリックするとお気に入りに登録できます。

③スマホ版PowerDirectorでエンドロールを作成する方法
スマホ版PowerDirectorでエンドロールを作る場合は「エンディング」テンプレートを使うのがおすすめです。
スマホ版PowerDirectorを起動してプロジェクトを立ち上げたら以下を選択しましょう。
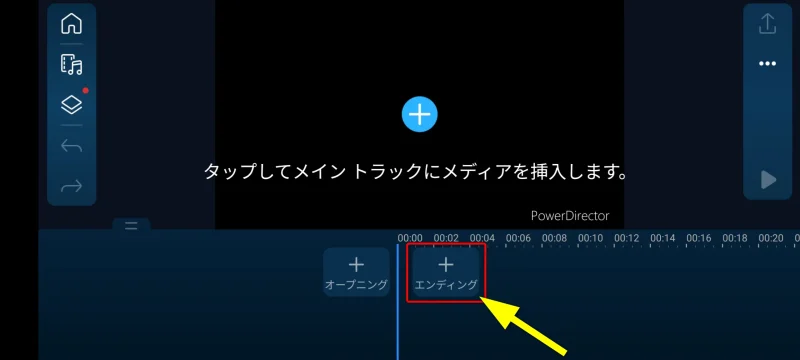
⇧「エンディング」を選択。
ドラッグ&ドロップでタイムラインに配置しましょう。

気に入ったテンプレートを選択してタイムラインに挿入しましょう。
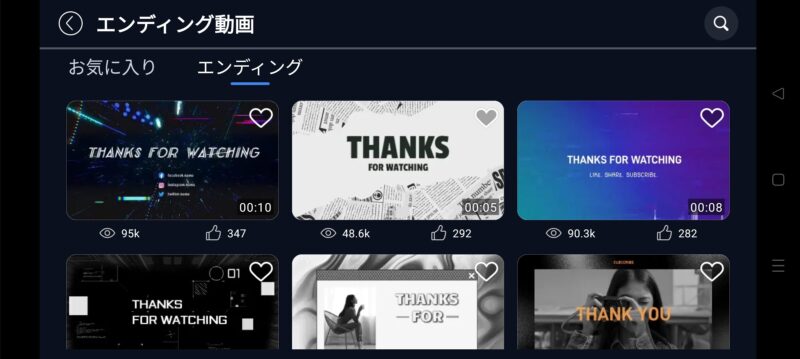
スマホ版ではテキストを使ってエンドロールを作成するのは大変なので、テンプレートを活用するのがおすすめです。

PowerDirectorはエンドロール作成が簡単な動画編集ソフト

⇧出典:CyberLink
| 会社名 | CyberLink |
| 本社 | 台湾(新北市) |
| 創業 | 1996年 |
| 創設者 | Jau Huang |
| 日本支社 | 東京都港区芝大門1-16-3 |
| 動作環境(Windows) | Windows11(64ビットのみ) Windows11 |
| 動作環境(Mac) | Mac OSX10.14以降 |
| サポート 対応 | 電話 メール |
| 公式サイト | 公式で確認 |
| レビュー記事 | 詳細を確認 |
PowerDirectorは8年連続国内販売シェアNo.1の動画編集ソフトです。
なぜなら
- 編集画面がシンプルで見やすい
- 機能がどこにあるか分かりやすい
- ソフトの動作が軽いのでパソコンを買い替えなくても使える場合が多い
- 通常のメールサポートだけでなく優先メールサポートや電話でのサポートも可能
- 30日間全額返金保証付きなので安心して購入できる
などのメリットがあり、初心者に使いやすいと評判が良いからです。
Cyber Linkという台湾のメーカーが2001年から発売しているため歴史も長く安心して使えます。
このように、PowerDirectorは大人気の動画編集ソフトです。
私は2010年頃から使っています。
昔に比べて随分と使いやすくなりました。

PowerDirectorでエンドロールを作る方法をマスターしよう

以上、PowerDirectorでエンドロールを作る方法について解説しました。
再度確認です。
- PowerDirectorで結婚式風エンドロールを作るにはスクロール素材を使う
- PowerDirectorのフェード機能を使うとドラマ風エンドロールが作れる
- エンドロール素材をダウンロードするにはDirectorZoneがおすすめ
早速、PowerDirectorでエンドロールを作る方法をマスターして快適な動画編集ライフを送りましょう。
⇩超初心者向けの解説本をアマゾンで出版しています。
文字が大きく見やすいので、特に年配の方に好評をいただいています。
購入いただいた方には今だけLINE(メール)無期限サポートの無料特典が付属します。

⇩PowerDirectorの全ての使い方を網羅した解説本をアマゾンで出版しています。
1,263人中1,250人の方に公式サイトより分かりやすいと好評をいただきました。
購入いただいた方には今だけLINE(メール)無期限サポート+ZOOMサポート1回の無料特典が付属します。

⇩PowerDirectorの解説本は以下の記事で詳しく解説していますのでご覧下さい。
⇩私が制作したPowerDirector使い方本を全てダウンロードできるサイトを作りました。
今だけ限定でLINE無期限サポート+ZOOMサポート3回の特典が付いています。

⇩PowerDirectorのマニュアル索引(さくいん)一覧を作成しました。
あいうえお順に分けていますので、あなたの知りたい使い方が一瞬で見つかりますよ。
-
-
PowerDirectorマニュアル索引(さくいん)一覧|動画編集者おかくん
ご覧いただきありがとうございます。 動画編集者のおかくんです。 動画編集ソフト「PowerDirector」で動画編集を始めたけれど、 使い方が分からない! 調べるのも面倒! もう ...
note.com
使い勝手が良いと高評価をいただいています。一生涯の教科書してお使いください。
買い切り+永久アップデート対応です。

⇩PowerDirectorを使った動画編集スクールを常時開催しています。
⇩オンライン教育プラットフォーム「udemy」においてPowerDirectorの超基本的な使い方の動画を出品しています。
-
-
【PowerDirector対応】YouTubeデビューサポートパック | Udemy
動画編集ソフト【PowerDirector】で1つの動画を完成させるまでを解説しています。
www.udemy.com
⇩快適な動画編集にはマウスコンピューター製のノートパソコンがおすすめです。
\ よかったらシェアしてね/









