
PowerDirectorで手書き風の文字を入れたいです。
このような声にお応えして参考となる記事をご用意しました。
こちらの記事ではCyberLink(サイバーリンク)の動画編集ソフト「PowerDirector(パワーディレクター)」で
手書き文字を挿入する方法
について解説します。
記事の内容を実践していただくだけでスムーズな動画編集ができ、素敵な動画が完成しますよ。
私は動画編集歴15年以上。
PowerDirectorの解説本をアマゾンで出版させていただいています。(サイバーリンク社公認)
PowerDirectorは初心者に使いやすい動画編集ソフトなので、手書き文字を入れるのも比較的簡単です。
しかし、細かい設定が分かりにくい部分もあるのでぜひ参考にしてくださいね。
PowerDirectorのバージョンによっては操作画面やボタンの位置が異なる場合もありますので、あらかじめご了承ください。

この記事で分かること
- PowerDirectorで手書き風文字を入れる方法
- PowerDirectorのペイントデザイナーの使い方
- PowerDirectorのスケッチアニメーションの使い方 など
- PowerDirectorオリジナルマニュアルプレゼント
- PowerDirectorの超基本テクニックをPDFファイル25ページにまとめました。
PowerDirector完全初心者が一つの動画を完成させるまでの流れを解説しています。
期間限定で無料配布していますので、この機会にぜひ手に取ってみてください。
以下の画像をクリックしてメールアドレスを登録するとプレゼントが受け取れます。
↓サイバーリンクのサブスク製品をお得に利用する方法を解説しています。 少しでも安くCyberLink製品を利用したいあなたへ。当記事ではCyberLinkサブスク製品の更新料金を安くする方法について解説しています。記事を見るだけでお得に利用できますよ。どうぞご覧ください。 続きを見る

CyberLink(サイバーリンク)サブスク製品の更新料金を安くする方法3ステップ
PowerDirectorで手書き風文字を挿入する方法3選【アニメーション付き】

PowerDirectorで手書き風文字を挿入する方法は以下のとおりです。
以下で順番に解説します。

①ペイントデザイナー機能を使う方法
手書き風文字を入れる方法1つ目はペイントデザイナー機能を使う方法です。
以下の手順で「ペイントデザイナー」を起動しましょう。
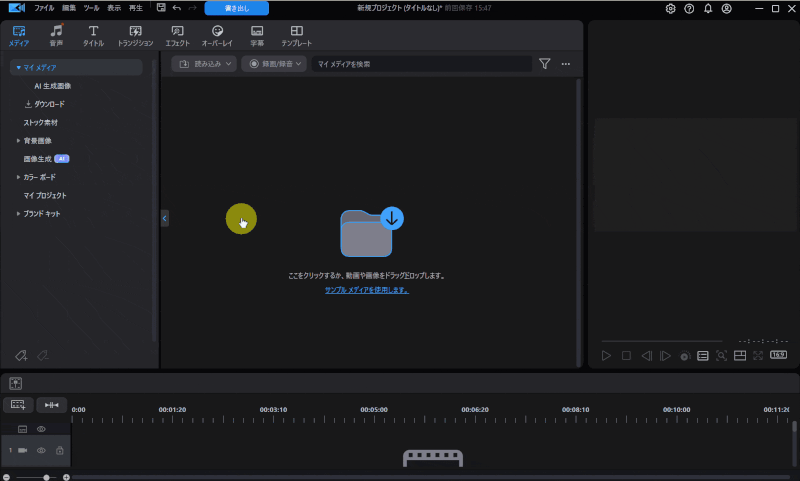
⇧画面上部「ツール」➡「ペイントデザイナー」の順に選択する。
「カラー」を選択し、マウスカーソルを使って手書きを入力します。
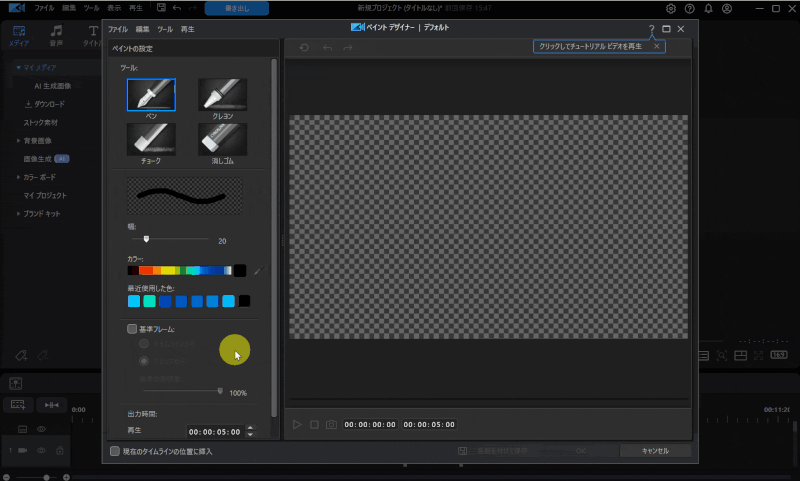
手書きした文字が自動的に動画になります。

再生して確認したら手書き文字を保存します。
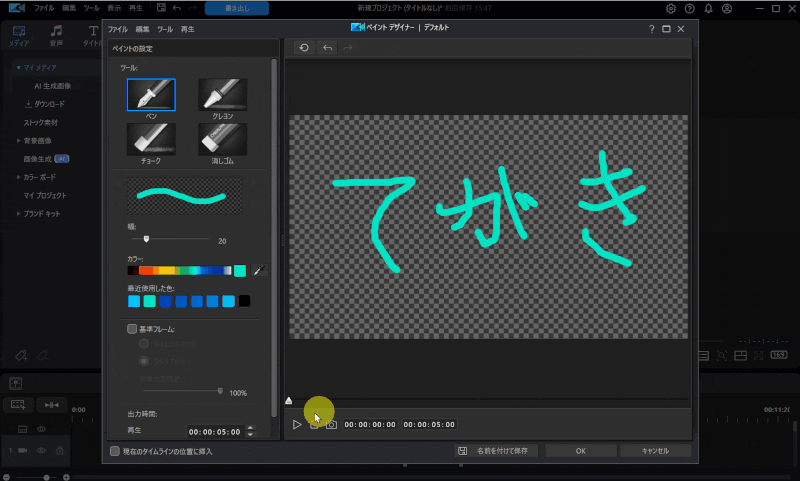
- 「再生」ボタンを押して確認する
- 良ければ「OK」を押して名前をつけて保存する
手書き文字をタイムラインに挿入します。
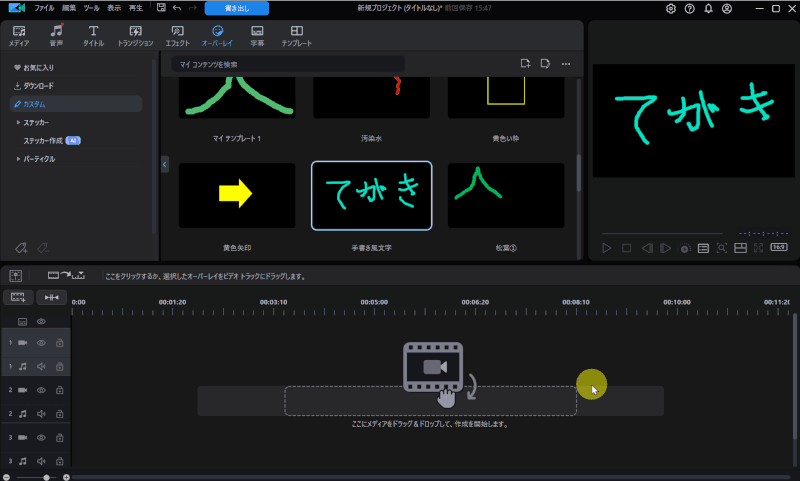
⇧手書きした文字が表示されるのでドラッグ&ドロップでタイムラインに挿入します。
②スケッチアニメーションを使う方法
手書き風文字を入れる方法2つ目はスケッチアニメーションを使う方法です。
スケッチアニメーションを使うと手書き風の図形や矢印が使えます。
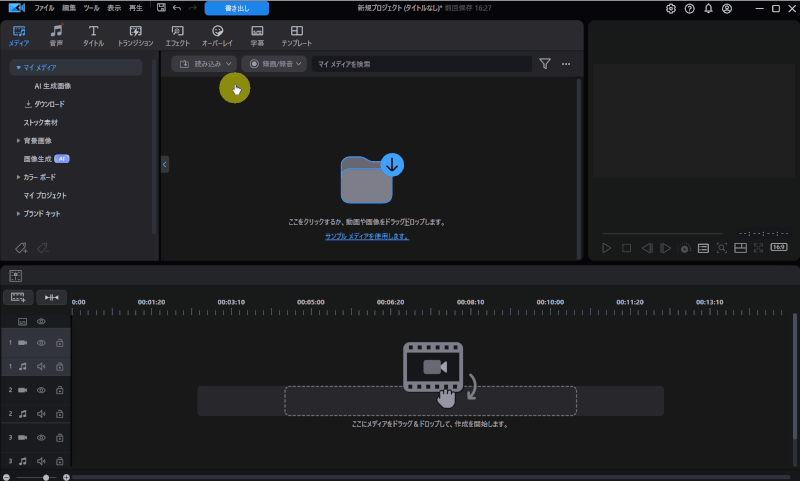
- 「オーバーレイ」を選択
- 検索窓に「スケッチ」と入力してEnter
- 手書き風の矢印や図形などが表示される
スケッチアニメーションをタイムラインに挿入します。
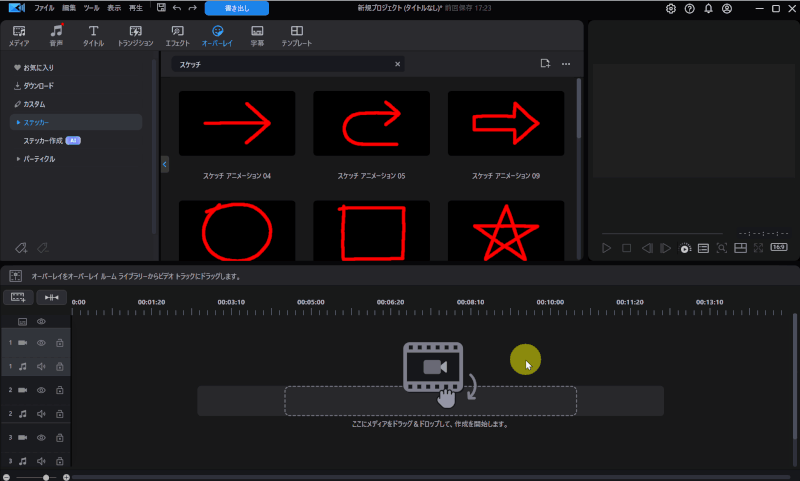
⇧気に入った図形を選択してタイムラインに挿入します。
③手描きステッカーを使う方法
手書き風文字を入れる方法3つ目は手描きステッカーを使う方法です。
手描きステッカーを使うと手書き風の文字や吹き出しなどが使えます。
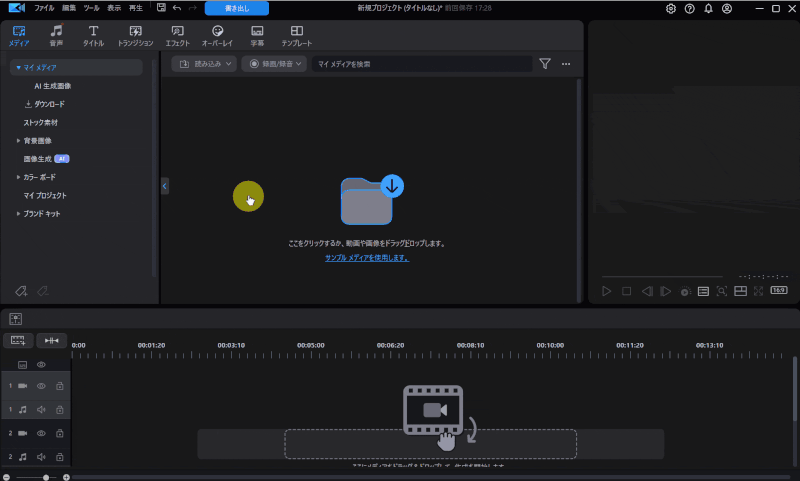
- 「オーバーレイ」を選択
- 検索窓に「手描き」と入力してEnter
- 手書き風の文字や吹き出しなどが表示される
手描きステッカーをタイムラインに挿入します。
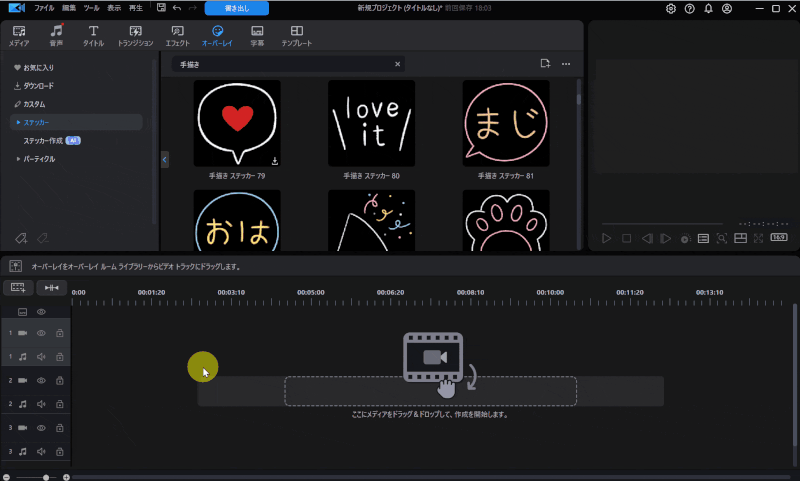
⇧気に入った文字を選択してタイムラインに挿入します。
PowerDirectorの手書き風文字に関するQ&A

PowerDirectorの手書き風文字に関してよくある質問は以下のとおりです。クリックすると詳細に飛びます
以下で順番に解説します。

①PowerDirectorで線を引くには?
PowerDirectorで線を引くには
- カラーボードを活用する
- シェイプデザイナーで作成する
の2つがあります。
それぞれ解説します。

- ①カラーボードで線を引く
- カラーボードを活用して線を引くことができます。
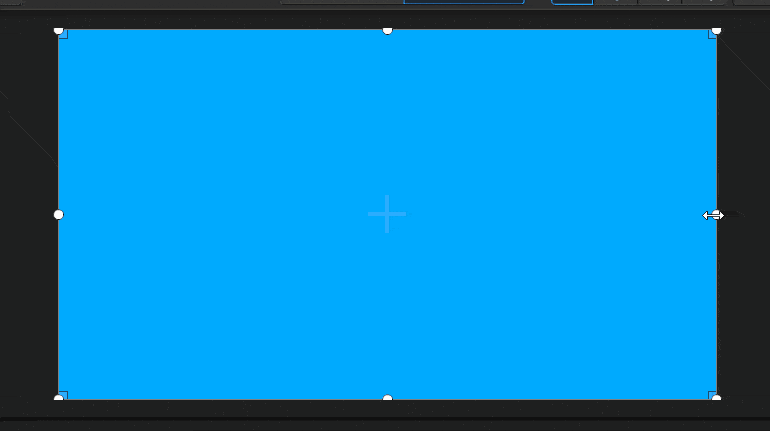
⇧カラーボードを小さくすることで線になります。縦にもできます。
簡単にできます。

- ②シェイプデザイナーで作成する方法
- シェイプデザイナーの中に線があります。
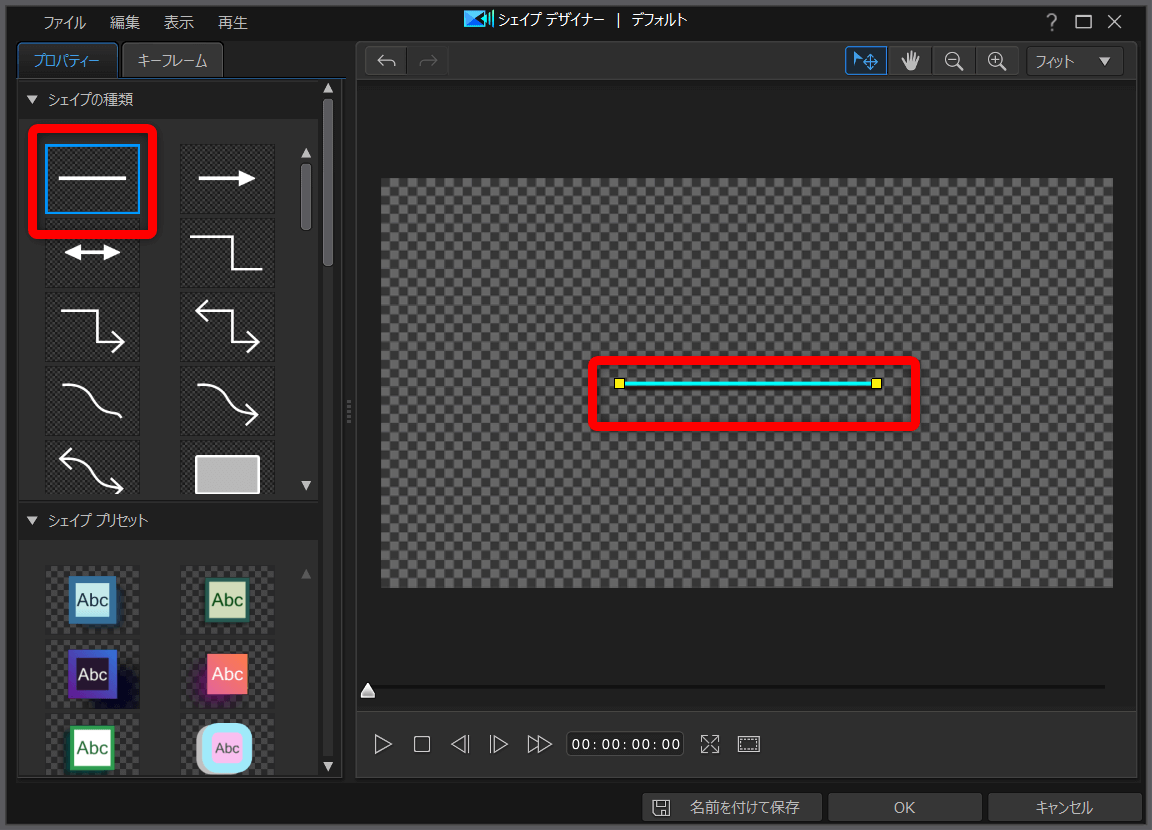
⇧シェイプの種類に線があるので選択しましょう。
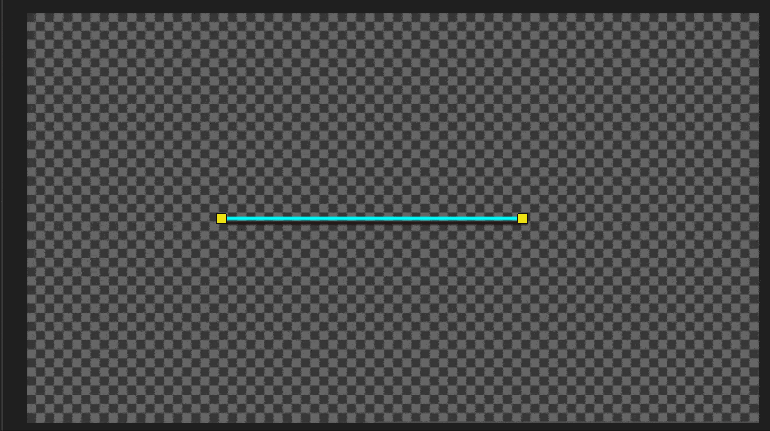
⇧編集や装飾も簡単です。
シェイプデザイナーはかなり便利な機能ですが、サブスク版の365か買い切り版のUltimate以上でないと付いていません。

②PowerDirectorで文字を1文字ずつ表示するには?
PowerDirectorでタイピング風に文字を一文字ずつ表示するにはアニメーション機能を使うと簡単です。
⇧アニメーション「ワイプ」を使って文字を一文字ずつ表示しています。
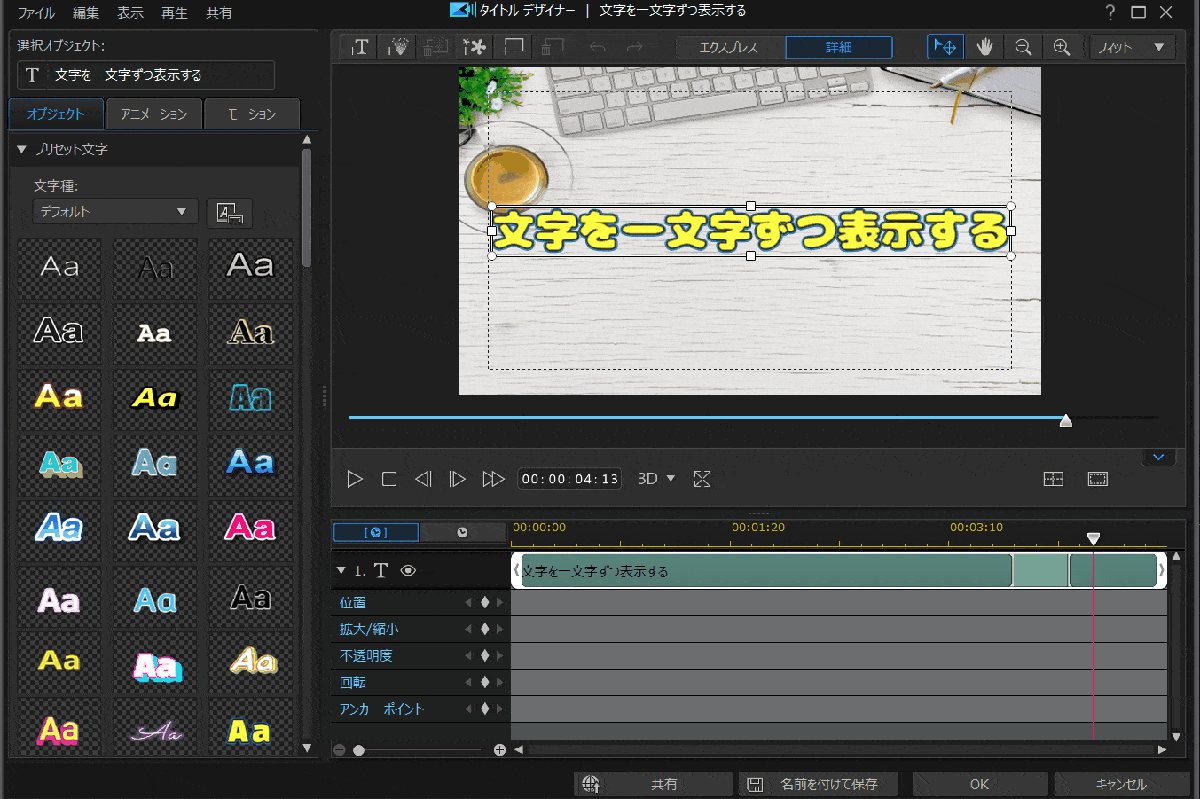
⇧「タイトルデザイナー」を開いてアニメーション「ワイプ」をダブルクリックで適用します。
- 大きい文字を一文字ずつ表示する
- ルパン三世風タイトルのようなタイピング風に文字を一文字ずつ表示する方法は以下の通りです。
⇧ルパン三世風タイトル。
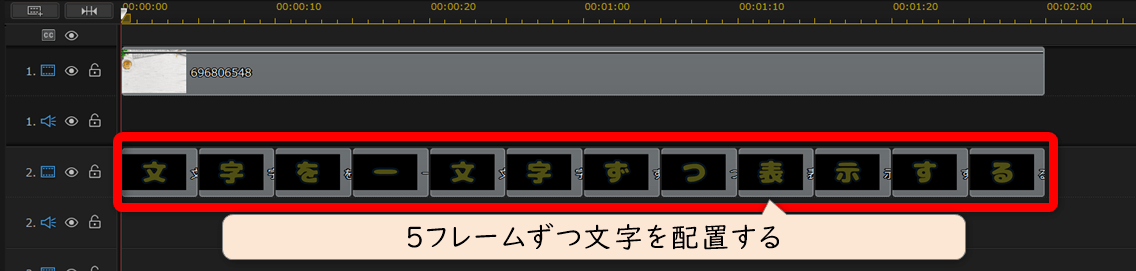
⇧文字を並べて、一つ一つを5フレーム(1秒の6分の1)に設定するだけです。
③スケッチアニメーションがないです
スケッチアニメーションは「タイトル」ではなく、「オーバーレイ」の中にあります。
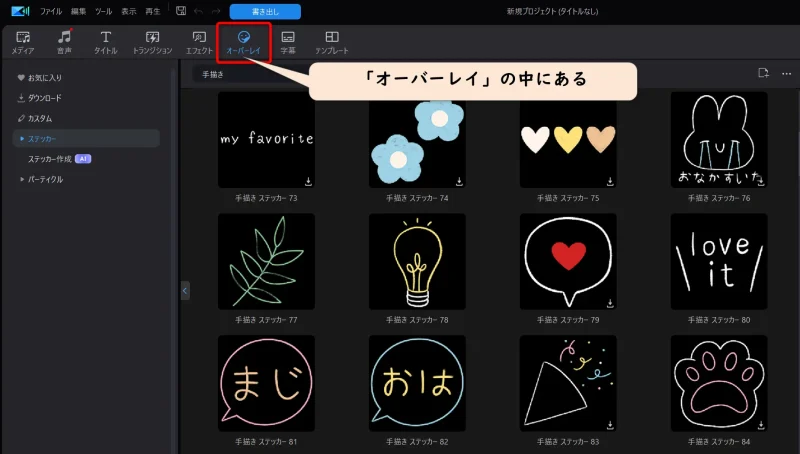
PowerDirectorの手書き風文字挿入が簡単な動画編集ソフト

⇧出典:CyberLink
| 会社名 | CyberLink |
| 本社 | 台湾(新北市) |
| 創業 | 1996年 |
| 創設者 | Jau Huang |
| 日本支社 | 東京都港区芝大門1-16-3 |
| 動作環境(Windows) | Windows11(64ビットのみ) Windows11 |
| 動作環境(Mac) | Mac OSX10.14以降 |
| サポート 対応 | 電話 メール |
| 公式サイト | 公式で確認 |
| レビュー記事 | 詳細を確認 |
PowerDirectorは8年連続国内販売シェアNo.1の動画編集ソフトです。
なぜなら
- 編集画面がシンプルで見やすい
- 機能がどこにあるか分かりやすい
- ソフトの動作が軽いのでパソコンを買い替えなくても使える場合が多い
- 通常のメールサポートだけでなく優先メールサポートや電話でのサポートも可能
- 30日間全額返金保証付きなので安心して購入できる
などのメリットがあり、初心者に使いやすいと評判が良いからです。
Cyber Linkという台湾のメーカーが2001年から発売しているため歴史も長く安心して使えます。
このように、PowerDirectorは大人気の動画編集ソフトです。
私は2010年頃から使っています。
昔に比べて随分と使いやすくなりました。

PowerDirectorの手書き風文字作成をマスターして素敵な動画を作ろう

以上、PowerDirectorで手書き風文字を作成する方法を解説しました。
再度確認です。
- PowerDirectorのペイントデザイナー機能を使うと手書き風文字を挿入できる
- PowerDirectorのスケッチアニメーションを使うと手書き風文字を挿入できる
- PowerDirectorの手描きステッカーを使うと手書き風文字を挿入できる
PowerDirectorで手書き風文字を挿入して素敵な動画を作ろう。
⇩動画編集やPowerDirectorが全く初めての方向けに動画を1本書き出すまでの流れを解説した本をご用意しています。
⇩PowerDirectorの初期設定方法について解説した本をご用意しています。
⇩PowerDirectorにある程度慣れた方向けに、ほぼ全ての使い方を網羅した解説本もご用意しています。
⇩私が実際に編集した動画を見本にYouTube動画編集の流れを解説しています。
⇩PowerDirectorで作成できる動画の見本を20作品つくりました。一部の動画については作り方も詳しく解説しています。
⇩PowerDirectorでDVDやブルーレイを作成するためのマニュアルを作りました。
⇩PowerDirectorの画像編集機能に特化した解説本を作成しました。
⇩PowerDirectorを使った動画編集スクールを展開しています。

⇩快適な動画編集にはマウスコンピューターのノートパソコンがおすすめです。











