
PowerDirectorでDVDやブルーレイから映像を取り込みする方法を教えてください。
このような声にお応えして参考となる記事をご用意しました。
こちらの記事ではCyberLink(サイバーリンク)の動画編集ソフト「PowerDirector(パワーディレクター)」で
DVDやブルーレイから動画を取り込みする方法
について解説します。
記事の内容を実践していただくだけでスムーズな動画編集ができますよ。
私は動画編集歴15年以上。
PowerDirectorの解説本をアマゾンで出版させていただいています。(サイバーリンク社公認)
PowerDirectorは初心者に使いやすい動画編集ソフトなので、DVDから取り込みするのも簡単です。
しかし、細かい設定が分かりにくい部分もあるのでぜひ参考にしてくださいね。
PowerDirectorのバージョンによっては操作画面やボタンの位置が異なる場合もありますので、あらかじめご了承ください。

この記事で分かること
- PowerDirectorでDVDやブルーレイからMP4動画を取り込む方法
- PowerDirectorで動画を取り込みする方法
- PowerDirectorで動画が取り込みできない場合の対処法 など
- PowerDirectorオリジナルマニュアルプレゼント
- PowerDirectorの超基本テクニックをPDFファイル25ページにまとめました。
PowerDirector完全初心者が一つの動画を完成させるまでの流れを解説しています。
期間限定で無料配布していますので、この機会にぜひ手に取ってみてください。
以下の画像をクリックしてメールアドレスを登録するとプレゼントが受け取れます。
私が提携しているCyberLink公式から特別に割引クーポンをいただきました。
こちらのサイト経由限定で使えます。
セール価格と合わせると最大37%OFFで購入できますよ。

クーポンコードは「SOHO2025」
上記の黄色い部分をコピーしたら以下の青いボタンから公式サイトに入り、購入画面のコード入力欄に貼り付けるとセール価格から更に10%OFFで購入できます。
セールは間もなく終了します。最安値で購入できるのは今だけなのでお早めに!

⇩PowerDirectorをセール+クーポンで安く買う方法を解説しています。
↓サイバーリンクのサブスク製品をお得に利用する方法を解説しています。 少しでも安くCyberLink製品を利用したいあなたへ。当記事ではCyberLinkサブスク製品の更新料金を安くする方法について解説しています。記事を見るだけでお得に利用できますよ。どうぞご覧ください。 続きを見る

CyberLink(サイバーリンク)サブスク製品の更新料金を安くする方法3ステップ
PowerDirectorでDVDから取り込みする方法3ステップ【ブルーレイも同じ】

PowerDirectorでDVDから動画を取り込みする方法は以下のとおりです。
なお、サブスク版の365だけでなく、Ultra版などの買い切り版もDVDやブルーレイ取り込みに対応しています。
以下でそれぞれ詳しく解説します。

①DVD取り込み画面へ移動してDVDをセットする
PowerDirectorを起動したらDVD取り込み画面に移動します。
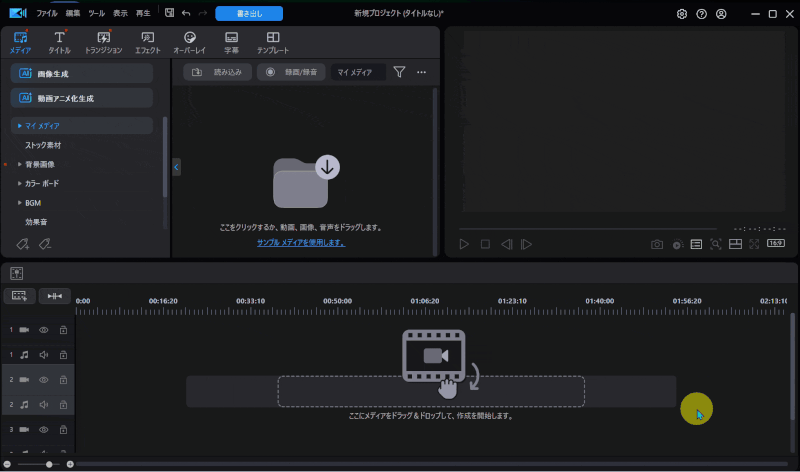
- 画面上部「録画/録音」を選択
- 「WEBカメラから録画」を選ぶ
DVD取り込みというボタンが無いので分かりづらいです。

- DVDをセットする
- 取り込みたいDVDをパソコンにセットしたら「光学デバイスから取り込み」を選びます。
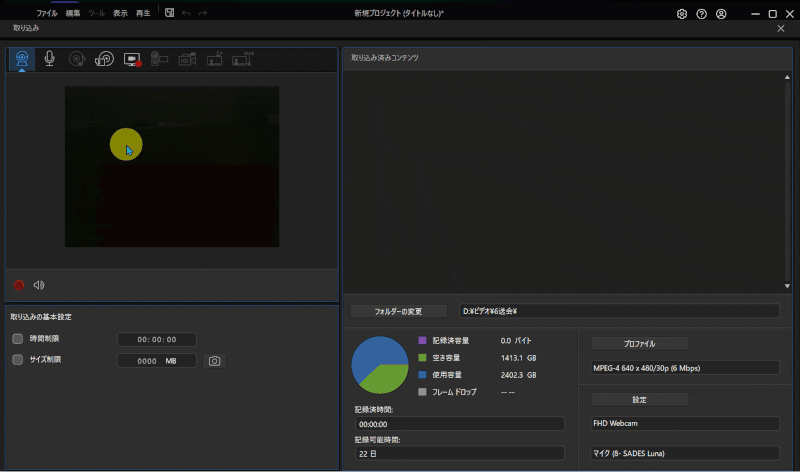
- DVDをパソコンにセット
- 画面上部「外部または光学デバイスから取り込み」を選択
自動的にDVDの読み込みが始まります。映像の読み込みが完了すると、DVDの映像が左上の画面に表示されます。

②保存先のフォルダーを変更して録画開始
取り込んだDVDの保存先を決めたら録画を開始します。
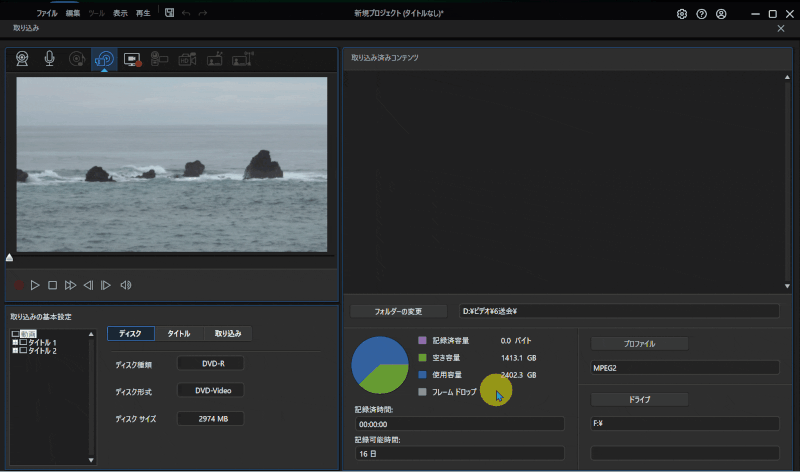
- 「フォルダーの変更」を選択
- パソコン内のどこに保存するかを指定
- 画面左「動画」にチェックを入れて赤いボタンで取り込み開始
DVDにメニューが付いていると、上記のようにタイトルが複数表示されます。
タイトル1が「メニュー部分」でタイトル2が「本編」です。分からない場合は全てチェックを入れて取り込みしましょう。

③取り込んだ映像に「名前を付けて保存」したら編集できる
取り込みが完了したら名前を付けて保存しましょう。
DVDから取り込みすると、MP4ではなく、MPGという動画形式に自動的になります。
MP4に変換したい人は、保存した動画をタイムラインに配置してからMP4で書き出ししましょう。
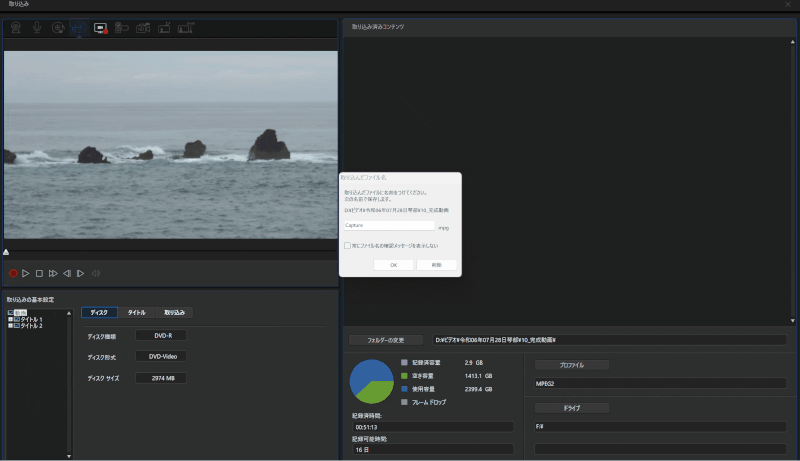
- 取り込んだファイル名に任意の名前を付けて保存する
- 複数のタイトルがある場合は取り込んだタイトル分それぞれに違う名前を付ける
- 画面右上の「×」ボタンで編集画面に戻る
編集画面に戻ると、取り込んだ映像がタイムラインに配置されます。
すぐに編集できるので便利です。
編集後に書き出しすることでMP4へ変換することも可能です。

PowerDirectorのDVD・ブルーレイ取り込みに関するQ&A

PowerDirectorのDVD・ブルーレイ取り込みに関してよくある質問は以下のとおりです。
以下で詳しく解説します。

①PowerDirectorでDVDに取り込みできない場合は?
PowerDirectorでDVDに取り込みできない場合は
- 市販のDVD
- レンタルDVD
など、著作権保護やコピーガードがかかっている可能性が高いです。
PowerDirectorではコピーガードを解除する機能は無いので注意しましょう。
市販のDVDなどをパソコン内に取り込むにはコピーガードを解除する必要があります。
こちらを参考にしてください。
②PowerDirectorでDVDコピーはできる?
PowerDirectorではDVDから直接DVDにコピーする機能はありません。
- DVDから取り込みして一旦パソコン内に保存
- 改めてDVDに書き出し
という手順が必要です。
⇩PowerDirectorでDVDに書き出しする方法は以下の記事で詳しく解説していますのでご覧下さい。
PowerDirectorでDVDディスクに書き込み・出力する4つのステップ
③PowerDirectorでDVDに書き込みする方法は?
PowerDirectorでDVDに書き込みする方法は以下のとおりです。
編集が完了したら画面上部「書き出し」を選択しましょう。
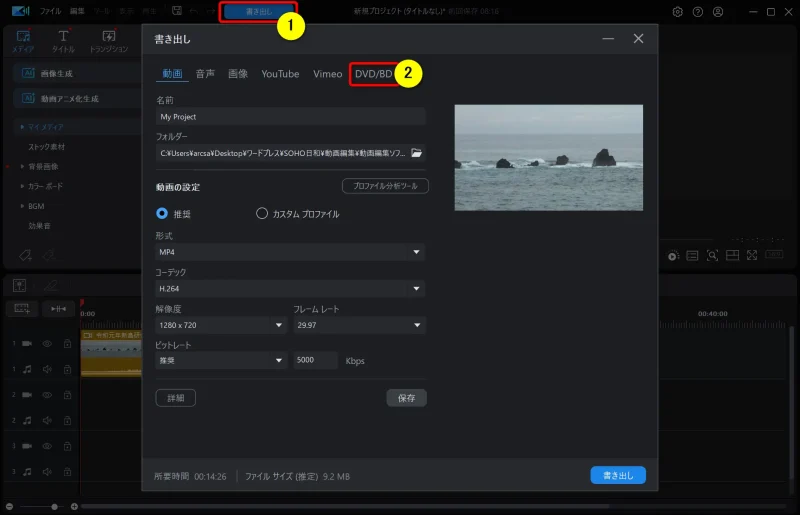
- ①の「書き出し」を選択
- ②の「DVD/BD」を選ぶ
⇩これ以降の操作は以下の記事で詳しく解説していますのでご覧下さい。
PowerDirectorでDVDディスクに書き込み・出力する4つのステップ
④PowerDirectorはブルーレイも取り込みできる?
PowerDirectorではDVDだけでなくブルーレイにも対応しています。
操作方法は今回解説したDVDのやり方と同じです。
⑤市販のDVDをPCやパソコンに取り込む方法はある?
- 市販のDVD
- レンタルDVD
をパソコン内に取り込むにはコピーガードを解除する必要があります。
⇩VideoByteのリッピングソフトならコピーガードを解除してPC内に取り込みできるので試してみましょう。
【安全性高】VideoByteの危険性が高いと勘違いされる理由3選
PowerDirectorはDVDやブルーレイ取り込みが簡単な動画編集ソフト

⇧出典:CyberLink
| 会社名 | CyberLink |
| 本社 | 台湾(新北市) |
| 創業 | 1996年 |
| 創設者 | Jau Huang |
| 日本支社 | 東京都港区芝大門1-16-3 |
| 動作環境(Windows) | Windows11(64ビットのみ) Windows11 |
| 動作環境(Mac) | Mac OSX10.14以降 |
| サポート 対応 | 電話 メール |
| 公式サイト | 公式で確認 |
| レビュー記事 | 詳細を確認 |
PowerDirectorは8年連続国内販売シェアNo.1の動画編集ソフトです。
なぜなら
- 編集画面がシンプルで見やすい
- 機能がどこにあるか分かりやすい
- ソフトの動作が軽いのでパソコンを買い替えなくても使える場合が多い
- 通常のメールサポートだけでなく優先メールサポートや電話でのサポートも可能
- 30日間全額返金保証付きなので安心して購入できる
などのメリットがあり、初心者に使いやすいと評判が良いからです。
Cyber Linkという台湾のメーカーが2001年から発売しているため歴史も長く安心して使えます。
このように、PowerDirectorは大人気の動画編集ソフトです。
私は2010年頃から使っています。
昔に比べて随分と使いやすくなりました。

PowerDirectorでDVDから取り込みして素敵な動画を作ろう

以上、PowerDirectorでDVDやブルーレイからMP4動画を取り込みする方法を解説しました。
再度確認です。
- PowerDirectorではDVDから映像を取り込みすることが可能
- PowerDirectorではDVDを直接コピーする機能は無い
- PowerDirectorではDVDだけでなくブルーレイも取り込みできる
PowerDirectorでDVDやブルーレイからMP4を取り込みして素敵な動画を作ろう。
⇩動画編集やPowerDirectorが全く初めての方向けに動画を1本書き出すまでの流れを解説した本をご用意しています。
⇩PowerDirectorの初期設定方法について解説した本をご用意しています。
⇩PowerDirectorにある程度慣れた方向けに、ほぼ全ての使い方を網羅した解説本もご用意しています。
⇩私が実際に編集した動画を見本にYouTube動画編集の流れを解説しています。
⇩PowerDirectorで作成できる動画の見本を20作品つくりました。一部の動画については作り方も詳しく解説しています。
⇩PowerDirectorでDVDやブルーレイを作成するためのマニュアルを作りました。
⇩PowerDirectorの画像編集機能に特化した解説本を作成しました。
⇩PowerDirectorを使った動画編集スクールを展開しています。

⇩オンライン教育プラットフォーム「udemy」においてPowerDirectorの超基本的な使い方の動画を出品しています。
動画編集ソフト【PowerDirector】で1つの動画を完成させるまでを解説しています。 続きを見る
udemyで見る
⇩快適な動画編集にはマウスコンピューターのノートパソコンがおすすめです。
\ よかったらシェアしてね/












