
PowerDirectorで動画を結合する方法を教えてください。
このような声にお応えして参考となる記事をご用意しました。
こちらの記事ではCyberLink(サイバーリンク)の動画編集ソフト「PowerDirector(パワーディレクター)」で
- 動画クリップや音声クリップを繋げる
- 分割した動画や音声を元に戻す
などの、
動画を結合する方法
について解説します。
記事の内容を実践していただくだけで簡単に動画を結合でき、素敵な動画を制作できますよ。
私は動画編集歴15年以上。
PowerDirectorの解説本をアマゾンで出版させていただいています。(サイバーリンク社公認)
PowerDirectorは初心者に使いやすい動画編集ソフトなので、動画を結合するのも簡単です。
しかし、細かい設定が分かりにくい部分もあるのでぜひ参考にしてくださいね。
PowerDirectorのバージョンによっては操作画面やボタンの位置が異なる場合もありますので、あらかじめご了承ください。

この記事で分かること
- PowerDirectorで動画クリップや音声クリップを結合する方法
- PowerDirectorで分割した動画や音声を元に戻す方法
- PowerDirectorで結合できない場合の対処法 など
- PowerDirectorオリジナルマニュアルプレゼント
- PowerDirectorの超基本テクニックをPDFファイル25ページにまとめました。
PowerDirector完全初心者が一つの動画を完成させるまでの流れを解説しています。
期間限定で無料配布していますので、この機会にぜひ手に取ってみてください。
以下の画像をクリックしてメールアドレスを登録するとプレゼントが受け取れます。
私が提携しているCyberLink公式から特別に割引クーポンをいただきました。
こちらのサイト経由限定で使えます。
セール価格と合わせると最大37%OFFで購入できますよ。

クーポンコードは「SOHO2025」
上記の黄色い部分をコピーしたら以下の青いボタンから公式サイトに入り、購入画面のコード入力欄に貼り付けるとセール価格から更に10%OFFで購入できます。
セールは間もなく終了します。最安値で購入できるのは今だけなのでお早めに!

⇩PowerDirectorをセール+クーポンで安く買う方法を解説しています。
↓サイバーリンクのサブスク製品をお得に利用する方法を解説しています。 少しでも安くCyberLink製品を利用したいあなたへ。当記事ではCyberLinkサブスク製品の更新料金を安くする方法について解説しています。記事を見るだけでお得に利用できますよ。どうぞご覧ください。 続きを見る

CyberLink(サイバーリンク)サブスク製品の更新料金を安くする方法3ステップ
PowerDirectorで動画を結合する使い方【分割を元に戻す】

PowerDirectorでは一度カットした動画クリップや音声クリップなどを結合することができます。(分割を元に戻す)
結合方法は以下のとおりです。
カット編集した動画や音声を結合します。
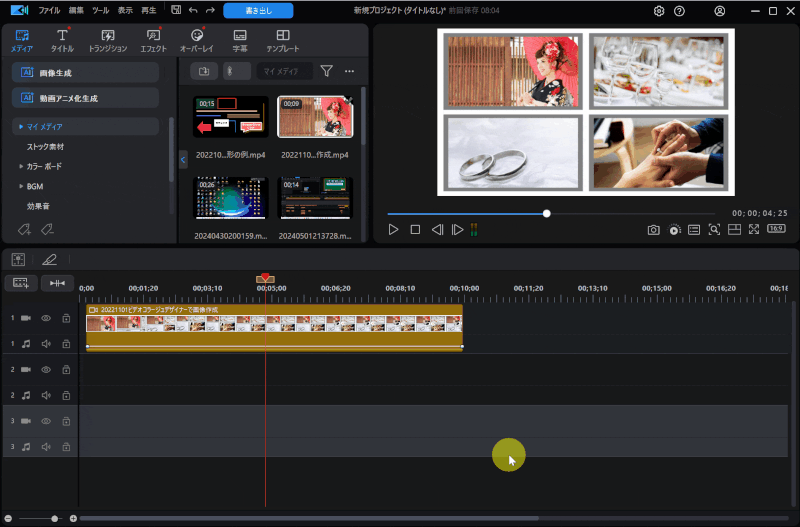
- 動画をカットする
- カットした動画をドラッグ&ドロップで選択して右クリック
- 「結合」を選ぶ
動画や音声が元に戻りました。

PowerDirectorで結合できない場合の対処法
一度カットした動画や音声は元に戻すことができますが、元々別々だった動画や音声を結合することはできません。
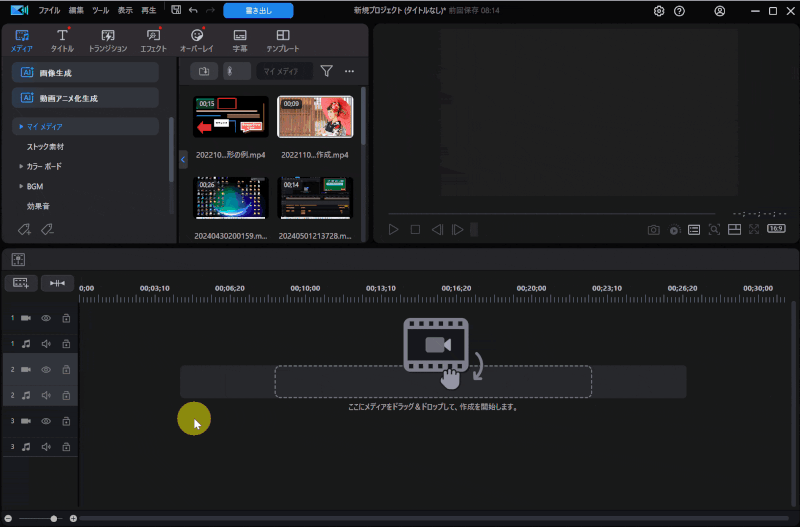
⇧上記のように別々の動画をタイムラインに並べて一つの動画にすることはできません。
「結合」がグレーで選択できない状態です。

- 結合したい場合
- どうしても結合したい場合は動画を書き出しましょう。
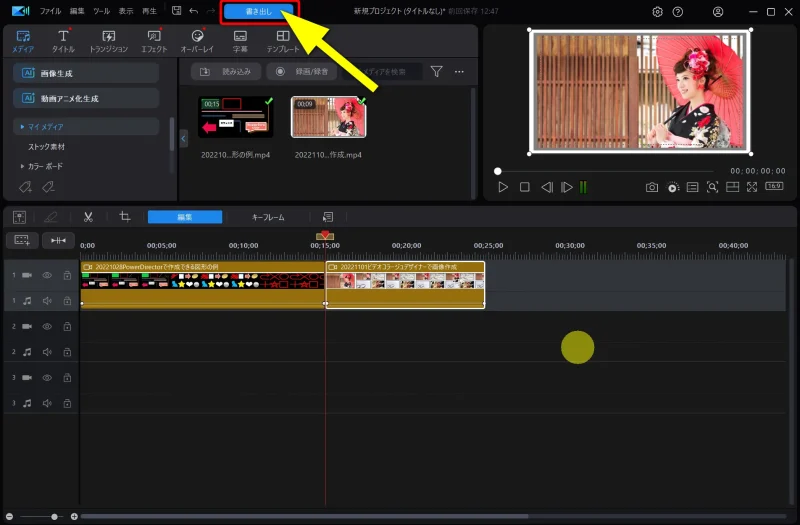
⇧「書き出し」ボタンで動画を出力することで一つの動画になります。
⇩PowerDirectorで動画を書き出しする方法は以下の記事で詳しく解説していますのでご覧下さい。
PowerDirectorで動画を出力・書き出しする方法おすすめ3選
PowerDirectorの結合に関してのQ&A

PowerDirectorの結合に関してよくある質問は以下のとおりです。
解決法と合わせてご覧ください。
皆様から特に質問が多い事項を取り上げました。順番に解説します。

①PowerDirectorで空白を詰めるには?
PowerDirectorで空白を詰めるには以下の2つの方法があります。
- 空白を削除する
- クリップを移動する
空白を削除する方法の場合。
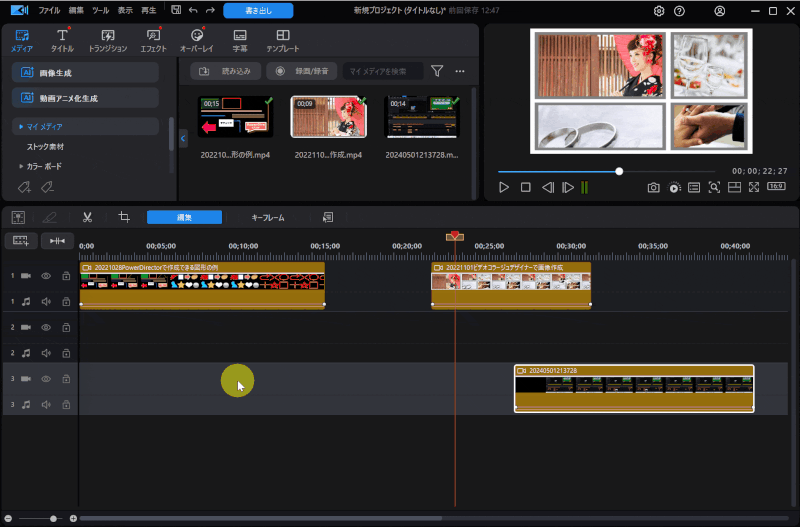
⇧空白をクリックしてキーボードの「Delite」を選択すると自動的に空白が詰まる。
クリップを移動する方法の場合。
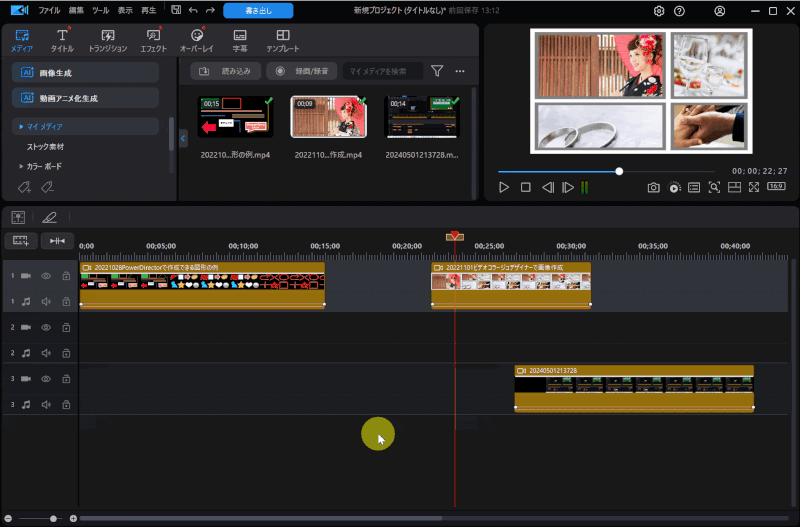
⇧ドラッグ&ドロップで動画クリップを選択してそのまま左に移動する。
③PowerDirectorで全体をずらすには?
PowerDirectorでクリップ全体をずらす方法は以下のとおりです。
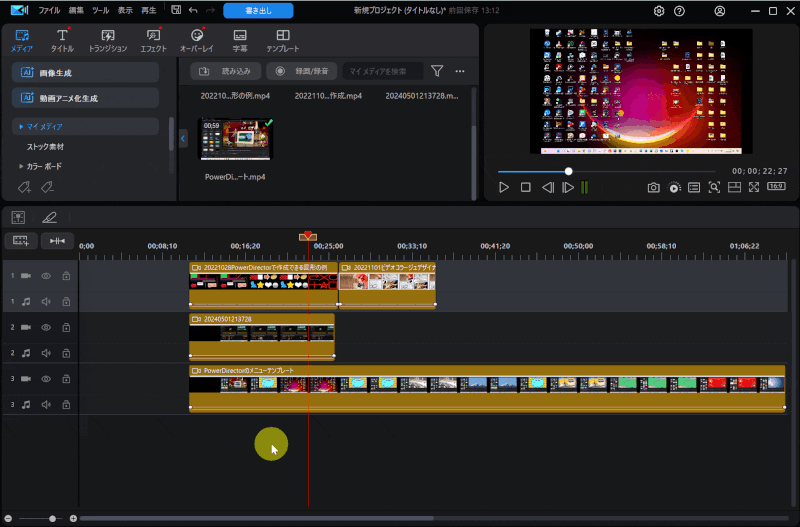
- タイムラインでキーボードの「Ctrl+A」を押すとクリップ全てが選択される
- ドラッグ&ドロップで左右に移動する
ショートカットキーを覚えておくと便利です。

③PowerDirectorで2つの動画を重ねるには?
PowerDirectorでは動画の上に動画や画像を重ねる「ピクチャーインピクチャー」が可能です。
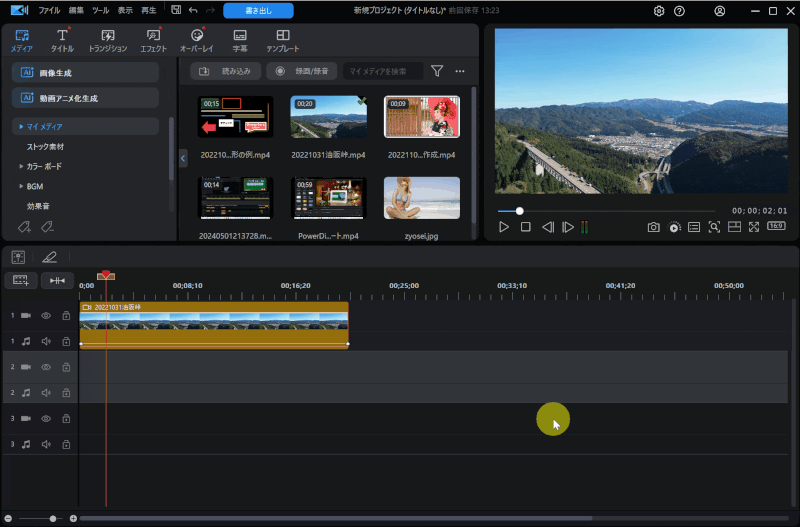
- 重ねたい動画や画像をタイムラインの下側に挿入
- 右上のプレビュー画面で大きさなどを調整
⇩PowerDirectorで動画や画像を重ねる方法は以下の記事で詳しく解説していますのでご覧下さい。
PowerDirectorで動画や画像を挿入して重ねる方法全6選
④PowerDirectorでグループ化するには?
PowerDirectorでクリップをグループ化する方法は以下のとおりです。
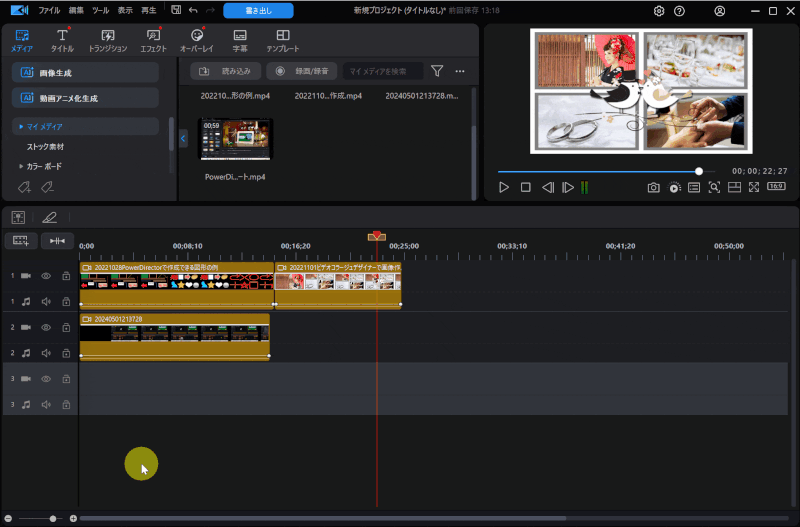
- グループ化したい動画クリップをドラッグ&ドロップで選択
- 右クリック➡「クリップのグループ化」を選択
グループ化され、同じクリップ扱いになりました。

⑤PowerDirectorでつなぎ目の音を消すには?
PowerDirectorでカット編集した時につなぎ目にブツッという音が入る場合があります。
音を消すには音声トランジションの
- コンスタントゲイン
- コンスタントパワー
のいずれかを使いましょう。
つなぎ目にトランジション「コンスタントゲイン」を入れる場合の方法。
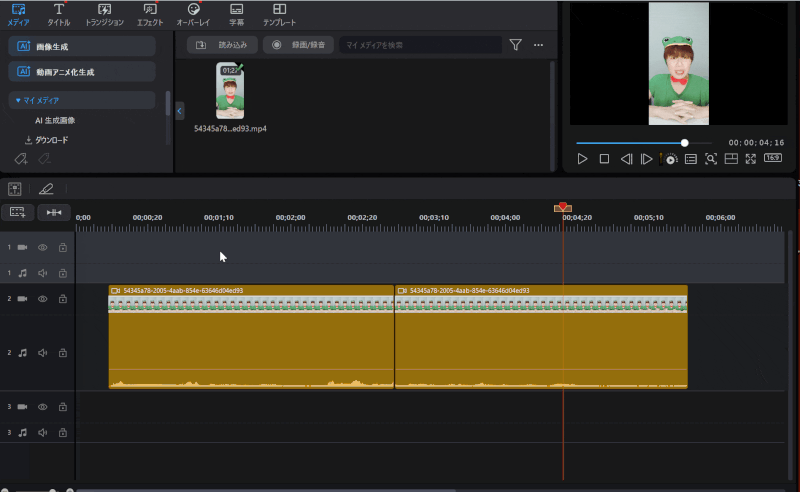
- トランジションを選択して検索窓に「コンスタント」と入力
- 「コンスタントゲイン」を動画のつなぎ目にドラッグ&ドロップで挿入
- 適用範囲をドラッグ&ドロップで調整
コンスタントパワーでも操作は同じです。
音の消え方が微妙に違うので両方試してみて良い方を使いましょう。

⑥スマホ版PowerDirectorで動画を繋げるには?
スマホ版PowerDirectorで動画を繋げる方法はありません。
間違えてカット編集した場合は「戻るボタン」でやり直しましょう。
また、動画を書き出しすることで繋げることが可能です。
⑦PowerDirectorが重い場合の対処法は?
PowerDirectorが重い場合は
- プレビュー画質を落とす
- レンダリングプレビューを行う
- シャドウファイルを作成する
などの対策が有効です。
⇩PowerDirectorが重い場合の対処法は以下の記事で詳しく解説していますのでご覧下さい。
【解決!】PowerDirectorが重い場合の対処法12選!|編集作業・出力中
PowerDirectorで動画を結合しよう

以上、PowerDirectorで動画クリップや音声クリップを結合する方法を解説しました。
再度確認です。
- PowerDirectorで動画や音声を結合するのは簡単
- 元々別の動画を結合することはできない
- どうしても結合したい場合は動画を書き出す必要がある
早速PowerDirectorで動画を結合して素敵な動画を制作しよう。
⇩動画編集やPowerDirectorが全く初めての方向けに動画を1本書き出すまでの流れを解説した本をご用意しています。
⇩PowerDirectorの初期設定方法について解説した本をご用意しています。
⇩PowerDirectorにある程度慣れた方向けに、ほぼ全ての使い方を網羅した解説本もご用意しています。
⇩私が実際に編集した動画を見本にYouTube動画編集の流れを解説しています。
⇩PowerDirectorで作成できる動画の見本を20作品つくりました。一部の動画については作り方も詳しく解説しています。
⇩PowerDirectorでDVDやブルーレイを作成するためのマニュアルを作りました。
⇩PowerDirectorの画像編集機能に特化した解説本を作成しました。
⇩PowerDirectorを使った動画編集スクールを展開しています。

⇩オンライン教育プラットフォーム「udemy」においてPowerDirectorの超基本的な使い方の動画を出品しています。
動画編集ソフト【PowerDirector】で1つの動画を完成させるまでを解説しています。 続きを見る
udemyで見る
⇩快適な動画編集にはマウスコンピューターのノートパソコンがおすすめです。
\ よかったらシェアしてね/












