
PowerDirectorで動画を早送りやスローモーションにしたいです。
このような声にお応えして参考となる記事をご用意しました。
こちらの記事ではCyberLink(サイバーリンク)の動画編集ソフト「PowerDirector(パワーディレクター)」で
動画を早送りや倍速・スローモーションなど再生速度を編集する方法
について解説します。
記事の内容を実践していただくだけで簡単に動画を早送りや倍速・スローモーションにする方法が分かり、素敵な動画が完成しますよ。
私は動画編集歴15年以上。
PowerDirectorの解説本をアマゾンで出版させていただいています。(サイバーリンク社公認)
PowerDirectorは初心者に使いやすい動画編集ソフトなので、早送りやスローモーションのやり方も比較的簡単です。
しかし、細かい設定が分かりにくい部分もあるのでぜひ参考にしてくださいね。
PowerDirectorのバージョンによっては操作画面やボタンの位置が異なる場合もありますので、あらかじめご了承ください。

この記事で分かること
- PowerDirectorで動画を早送りや倍速する方法
- PowerDirectorで動画をスローモーションする方法
- 音声を早送りする方法 など
- PowerDirectorオリジナルマニュアルプレゼント
- PowerDirectorの超基本テクニックをPDFファイル25ページにまとめました。
PowerDirector完全初心者が一つの動画を完成させるまでの流れを解説しています。
期間限定で無料配布していますので、この機会にぜひ手に取ってみてください。
以下の画像をクリックしてメールアドレスを登録するとプレゼントが受け取れます。
私が提携しているCyberLink公式から特別に割引クーポンをいただきました。
こちらのサイト経由限定で使えます。
セール価格と合わせると最大37%OFFで購入できますよ。

クーポンコードは「SOHO2025」
上記の黄色い部分をコピーしたら以下の青いボタンから公式サイトに入り、購入画面のコード入力欄に貼り付けるとセール価格から更に10%OFFで購入できます。
セールは間もなく終了します。最安値で購入できるのは今だけなのでお早めに!

⇩PowerDirectorをセール+クーポンで安く買う方法を解説しています。
↓サイバーリンクのサブスク製品をお得に利用する方法を解説しています。 少しでも安くCyberLink製品を利用したいあなたへ。当記事ではCyberLinkサブスク製品の更新料金を安くする方法について解説しています。記事を見るだけでお得に利用できますよ。どうぞご覧ください。 続きを見る

CyberLink(サイバーリンク)サブスク製品の更新料金を安くする方法3ステップ
PowerDirectorで動画の全部を早送り・倍速・スローモーションに変更する方法2選

PowerDirectorで動画の全部を速度変更する方法をまとめました。
以下の2つに分けて解説します。
順番にそれぞれ解説します。

⇩PowerDirectorの基本的な使い方は以下の記事で詳しく解説していますので必要な方は先にご覧下さい。
PowerDirector365の使い方5ステップ【無料版も同じ】初心者向け
①動画の全部を早送りや倍速に編集する
動画の全部を早送りする手順は以下の通りです。
- ①動画速度を選択する
- 動画クリップをタイムラインに挿入したら「動画速度」を選択します。
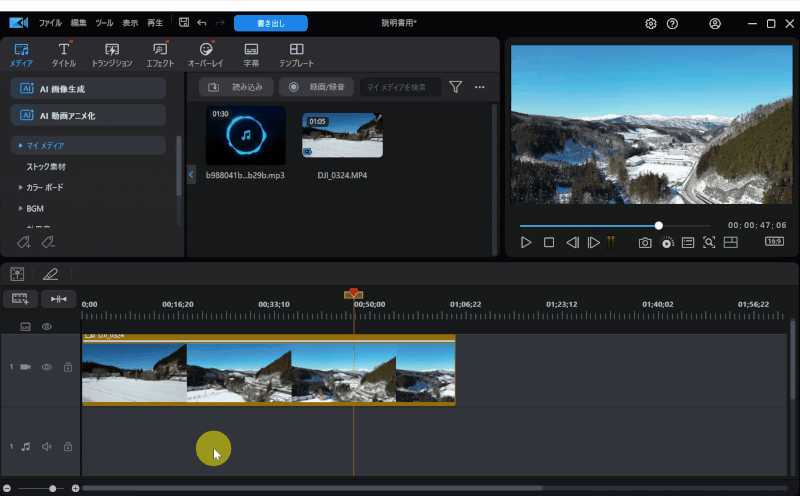
- タイムラインの動画をクリックし「編集」を選択
- 左上の「動画速度」を選ぶ
速度変更ができる「ビデオスピードデザイナー」が起動します。

- ②動画速度を変更する
- 「ビデオスピードデザイナー」が起動するので「動画速度」を変更します。
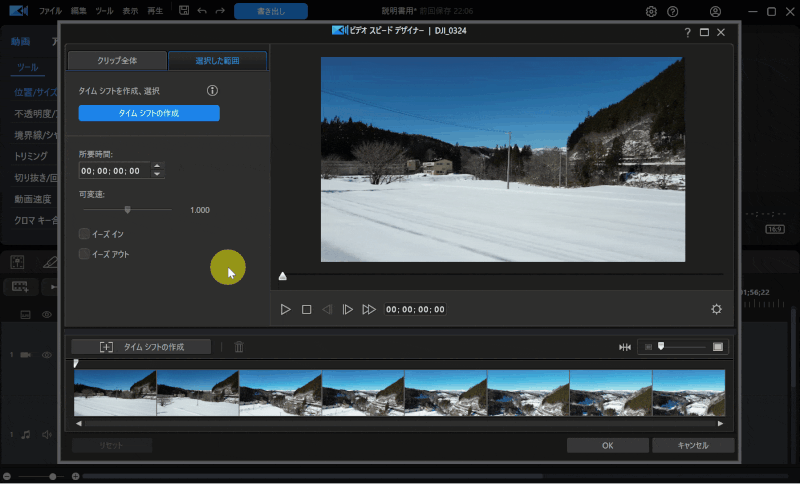
OKボタンを押す前に再生ボタンで早送りできたか確認できます。
間違えたら左下のリセットボタンを押せば最初に戻ります。

- 動画の長さで調整したい場合
- 動画の長さで速度を調整することもできます。
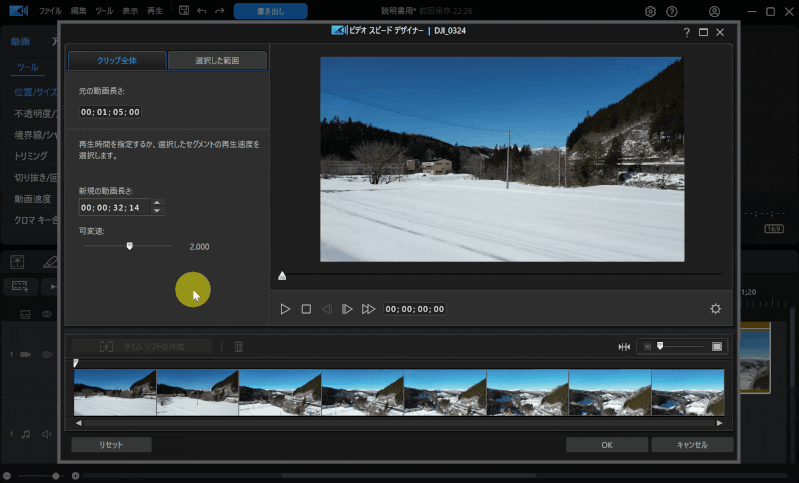
⇧現在は32秒ですが、例えば10秒と入力すれば動画の長さが10秒になり、その分早送りされます。
動画全体の長さを調整したい時に便利です。

②動画の全部をスローモーションに編集する
動画のスローモーション方法も早送りと同じ手順です。
- ①動画速度を選択する
- 動画クリップをタイムラインに挿入したら「動画速度」を選択します。
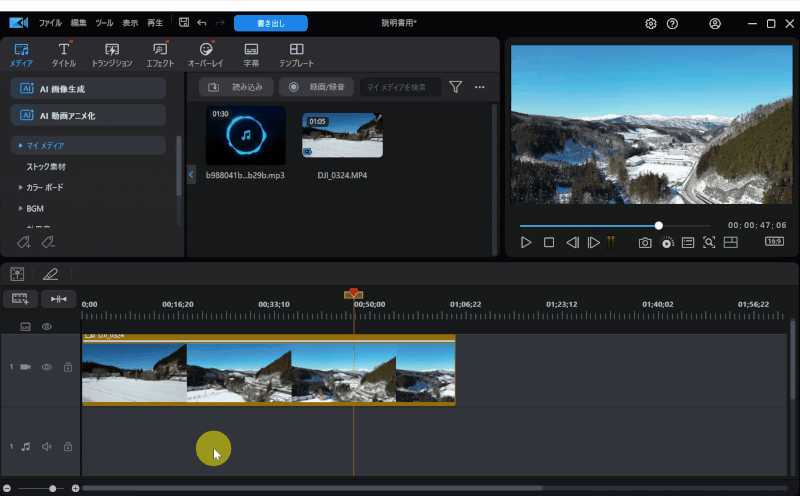
- タイムラインの動画をクリックし「編集」を選択
- 左上の「動画速度」を選ぶ
速度変更ができる「ビデオスピードデザイナー」が起動します。

- ②動画速度を変更する
- 「ビデオスピードデザイナー」が起動するので「動画速度」を変更します。
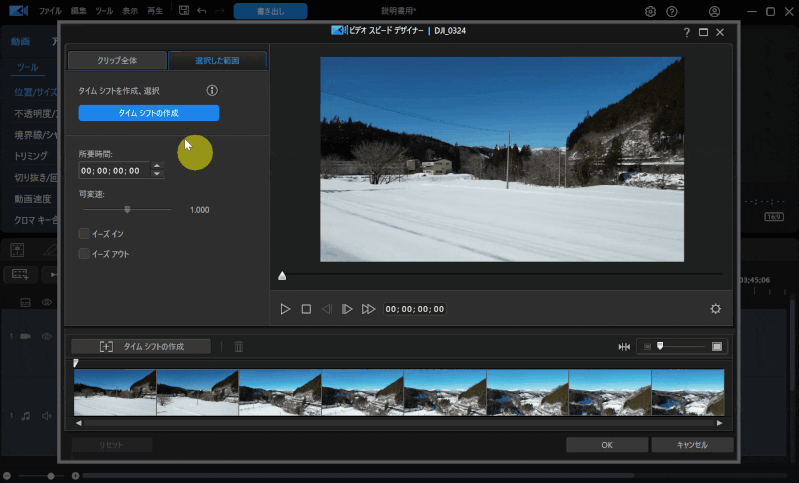
- 「クリップ全体タブ」を選択
- 速度を入力する(今回は0.5倍:速度が半分になる)
- OKで確定
OKボタンを押す前に再生ボタンでスローモーションできたか確認できます。
間違えたら左下のリセットボタンを押せば最初に戻ります。

- 動画の長さで調整したい場合
- 動画の長さで速度を調整することもできます。
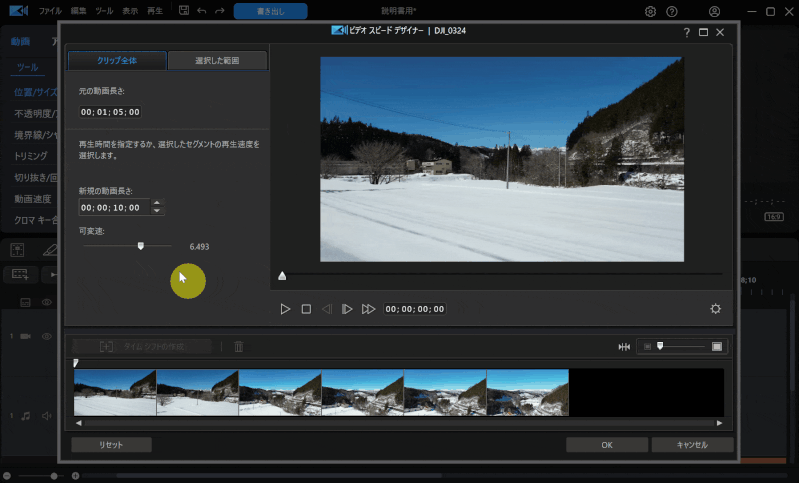
⇧現在は10秒ですが、例えば30秒と入力すれば動画の長さが30秒になり、その分スローモーションになります。
「OK」の代わりにキーボードの「Enter」でも確定できます。

PowerDirectorで動画の一部を速度変更する方法

PowerDirectorで動画の一部の再生速度を変更する方法は以下のとおりです。
「タイムシフト」という枠を使って動画の一部を選択します。
以下で詳しく解説します。

- ①タイムシフトを作成
- ビデオスピードデザイナーを起動したらタイムシフトを作成します。
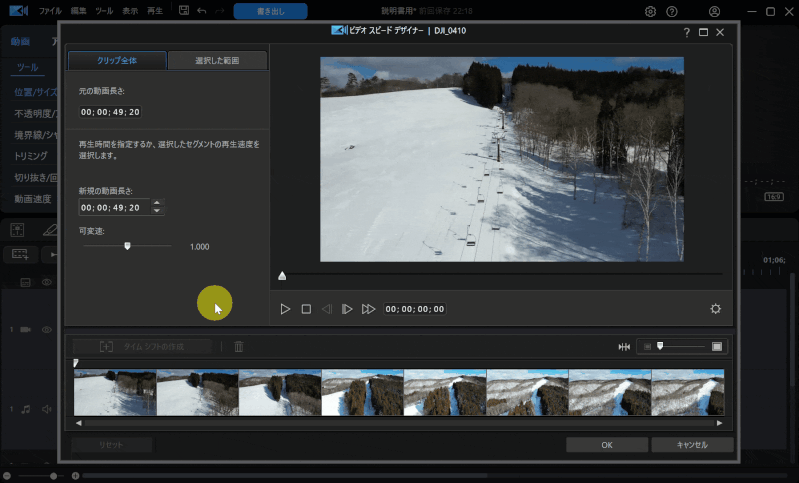
⇧「選択した範囲」タブ➡「タイムシフトの作成」の順に選択。
- ②範囲を指定して速度変更
- 変更したい範囲を指定して速度を指定します。(今回は動画の前半部分を早送りします)
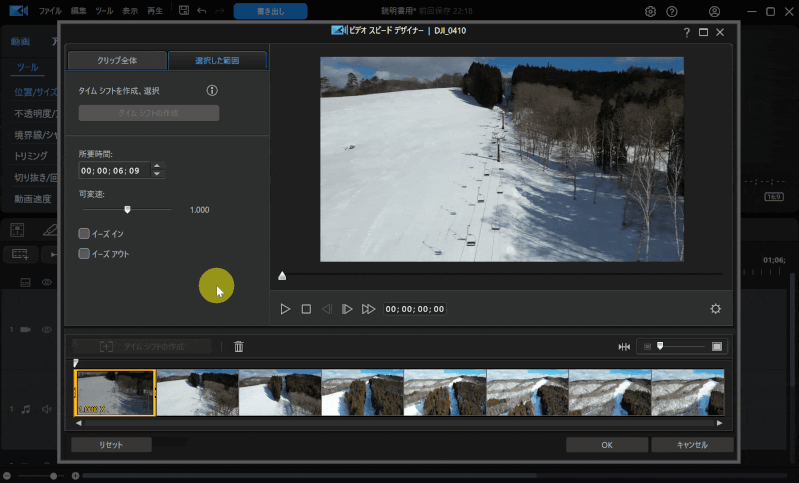
- 黄色の枠をドラッグ&ドロップして速度変更したい範囲を指定
- 速度を入力(今回は速度を2倍にしたいので「2」を入力)
- 「0.5」と入力すれば半分の速度になる
間違えたら左下の「リセット」でやり直しができます。

PowerDirectorで徐々に速度変更したい場合
動画速度をいきなり変えるのではなく、少しずつ変更することで自然に見せたい場合があります。
そのような場合に【イーズイン・イーズアウト】という機能を使うことで自然に速度変更することが可能です。
イーズイン・イーズアウトの設定方法は簡単です。
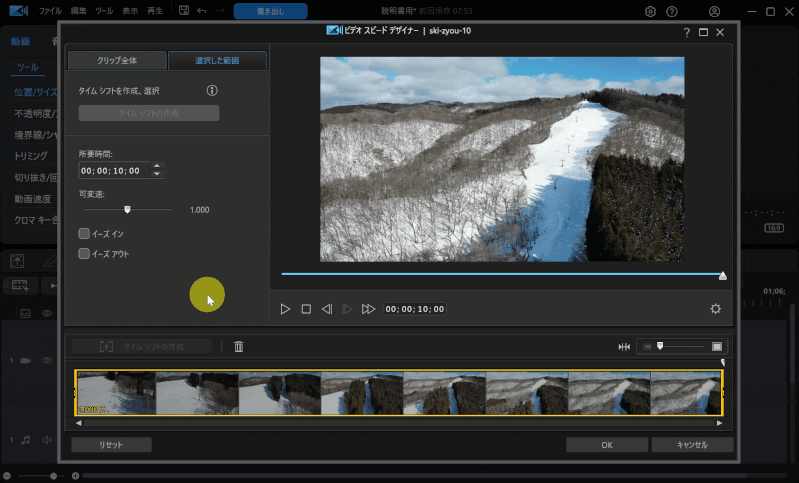
⇧範囲を指定したら「イーズイン・イーズアウト」にチェックを入れるだけ。
イーズインとイーズアウトは早送りの場合で説明すると下記の通りです。
- イーズインは少しずつ速度が速くなり
- イーズアウトは少しずつ元に戻ります
両方チェックを入れると少しずつ早くなり少しずつ元に戻るので動画に緩急がつきます。

早送りする前の動画。
イーズイン・イーズアウトを適用しないで早送りした場合。
最初から最後まで一定の速度で早送りされているのが分かります。

イーズイン・イーズアウトを適用して早送りした場合。
動画の最初が徐々に早送りされているのが分かります。

PowerDirectorで音声を早送り編集する2つの方法

音声を早送りする方法は以下のとおりです。
タイムラインに音声を追加したら早送りを設定します。
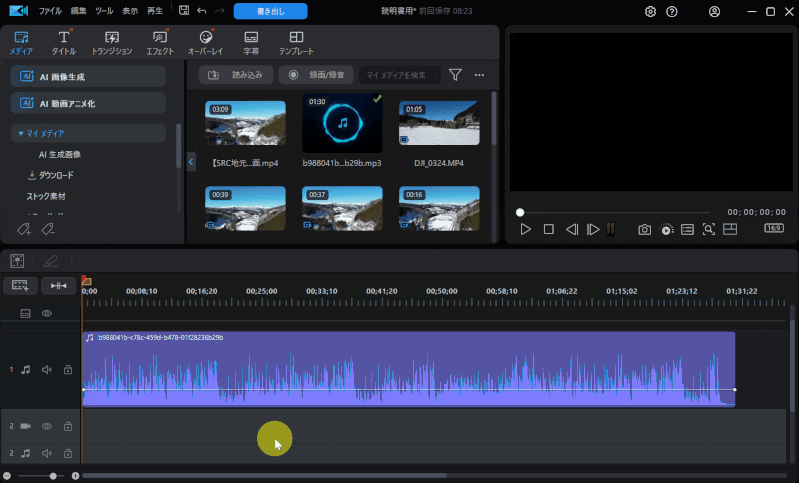
- 音声クリップをクリックし「編集」➡「音声速度」の順に選択
- 独度を入力(今回は2倍にしたいので「2」と入力)
- 「音声ピッチの保持」にチェックが入っていることを確認してOK
「0.5」と入力すればスローモーションになります。

PowerDirectorの速度変更に関するQ&A

PowerDirectorで動画を速度変更する際によくある質問をまとめました。
以下の3つに分けて解説します。
皆様から特に質問が多い事項を取り上げました。順番に解説します。

①プレビュー画面で再生速度を変えたいです
プレビュー画面で確認しているときに早送りしたい場合があります。
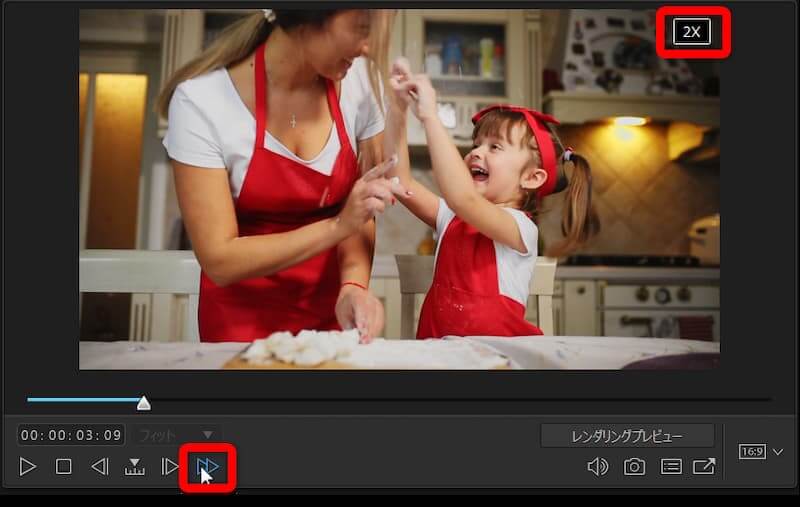
- 再生ボタンの一番右側が早送りボタンになっている
- 押すごとに2倍速、4倍速、8倍速、16倍速まで変わる
- 画面右上に表示が出る
長い動画を確認したい時に重宝します。

②早送りやスローモーションを元に戻す方法を教えてください
早送りやスローを設定した動画を元に戻すのは簡単です。
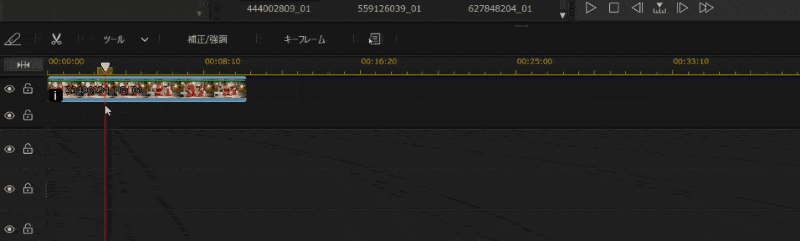
- 速度変更した動画クリップには左下にアイコンマークが付く
- カーソルを持っていくと「動画速度」の表示が出るので選択する
- 左下の「リセット」を押下することで元に戻せる
③速度を変更するツールが出ません
動画クリップを選択して青い状態になっていないとツールバーなどが表示されません。
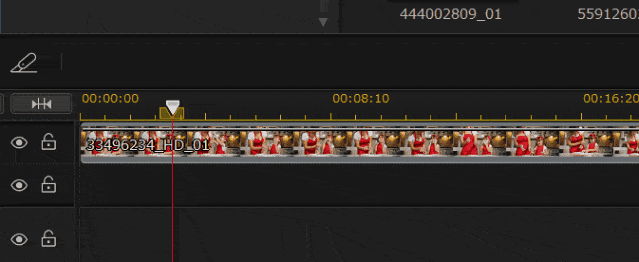
⇧必ず左クリックで選択した状態にしましょう。
PowerDirector全般で使う操作ですので覚えておきましょう。

iPhoneやAndroidなどスマホ版PowerDirectorで動画や音声の早送りはできる?
PowerDirectorはiPhoneやAndroidなどのスマホアプリ版でも動画編集が可能です。
スマホ版の場合、PC版と比べて凝った編集はできませんが、撮影したその場で編集できるメリットがあります。
スマホアプリ版では無料で早送りやスローモーション機能が使えるので試しに使ってみるのがおすすめです。
スマホの無料版は
- 出力できる画質に制限がかかる場合がある
- 出力した動画にPowerDirectorのロゴが入る
ので注意しましょう。
スマホアプリ版PowerDirectorからインストールできます。
PowerDirectorのスマホアプリ版(iPhone・Android)を使って早送りやスローモーションなど速度を変更する方法をまとめました。
順番に解説します。

タイムラインに動画を挿入したらツールを選択します。
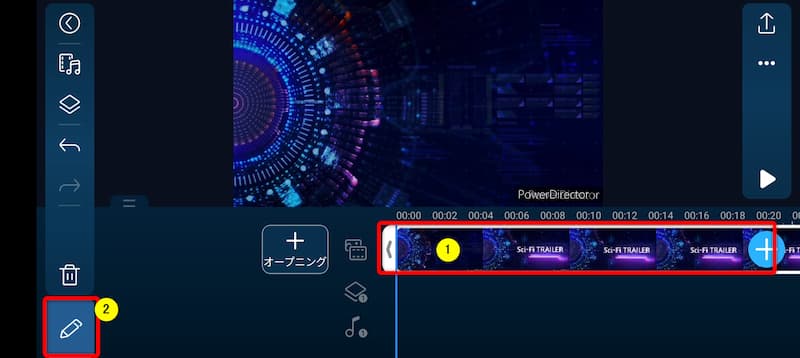
⇧①の動画を選択して②の「編集」ボタンを選ぶ。
「速度」を選ぶ。
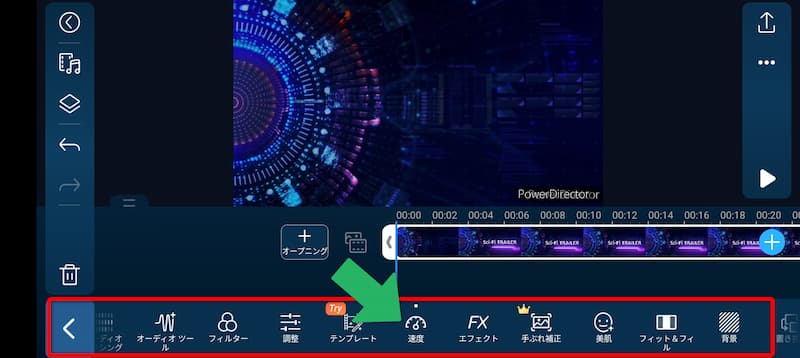
⇧編集項目の一覧が出るので「速度」を選択。
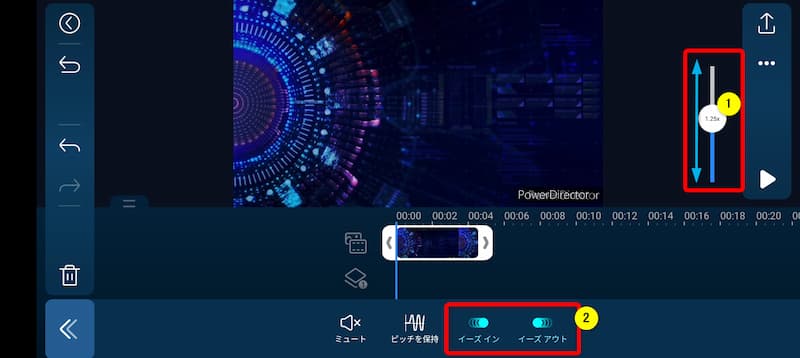
⇧①を上下にスライドすると速度の調整ができます。
②のイーズイン・イーズアウトをONにすると緩急を付けられます。

PowerDirectorは速度変更が簡単な動画編集ソフト

⇧出典:CyberLink
| 会社名 | CyberLink |
| 本社 | 台湾(新北市) |
| 創業 | 1996年 |
| 創設者 | Jau Huang |
| 日本支社 | 東京都港区芝大門1-16-3 |
| 動作環境(Windows) | Windows11(64ビットのみ) Windows11 |
| 動作環境(Mac) | Mac OSX10.14以降 |
| サポート 対応 | 電話 メール |
| 公式サイト | 公式で確認 |
| レビュー記事 | 詳細を確認 |
PowerDirectorは8年連続国内販売シェアNo.1の動画編集ソフトです。
なぜなら
- 編集画面がシンプルで見やすい
- 機能がどこにあるか分かりやすい
- ソフトの動作が軽いのでパソコンを買い替えなくても使える場合が多い
- 通常のメールサポートだけでなく優先メールサポートや電話でのサポートも可能
- 30日間全額返金保証付きなので安心して購入できる
などのメリットがあり、初心者に使いやすいと評判が良いからです。
Cyber Linkという台湾のメーカーが2001年から発売しているため歴史も長く安心して使えます。
このように、PowerDirectorは大人気の動画編集ソフトです。
私は2010年頃から使っています。
昔に比べて随分と使いやすくなりました。

PowerDirectorで早送りやスローモーション編集に挑戦しよう

以上、PowerDirectorで早送りやスローモーション編集する方法を解説しました。
再度確認です。
- PowerDirectorでは動画の全部を早送りやスローモーション編集することが可能
- PowerDirectorでは動画の一部を早送りやスローモーション編集することが可能
- 音声を早送りするには設定画面から変更するか動画と音声を切り離す
PowerDirectorで動画の早送りやスローモーション編集する方法をマスターして快適な動画編集ライフを楽しみましょう。
⇩動画編集やPowerDirectorが全く初めての方向けに動画を1本書き出すまでの流れを解説した本をご用意しています。
⇩PowerDirectorの初期設定方法について解説した本をご用意しています。
⇩PowerDirectorにある程度慣れた方向けに、ほぼ全ての使い方を網羅した解説本もご用意しています。
⇩私が実際に編集した動画を見本にYouTube動画編集の流れを解説しています。
⇩PowerDirectorで作成できる動画の見本を20作品つくりました。一部の動画については作り方も詳しく解説しています。
⇩PowerDirectorでDVDやブルーレイを作成するためのマニュアルを作りました。
⇩PowerDirectorの画像編集機能に特化した解説本を作成しました。
⇩オンライン教育プラットフォーム「udemy」においてPowerDirectorの超基本的な使い方の動画を出品しています。
⇩PowerDirectorを使った動画編集スクールを展開しています。

⇩快適な動画編集にはマウスコンピューターのノートパソコンがおすすめです。
\ よかったらシェアしてね/












