
PowerDirectorで動画を保存する方法を教えてください。
このような声にお応えして参考となる記事をご用意しました。
こちらの記事ではCyberLink(サイバーリンク)の動画編集ソフト「PowerDirector(パワーディレクター)」で
動画を保存する方法や使い方
について解説します。
記事の内容を実践していただくだけで動画を保存する方法が分かり、スムーズな動画編集ができますよ。
私は動画編集歴15年以上。
PowerDirectorの解説本をアマゾンで出版させていただいています。(サイバーリンク社公認)
PowerDirectorは初心者に使いやすい動画編集ソフトなので、動画を保存するのは比較的簡単です。
しかし、細かい設定が分かりにくい部分もあるのでぜひ参考にしてくださいね。
PowerDirectorのバージョンによっては操作画面やボタンの位置が異なる場合もありますので、あらかじめご了承ください。
基本的な流れは同じです。

この記事で分かること
- PowerDirectorで動画を保存する方法
- PowerDirectorのデフォルトの保存先
- PowerDirectorで動画を分割して保存する方法
- PowerDirectorで保存できない場合の対処法
- スマホ版PowerDirectorで保存する方法 など
- PowerDirectorオリジナルマニュアルプレゼント
- PowerDirectorの超基本テクニックをPDFファイル25ページにまとめました。
PowerDirector完全初心者が一つの動画を完成させるまでの流れを解説しています。
期間限定で無料配布していますので、この機会にぜひ手に取ってみてください。
以下の画像をクリックしてメールアドレスを登録するとプレゼントが受け取れます。
私が提携しているCyberLink公式から特別に割引クーポンをいただきました。
こちらのサイト経由限定で使えます。
セール価格と合わせると最大37%OFFで購入できますよ。

クーポンコードは「SOHO2025」
上記の黄色い部分をコピーしたら以下の青いボタンから公式サイトに入り、購入画面のコード入力欄に貼り付けるとセール価格から更に10%OFFで購入できます。
セールは間もなく終了します。最安値で購入できるのは今だけなのでお早めに!

⇩PowerDirectorをセール+クーポンで安く買う方法を解説しています。
↓サイバーリンクのサブスク製品をお得に利用する方法を解説しています。 少しでも安くCyberLink製品を利用したいあなたへ。当記事ではCyberLinkサブスク製品の更新料金を安くする方法について解説しています。記事を見るだけでお得に利用できますよ。どうぞご覧ください。 続きを見る

CyberLink(サイバーリンク)サブスク製品の更新料金を安くする方法3ステップ
PowerDirectorで動画を保存する方法は2つある(Mac版も同じ)
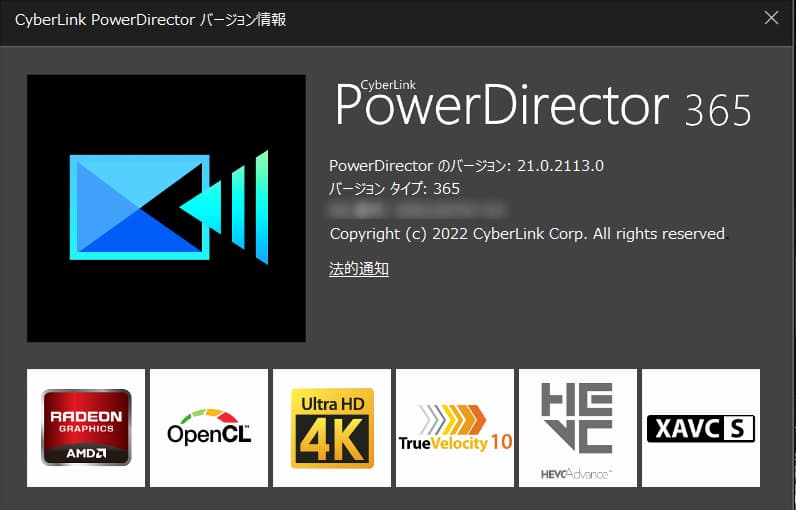
※PowerDirectorのバージョンによっては画面表示が異なる場合もありますが、基本的な操作は同じです。
PowerDirectorで動画を保存する方法・使い方をまとめました。
以下の2つに分けて解説します。
以下で順番に解説します。

①編集途中の動画プロジェクトファイルを保存する(保存先変更も可能)
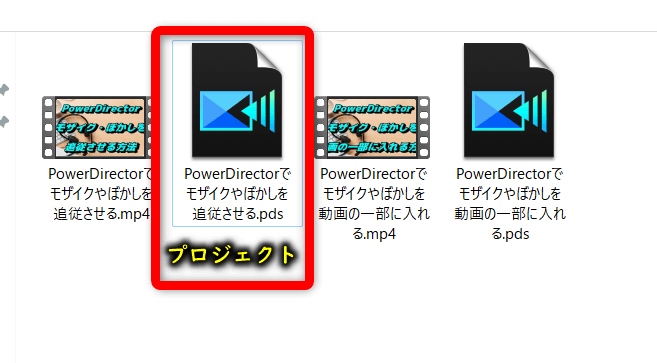
⇧PCに保存したプロジェクトファイル。
PowerDirectorで動画を保存するといえば一般的にこちらの【プロジェクトファイルの保存】のことを指します。
プロジェクトファイル保存には動画編集の途中を保存できるメリットがあります。
例えば編集作業を一時中断して続きを明日からやりたいという場合に便利です。
動画編集は比較的時間がかかる作業なのでプロジェクト保存は必須です。
しっかり覚えておきましょう。
WindowsPC・MacPCいずれも基本的な操作は同じです。

- プロジェクトファイル保存の方法
- プロジェクトファイル保存方法を以下で解説します。
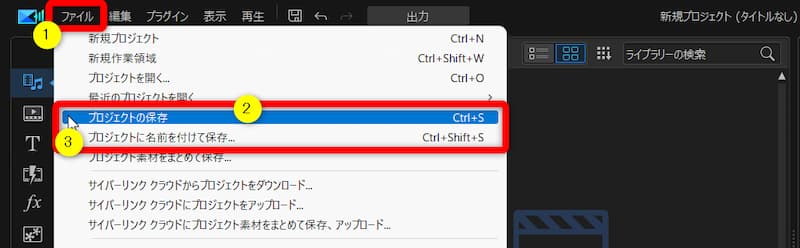
- 動画編集を途中で中断したい場合は①の「ファイル」を選択する
- ②の「プロジェクトの保存」は上書き保存
- ③の「プロジェクトに名前を付けて保存」は新規に保存したい場合
初めて保存する際は③を選択してPC内に保存しましょう。
保存先は任意で変更できます。

プロジェクトファイルは以下のようなファイルです。
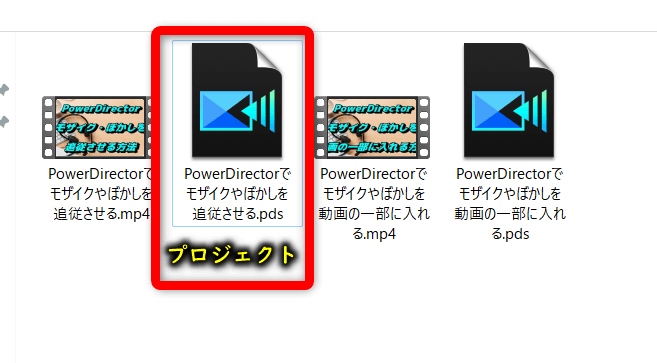
- パソコンに保存すると上記のようにファイルが表示されます
- 編集の続きを始めたい場合は上記のプロジェクトファイルをダブルクリックで開くことで再開できる
このように、プロジェクトの保存は簡単です。

②編集が完了したらMP4動画やYouTubeに保存・出力する
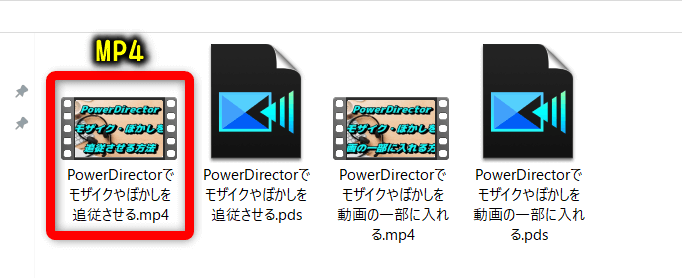
⇧MP4として保存・出力するまでが動画編集です。
動画編集がひと通り完了したらMP4に保存しましょう。
MP4などに保存することを正式には出力や書き出しなどと呼びます。
MP4動画に出力することで動画編集は完了します。
注意点はMP4やYouTubeに出力しても前述のプロジェクトファイルは保存されません。
なので、タイトルを再編集したい場合など、将来的に追加で編集する可能性がある場合は、MP4の出力と併せてプロジェクトファイルも保存するのを忘れないで下さい。
YouTubeにアップロードする場合も一旦MP4に出力した上で投稿します。

- MP4に出力する方法
- 動画編集が完了したら出力します。
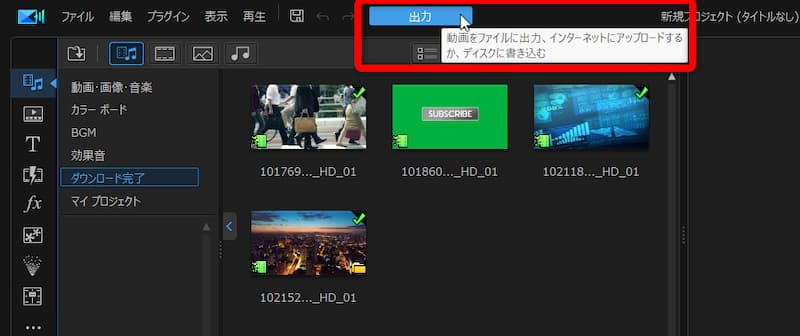
⇧画面右上「出力」を選択する。(PowerDirectorのバージョンによっては書き出しという表示になっている)
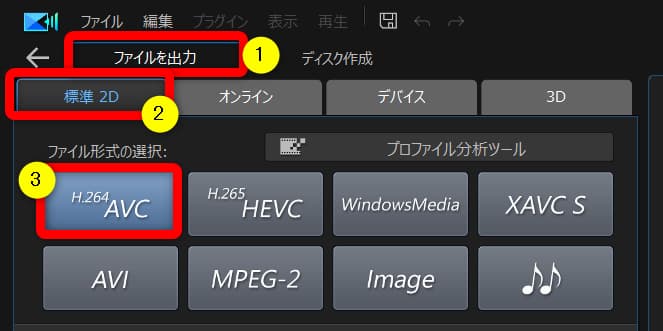
- ①の「ファイルを出力」(プロジェクトの書き出し)
- ②の「2D標準」
- ③の「H.264」の順に選択
iphoneやドローンなどの高価なカメラは4K+H265の設定になっていることが多いです。
特にこだわりが無ければ「H.264」を選択しましょう。

画質を選択する。(特にこだわりが無ければデフォルトの1920×1080/30PでOK)
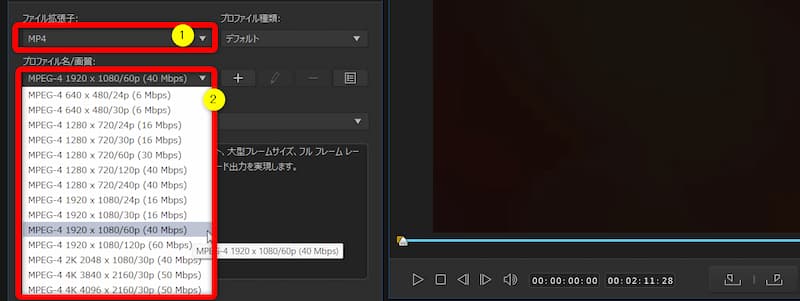
- ①は「MP4」を選択する
- ②は保存したい画質を用途に応じて選択する
- 元の映像以上に画質は良くなることは無いので注意
画質が良くなればなるほど書き込む時間が長く容量が重くなり、パソコン内のハードディスクを圧迫します。
そのあたりも考慮してバランスよく画質を選びましょう。

動画を書き出しする。
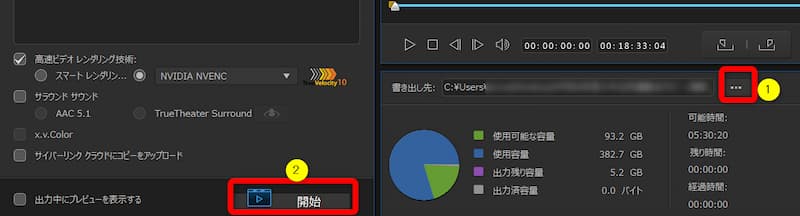
- ①で「PC内の保存場所」を指定して②の「開始ボタン」で完了
- 自動的にレンダリングが始まり保存したフォルダに保存される
DVDやブルーレイディスクなどのメディアに書き込む場合でも一旦MP4に出力しておくとデータとして残るのでおすすめです。

⇩PowerDirectorでMP4やYouTubeに保存・出力する方法は下記の記事で詳しく解説しています。
PowerDirectorで動画を出力・書き出しする方法おすすめ3選
PowerDirectorで分割保存する方法
編集した動画を分けて出力したい時や一部分だけ出力したい場合があります。
そのような場合は「範囲の出力」を使います。
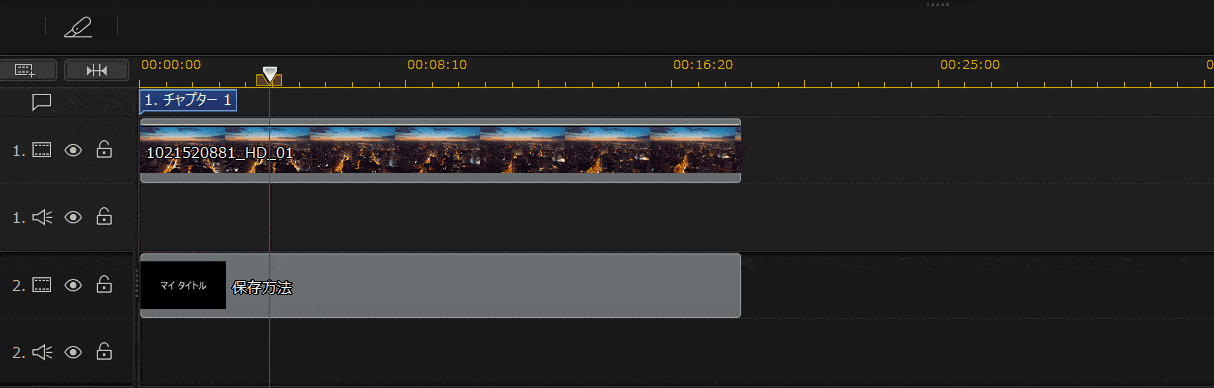
- カーソルの右下にマウスを持っていくと矢印が変化する
- そのままドラッグ&ドロップで範囲を指定する
- 「範囲の出力」を選択する
後の流れは先程解説した出力方法と同じです。

PowerDirectorで自動保存先の変更方法
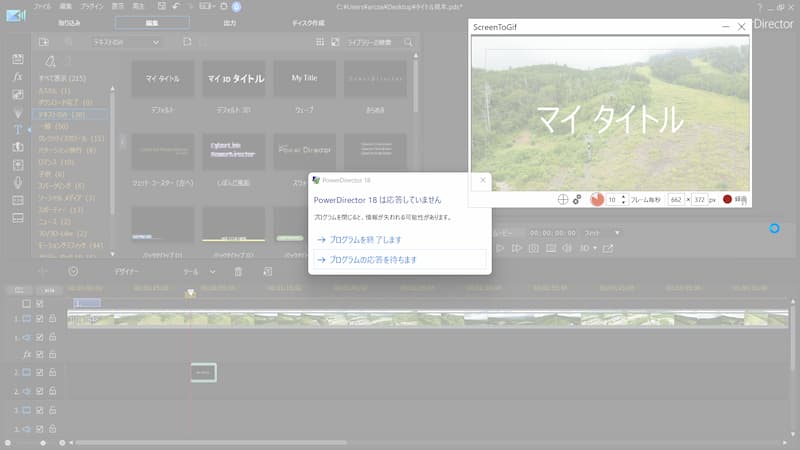
⇧パソコンに負荷がかかりフリーズすることがあるので自動保存は必須です。
PowerDirectorに限らず動画編集ソフトを使う際は自動保存されるように設定しておくのがおすすめです。
なぜなら時々フリーズや強制終了することがあるからです。
強制終了になっても再度PowerDirectorを立ち上げれば、ある程度の復旧は可能ですが完全には保存されていません。
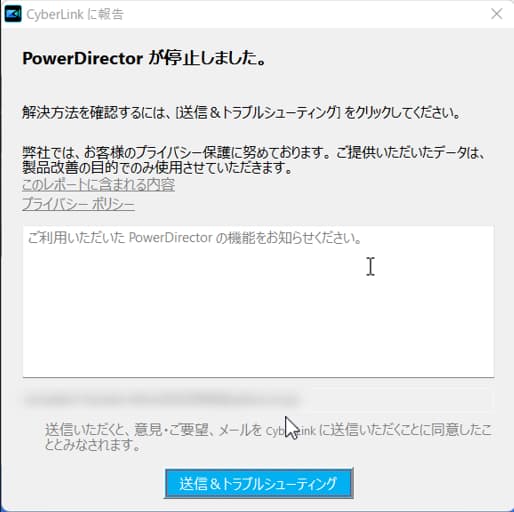
⇧パソコンに負荷がかかると有無を言わさず強制終了することが頻繁にあります。
CPUがcorei7など比較的ハイスペックでも起こります。
保存されていないとかなりのショックを受けます。

- 自動保存する設定
- プロジェクトファイルの自動保存設定を解説します。
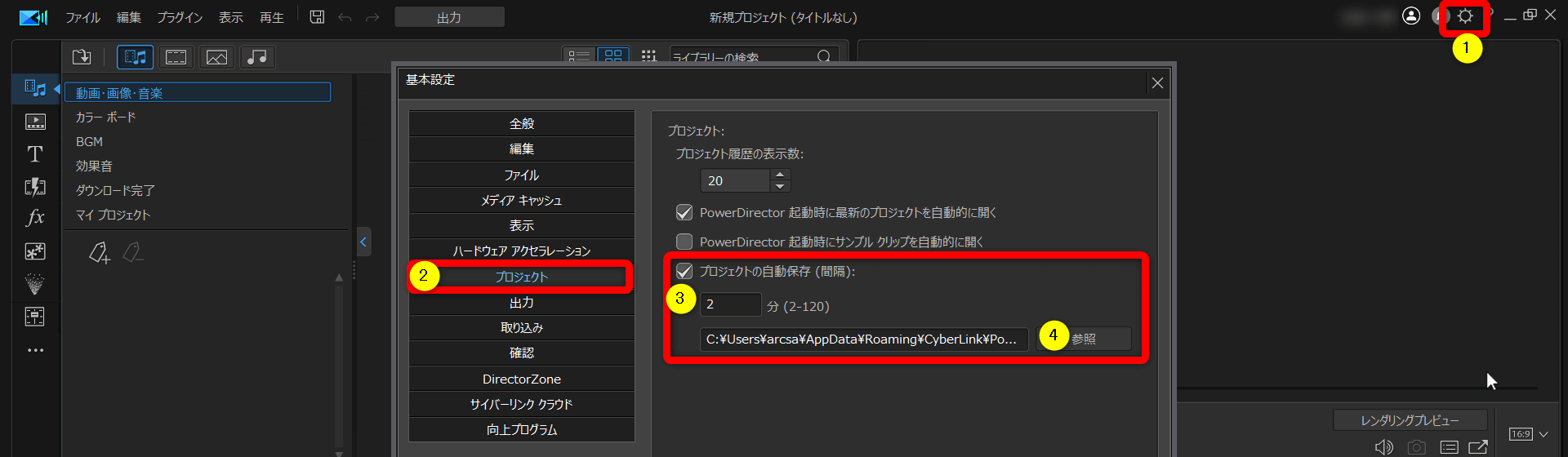
- 編集画面右上①の「歯車」マークを選択する
- ②の「プロジェクト」を選択し、③の「プロジェクトの自動保存」にチェックを入れる
- ③の自動保存の間隔時間を入力し④保存先を変更する
- 右下の「OK」ボタンで完了です
心配な方は一番短い2分間隔にしましょう。
保存場所は自分で分かる場所に変更しましょう。
デフォルトはCドライブのAutoSaveというファイルで分かりにくいです。

PowerDirectorの保存先デフォルトの解説

⇧デフォルトの保存場所です。赤い枠はパソコンの所有者名が入ります。
プロジェクトファイルなどを手動で保存する場合は保存先を変更できますが、自動保存される場所はあらかじめ決まっています。
PowerDirectorで自動保存される保存先のデフォルトファイルは以下の通りです。
- Windows
- ユーザー
- ユーザー名
- AppDate
- Romaming
- CyberLink
- PowerDirector
- PowerDirectorバージョン名(18や21など)
- Cache
- AutoSave
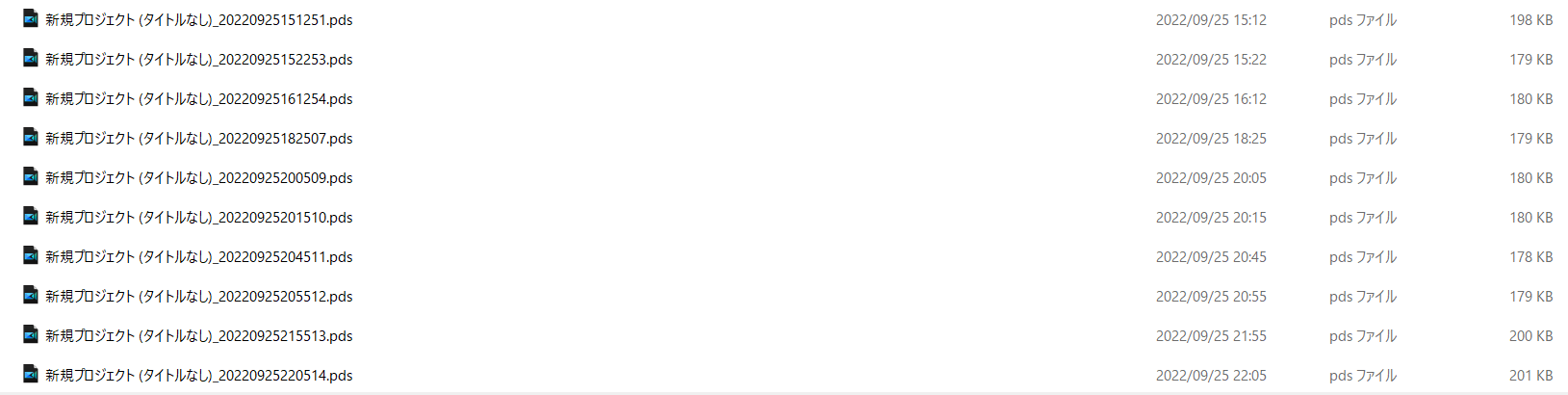
⇧指定したフォルダに保存されます。特に何もしなければPowerDirector側で消されることはありません。
前項で解説した方法で保存場所の変更はできます。

PowerDirectorで保存したけれどファイルが見つからない場合の対処法
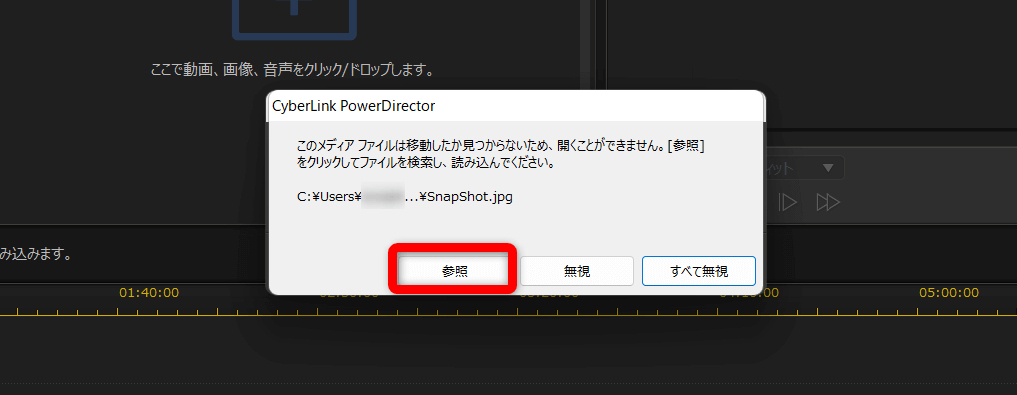
- 素材を変更した後にプロジェクトファイルを立ち上げると素材が見つからない
- 「参照」を押して再度素材を読み込むとリンクされる
プロジェクトファイルを保存した後に
- 動画編集で使った動画や音楽素材の名前を変更
- 動画編集で使った動画や音楽素材が入っているフォルダ名を変更
- 動画編集で使った動画や音楽素材の保存場所を変更
をしてしまうと、プロジェクトファイルと素材のリンクが切れるため、ファイルが見つからないと表示されます。
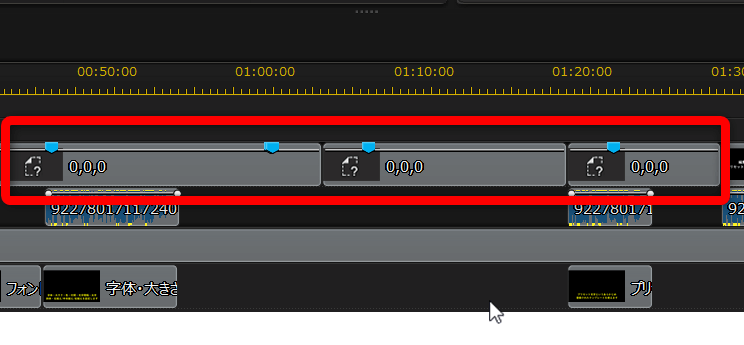
- 「無視」又は「すべて無視」を選択すると・・・
- 上記のようにタイムラインの素材に?マークが付き、編集した動画が無駄になります
これらを防ぐためには
- 動画編集が完了するまでは動画や音楽など素材の名前は変更しない
- 素材が入っているファイル名やフォルダ名は変更しない
- 素材の保存場所や素材の入っているファイルやフォルダの場所を変更しない
ことを意識しましょう。
加えて、動画編集が完了したらMP4で動画を出力しておくことでプロジェクトファイルが万が一使えなくなっても安心です。
更に対策として下記の方法があります。
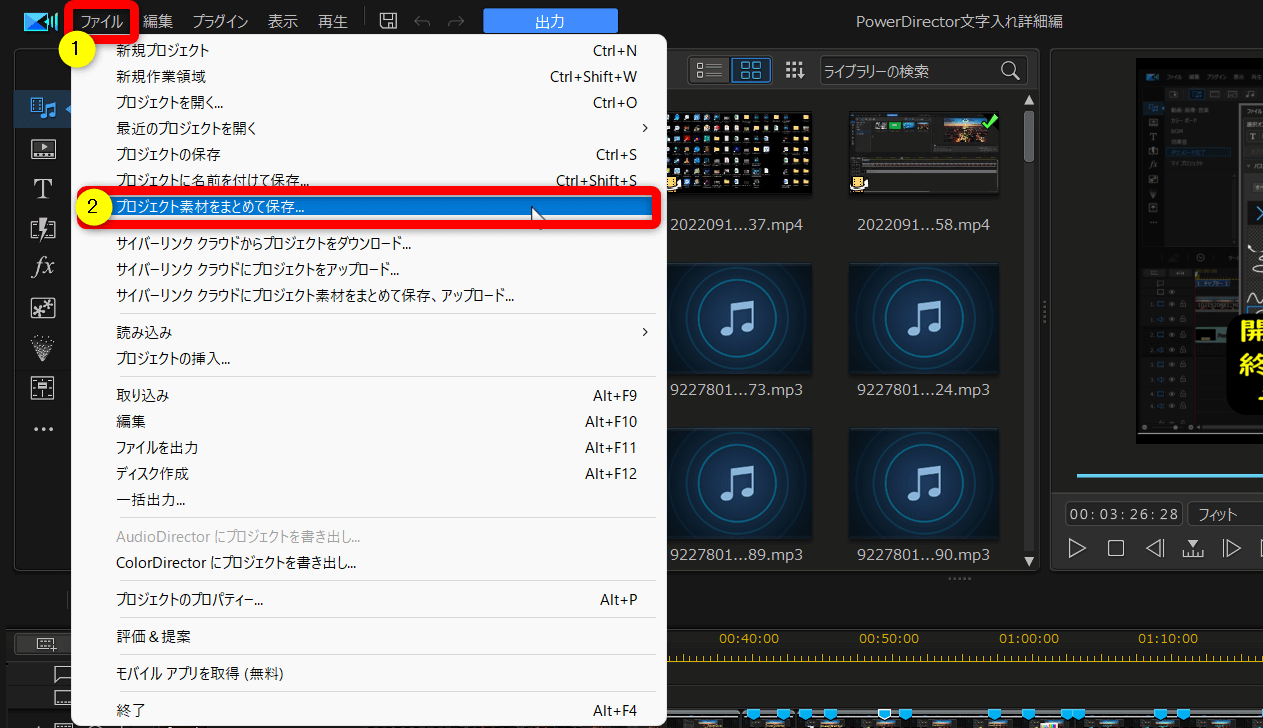
- プロジェクト素材をまとめて保存することで同じ場所にプロジェクトファイルと素材全て保存できる
- 動画編集が完了した時点で保存しておくのがおすすめです
保存した素材。
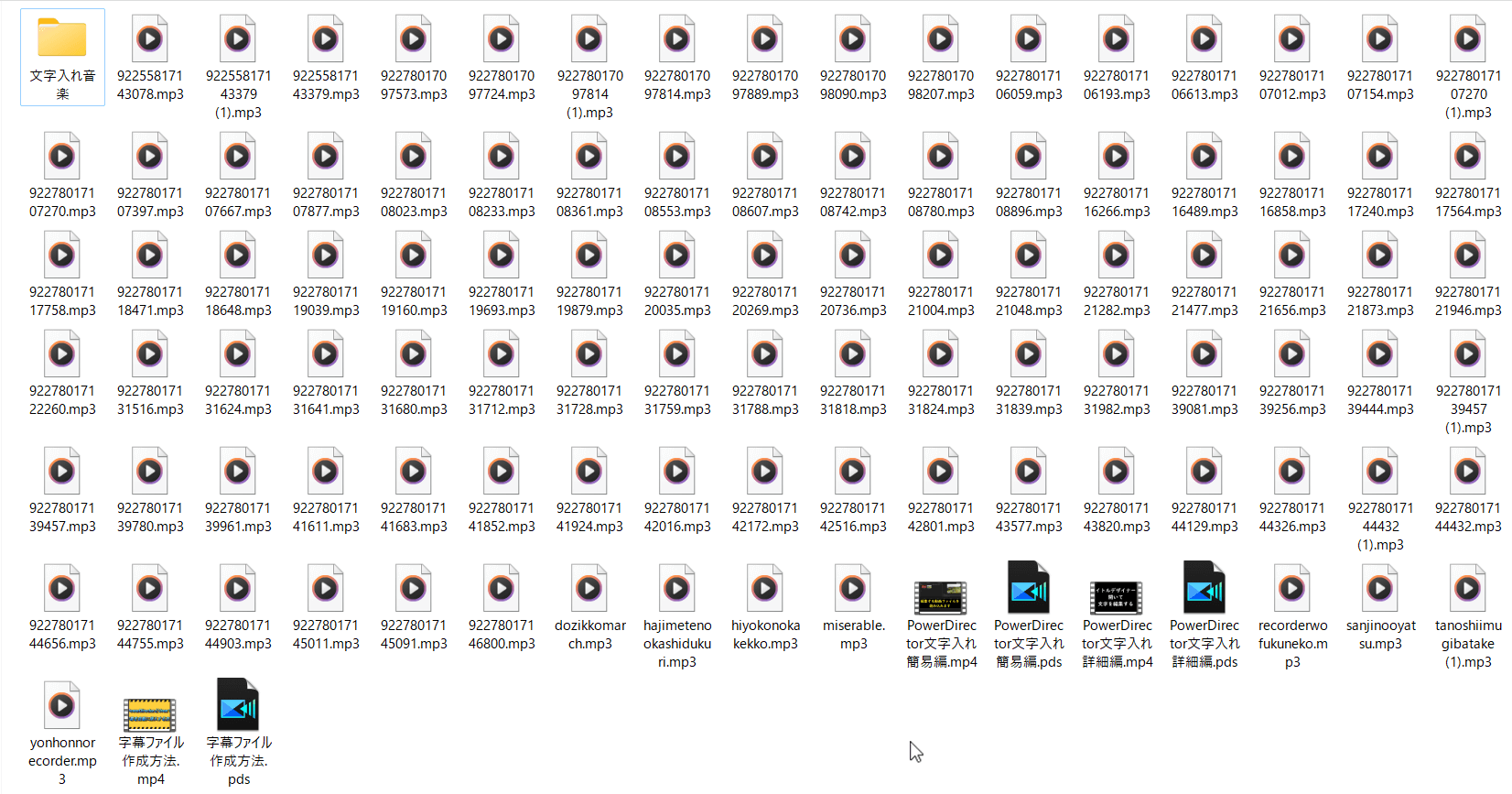
⇧デメリットは動画も音楽も素材全て保存されるので容量を圧迫することです。
大切なプロジェクトファイルのみに限定して使うと良いかと思います。

PowerDirectorで保存先や保存場所をクラウドにする
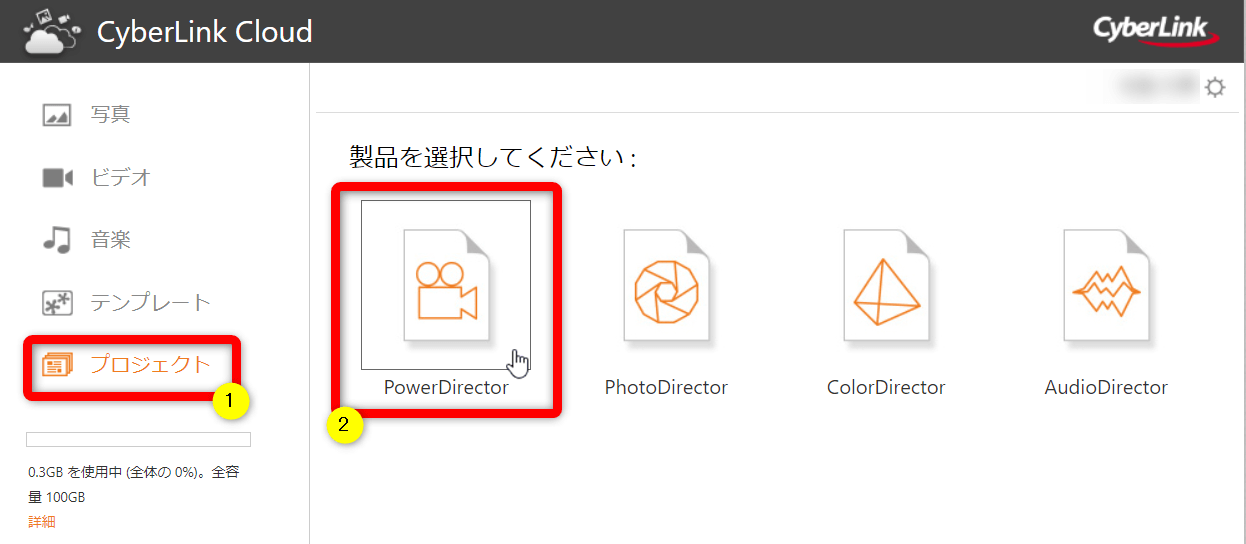
⇧PowerDirectorではクラウド上にも保存できる。
PowerDirector365やDirector Suite 365などサブスク版を使うと自動的にクラウドストレージが100GB使えます。
プロジェクトファイルや素材ファイルをまとめて保存しておけるので大変便利です。
保存したファイルは他のパソコンでも読み込めます。
このように、PowerDirector365やDirector Suite 365はクラウドにバックアップできるのでパソコンに万が一のことがあっても安心です。
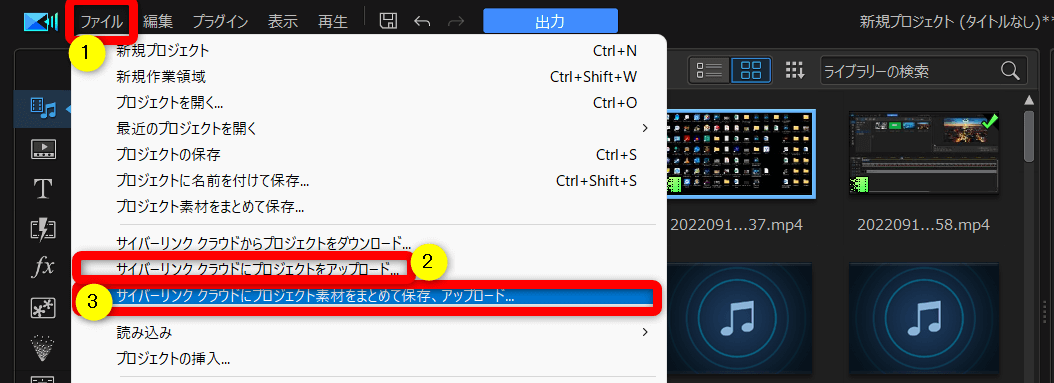
- 左上の①の「ファイル」を選択
- ②の「サイバーリンククラウドにプロジェクトをアップロード」でプロジェクトのみクラウドに保存できる
- ③を選択すると素材もまとめて保存できるのでおすすめ
PCにダウンロードしたい時は②の上の「ダウンロード」から可能です。

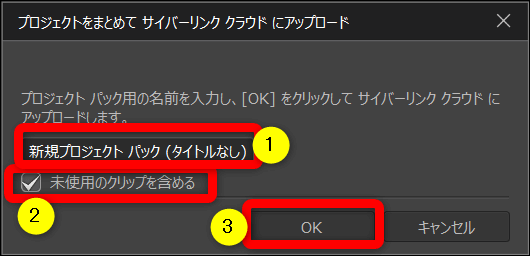
- ファイル名を付けて③の「OK」ボタンで保存
- 「素材も含めて保存」を選択した場合は②にチェックを入れるとルーム内の素材も保存できる
読み込んだだけでタイムライン上で編集に使わなかった素材を含めるかどうかです。

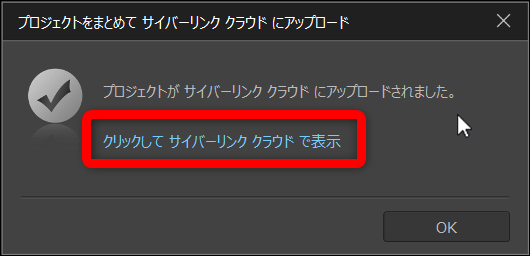
- 保存が完了すると画面が切り替わり、OKボタンを押すと終了する
- 赤枠を選択するとクラウドの中身を確認できます
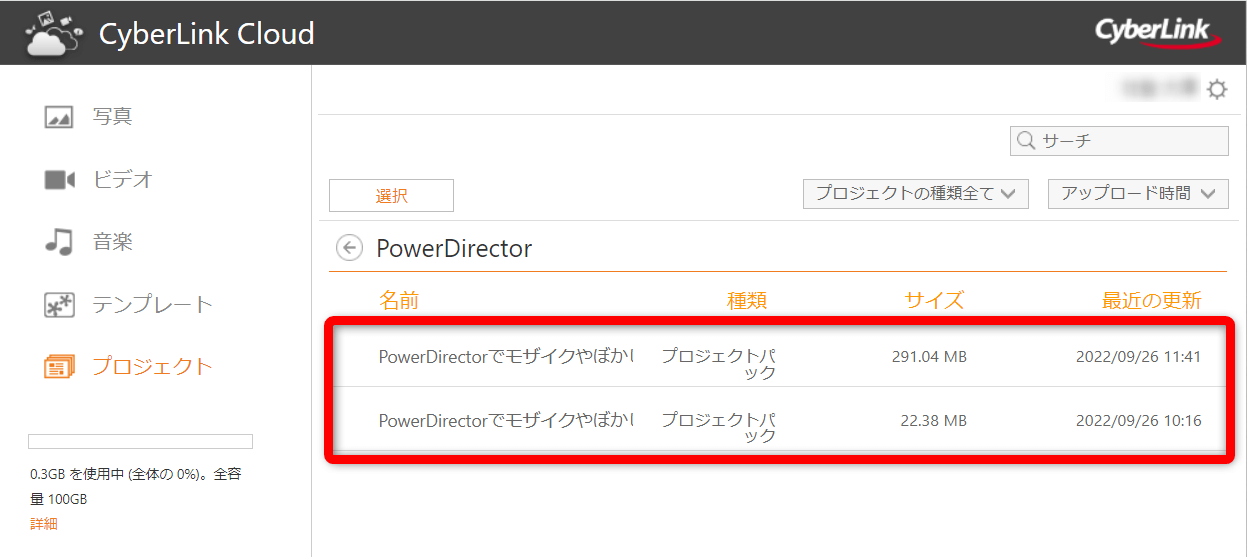
- クラウドの中身
- 素材を検索するには左部のタブを選ぶ
- 赤枠が保存したプロジェクトと素材
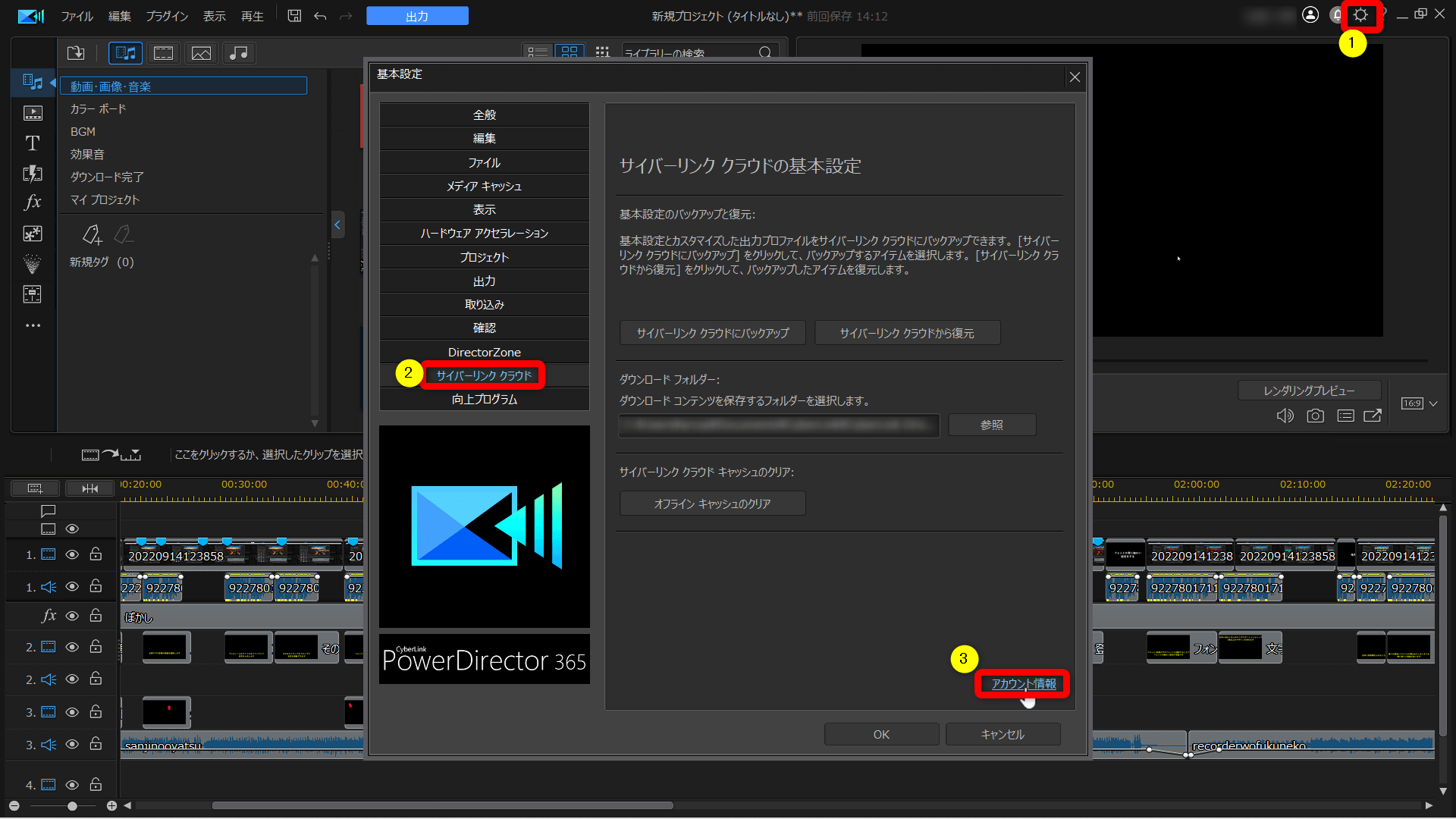
- 任意のタイミングでクラウドを確認したい時は①の「歯車」を選択
- ②の「サイバーリンククラウド」
- ③の「アカウント情報」を選択する
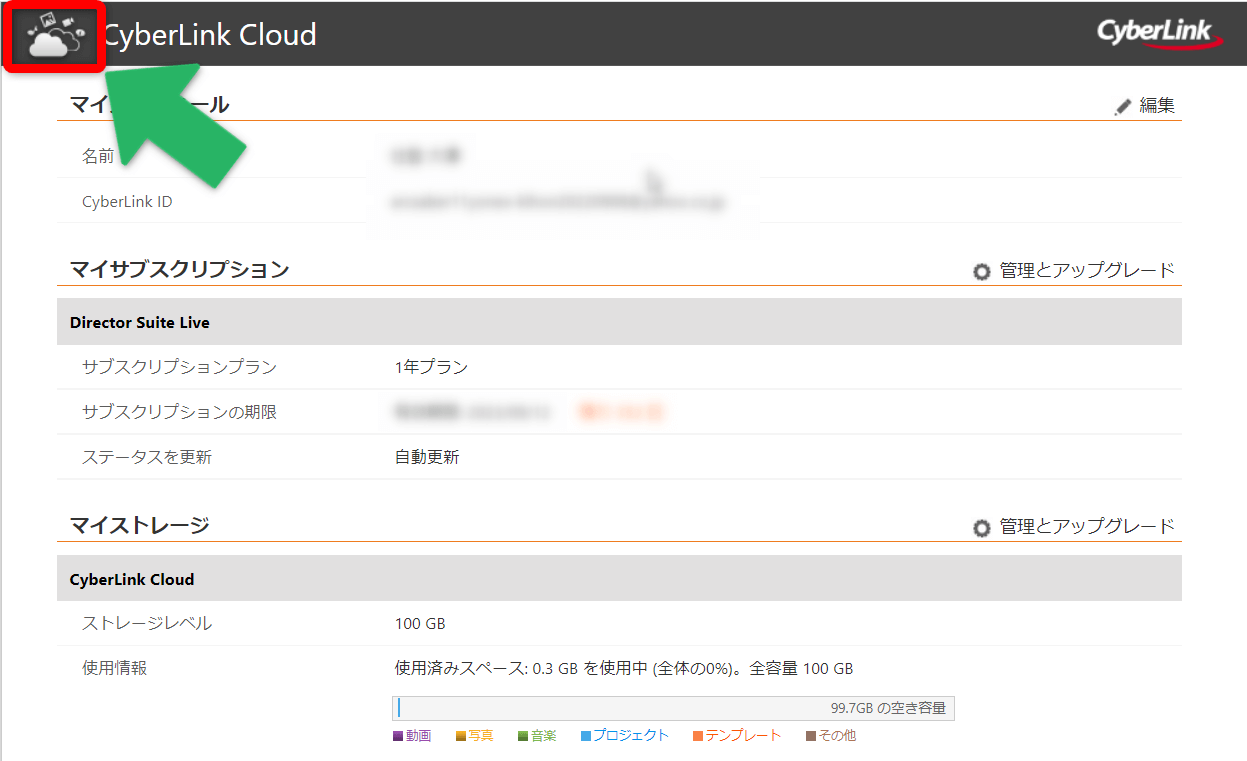
⇧左上の雲マークを選択します。
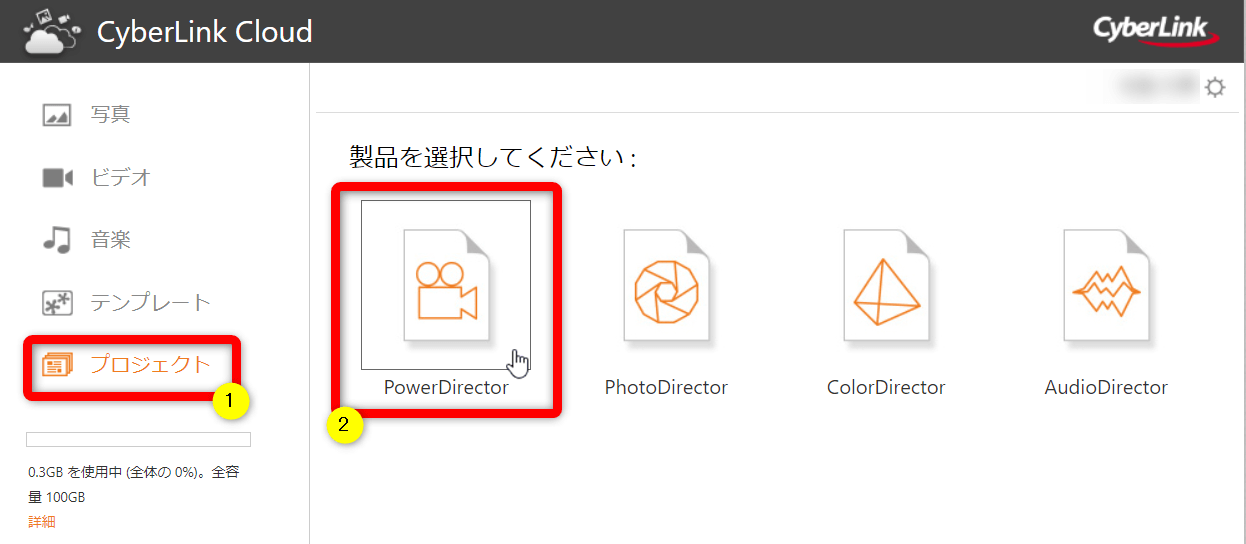
⇧①の「プロジェクト」から②の「PowerDirector」を選択すると先程のクラウド画面になる。
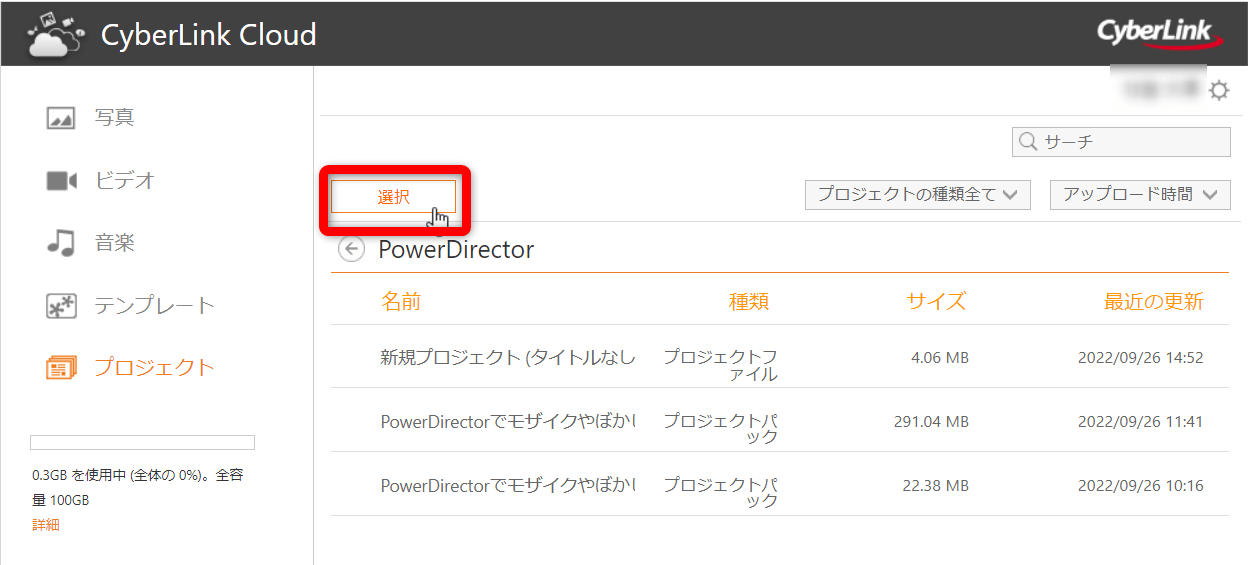
⇧クラウドから削除したい時は「選択」をクリックする。
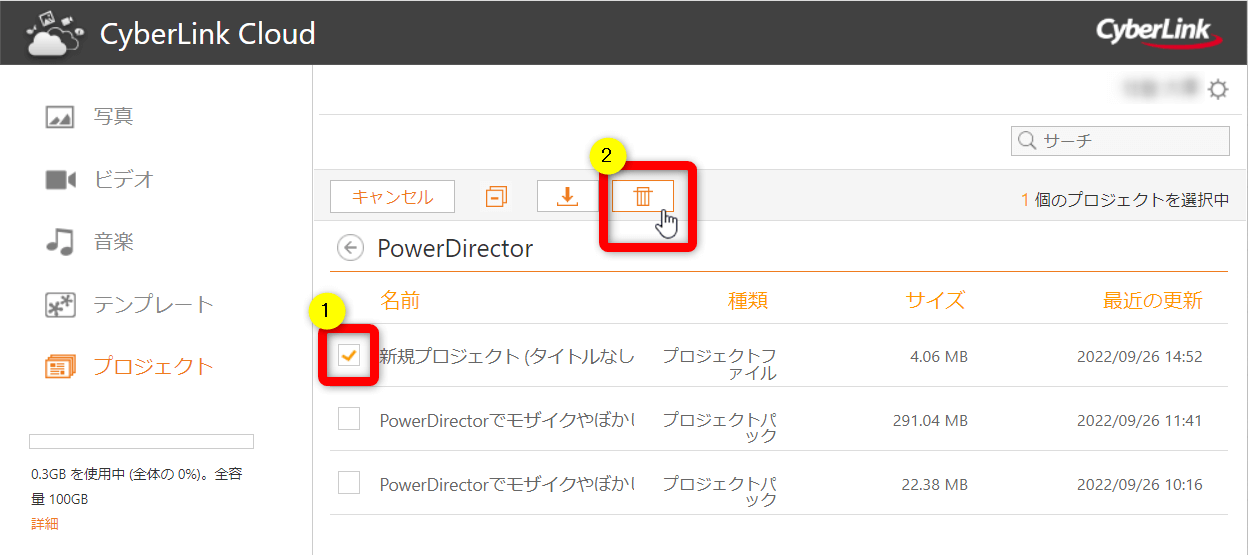
⇧表示が変わるので①の「削除したいファイル」にチェックを入れ②で削除できます。
少し分かりにくい部分だったので解説しました。

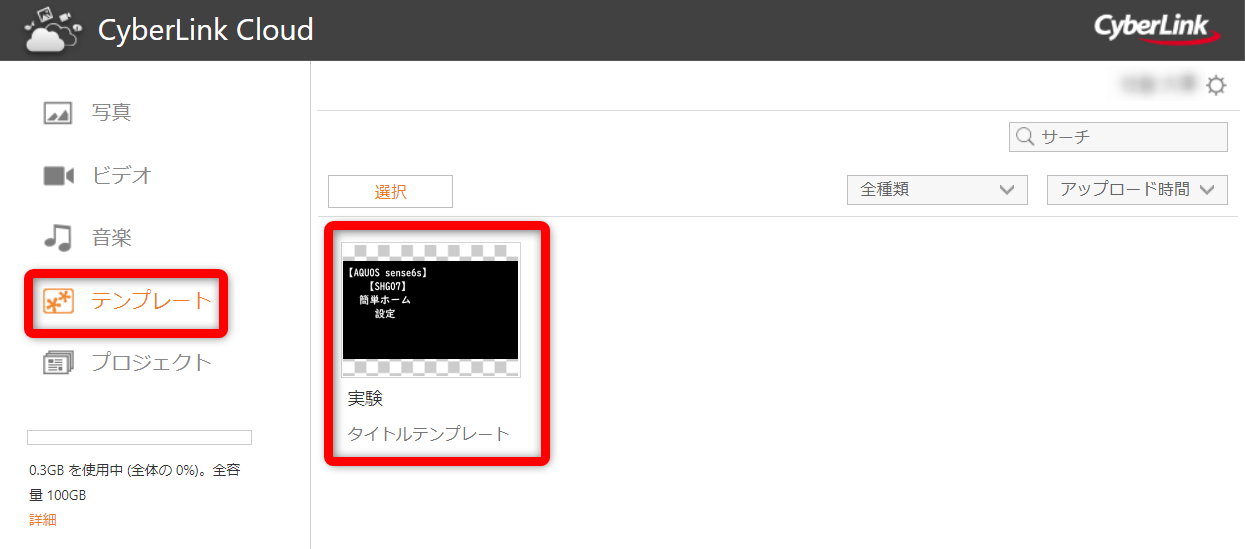
⇧ちなみに写真や動画・音楽・音声・テンプレートなどもクラウドに保存できます。
音声素材もクラウドに保存できます。

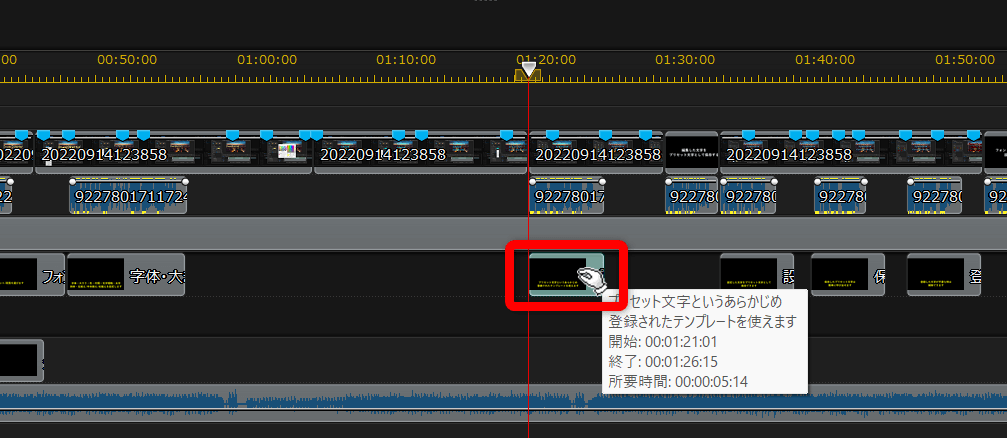
⇧例えば作ったタイトルをクラウドに保存したい時はタイムライン上の「タイトル」をダブルクリックする。
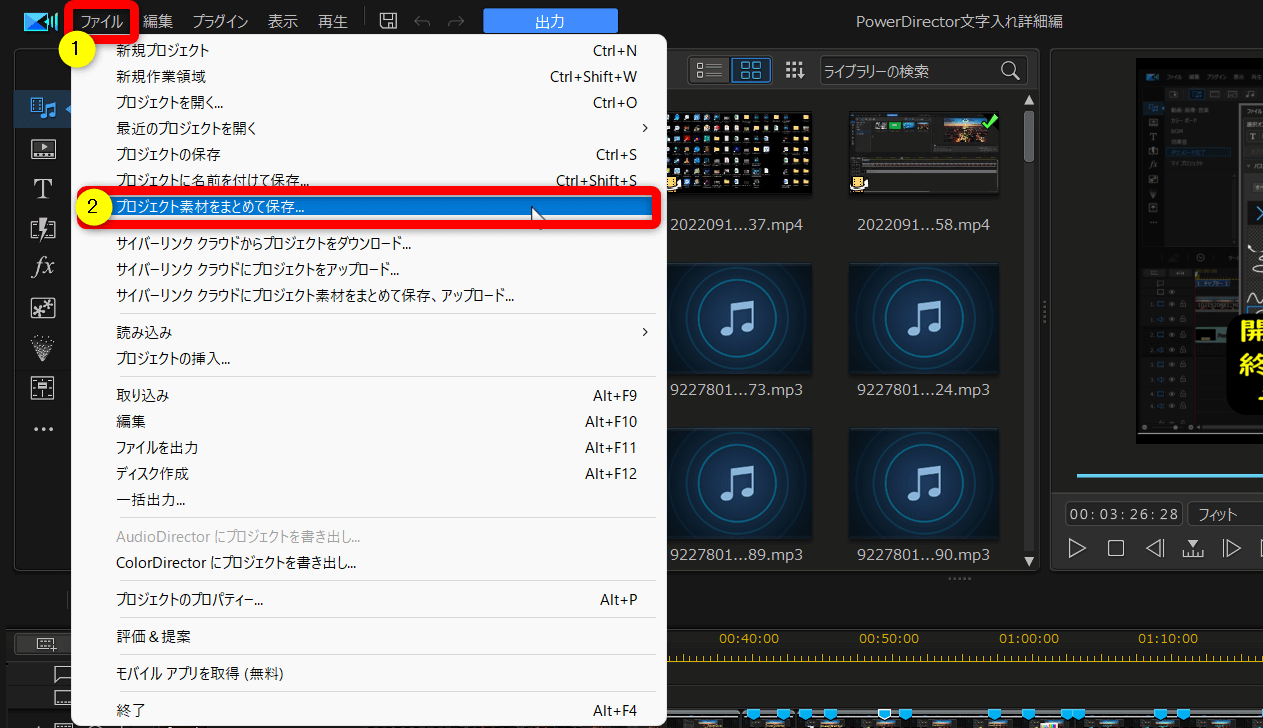
⇧①の「共有」を押し②の保存名を入力し③で確定。
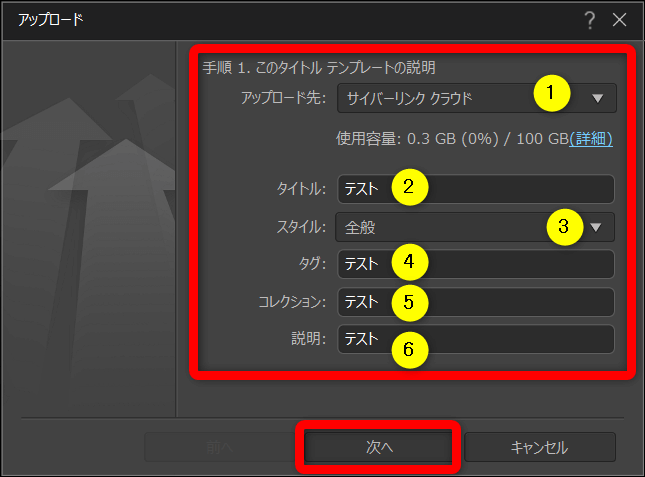
⇧①は「サイバーリンククラウド」を選択し②~⑥を入力して「次へ」でアップロードできます。
少し話は外れましたが、クラウドの解説でした。
同じ要領でディレクターゾーンというコミュニティにも投稿できます。

PowerDirectorの保存に関するQ&A

PowerDirectorで動画を出力する時によくある質問と解決法は以下の通りです。
皆様から特に質問が多い事項を取り上げました。順番に解説します。

①PowerDirectorで保存・出力・書き出しできないです
PowerDirectorでプロジェクトファイルが保存ができない場合の原因は、ほとんどの場合保存先にハードディスクの容量が無いことが多いです。
また、調子悪い時はパソコンを再起動すればたいていの場合は解決します。
また、MP4やYouTube、DVD・ブルーレイディスクに出力できない場合は
- パソコンのスペック
- パソコンに繋がっている周辺機器
- ウィルスソフト
- DVDやブルーレイドライブ
などが要因となっている場合が多く、
- 動画を短くしてみる
- 使っているエフェクトを減らしてみる
- パソコンに繋がっているUSB機器などを外してみる
- ウィルスソフトを一時停止してみる
- DVDドライブにレンズクリーナーを使ってみる
- DVDドライブを変えてみる
など一つ一つ試してみるしか方法はないです。色々試してみて無理そうなら最終的にはCyberLinkの公式サポート頼みです。
正直言って原因が分からないことが多いです。
ある日突然解決することがあります。

⇩MP4やYouTubeに出力できない際の解決法は以下の記事でも解説しています。
PowerDirectorで動画を出力・書き出しする方法おすすめ3選
ストレスの無い動画編集にはマウスコンピューターのノートパソコンがおすすめです。
マウスコンピューターについては以下の記事で詳しく解説していますのでご覧下さい。
⇩快適な動画編集にはマウスコンピューターのノートパソコンがおすすめです。
②iphoneやAndroidなどのスマホ版PowerDirectorで保存する方法は?
PowerDirectorのスマホアプリ版(iphone・Android)を使って動画を保存する方法をまとめました。
スマホアプリ版PowerDirectorは無料版だとロゴが入りますが、MP4への出力も可能です。
また、プロジェクトファイルは自動で保存されます。
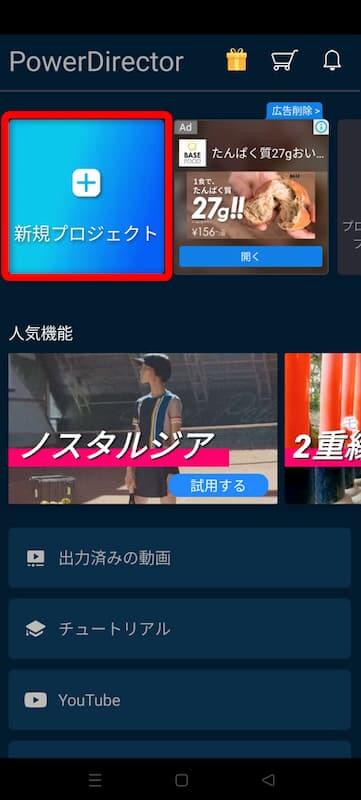
⇧スマホ版を立ち上げ「新規プロジェクト」を選択。
編集画面です。デフォルトは縦画面ですが横画面にも変更できます。
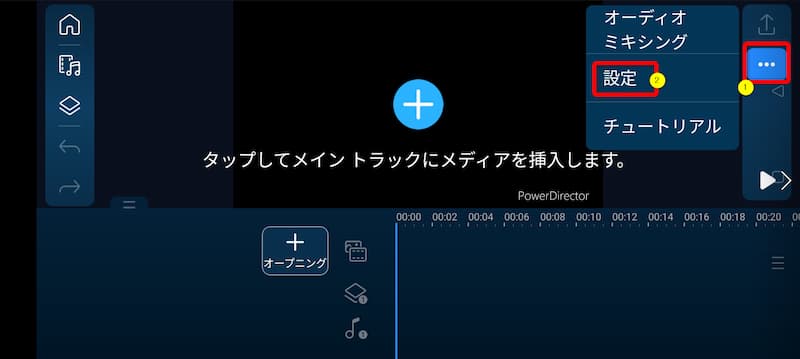
⇧①の・・・マークから②の「設定」で変更できます。
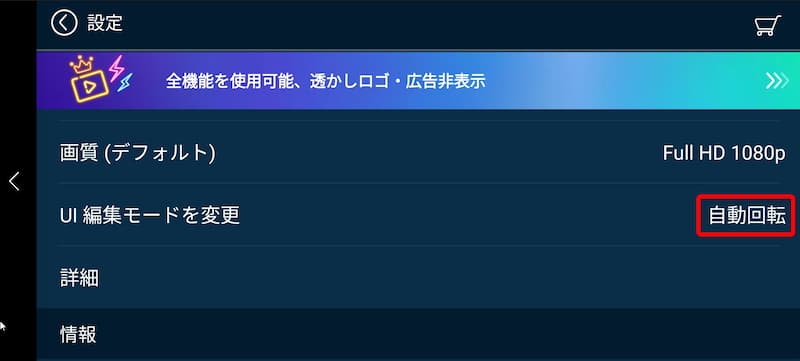
⇧自動回転または横画面が編集しやすいです。設定したらホーム画面に戻ります。
動画を挿入します。
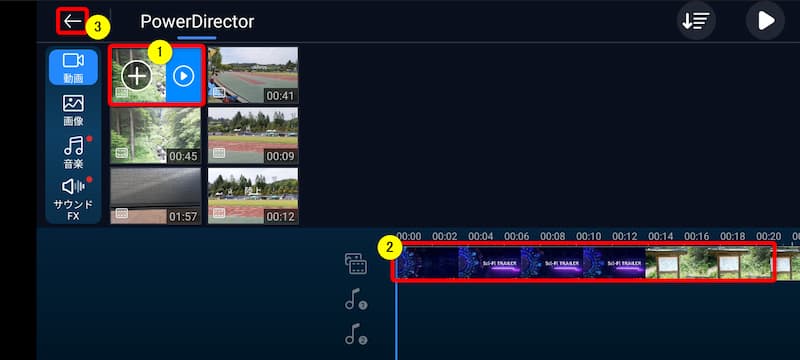
- ①のスマホ内の編集したい動画を選び1回選択する
- +ボタンが出るのでもう一度タップすると②のタイムラインに配置される
- ③の矢印を2回タップして画面を変える
動画編集が完了したらMP4に保存します。
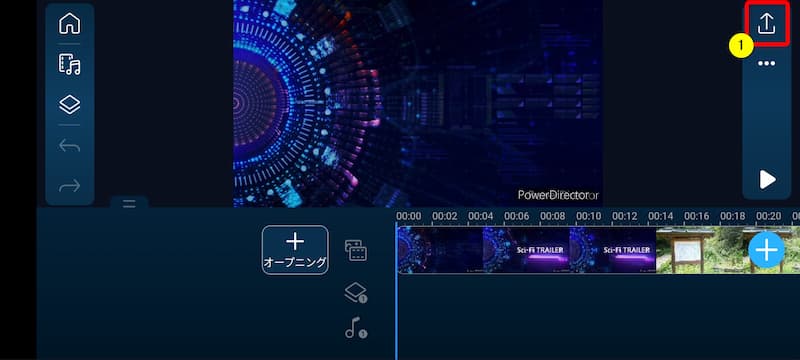
⇧右上の①「出力」ボタンをタップ。

⇧①の画質を選び②で出力できる。
⇩有料版への移行が要求されますがとりあえず無料版で出力するので①を選択。
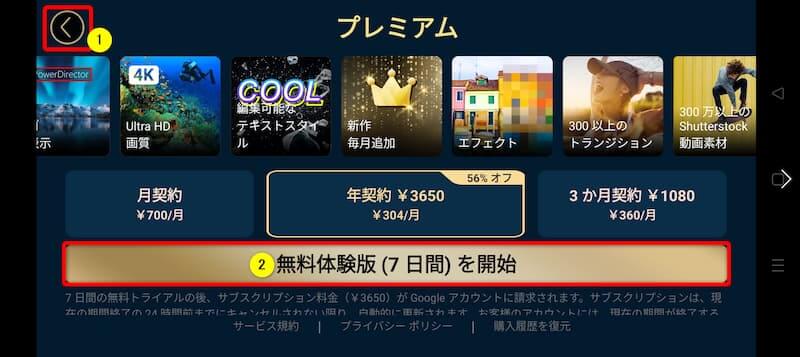
⇧②を選択すると無料体験経過後、有料版へ自動的に移行します。
有料版を購入すると出力した動画にPowerDirectorのロゴが表示されません。
また、4K画質への出力も可能になります。

保存中。
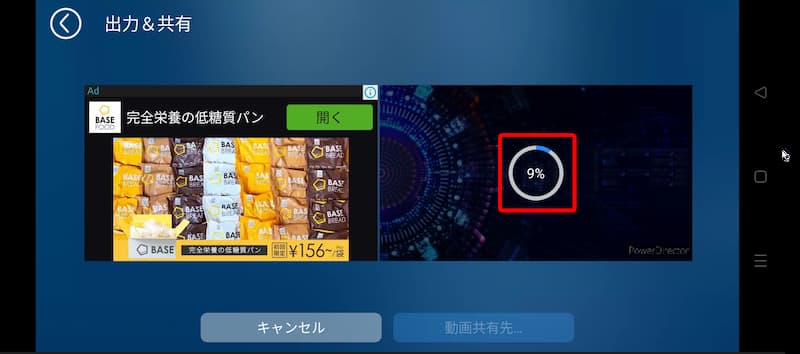
⇧高画質なほど出力に時間がかかります。
出力した動画にPowerDirectorのロゴが入りますがかなりの機能が使えます。

③PowerDirectorでテンプレートを保存する方法や保存場所は?
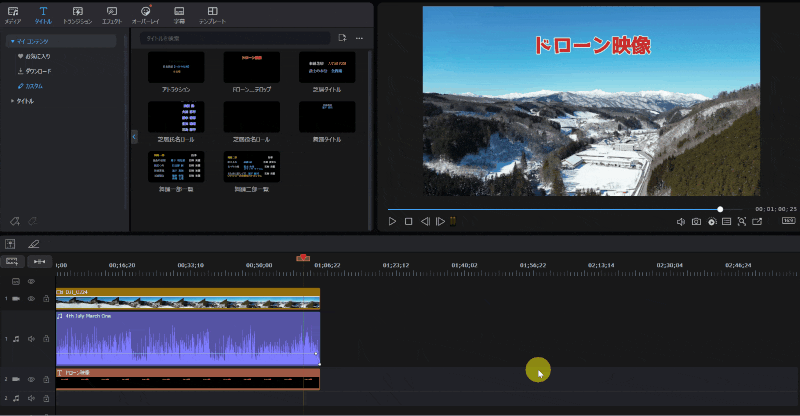
- タイムラインに配置した「タイトル」をダブルクリックする
- 画面左上「名前を付けて保存」を選択
- 任意の名前を付けて「OK」
保存場所は以下のとおりです。
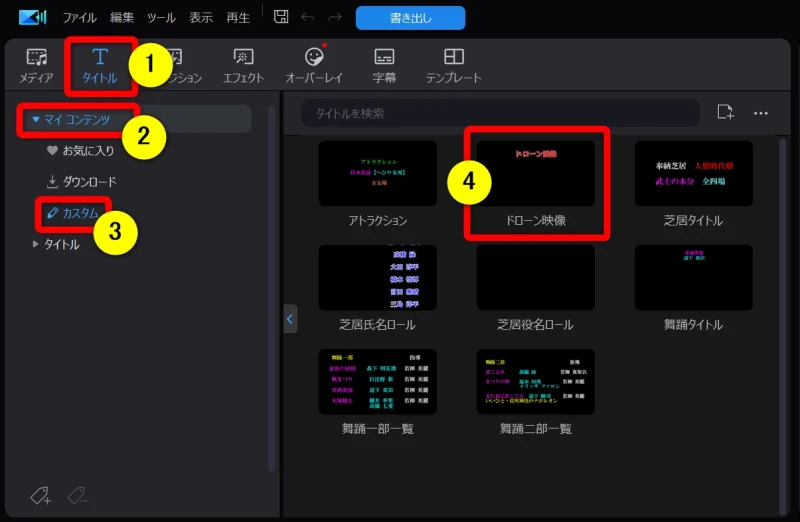
⇧保存したタイトルは①の「タイトル」➡②「マイコンテンツ」➡③「カスタム」の順に選択すると④に表示される。
④PowerDirectorで画像を保存するには?
動画から画像を抽出したい場合があります。
PowerDirectorで画像を保存する機能を紹介します。
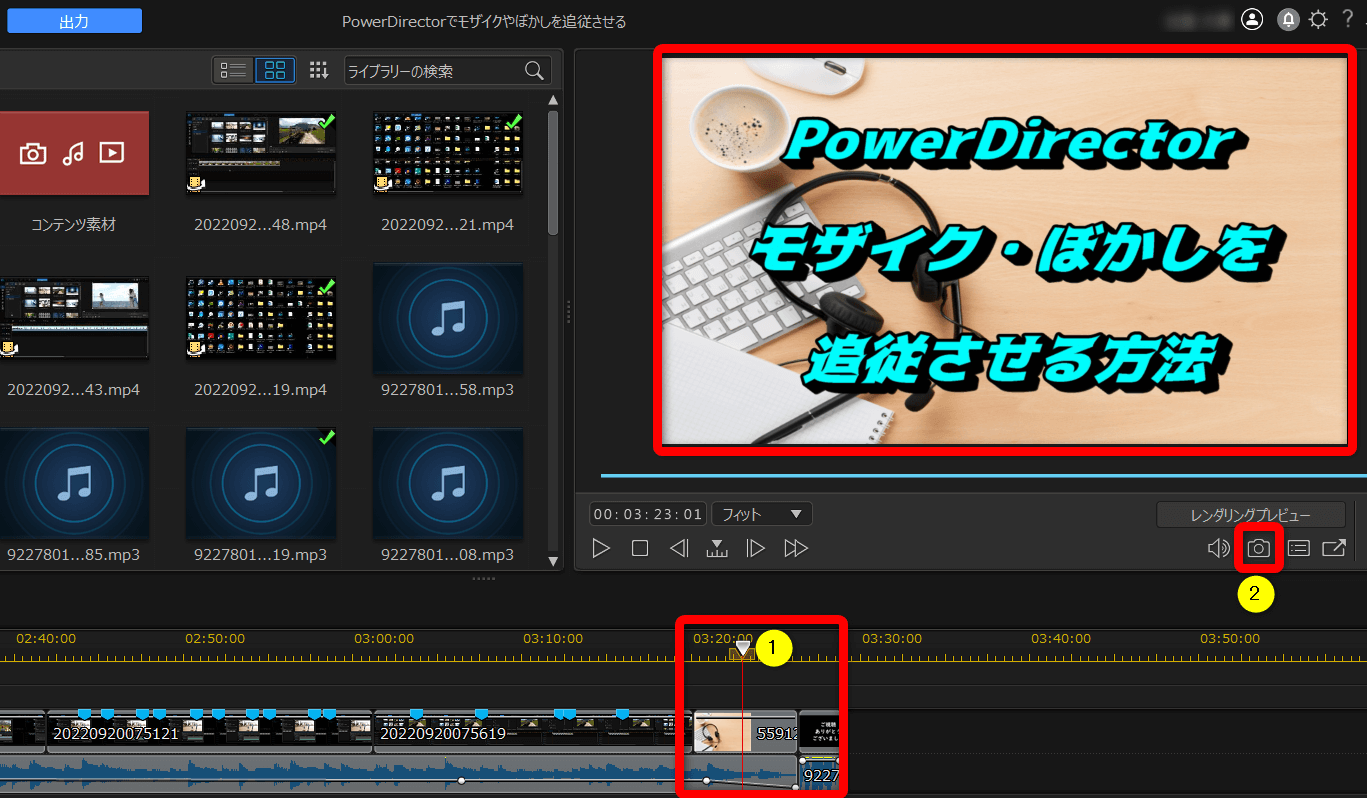
⇧①のカーソルを移動させ、画像として保存したい箇所に移動し②の「カメラ」マークを選択する。
右上のプレビューに表示された映像を画像として保存できます。

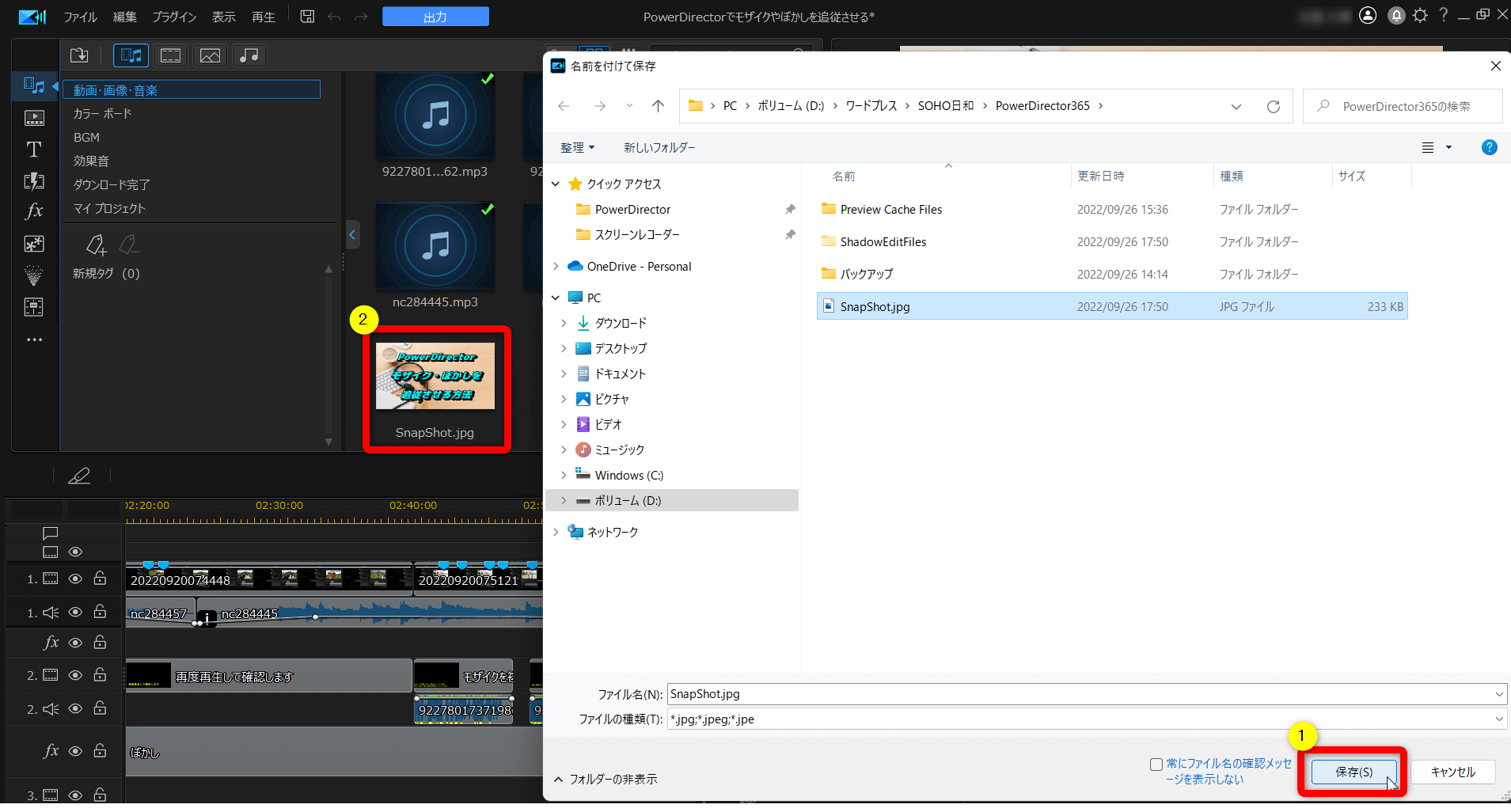
⇧①の「保存」を選択するとパソコン内に保存されると共に②の「ルーム」内にも表示されます。
結構便利な機能です。
私は頻繁に使います。

⇩PowerDirectorでサムネイル画像を作成する方法は以下の記事で詳しく解説していますのでご覧下さい。
PowerDirectorでサムネイル作成・設定・変更する3ステップ
⑤PowerDirectorの無料版で保存できない場合は?
PowerDirectorでのプロジェクトファイルの保存は無料版でも可能です。
しかし、MP4などへの出力はCyberLinkの会員登録をしないと使えません。
PowerDirectorの無料版と有料版の違いや会員登録については以下の記事で詳しく解説していますのでご覧下さい。
PowerDirector無料版と有料版の違い10選を解説する
⑥PowerDirectorでUSBに保存するには?
PowerDirectorでUSBなどの外部デバイスに保存する場合は、一旦PCに保存してからUSBにデータを移しましょう。
直接USBに保存すると上手くいかない場合があります。
PowerDirectorは動画保存が簡単な動画編集ソフト

⇧出典:CyberLink
| 会社名 | CyberLink |
| 本社 | 台湾(新北市) |
| 創業 | 1996年 |
| 創設者 | Jau Huang |
| 日本支社 | 東京都港区芝大門1-16-3 |
| 動作環境(Windows) | Windows11(64ビットのみ) Windows11 |
| 動作環境(Mac) | Mac OSX10.14以降 |
| サポート 対応 | 電話 メール |
| 公式サイト | 公式で確認 |
| レビュー記事 | 詳細を確認 |
PowerDirectorは8年連続国内販売シェアNo.1の動画編集ソフトです。
なぜなら
- 編集画面がシンプルで見やすい
- 機能がどこにあるか分かりやすい
- ソフトの動作が軽いのでパソコンを買い替えなくても使える場合が多い
- 通常のメールサポートだけでなく優先メールサポートや電話でのサポートも可能
- 30日間全額返金保証付きなので安心して購入できる
などのメリットがあり、初心者に使いやすいと評判が良いからです。
Cyber Linkという台湾のメーカーが2001年から発売しているため歴史も長く安心して使えます。
このように、PowerDirectorは大人気の動画編集ソフトです。
私は2010年頃から使っています。
昔に比べて随分と使いやすくなりました。

PowerDirectorで動画を保存してバックアップを取ろう

以上、PowerDirectorで動画を保存する2つの方法を解説しました。
再度確認です。
- 編集中はプロジェクトファイルをこまめに保存するのがおすすめ
- 動画編集が完了したらMP4などに出力しておくと安心
- プロジェクトファイルを自動で保存するように設定しておくと便利
PowerDirectorで保存する方法をマスターして快適な動画編集ライフを楽しみましょう。
⇩動画編集やPowerDirectorが全く初めての方向けに動画を1本書き出すまでの流れを解説した本をご用意しています。
⇩PowerDirectorの初期設定方法について解説した本をご用意しています。
⇩PowerDirectorにある程度慣れた方向けに、ほぼ全ての使い方を網羅した解説本もご用意しています。
⇩私が実際に編集した動画を見本にYouTube動画編集の流れを解説しています。
⇩PowerDirectorで作成できる動画の見本を20作品つくりました。一部の動画については作り方も詳しく解説しています。
⇩PowerDirectorでDVDやブルーレイを作成するためのマニュアルを作りました。
⇩PowerDirectorの画像編集機能に特化した解説本を作成しました。
⇩PowerDirectorを使った動画編集スクールを展開しています。

⇩オンライン教育プラットフォーム「udemy」においてPowerDirectorの超基本的な使い方の動画を出品しています。
動画編集ソフト【PowerDirector】で1つの動画を完成させるまでを解説しています。 続きを見る
udemyで見る
⇩快適な動画編集にはマウスコンピューターのノートパソコンがおすすめです。
\ よかったらシェアしてね/












