
PowerDirectorで「ファイルが見つからない」とはどういう意味ですか?
せっかく作った動画編集で動画が表示されないです。
このような声にお応えして参考となる記事をご用意しました。
こちらの記事では動画編集ソフト「PowerDirector365(パワーディレクター365)」で
ファイルが見つからない
と表示される原因と対処法について解説します。
記事を見るだけでスムーズな動画編集作業ができますよ。
私はPowerDirectorでの動画編集歴15年以上。
CyberLink社公認のオリジナル解説本をアマゾンにて5冊以上出版させていただいています。
動画編集作業をした後に動画のファイル名や場所を変更すると「ファイルが見つからない」という表示が出ます。
こちらの記事で詳しく解説していますので、ぜひ参考にしてくださいね。
私が作ったPowerDirectorのオリジナルマニュアルPDFを無料で配布しています。ぜひご活用ください。

この記事で分かること
- PowerDirectorでファイルが見つからない原因
- PowerDirectorでファイルが見つからない場合の対処法
- PowerDirectorで「ファイルが見つからない」と表示させない方法 など
- PowerDirectorオリジナルマニュアルプレゼント
- PowerDirectorの超基本テクニックをPDFファイル25ページにまとめました。
PowerDirector完全初心者が一つの動画を完成させるまでの流れを解説しています。
期間限定で無料配布していますので、この機会にぜひ手に取ってみてください。
以下の画像をクリックしてメールアドレスを登録するとプレゼントが受け取れます。
私が提携しているCyberLink公式から特別に割引クーポンをいただきました。
こちらのサイト経由限定で使えます。
セール価格と合わせると最大37%OFFで購入できますよ。

クーポンコードは「SOHO2025」
上記の黄色い部分をコピーしたら以下の青いボタンから公式サイトに入り、購入画面のコード入力欄に貼り付けるとセール価格から更に10%OFFで購入できます。
セールは間もなく終了します。最安値で購入できるのは今だけなのでお早めに!

⇩PowerDirectorをセール+クーポンで安く買う方法を解説しています。
↓サイバーリンクのサブスク製品をお得に利用する方法を解説しています。 少しでも安くCyberLink製品を利用したいあなたへ。当記事ではCyberLinkサブスク製品の更新料金を安くする方法について解説しています。記事を見るだけでお得に利用できますよ。どうぞご覧ください。 続きを見る

CyberLink(サイバーリンク)サブスク製品の更新料金を安くする方法3ステップ
パワーディレクターでファイルが見つからないのはファイルを移動したから
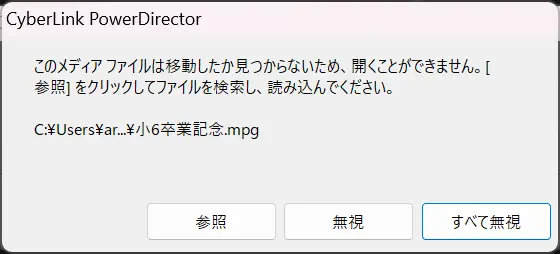
⇧動画編集をしていると時々出るエラー。
PowerDirectorで「ファイルが見つからない」という表示が出る原因は、動画編集作業が終わり、プロジェクトファイルを保存した後に、
- 動画ファイルを移動した
- 動画ファイルを削除した
- 動画ファイル名や動画が入っているフォルダ名を変更した
などが原因です。
なぜかと言うとプロジェクトファイルとパソコン内に保存してある動画は常につながった状態だからです。(リンクされている状態)
動画の場所を移動したり名前を変更したりするとプロジェクトファイルが動画データを見つけられなくなってしまい「ファイルが見つからない」という表示が出ます。
リンクが切れた状態と言います。

プロジェクトファイルとは?
「プロジェクトファイル」は動画編集全体の情報をまとめたファイルのこと。カット編集やテロップ挿入など、動画編集の作業をしたデータが一つのファイルにまとまっています。
⇩PowerDirectorのプロジェクトファイルは以下の手順で保存できます。
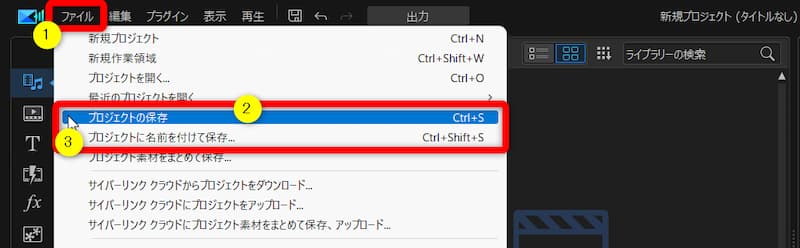
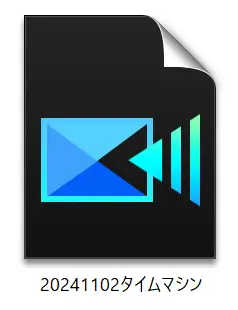
⇧保存したプロジェクトファイルのアイコン。
リンクのデータ切れについて
PowerDirectorで動画編集を始める際はパソコンの中にある動画を読み込みますが、PowerDirector内に動画データを取り込んだように見えますが、実は、素材データそのものをソフトにインポートしているわけではありません。インポートしているのは、素材データそのものではなく、素材のリンクデータです。
そのためパソコン内の動画を移動したり削除したりするとリンクが切れてエラーを起こす原因になります。
次の項目から対処法を詳しく解説します。

パワーディレクターでファイルが見つからない場合の対処法2選

PowerDirectorで「ファイルが見つからない」が表示された場合の対処法をまとめました。
以下の2つに分けて解説します。
以下で順番に解説します。

①「参照」を選択して動画を読み込む
「参照」を選択して動画編集に使った動画を再度読み込みましょう。
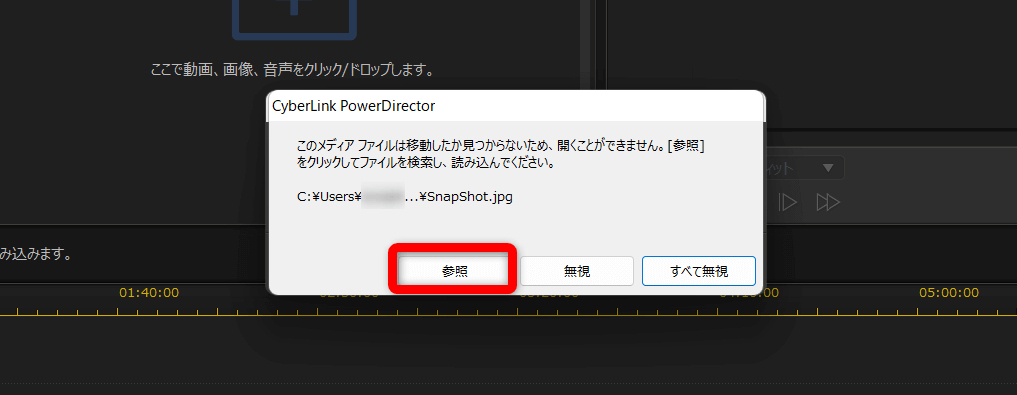
- 「参照」を選択
- フォルダ選択画面が表示される
- パソコン内にある動画を読み込む
上記の作業でプロジェクトファイルと編集に使った動画が再度結び付けられました。(リンクされた状態)
一度結びついた動画はファイルを移動しない限りリンクされた状態になるので、次回からはプロジェクトファイルを立ち上げても「ファイルが見つからない」という表示は出ません。
今後はファイル名の変更やファイルの場所を移動するのは気を付けて行いましょう。

②一旦「無視」を選択して動画を再度読み込む
一旦「無視」を選択してから再度動画を読み込む方法もあります。
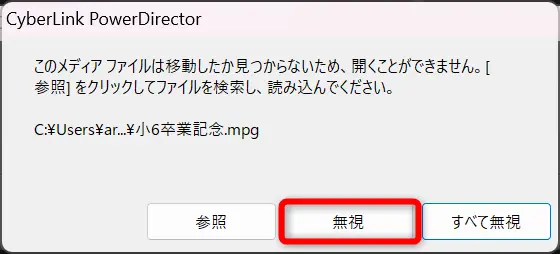
⇧「無視」を選択。
リンクが切れた動画が複数ある場合は「すべて無視」を選択すると、まとめて無視できます。

タイムラインは以下のような表示になります。
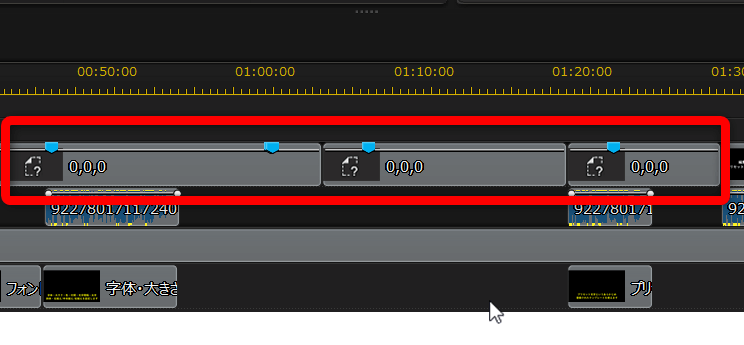
⇧タイムラインに配置した動画に?マークが付きます。(リンクが切れた状態)
リンクの切れた動画データを削除して改めて動画を読み込みましょう。
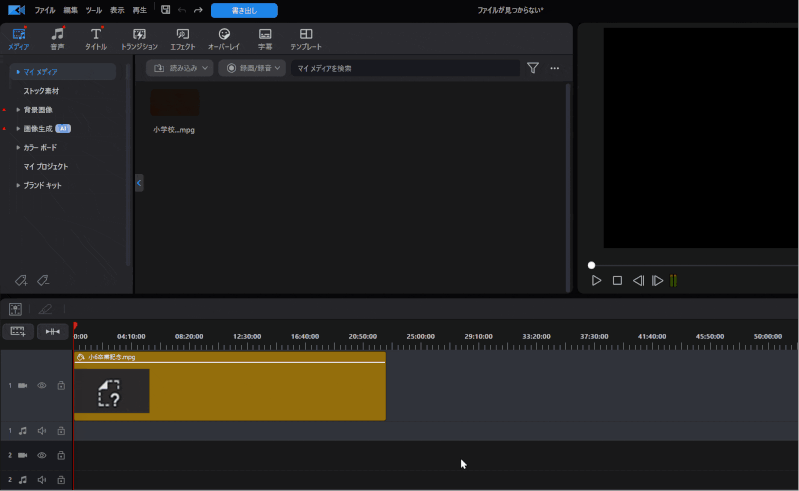
- タイムラインの動画を削除(?マークのついた動画)
- 同じ動画をパソコンから読み込む
- 動画をタイムラインに追加する
このように、イチからやり直す方法もあります。

パワーディレクターで「ファイルが見つからない」を表示させない対処法3選

PowerDirectorで「ファイルが見つからない」を表示させないようにするには以下の方法を意識しましょう。
以下で順番に解説します。

①ファイルの場所を移動しない
PowerDirectorでプロジェクトファイルを保存した後は、
- 動画や音楽など素材の名前はあとから変更しない
- 動画や音楽素材が入っているファイル名やフォルダ名はあとから変更しない
- 動画や音楽をあとから削除しない
ことを意識しましょう。
この3つを意識するだけでトラブルは無くなります。

②動画編集ファイルをまとめておく
動画編集作業をする前に動画などの各ファイルを一つのフォルダにまとめておくことをおすすめします。
私の場合はフォルダ(名称:動画編集作業用)の中に以下のような10個のフォルダを作成して動画などを保管整理しています。
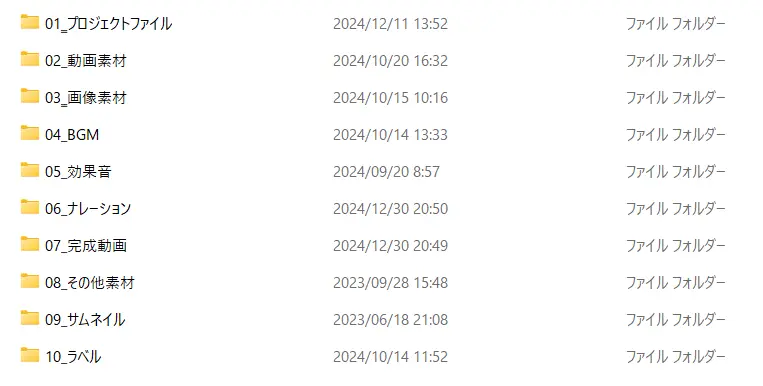
⇧例えば編集したい動画を「03_動画素材」の中にあらかじめコピーまたは移動しておいてから動画編集作業を開始します。
動画編集に使う素材を最初に一つのフォルダにまとめておくことで、トラブルを防ぐメリットがあります。
フォルダ名は最初に決めたらあとから絶対に変更しないようにしています。

③「プロジェクトファイルをまとめて保存」を活用する
フォルダの整理などが面倒な方には下記の方法がおすすめです。
動画編集作業が全て完了した後に以下の操作をすることで、使った動画素材などを一つのフォルダにまとめておくことができます。
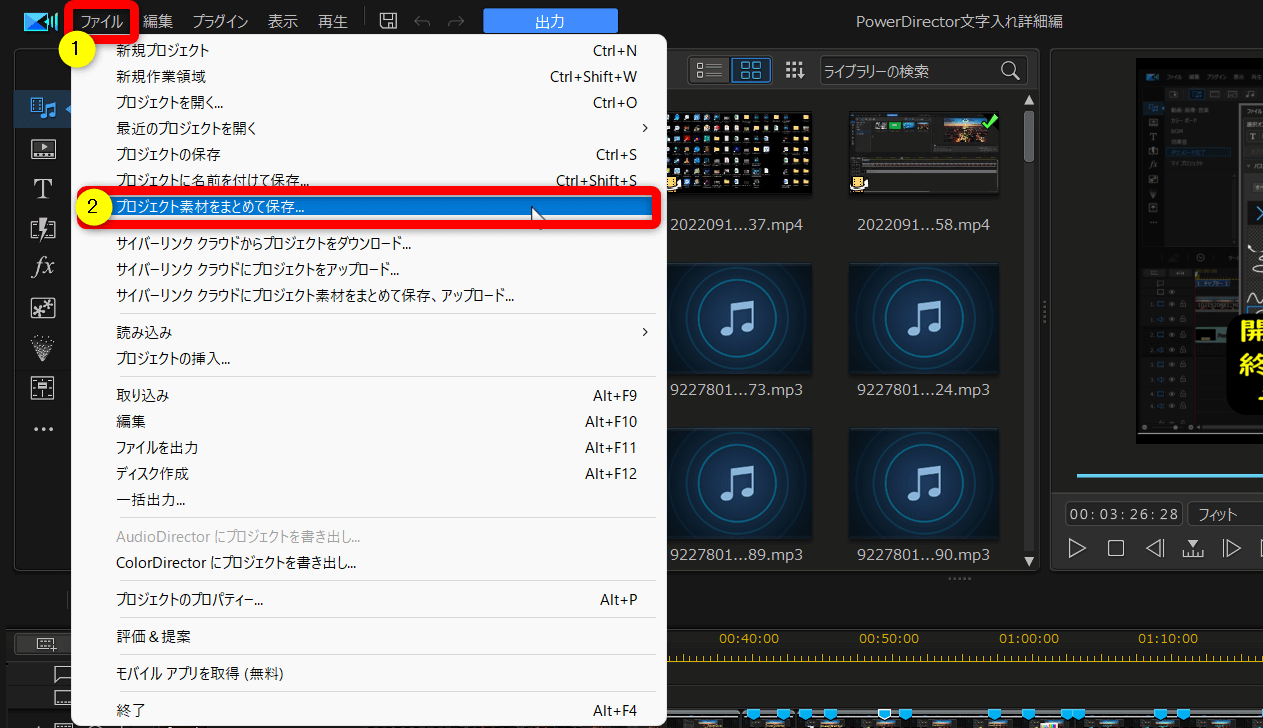
- 「ファイル」を選択
- 「プロジェクト素材をまとめて保存」を選ぶ
保存した素材が以下のように一つのフォルダに保管されます。
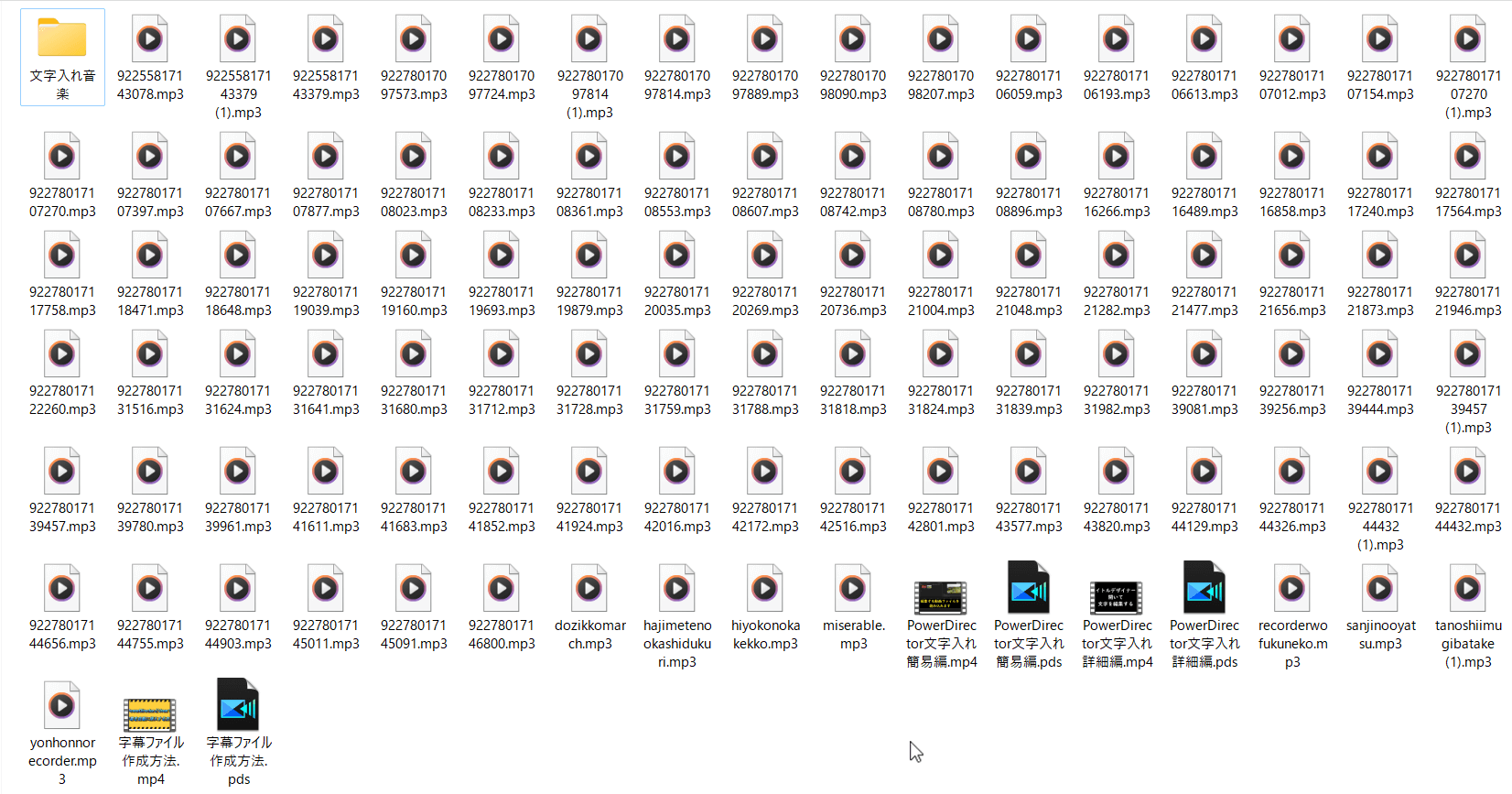
フォルダの場所を変更したり、フォルダ名は変更しないように気を付けましょう。

パワーディレクターでファイルが見つからない場合の対処法に関してのQ&A

パワーディレクターでファイルが見つからない場合の対処法に関してよくある質問をまとめました。
解決法と合わせてご覧ください。
以下の6つに分けて解説します。
皆様から特に質問が多い事項を取り上げました。順番に解説します。

①PowerDirectorでプロジェクトが消えた!自動保存の場所はどこ?
PowerDirectorのプロジェクトファイルが消えた場合でも基本的に自動保存してあるので安心です。
自動保存されている場所は以下のとおりです。
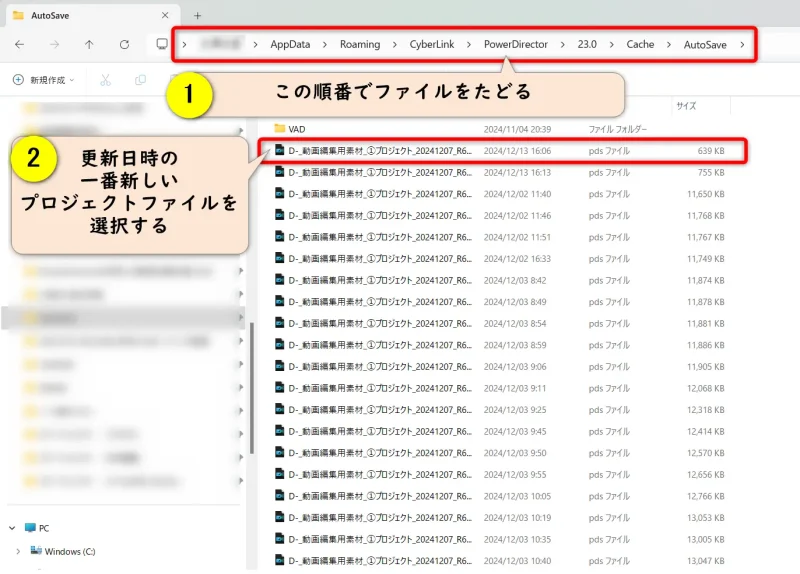
⇧Cドライブ➡ユーザーフォルダを選択した後は①の順にフォルダを選びます。
プロジェクトファイルの一覧が表示されるので一番新しいのを選択すれば復元できます。

②PowerDirectorでメディアが読み込めない場合は?
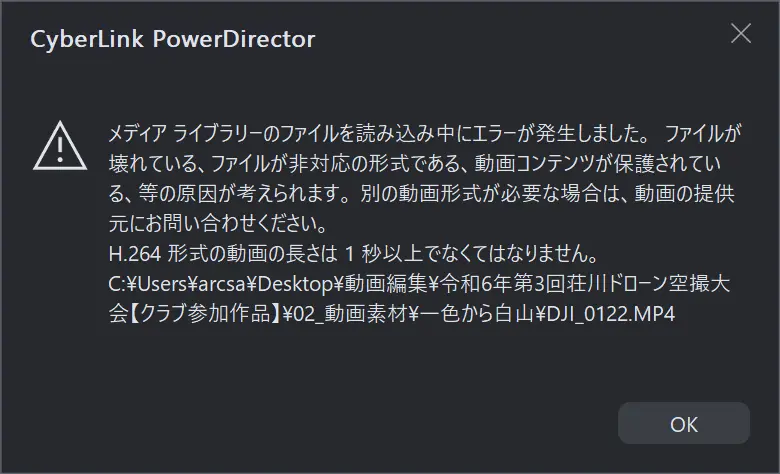
PowerDirectorでメディアファイルが読み込めない場合は、
- 動画ファイルの形式が対応していない
- ファイルが壊れている
- 一時的な不具合
などが原因です。
PowerDirectorやパソコンを再起動しても同じエラーが続く場合はファイルに問題がある場合が多いです。
次の項目で簡単に解説します。

③PowerDirectorで「このメディアコンテンツには対応していません」と表示された場合の対処法は?
PowerDirectorで「このメディアコンテンツには対応していません」と表示された場合は、
- ファイル形式がPowerDirectorに対応していない
- ファイルが著作権で保護されている
- 一時的な不具合
である場合が多いです。
ファイル形式が問題な場合は動画変換ソフトなどを使って形式を変換することで読み込みできる場合があります。
YouTubeからダウンロードした音楽などは基本的にPowerDirectorで読み込みして使えますが、素材によっては読み込めない場合があるようです。

⇩動画変換ソフトについては以下の記事で詳しく解説していますのでご覧下さい。
④PowerDirectorで「ファイルが壊れています」と表示された場合の対処法は?
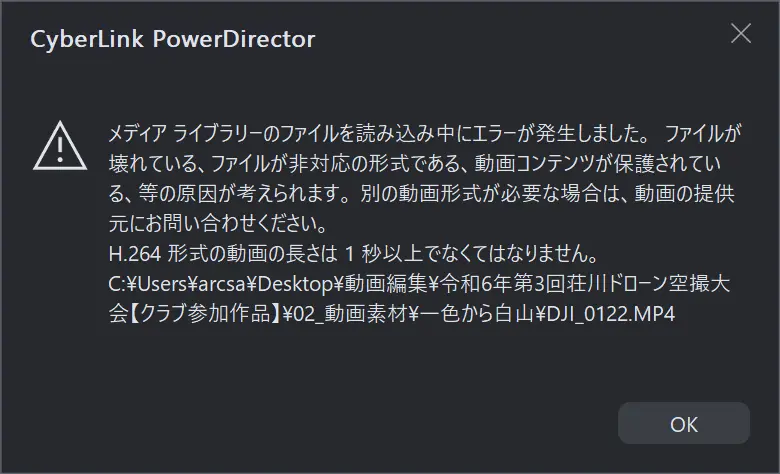
PowerDirectorでファイルを読み込みする際に「ファイルが壊れています」と表示される場合があります。
撮影時のエラーなどが原因ですが、理由がハッキリしない場合も多いです。
ファイルが壊れている場合は基本的にどうしようもありませんが、修復ソフトなどを使えば復元できる場合もあります。
⇩4DDiG File Repairというソフトを使えば動画を修復できる場合もあります。
4DDiG File Repairの評判は?愛用者の口コミを厳選して紹介!
100%修復できるわけでは無いのでご了承ください。

⑤「メディアライブラリーのファイルを読み込み中にエラーが発生しました」と表示された場合は?
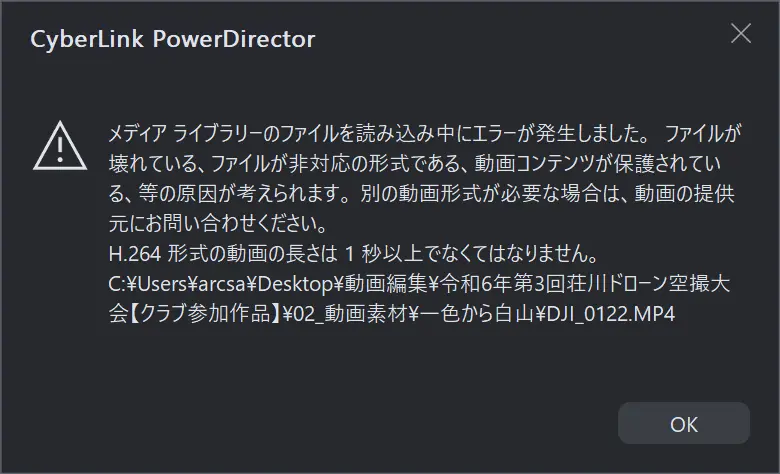
PowerDirectorで「メディアライブラリーのファイルを読み込み中にエラーが発生しました」と表示された場合は、
- ファイルが壊れている
- ファイル形式がPowerDirectorに対応していない
- ファイルが著作権で保護されている
- 一時的な不具合
である場合が主な原因です。
正直言って理由がはっきり分からない場合が多いですが、一時的な不具合である場合も多いので、PowerDirectorやパソコンを再起動して再度試してみましょう。
どうしようもできない場合も多いです。

⑥スマホ版PowerDirectorで保存できない場合は?
スマホ版PowerDirectorで動画が出力できない原因は
- スマホの容量不足(GBが足りない)
- 書き出す動画が長すぎて途中で止まる
- 出力ボタンがどこか分からない
- 元の動画が高画質すぎる
という状況が多いです。
対策としては、
①余分なデータを削除して容量を確保しましょう。
②30分以上の動画を書き出す場合はスマホに負担がかかって途中で止まる可能性が高いです。動画の時間を10分ずつに分けて書き出しするなどで対応できないか試してみましょう。
③長時間の動画を編集するならパソコン版の方が安定しているのでおすすめです。
パソコン版PowerDirectorなら3時間以上の書き出しでも問題なく使えます。
初回インストールから30日間は無料で使えるので試しに使ってみましょう。

元の動画が4Kなど、高画質すぎると以下のようにスマホ版では出力できない場合があります。
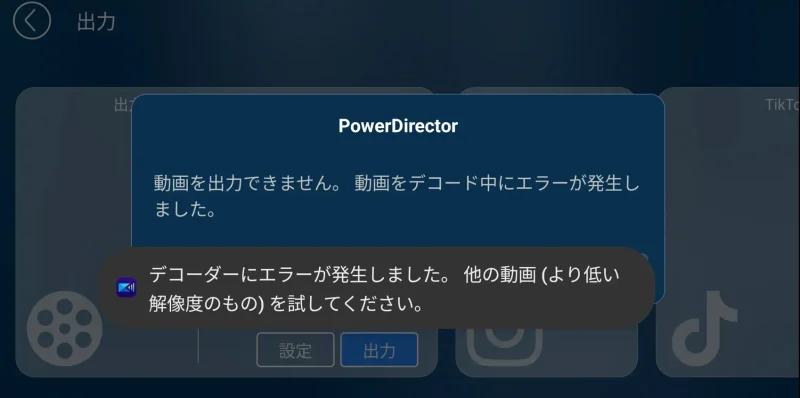
最新のiPhoneやドローンなどで撮影すると画質が良すぎてスマホ版で出力できない場合が多いです。
その時はPC版を使いましょう。

⇩パソコン版PowerDirectorについては以下の記事で詳しく解説していますのでご覧下さい。
【徹底評価!】PowerDirectorの評判や口コミは?15年以上使ってレビュー
パワーディレクターでファイルが見つからない場合の対処法まとめ

以上、パワーディレクターでファイルが見つからない場合の原因と対処法について解説しました。
再度確認です。
- パワーディレクターでファイルが見つからない場合はプロジェクトファイルと動画のリンクが切れたから
- パワーディレクターでファイルが見つからない場合は動画を再度読み込むことでリンクされる
- 動画編集に使った動画素材などのファイルは移動したりファイル名を変更したりしないようにするのがおすすめ
PowerDirectorで動画編集する際はあらかじめフォルダをまとめておきましょう。
⇩超初心者向けの解説本をアマゾンで出版しています。
文字が大きく見やすいので、特に年配の方に好評をいただいています。
購入いただいた方には今だけLINE(メール)無期限サポートの無料特典が付属します。

⇩PowerDirectorの全ての使い方を網羅した解説本をアマゾンで出版しています。
1,263人中1,250人の方に公式サイトより分かりやすいと好評をいただきました。
購入いただいた方には今だけLINE(メール)無期限サポート+ZOOMサポート1回の無料特典が付属します。

⇩PowerDirectorの解説本は以下の記事で詳しく解説していますのでご覧下さい。
⇩私が制作したPowerDirector使い方本を全てダウンロードできるサイトを作りました。
今だけ限定でLINE無期限サポート+ZOOMサポート3回の特典が付いています。

⇩PowerDirectorのマニュアル索引(さくいん)一覧を作成しました。
あいうえお順に分けていますので、あなたの知りたい使い方が一瞬で見つかりますよ。
-
-
PowerDirectorマニュアル索引(さくいん)一覧|動画編集者おかくん
ご覧いただきありがとうございます。 動画編集者のおかくんです。 動画編集ソフト「PowerDirector」で動画編集を始めたけれど、 使い方が分からない! 調べるのも面倒! もう ...
note.com
使い勝手が良いと高評価をいただいています。一生涯の教科書してお使いください。
買い切り+永久アップデート対応です。

⇩PowerDirectorを使った動画編集スクールを常時開催しています。
⇩オンライン教育プラットフォーム「udemy」においてPowerDirectorの超基本的な使い方の動画を出品しています。
-
-
【PowerDirector対応】YouTubeデビューサポートパック | Udemy
動画編集ソフト【PowerDirector】で1つの動画を完成させるまでを解説しています。
www.udemy.com
⇩快適な動画編集にはマウスコンピューター製のノートパソコンがおすすめです。









