
PowerDirector365を1ケ月だけ試しに使ってみたいです。
このような声にお応えして参考となる記事をご用意しました。
こちらの記事ではサブスク版の動画編集ソフト「PowerDirector365(パワーディレクター365)」を
1ケ月だけ利用する方法
について解説します。
記事を見るだけでスムーズに動画編集ができますよ。
私は動画編集歴15年以上。
PowerDirectorの解説本をアマゾンで出版させていただいています。(サイバーリンク社公認)
結論から言うとPowerDirectorを1ケ月だけ利用することは可能です。
こちらの記事で詳しく解説していますので、ぜひ参考にしてくださいね。
私が制作したPowerDirectorのオリジナルマニュアルPDFを無料で配布していますので、PowerDirectorと一緒にぜひご活用ください。

この記事で分かること
- PowerDirector365を1ケ月だけ利用する方法
- PowerDirector365を1ケ月だけ使う場合の月額料金
- PowerDirector365を1ケ月だけ使う場合の支払い方法 など
私が提携しているCyberLink公式から特別に割引クーポンをいただきました。
こちらのサイト経由限定で使えます。
セール価格と合わせると最大37%OFFで購入できますよ。

クーポンコードは「SOHO2025」
上記の黄色い部分をコピーしたら以下の青いボタンから公式サイトに入り、購入画面のコード入力欄に貼り付けるとセール価格から更に10%OFFで購入できます。
セールは間もなく終了します。最安値で購入できるのは今だけなのでお早めに!

⇩PowerDirectorをセール+クーポンで安く買う方法を解説しています。
パワーディレクターを1ケ月だけ使う方法2選

PowerDirectorを1ケ月だけ使う方法は以下の2つです。
以下で順番に解説します。

パワーディレクターを1ケ月だけ利用する方法①無料版をダウンロードする

PowerDirectorの無料版をダウンロード・インストールすることで1ケ月だけ使うことができます。
PowerDirectorの無料版は
- インストールから30日間使える
- PowerDirectorの機能を全て使える
といったメリットがりますが、無料版なので
・書き出した動画にロゴが入る
・「自動文字起こし」など、一部の機能については使えない
などの制限があるので注意しましょう。
また、有料版を購入する前に必ず無料版をインストールして動作確認することをおすすめします。
無料版は動作確認が目的のソフトウェアです。

PowerDirectorの無料版をダウンロードしてインストールする手順は以下の通りです。
以下で順番に解説します。Windowsの種類やPowerDirectorのバージョンによっては画面が異なる場合もありますが、基本的な流れは同じなので予めご了承ください。

①CyberLinkの公式からダウンロード
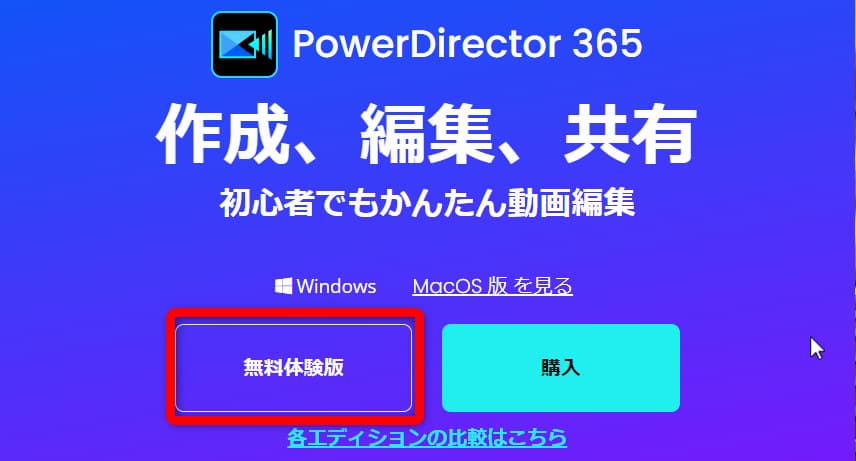
⇧CyberLinkの公式ページへ行き無料体験版をダウンロードする。
PowerDirector365の無料版はCyberLinkの公式サイトからダウンロードできます。
ダウンロードファイルをパソコンに保存します。
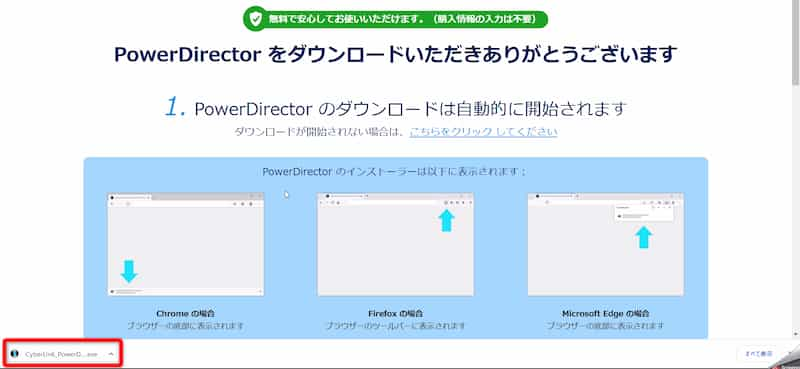
⇧画面が変わる。
保存したダウンロードファイルを開く。
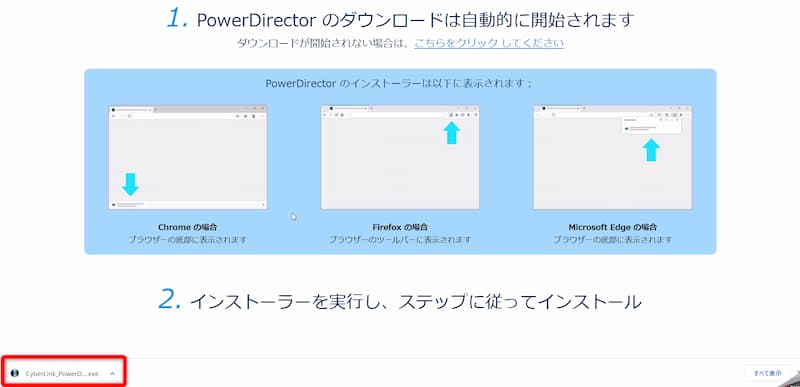
⇧Google chomeの場合は左下に表示されるファイルを開くとダウンロードが始まる。
ダウンロードの準備中。
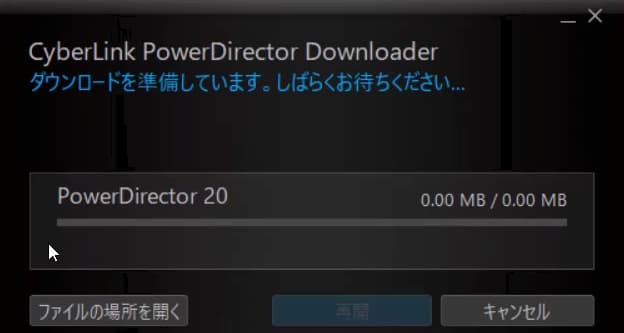
⇧画面が変わりダウンロードが始まる。
ダウンロードする場所の指定。
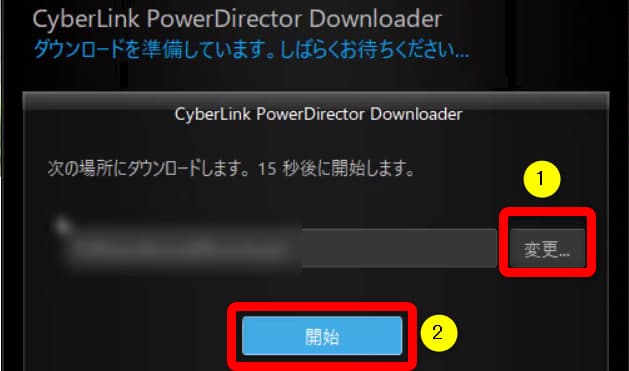
- ダウンロード場所が表示される
- 保存する場所を変えたい場合は①をクリックして変更しましょう
- ②の「開始」ボタンをクリックするとすぐにダウンロードが始まる
特にこだわりが無ければそのまま「開始」を選択しましょう。

ダウンロード中。
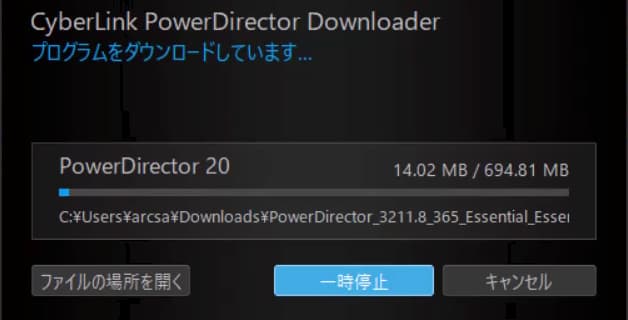
⇧ダウンロードが終わるまでしばらく待ちます。
②パソコンにインストール
続いてパソコン内にインストールします。
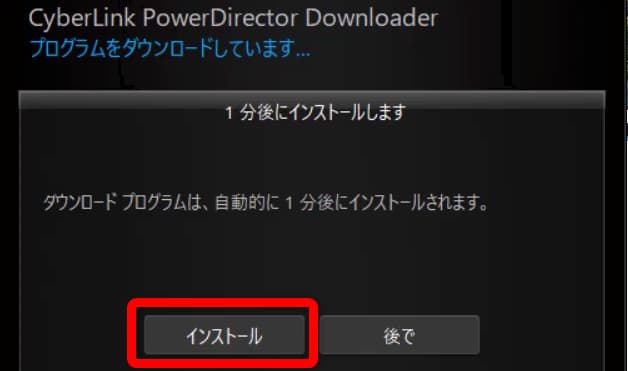
⇧自動的にインストールされますがインストールボタンを押せばすぐにインストールされる。
画面が切り替わる。
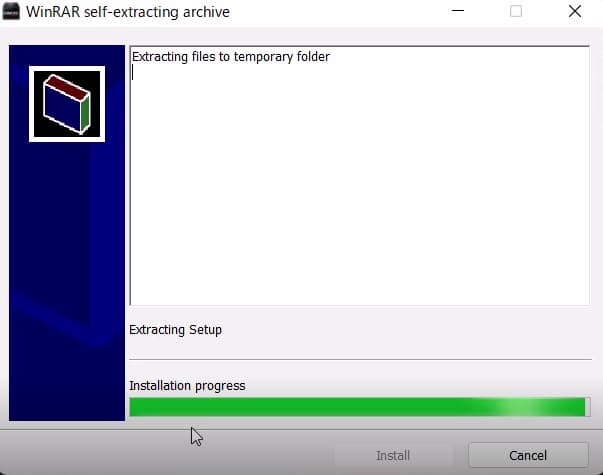
⇧画面が切り替わります。
インストール画面が表示される。
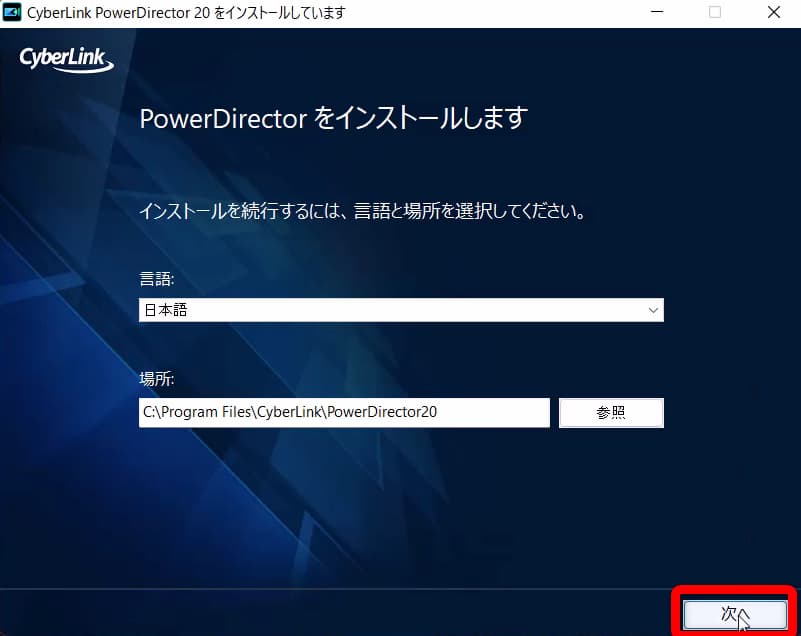
⇧インストール場所を変更できますが特にこだわりが無ければ「次へ」ボタンをクリック。
使用規約に同意します。
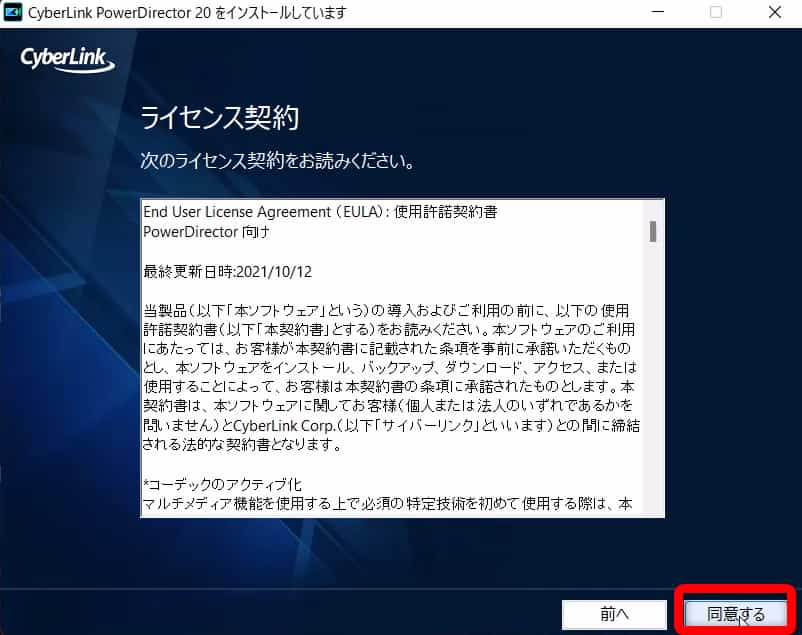
⇧「同意する」を選択。
規約に同意しないとインストールできません。

インストール中。
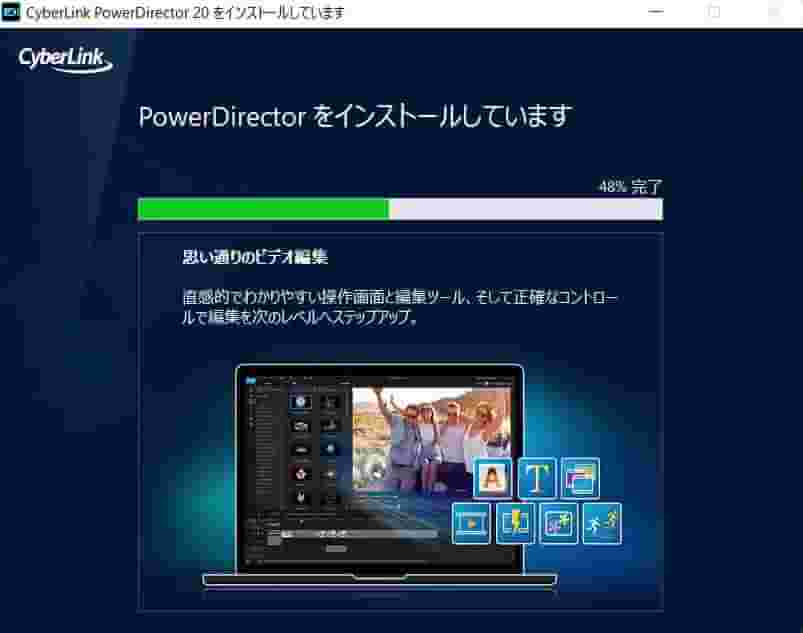
⇧インストールが始まる。
PowerDirectorの起動画面が表示されます。
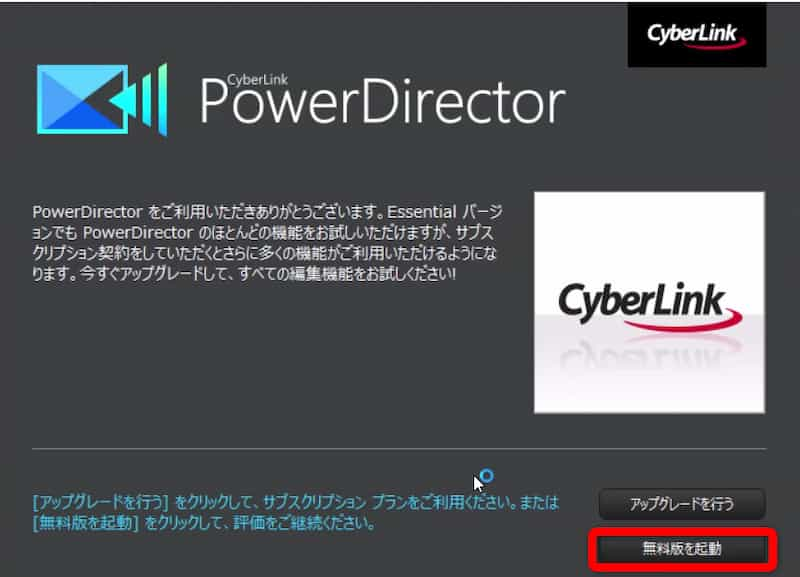
⇧「無料版を起動」を選択する。
③PowerDirectorを起動してCyberLinkにログインする
PowerDirectorが起動します。画面上部にはあらかじめ用意されたテンプレートが表示されて選択できます。
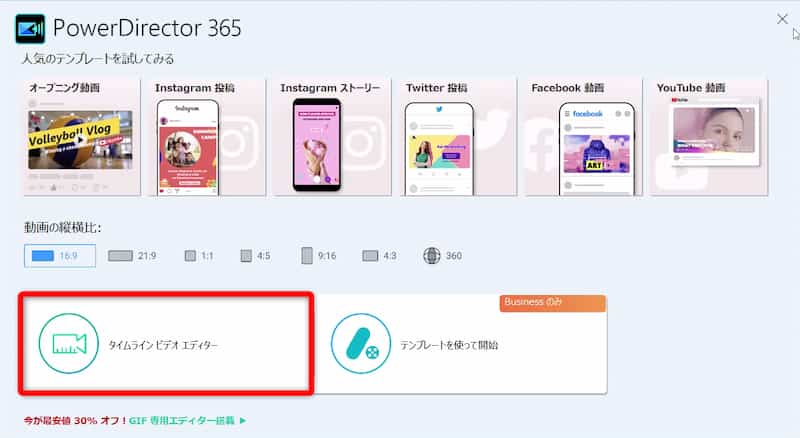
⇧タイムラインビデオエディターを選択すると編集画面に移ります。
PowerDirectorを始める画面が表示されます。
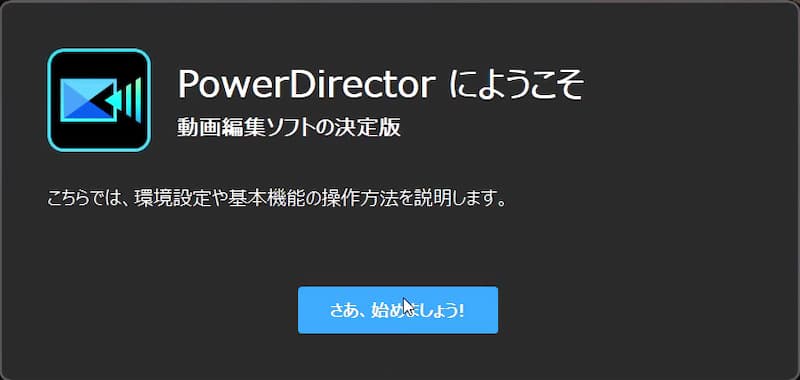
⇧画面が切り替わる。
チュートリアルを確認します。
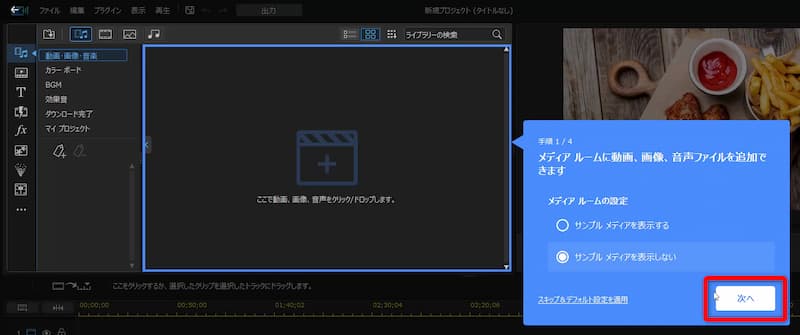
⇧最初だけチュートリアルが始まるので説明を読みながら「次へ」ボタンで進めましょう。
編集だけなら自由にできますので色々触ってみましょう。

動画編集が完了したら動画を書き出します。
動画を書き出すにはCyberLinkのアカウント登録が必須です。
以下で解説します。
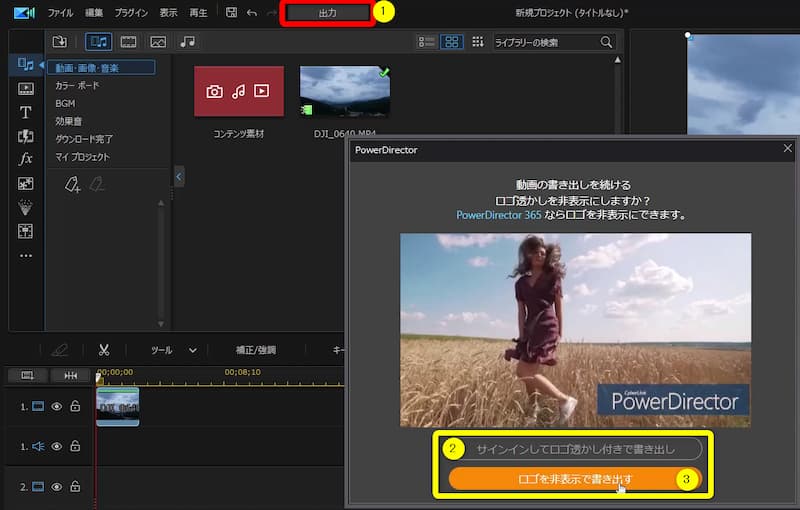
- 編集した動画を①で出力しようとすると選択肢が出る
- ②は「CyberLinkにサインインして出力」
- ③は「有料版へのアップグレード」
とりあえず無料版で出力したい場合は②を選択しましょう。

アカウントログイン画面になります。
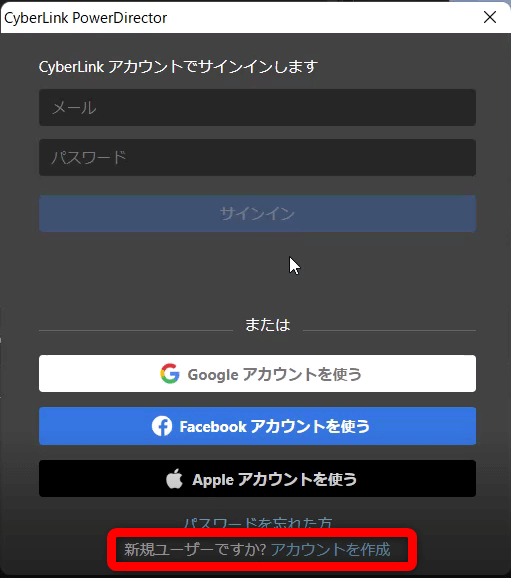
⇧アカウントを持っていない場合は作成します
CyberLinkのアカウントでログインします。
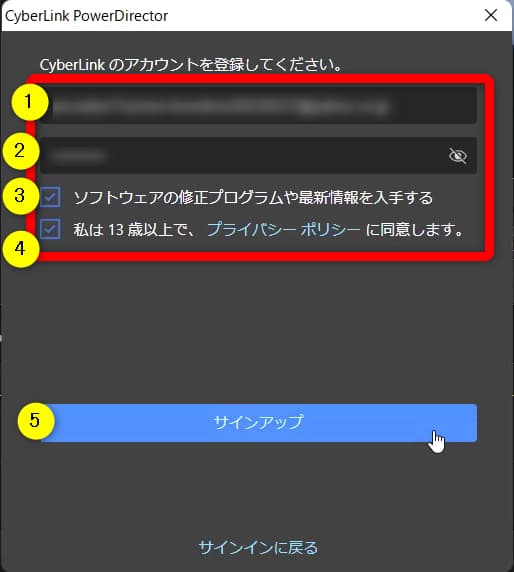
- ①の「メールアドレス」を決めて入力
- ②の「パスワード」を決めて入力
- ③と④にチェックを入れて⑤をクリックします
③のチェックは任意ですが、セール情報などを受け取れるのでチェックを入れるのがおすすめです。

届いたメールアドレス内を確認しましょう。
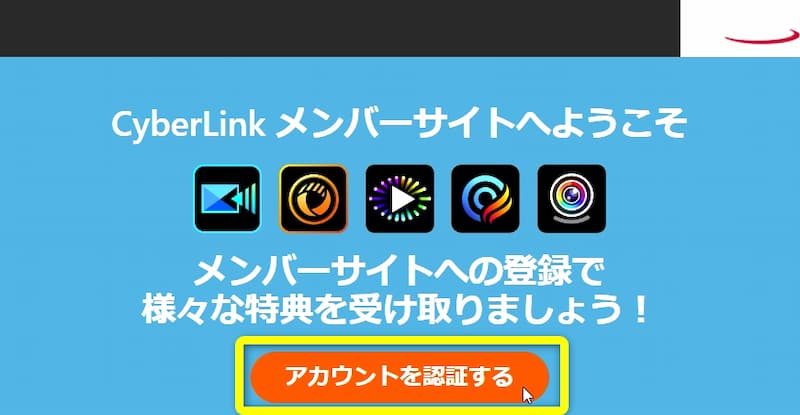
⇧登録したメールアドレスに届いていますので「認証」ボタンをクリック。
もう少しです。
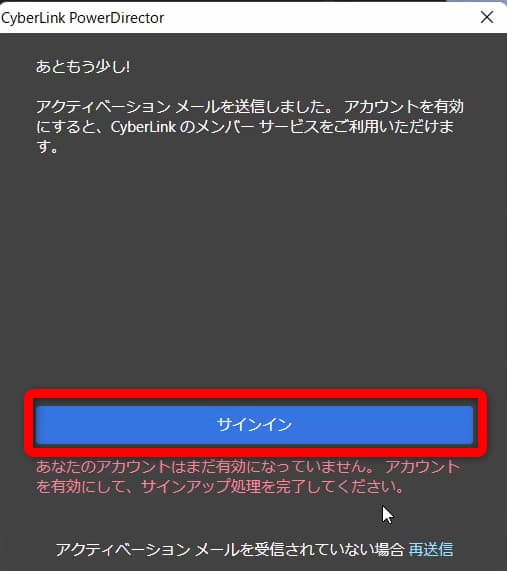
⇧認証した後に「サインイン」を選択。
動画を書き出す画面に切り替わります。
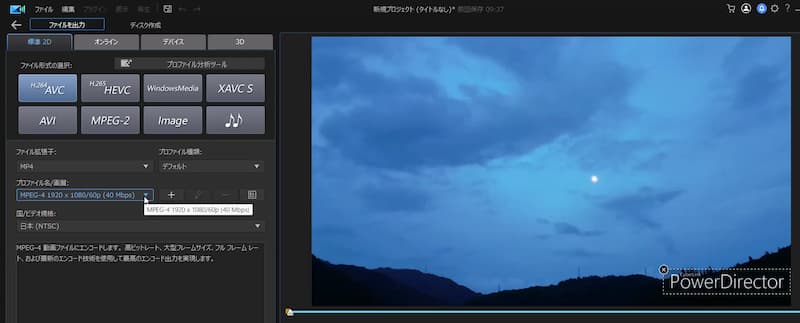
⇧出力した動画の右下にロゴは入りますが出力できるようになる。
動画の書き出しができるようになりました。30日間使えますので色々と触ってみましょう。

⇩PowerDirectorの使い方は以下の記事で詳しく解説していますのでご覧下さい。
PowerDirector365の使い方5ステップ【無料版も同じ】初心者向け
⇩PowerDirector無料版と有料版の違いは以下の記事で詳しく解説していますのでご覧下さい。
PowerDirector無料版と有料版の違い10選を解説する
パワーディレクターを1ケ月だけ利用する方法②1か月プランを購入する

PowerDirectorの無料版で動作確認して問題無ければ有料版を購入しましょう。
PowerDirectorの有料版を1ケ月だけ使いたい場合は1か月プランを購入します。
PowerDirector365の1ケ月プランを購入する方法を以下のステップで解説します。
以下で順番に解説します。

①1か月プランを選択する
サブスク版のPowerDirector365の1か月プランを購入することで、PowerDirectorを1か月だけ使うことができます。
CyberLinkの公式サイトに移動して「購入」を選択しましょう。
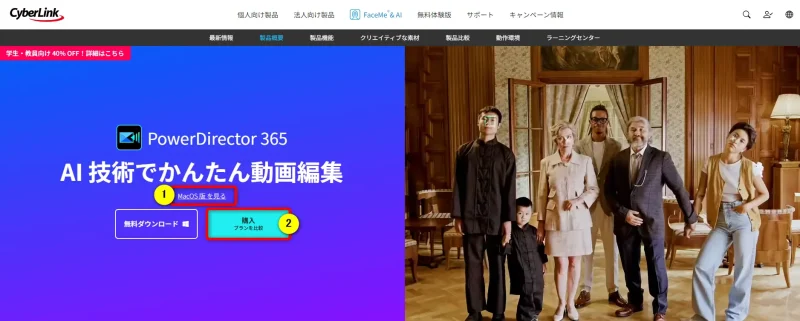
- Windows版の場合は②の「購入」を選択
- Mac版の場合は①の「MacOS版を見る」を選択してから②の「購入」を選択
PowerDirectorはWindows版とMac版で別のソフトウェアになっています。
MacでWindows版をダウンロードしても使えないので注意しましょう。
必ずWindows版かMac版かを確認しましょう。

以下の手順で1か月プランを選択して購入しましょう。
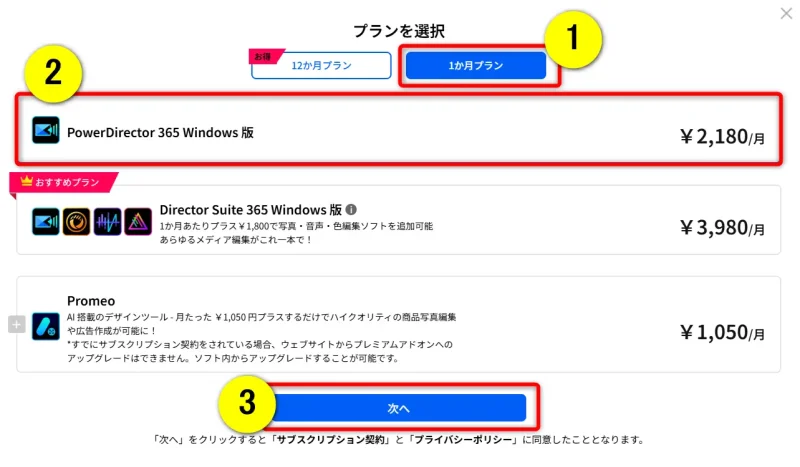
PowerDirectorの下に表示される「Promeo(月1,050円)」はSNSなどに投稿できる広告動画を作成できる別ソフトです。
チェックを入れることでPowerDirectorとセットで購入できます。
特に不要な方はそのままでOKです。

⇩Promeoについては以下の記事で詳しく解説していますのでご覧下さい。
【危険性無し!】Promeoの安全性が低いと勘違いされる理由5選!
②割引クーポンを使ってPowerDirector365を購入する
割引クーポンを使ってPowerDirector365の1か月プランを購入します。
以下で順番に解説します。
PowerDirectorの製品によっては購入画面が異なる場合がありますが、基本的な流れは同じです。

クーポンを入力し割引を適用します。
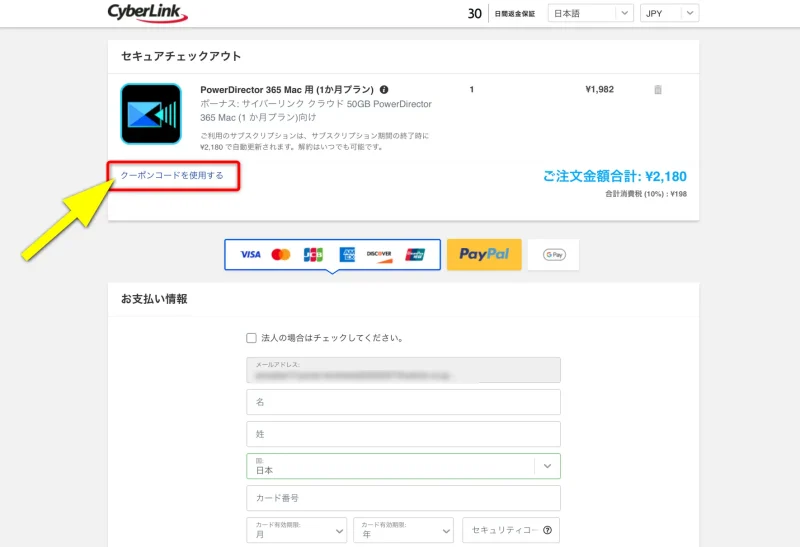
⇧「クーポンコードを使用する」を選択。
クーポンコードを入力します。
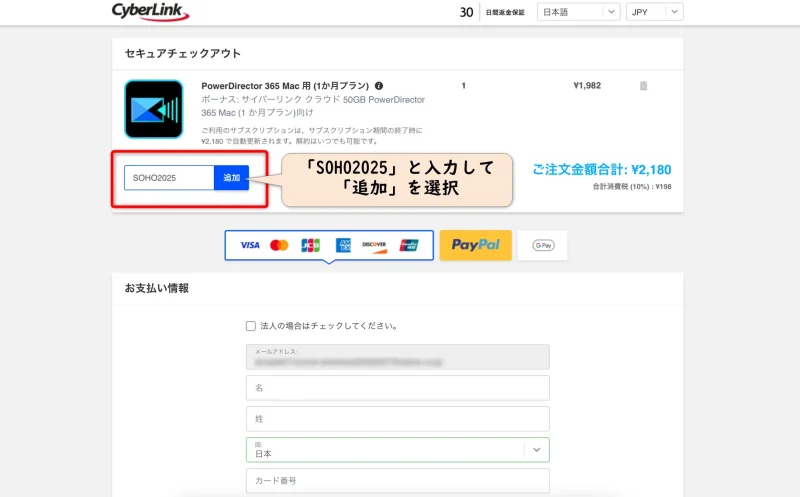
- 「クーポンコードを利用する」をクリック
- 「SOHO2025」と入力
- 「適用」を選択
10%割引されたのを確認して購入に進みます。

10%OFFになっているか確認しましょう。
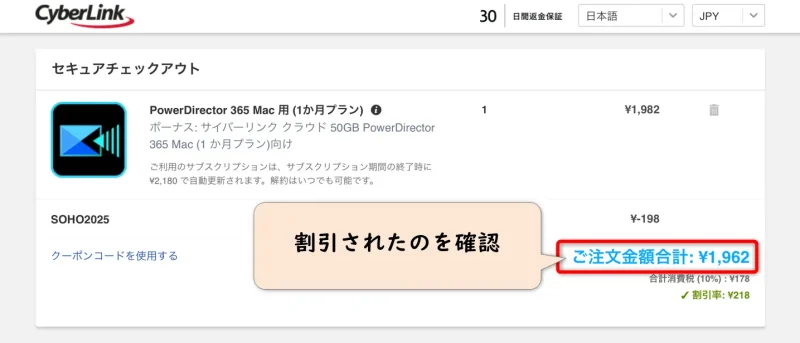
個人情報を入力して購入します。
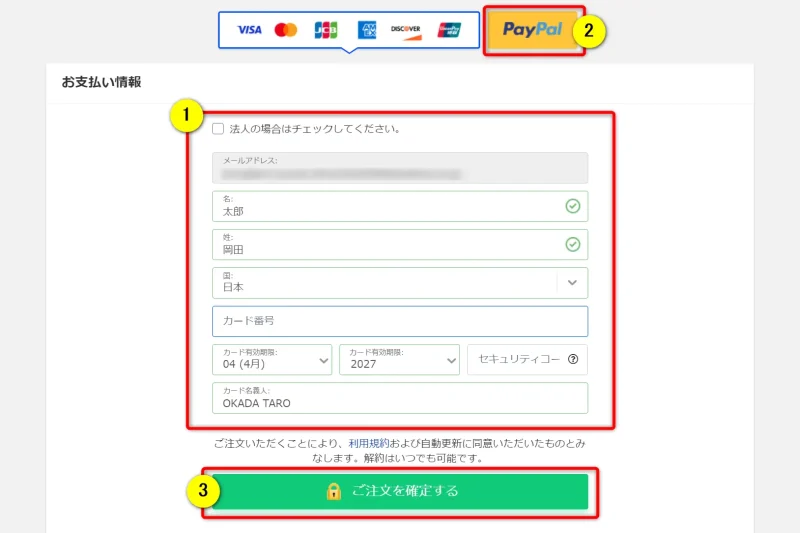
- クレジットカードで払う人は①に情報を入力
- ペイパルで支払う人は②を選択する
- ③で確定
サブスク版のPowerDirector365のデータはメールアドレスにひもづくので間違えないようにしましょう。

購入後に届くメールは大切に保管しましょう。
CyberLinkの決済は「cleverbridge(クレバーブリッジ)」という決済会社が代行しています。
※2023年9月までは「アスクネット」という会社でしたが変更になりました。
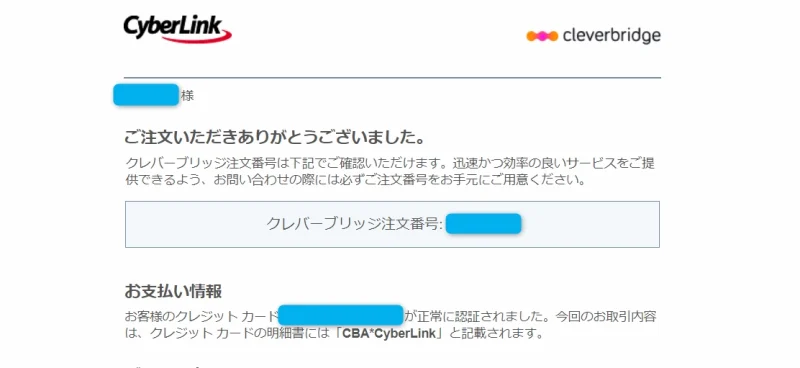
この後は画面の手順に従ってダウンロード・インストールします。
すでにインストール済みの場合はPowerDirectorを起動して有料版になっているか確認しましょう。

無料版を先に使っていた人で、PowerDirectorが有料版に切り替わらない場合はログインがされていないことが多いです。
CyberLinkのアカウントでログインしましょう。
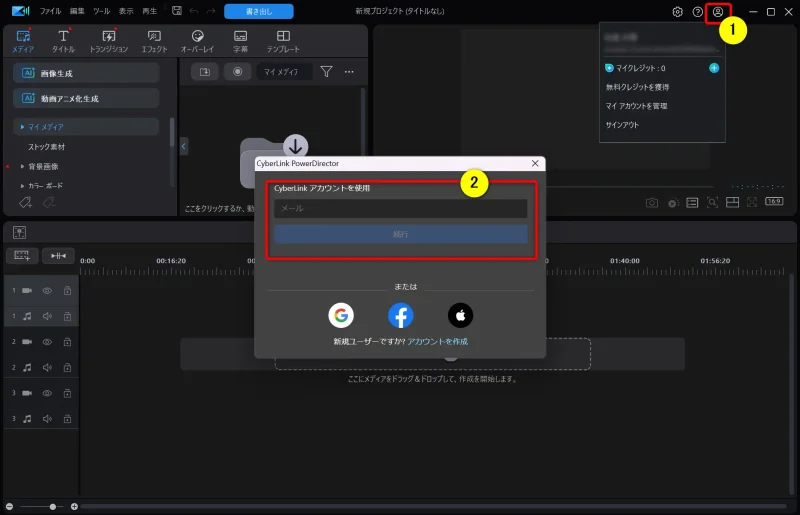
- 編集画面右上①の「人マーク」をクリック
- ②に購入時のメールアドレスを入力し「続行」
- 続いてパスワードを入力してログインする
これで有料版に切り替わります。

PowerDirectorがインストールされていない場合や有料版に切り替わらない場合は、「CyberLink Application Manager」を起動します。
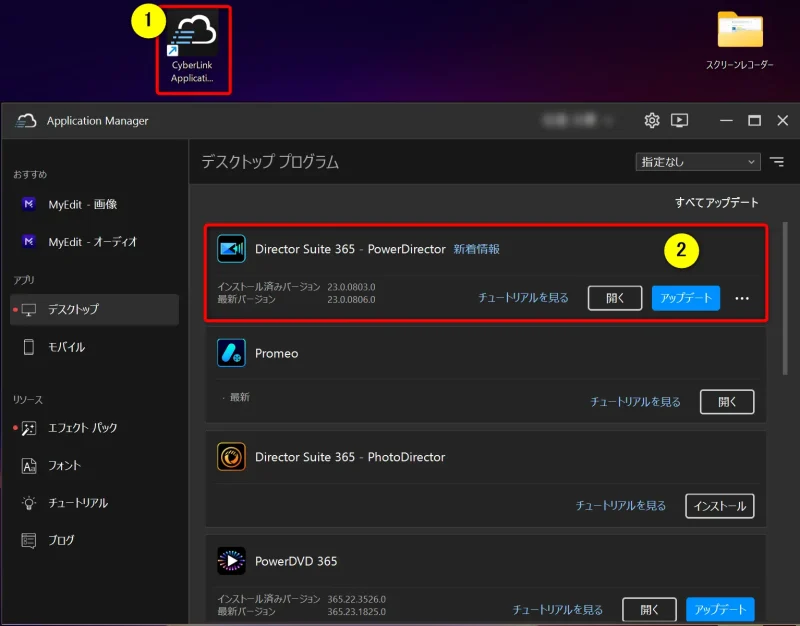
- ①のCyberLink Application Managerをダブルクリック
- ②の「インストール」または「アップデート」を選択
デスクトップに「CyberLink Application Manager」のショートカットが無い場合は、画面左下の「Windowsマーク」➡「すべてのアプリ」から探しましょう。

③1ケ月が過ぎる前にサブスクを解約する
1ケ月プランを購入した場合、購入から1ケ月経過すると自動的に更新され、再び1ヶ月分の月額料金(2,180円)が請求されます。
1ケ月だけ使う場合は更新される前にサブスクリプションを解約しましょう。
解約するには以下の手順で自動更新をOFFにします。
自動更新をオフにする方法を以下で解説します。

- 自動更新をOFFにする方法
- サイバーリンクの公式サイトに移動して設定します。
サイバーリンクの公式サイトに移動します。
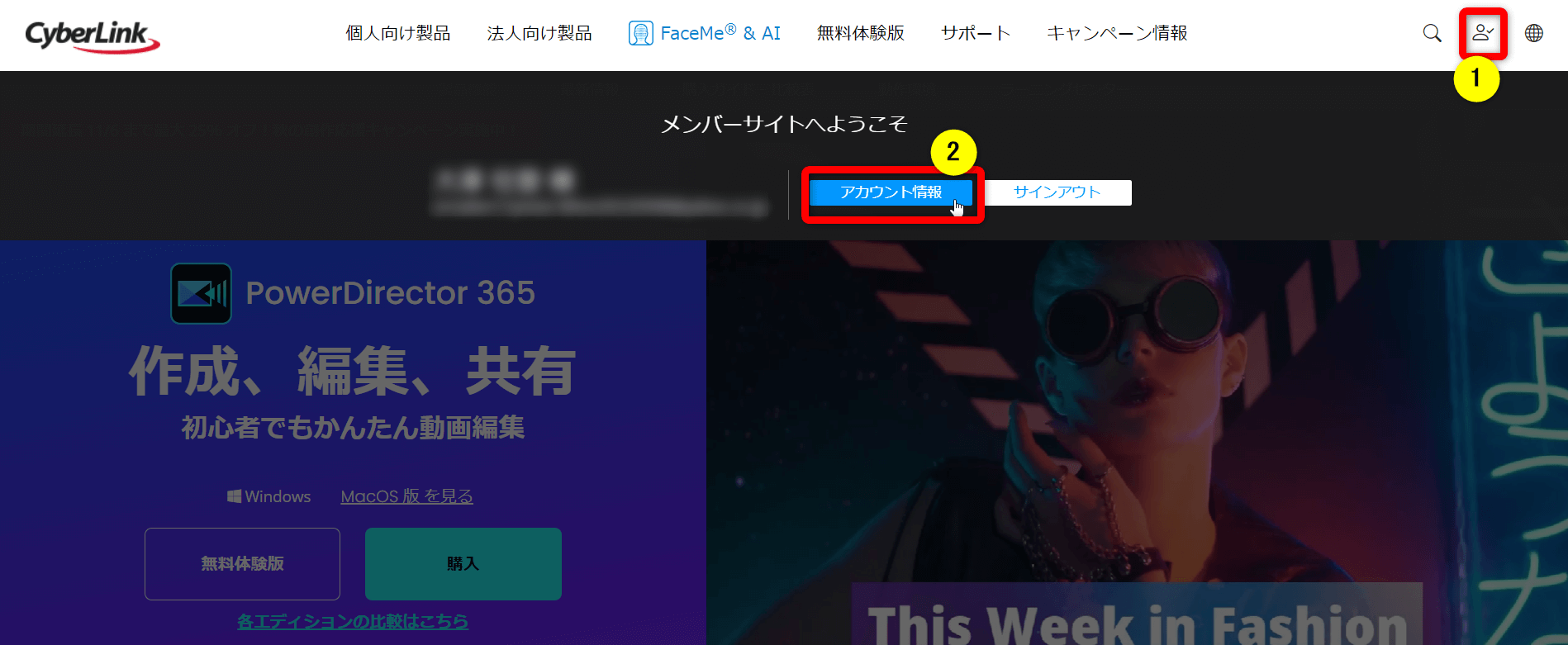
⇧右上①の「人マーク」から②の「アカウント情報」を選択。
サインインしていない場合はメールアドレスとパスワードでサインインしましょう。

- サブスクの管理画面
- 「サブスクリプションの管理」を選択する。
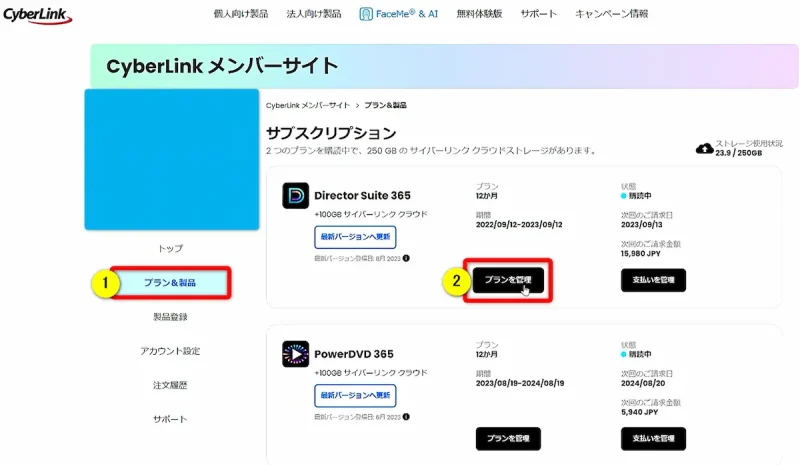
⇧①の「プラン&製品」→「プランを管理」選択します。
私の場合は最上位版である「DirectorSuite365」の表示になっていますが、PowerDirector365でも操作は同じです。

- 自動更新をOFFにする
- 自動更新をオフにするを選択する
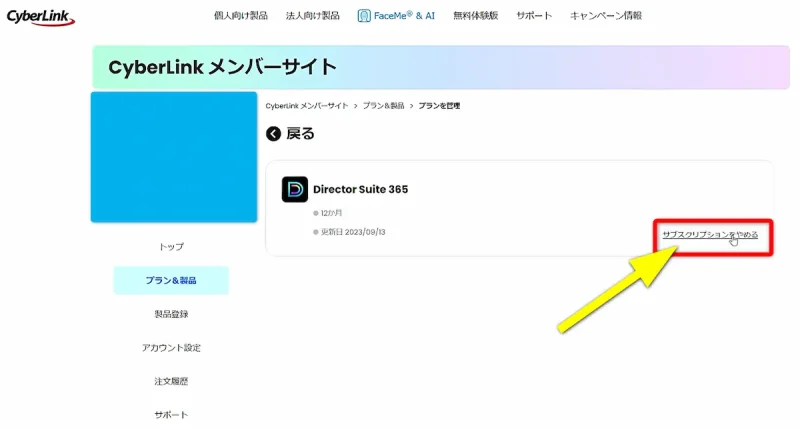
⇧「サブスクリプションをやめる」を選択します。
解約する理由を選択します。
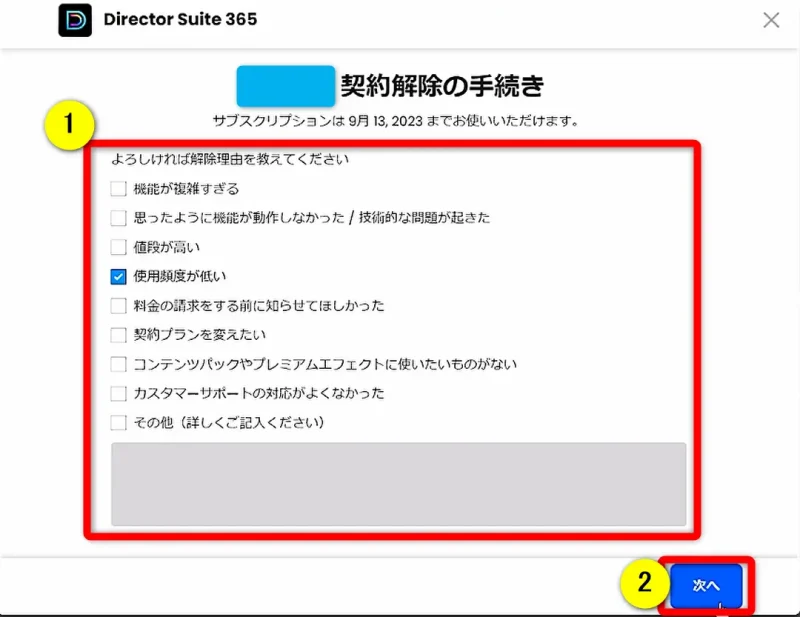
⇧①のいずれかにチェックを入れ②で次へ。
解除理由は何でもOKです。どれを選択しても特に問題はありません。

お得な提案がされることもあります。
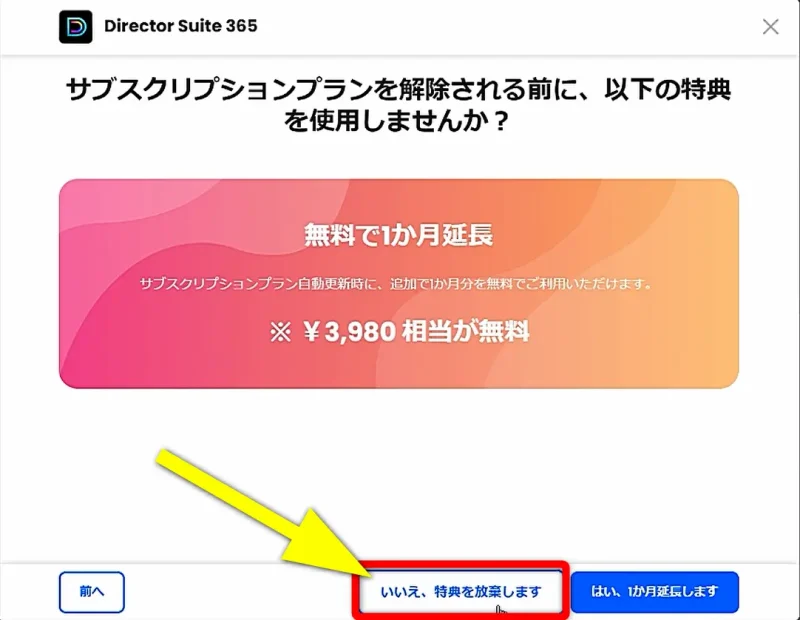
⇧解約する場合は「いいえ、特典を放棄します」を選択する。
最終確認です。
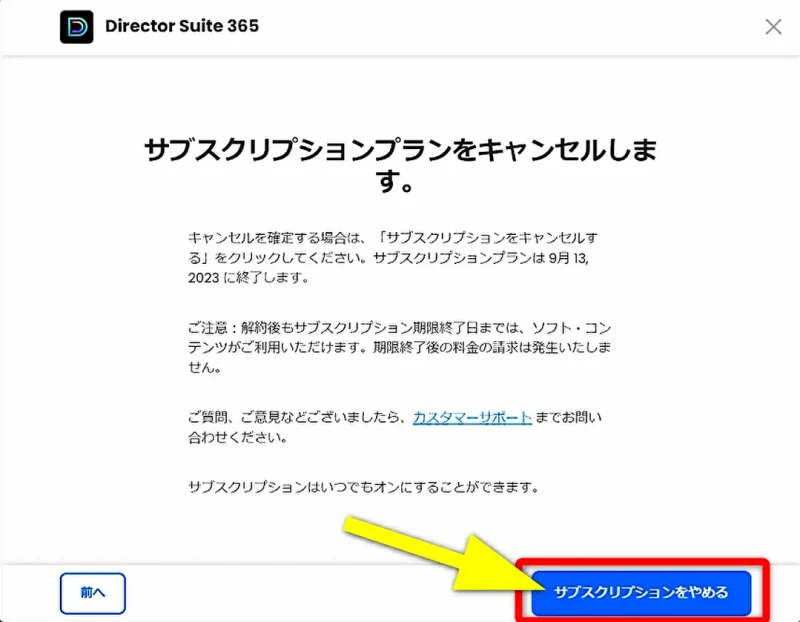
⇧「サブスクリプションをやめる」を選択。
解約されたか確認しましょう。
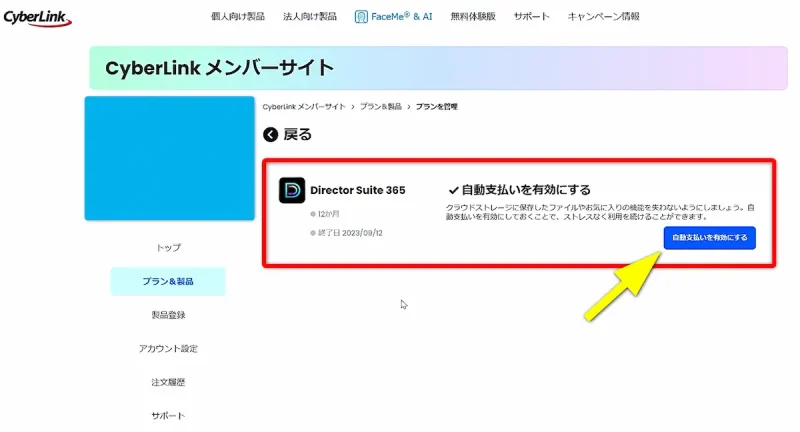
⇧上記の表示になっていれば解約されている。
パワーディレクターは1ケ月だけ使うよりも1年契約がお得
| 販売形式 | 1ケ月プラン | 12か月プラン |
|---|---|---|
| 月額料金 | 2,180円 | 8,980円 |
| セール+クーポン価格 | 1,962円 (セールは無い) | 5.580円 |
| 1ケ月の負担額 | 1,962円 | 465円 |
| 対応PC | Windows Mac 両対応 | Windows Mac 両対応 |
パワーディレクターは1ケ月だけ使うよりも1年契約がお得です。
なぜなら以下のように、1ケ月あたりの負担額が大きく異なるからです。
- 1ケ月プランの1ケ月あたりの負担額:1,962円(高い)
- 12ケ月プランの1ケ月あたりの負担額:465円(安い)
本格的に使うなら12か月プランがお得です。
以下では12か月プランの購入方法を解説します。

CyberLinkの公式サイトへ移動する。
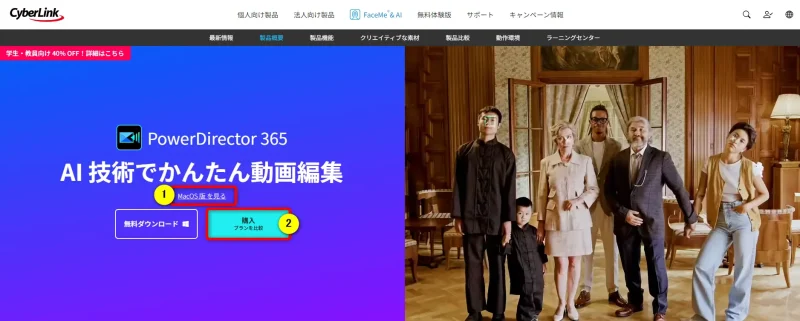
- Windowsの方は②の「購入」を選択
- Macの方は①でMac版に切り替えてから②の「購入」を「選択
PowerDirectorの製品が表示されます。
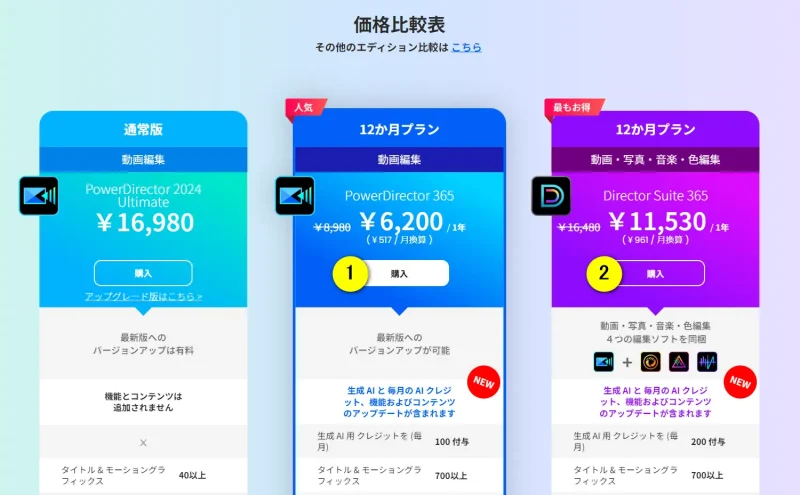
- PowerDirector365を購入する場合は①を選択
- DirectorSuite365を購入する場合は②を選択
DirectorSuite365は動画編集ソフト「PowerDirector365」に加えて
画像編集ソフト「PhotoDirector」
音声編集ソフト「AudioDirector」
色編集ソフト「ColorDirector」
など、別ソフト3つがセットになったプランです。
本格的に動画編集する場合は選択しても良いです。私は昔から愛用しています。

⇩PowerDirector各製品の違いについては以下の記事で詳しく解説していますのでご覧下さい。
PowerDirectorの種類を徹底比較!購入するならどれがいい?
PowerDirectorのプランを選択します。(Windows版で解説していますがMac版でも同じです。)
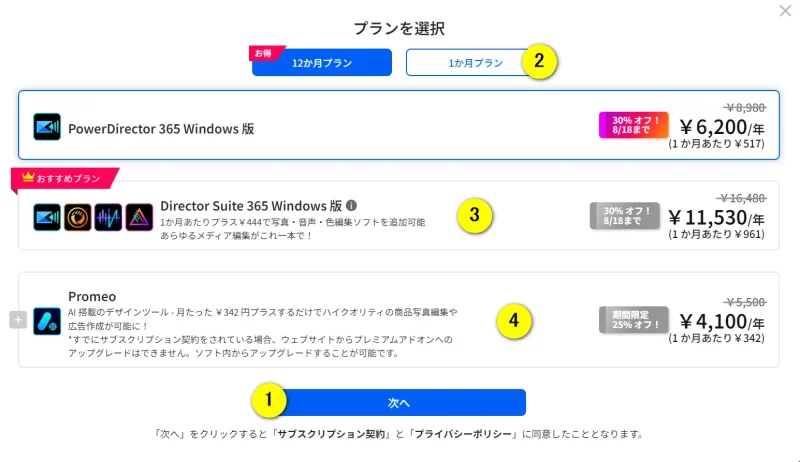
- 「PowerDirector365」の12か月プランを購入する場合はそのまま①の「次へ」を選択
- 画像編集などもあわせて行いたい場合は③の「DirectorSuite365」を選んでから①の「次へ」を選択
- 広告動画を作成したい人は④の「Promeo」を追加してから①の「次へ」を選択
Promeoは誰でも簡単に集客できる広告動画を作成できる別ソフトです。
不要な方はチェックを入れずにそのまま購入しましょう。

⇩Promeoについては以下の記事で詳しく解説していますのでご覧下さい。
【危険性無し!】Promeoの安全性が低いと勘違いされる理由5選!
クーポンを入力し割引を適用します。
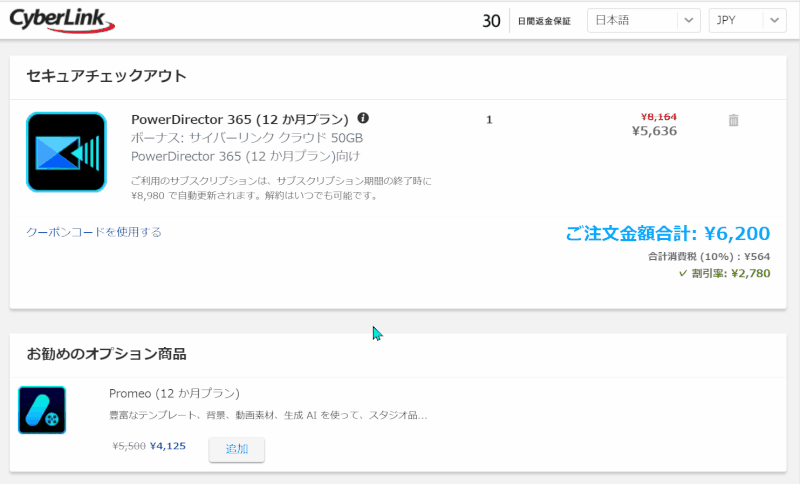
- 「クーポンコードを利用する」をクリック
- 「SOHO2025」と入力(画像は「2024」になっていますが、2025年以降は「2025」と入力すると反映します)
- 「適用」を選択
10%割引されたのを確認して購入に進みます。

個人情報を入力して購入します。
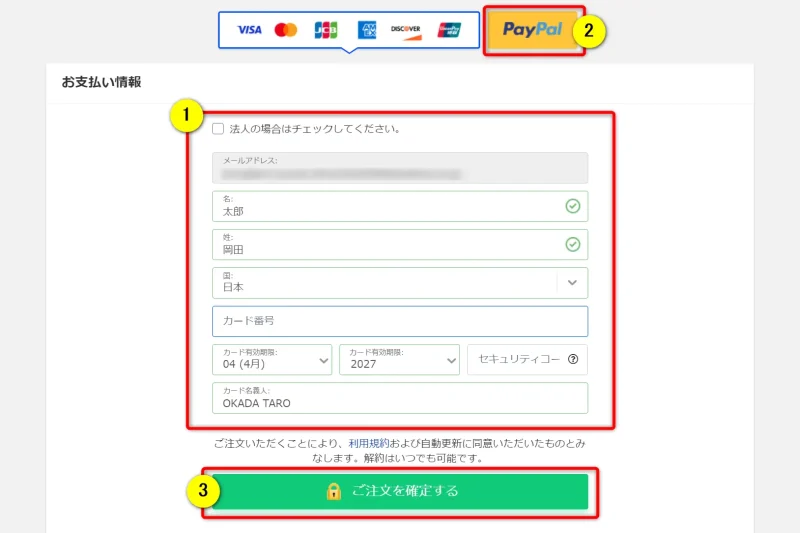
- クレジットカードで払う人は①に情報を入力
- ペイパルで支払う人は②を選択
- ③で確定
サブスク版のPowerDirector365のデータはメールアドレスにひもづくので間違えないようにしましょう。

購入後に届くメールは大切に保管しましょう。
CyberLinkの決済は「cleverbridge(クレバーブリッジ)」という決済会社が代行しています。
※2023年9月までは「アスクネット」という会社でしたが変更になりました。
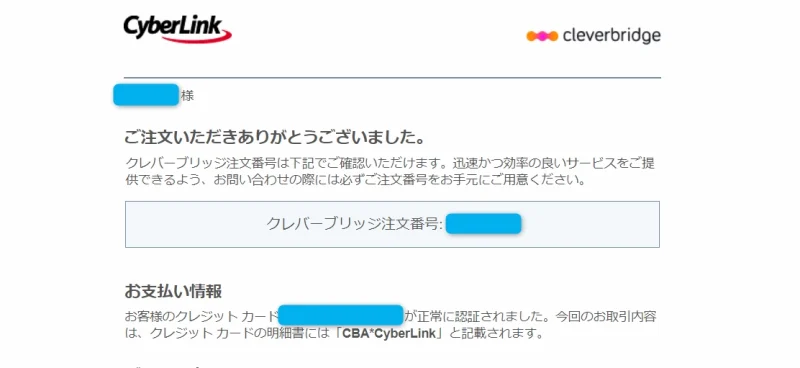
この後は画面の手順に従ってダウンロード・インストールします。
すでにインストール済みの場合はPowerDirectorを起動して有料版になっているか確認しましょう。

PowerDirectorが有料版に切り替わらない場合はログインがされていないことが多いです。
以下の手順でログインしましょう。
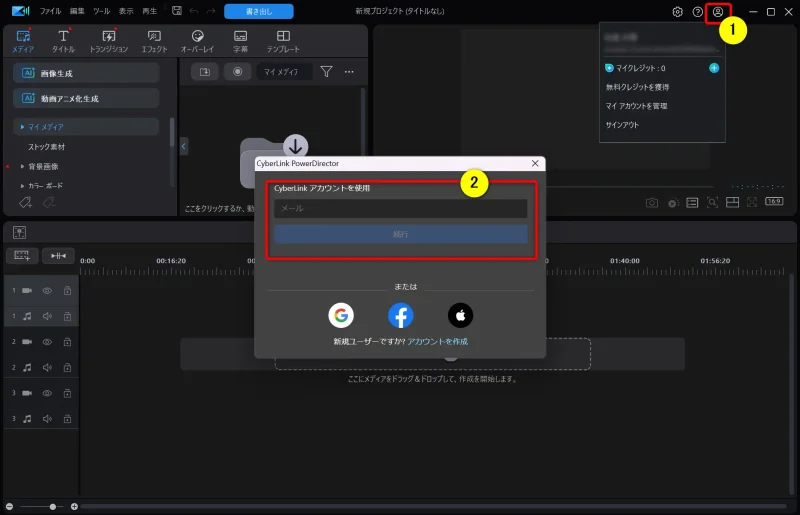
- 編集画面右上①の「人マーク」をクリック
- ②に購入時のメールアドレスを入力し「続行」
- 続いてパスワードを入力してログインする
これで有料版に切り替わります。

PowerDirectorがインストールされていない場合や有料版に切り替わらない場合は、「CyberLink Application Manager」を起動します。
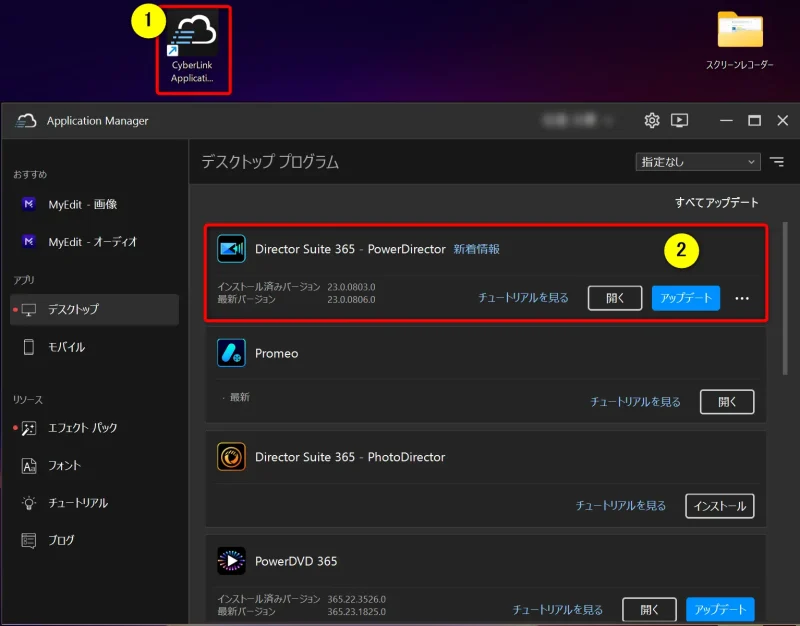
- ①のCyberLink Application Managerをダブルクリック
- ②の「インストール」または「アップデート」を選択
デスクトップに「CyberLink Application Manager」のショートカットが無い場合は、画面左下の「Windowsマーク」➡「すべてのアプリ」から探しましょう。

パワーディレクターを1ケ月だけ使う方法についてのQ&A

パワーディレクターを1ケ月だけ使う方法に関してよくある質問は以下のとおりです。
皆様から特に質問が多い事項を取り上げました。順番に解説します。

①PowerDirector365サブスク版の支払い方法は?
PowerDirectorの支払い方法は
- クレジットカード
- ペイパル
- グーグルペイ
の3種類です。
コンビニ払いなどは選択できませんので注意しましょう。
②PowerDirectorは買い切り版とサブスク版どちらがおすすめですか?
| 販売形式 | 買い切り版 | サブスク版 |
|---|---|---|
| 対応製品 | Standard Ultra Ultimate Ultimate Suite | PowerDirector365 DirectorSuite365 |
| 機能 | 購入時点の 機能のみ | 毎年 アップデート される |
| 費用 | 購入時のみ | 毎年一定の 費用が発生 |
| 対応PC | Windows のみ | Windows Mac 両対応 |
| インストール できる PCの台数 | 1台 | 2台以上 |
| shutterstock 素材 ダウンロード | 無し | 有り |
| Getty images 素材 ダウンロード | 無し | 有り |
| 優先的な サポート | 無し | 有り |
| クラウドに 保存 | 最初の 1年のみ | 永久 |
| インストール時 ライセンスキー 入力 | 必須 | 不要 |
PowerDirectorの買い切り版は、費用がかかるのは初回購入時のみで、一度購入すれば永久に使えるというメリットがありますが、
・購入後に追加された新機能は使えない
・インストールの度にプロダクトキー(ライセンスキー)の入力が必要
・サポートは購入から2年で終了
というデメリットもあります。
逆にサブスク版のPowerDirector365は毎年費用がかかりますが、
・購入後に追加された新機能はいつでもアップデートして使える
・プロダクトキー(ライセンスキー)はアカウントに紐づいているので入力が不要
・永久サポート+優先サポートを受けられる
などのメリットがあります。
特に理由が無ければサブスク版のPowerDirector365がおすすめです。
PowerDirectorの全ての機能が使えます。

⇩PowerDirectorは買い切りとサブスクどっちがおすすめかは以下の記事で詳しく解説していますのでご覧下さい。
PowerDirectorは買い切りとサブスク(365)どっちがおすすめ?
③PowerDirector買い切り版をアップグレードするには?
アマゾンなどでアップグレード版を購入することで買い切り版をアップグレードすることができます。
アップグレードできる条件は以下のとおりです。
- CyberLinkのいずれかの製品を所有している
- 他社製の動画編集ソフトを使っている
条件が比較的緩いので、誰でも利用できます。

④PowerDirector365の無料版と有料版の違いは?
| 比較項目 | 無料版 | 有料版 |
|---|---|---|
| 期間 | 30日間 | 永久 |
| 動画の出力 | CyberLinkの 会員登録が 必要 | 可 |
| 出力した動画に ロゴが入るか? | 入る | 入らない |
| 有料版への アップグレード 要求 | 頻繁にある | 無い |
| H.265動画の 読込や出力 (4K動画ファイル) | 不可 | 可 |
| 4K解像度の 読込や出力 | 不可 | 可 |
| 他のビデオから 4K画質で取込 | 不可 | 可 |
| メニュー付DVD ブルーレイ作成 | 不可 | 可 |
| Getty images 素材 ダウンロード 無制限 | 可 | 可 |
| アドオン機能 (追加機能) | 不可 | 可 |
| 優先的な カスタマー サポート | 不可 | 可 |
PowerDirector365の無料版は有料版と比べて
- 書き出した動画にロゴが入る
- インストールから30日間しか使えない
- 機能の一部は使えない
などの制限があります。
⇩スマホ版もパソコン版も無料版で書き出しした動画にはロゴが入る。
動画の右下にロゴが入ります。

⇩PowerDirector無料版と有料版の違いは以下の記事で詳しく解説していますのでご覧下さい。
PowerDirector無料版と有料版の違い10選を解説する
パワーディレクターを1ケ月だけ利用する方法についてのまとめ

以上、PowerDirector365を1ケ月だけ利用する方法について解説しました。
再度確認です。
- PowerDirector365の無料版をダウンロード・インストールすることで1ケ月だけ使うことができる
- PowerDirector365の1か月プランを購入することで1ケ月だけ利用することができる
- PowerDirector365を1ケ月だけ利用する場合の月額料金は2,180円
PowerDirector365は1ケ月だけ使ってみて良さそうなら1年プランを購入して本格的に動画編集を始めよう。
私が提携しているCyberLink公式から特別に割引クーポンをいただきました。
こちらのサイト経由限定で使えます。
セール価格と合わせると最大37%OFFで購入できますよ。

クーポンコードは「SOHO2025」
上記の黄色い部分をコピーしたら以下の青いボタンから公式サイトに入り、購入画面のコード入力欄に貼り付けるとセール価格から更に10%OFFで購入できます。
セールは間もなく終了します。最安値で購入できるのは今だけなのでお早めに!

⇩PowerDirectorをセール+クーポンで安く買う方法を解説しています。
⇩PowerDirectorの購入を迷っている方には以下の本がおすすめです。(サイバーリンク社公認)
PowerDirectorでどのような動画が作れるのかあらかじめ分かります。
1,263人中1,250人の方に好評価をいただきました。

⇩動画編集やPowerDirectorが全く初めての方向けに動画を1本書き出すまでの流れを解説した本をご用意しています。
⇩PowerDirectorの初期設定方法について解説した本をご用意しています。
⇩PowerDirectorにある程度慣れた方向けに、ほぼ全ての使い方を網羅した解説本もご用意しています。
⇩私が実際に編集した動画を見本にYouTube動画編集の流れを解説しています。
⇩PowerDirectorで作成できる動画の見本を20作品つくりました。一部の動画については作り方も詳しく解説しています。
⇩PowerDirectorでDVDやブルーレイを作成するためのマニュアルを作りました。
⇩PowerDirectorの画像編集機能に特化した解説本を作成しました。











