
PowerDirectorで音ズレを修正する方法を教えてください。
このような声にお応えして参考となる記事をご用意しました。
こちらの記事ではCyberLink(サイバーリンク)の動画編集ソフト「PowerDirector(パワーディレクター)」で
音ズレを修正する方法
について解説します。
記事の内容を実践していただくだけでトラブルが解決し、スムーズな動画編集ができますよ。
私は動画編集歴15年以上。
PowerDirectorの解説本をアマゾンで出版させていただいています。(サイバーリンク社公認)
PowerDirectorは初心者に使いやすい動画編集ソフトなので、音ズレを修正する方法も比較的簡単です。
でも、細かい設定が分かりにくい部分もあるのでぜひ参考にしてくださいね。
何をやっても解決できない場合が多いですが、簡単にできることから試してみましょう。

この記事で分かること
- PowerDirectorで音ズレする原因と修正方法
- 途中から音ズレするのを治す方法
- AndroidやiPhoneなどのスマホ版PowerDirectorで音ズレを直す方法 など
- PowerDirectorオリジナルマニュアルプレゼント
- PowerDirectorの超基本テクニックをPDFファイル25ページにまとめました。
PowerDirector完全初心者が一つの動画を完成させるまでの流れを解説しています。
期間限定で無料配布していますので、この機会にぜひ手に取ってみてください。
以下の画像をクリックしてメールアドレスを登録するとプレゼントが受け取れます。
私が提携しているCyberLink公式から特別に割引クーポンをいただきました。
こちらのサイト経由限定で使えます。
セール価格と合わせると最大37%OFFで購入できますよ。

クーポンコードは「SOHO2025」
上記の黄色い部分をコピーしたら以下の青いボタンから公式サイトに入り、購入画面のコード入力欄に貼り付けるとセール価格から更に10%OFFで購入できます。
セールは間もなく終了します。最安値で購入できるのは今だけなのでお早めに!

⇩PowerDirectorをセール+クーポンで安く買う方法を解説しています。
↓サイバーリンクのサブスク製品をお得に利用する方法を解説しています。 少しでも安くCyberLink製品を利用したいあなたへ。当記事ではCyberLinkサブスク製品の更新料金を安くする方法について解説しています。記事を見るだけでお得に利用できますよ。どうぞご覧ください。 続きを見る

CyberLink(サイバーリンク)サブスク製品の更新料金を安くする方法3ステップ
PowerDirectorで音ズレを直す・修正するならファイル名を変えてみるのがおすすめ

PowerDirectorのタイムラインに挿入した時に音ズレがする場合は、動画のファイル名を変えてみましょう。
- 動画のファイル名を変更する
- ファイル名を変更した動画をPowerDirectorに読み込む
- ファイル名を変更した動画をタイムラインに挿入する
ファイル名を変えることで、音ズレが修正される場合があります。
特にビデオカメラで撮影した以下のファイルは音ズレが起きる場合が多いです。
- M2TS
- MTS
ファイル名を変えて音ズレが発生するかどうか確認しましょう。
PowerDirectorで音ズレを直す・修正する方法3選

PowerDirectorで音ズレを直す・修正する他の方法をまとめました。
簡単にできることから優先して紹介しています。
以下の3つに分けて解説します。
以下でそれぞれ詳しく解説します。

⇩動画をタイムラインに挿入するなどPowerDirectorの超基本的な使い方は以下の記事で詳しく解説していますのでご覧下さい。
PowerDirector365の使い方5ステップ【無料版も同じ】初心者向け
①PowerDirectorの再起動などを試してみる
PowerDirectorのタイムラインに動画を挿入した際に音ズレする場合は
- 動画を読み込みし直す
- 別の動画で音ズレしないか試す
- 外付けハードディスクなど周辺機器を外してみる
- PowerDirectorを再起動する
- パソコンを再起動する
- ウィルスソフトを停止する
- Windowsをアップデートする
などして改善しないかどうかまずは試してみましょう。
音ズレの原因は正直言って分からない場合が多いからです。
- 動画自体に原因がある
- パソコンのスペックが低いまたはPowerDirectorと相性が悪い
- 周辺機器などパソコンやソフト以外との相性
など、どこに原因があるかを切り分けするために一つずつ試してみるのがおすすめです。
簡単にできることから試しましょう。

②ハードウェアアクセラレーションの設定をONまたはOFFに変更する
ハードウェアアクセラレーションの設定が原因で音ズレする可能性もあります。
ハードウェアアクセラレーションとは、動画を書き出しする際にCPUだけでなくGPU(グラフィックボード)にも処理を負担させる仕組みです。
CPUに加えてGPUに負担させることで書き出し処理が早くなったり安定して出力できるメリットがあります。
しかし、基本的にGPUを使うメリットが多いのですが、音ズレしたり動作に異常が出る原因になることもあります。
そこで、
- GPUを使う設定にしている場合
- GPUを使わない設定にしている場合
は、設定をそれぞれ変更することで音ズレが修正できる場合もあるので試してみましょう。
- ハードウェアアクセラレーションをOFFにする
- GPUを使う設定(チェックが入っている)にしている場合はハードウェアアクセラレーションの設定をOFFにしましょう。
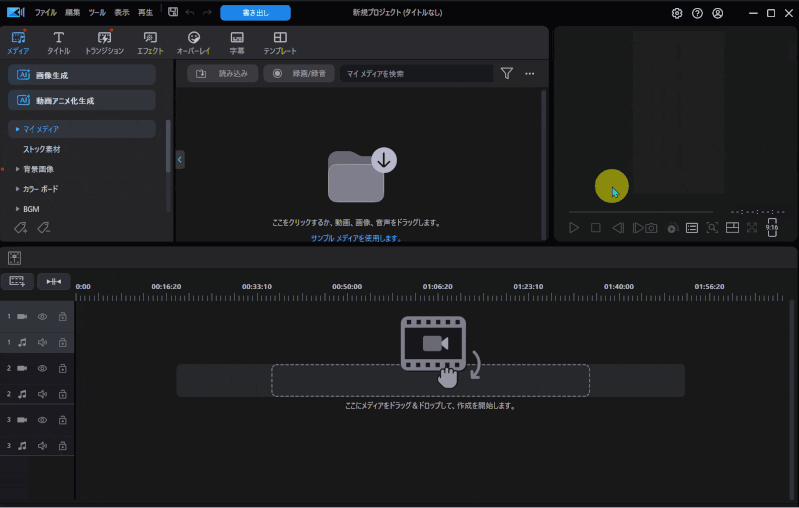
- 画面右上の「設定」を選択(歯車マーク)
- 「ハードウェアアクセラレーション」を選択
- 「ハードウェアデコーディングを有効にする」のチェックを外す
設定後、改めて動画をタイムラインに配置して音ズレしないかどうか確認しましょう。

- ハードウェアアクセラレーションをONにする
- GPUを使わない設定(チェックが入っていない)にしている場合はハードウェアアクセラレーションの設定をONにしましょう。
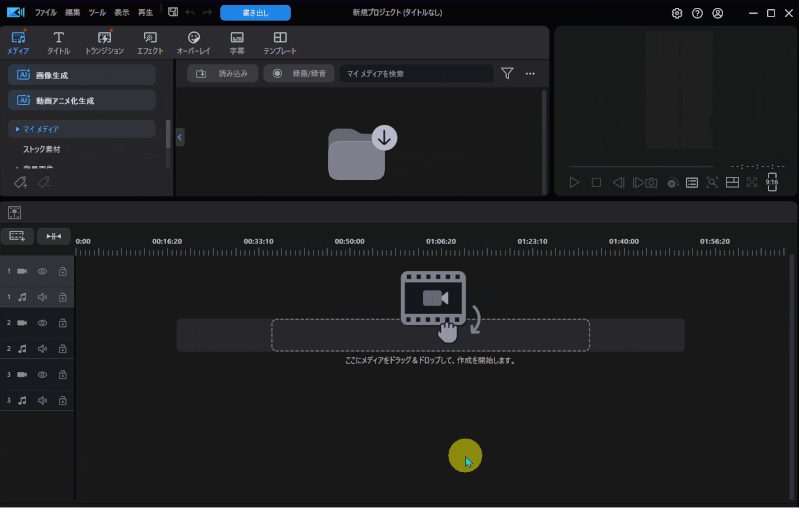
- 画面右上の「設定」を選択(歯車マーク)
- 「ハードウェアアクセラレーション」を選択
- 「ハードウェアデコーディングを有効にする」にチェックを入れる
設定後、改めて動画をタイムラインに配置して音ズレしないかどうか確認しましょう。

③手動で音ズレを修正する
何を試しても音ズレする場合は最終的に手動で修正するしかありません。
以下の方法で動画と音声を切り離し、動画に音声を合わせましょう。
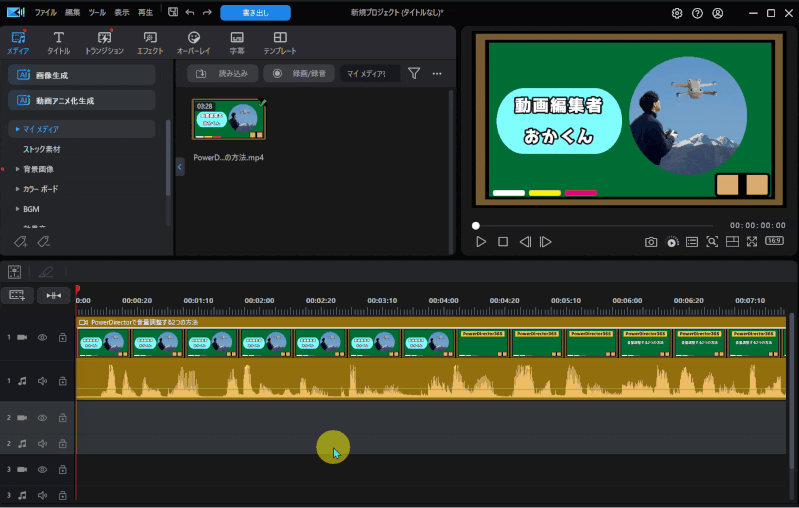
- タイムラインの動画上で右クリック
- 「動画と音声のリンクを解除」を選択
動画と音声の切り離しができました。

- 音声の位置を調整する
- 音声ファイルをずらして動画に合わせましょう。
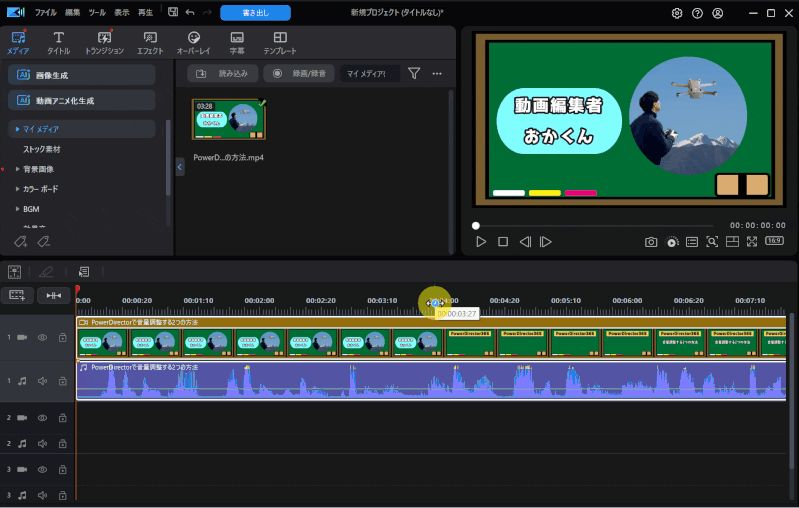
- タイムラインの黒い部分を左クリックして一旦選択を外す
- 改めて音声ファイルを左クリックして選択(今回は下側の音声)
- 左右にドラッグ&ドロップして動画に合うように調整
アナログ方式ですが、一番手っとり早い方法です。

PowerDirectorの音ズレ修正に関するQ&A

PowerDirectorの音ズレ修正に関してよくある質問をまとめました。
解決法とあわせてご覧ください。
以下の3つに分けて解説します。
皆様から特に質問が多い事項を取り上げました。順番に解説します。

①動画の途中から徐々に音ズレする場合は?
動画の途中から音ズレする場合は、ズレる部分の範囲をカット編集してから調整しましょう。
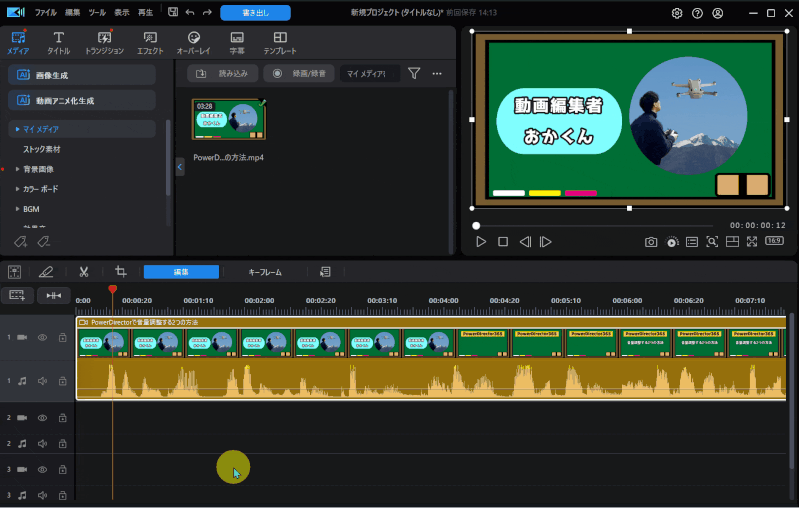
- 音ズレし始める範囲の始点を切る
- タイムラインの動画上で右クリック➡「動画と音声のリンクを解除」を選択
- 左右にドラッグ&ドロップして動画に合うように調整
②Androidスマホ版PowerDirectorで音ズレを直すには?
準備中。
③iPhoneスマホ版PowerDirectorで音ズレを直すには?
準備中。
PowerDirectorは音ズレ修正が簡単な動画編集ソフト

⇧出典:CyberLink
| 会社名 | CyberLink |
| 本社 | 台湾(新北市) |
| 創業 | 1996年 |
| 創設者 | Jau Huang |
| 日本支社 | 東京都港区芝大門1-16-3 |
| 動作環境(Windows) | Windows11(64ビットのみ) Windows11 |
| 動作環境(Mac) | Mac OSX10.14以降 |
| サポート 対応 | 電話 メール |
| 公式サイト | 公式で確認 |
| レビュー記事 | 詳細を確認 |
PowerDirectorは8年連続国内販売シェアNo.1の動画編集ソフトです。
なぜなら
- 編集画面がシンプルで見やすい
- 機能がどこにあるか分かりやすい
- ソフトの動作が軽いのでパソコンを買い替えなくても使える場合が多い
- 通常のメールサポートだけでなく優先メールサポートや電話でのサポートも可能
- 30日間全額返金保証付きなので安心して購入できる
などのメリットがあり、初心者に使いやすいと評判が良いからです。
Cyber Linkという台湾のメーカーが2001年から発売しているため歴史も長く安心して使えます。
このように、PowerDirectorは大人気の動画編集ソフトです。
私は2010年頃から使っています。
昔に比べて随分と使いやすくなりました。

PowerDirectorで音ズレを修正して素敵な動画を作ろう

以上、PowerDirectorで音ズレを直す・修正する方法を解説しました。
再度確認です。
- PowerDirectorで音ズレする場合はとりあえず再起動してみるのがおすすめ
- PowerDirectorで音ズレする場合はハードウェアアクセラレーション設定を変更してみるのがおすすめ
- PowerDirectorでどうしても音ズレが直らない場合は手動で修正するしかない
PowerDirectorで音ズレを修正して素敵な動画を作ろう。
⇩超初心者向けの解説本をアマゾンで出版しています。
文字が大きく見やすいので、特に年配の方に好評をいただいています。
購入いただいた方には今だけLINE(メール)無期限サポートの無料特典が付属します。

⇩PowerDirectorの全ての使い方を網羅した解説本をアマゾンで出版しています。
1,263人中1,250人の方に公式サイトより分かりやすいと好評をいただきました。
購入いただいた方には今だけLINE(メール)無期限サポート+ZOOMサポート1回の無料特典が付属します。

⇩PowerDirectorの解説本は以下の記事で詳しく解説していますのでご覧下さい。
⇩PowerDirectorのマニュアル索引(さくいん)一覧を作成しました。
あいうえお順に分けていますので、あなたの知りたい使い方が一瞬で見つかりますよ。
-
-
PowerDirectorマニュアル索引(さくいん)一覧|動画編集者おかくん
ご覧いただきありがとうございます。 動画編集者のおかくんです。 動画編集ソフト「PowerDirector」で動画編集を始めたけれど、 使い方が分からない! 調べるのも面倒! もう ...
note.com
使い勝手が良いと高評価をいただいています。一生涯の教科書してお使いください。
買い切り+永久アップデート対応です。

⇩PowerDirectorを使った動画編集スクールを常時開催しています。
⇩オンライン教育プラットフォーム「udemy」においてPowerDirectorの超基本的な使い方の動画を出品しています。
-
-
【PowerDirector対応】YouTubeデビューサポートパック | Udemy
動画編集ソフト【PowerDirector】で1つの動画を完成させるまでを解説しています。
www.udemy.com
⇩快適な動画編集にはマウスコンピューター製のノートパソコンがおすすめです。
\ よかったらシェアしてね/









