Premiere ProでDVDに書き出しする方法を教えてください。

このような声にお応えして参考となる記事をご用意しました。
こちらの記事ではAdobe Premiere Pro(アドビプレミアプロ)でDVDに書き出しする方法を解説します。
記事の内容を実践するだけで素敵なDVDが完成しますよ。
私は動画編集歴10年以上。
これまでに30種類以上の動画編集ソフトや動画変換ソフトを使ってきました。
AdobeのPremiere Pro(プレミアプロ)はプロ仕様の動画編集ソフトなので初心者に難しく、DVDへの書き出し方法も分かりにくいのは確かです。
こちらの記事で、できるだけ分かりやすく解説していますのでぜひ参考にしてくださいね。
Premiere Proはできないことが無いと言われるくらい高性能な動画編集ソフトです。
WindowsでもMacでも使えます。

この記事で分かること
- Premiere ProでDVDに書き出しする方法
- DVDに高画質で書き出しする設定や使い方
- 無料で使えるオーサリングソフト など
AdobeにはMediaEncoderという書き出し専用ソフトもあります。

⇩PowerDirectorを使った動画編集スクールを展開しています。

【結論】 Premiere ProでDVDに書き出しする機能は無い
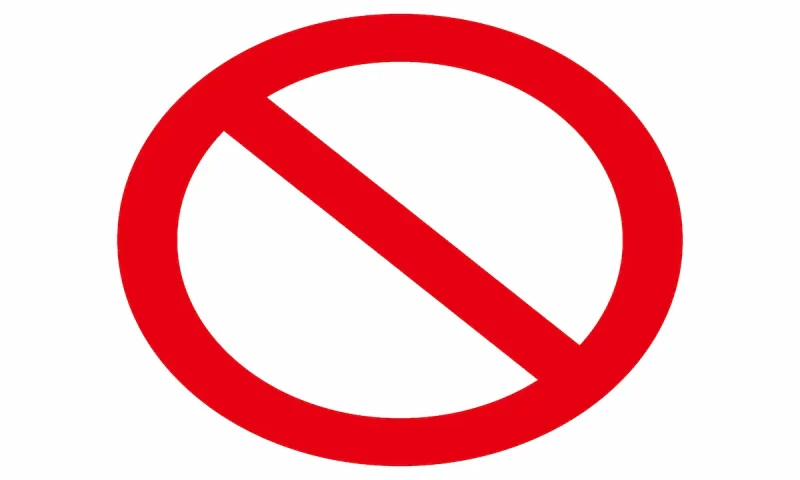
Premiere ProでDVDに書き出しする機能(オーサリング機能)はありません。
2019年頃まではオーサリングソフトの「Encore CS6」がありましたが現在ではインストールできなくなりました。
仮に使えたとしても現在はサポートされていないため、DVDプレイヤーで再生できない可能性が高いです。
DVDに書き出しするには別のオーサリングソフトを使う必要があります。
こちらの記事ではPremiere ProでDVD用の画質に書き出して、別のオーサリングソフトを使ってDVDを作成する流れを解説します。
Premiere ProでDVDに書き出しする方法3ステップ

DVDに書き出しする方法は以下の3ステップです。
⇧各項目をタップすると、それぞれの詳細に飛びます。
以下で順番に詳しく解説します。

①動画編集が完了したら書き出しを選択する
動画編集が完了したら「書き出し」を選択します。
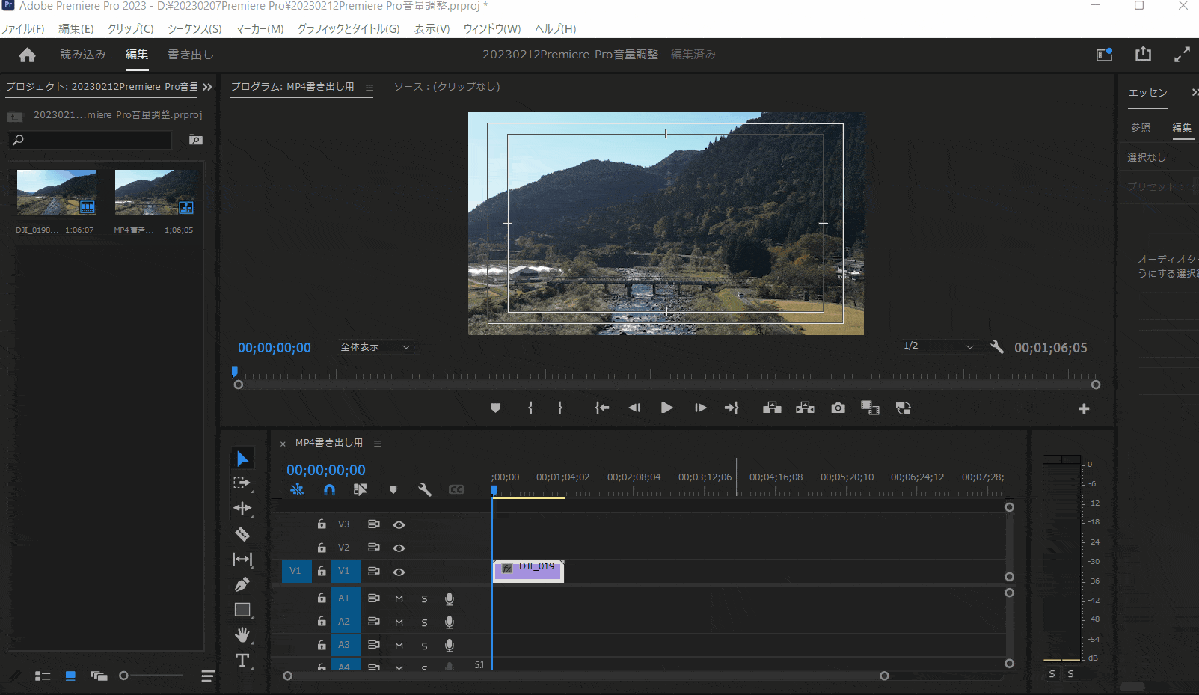
⇧動画編集が完了したら左上の「書き出し」を選択する。
下記の方法でも書き出しできます。
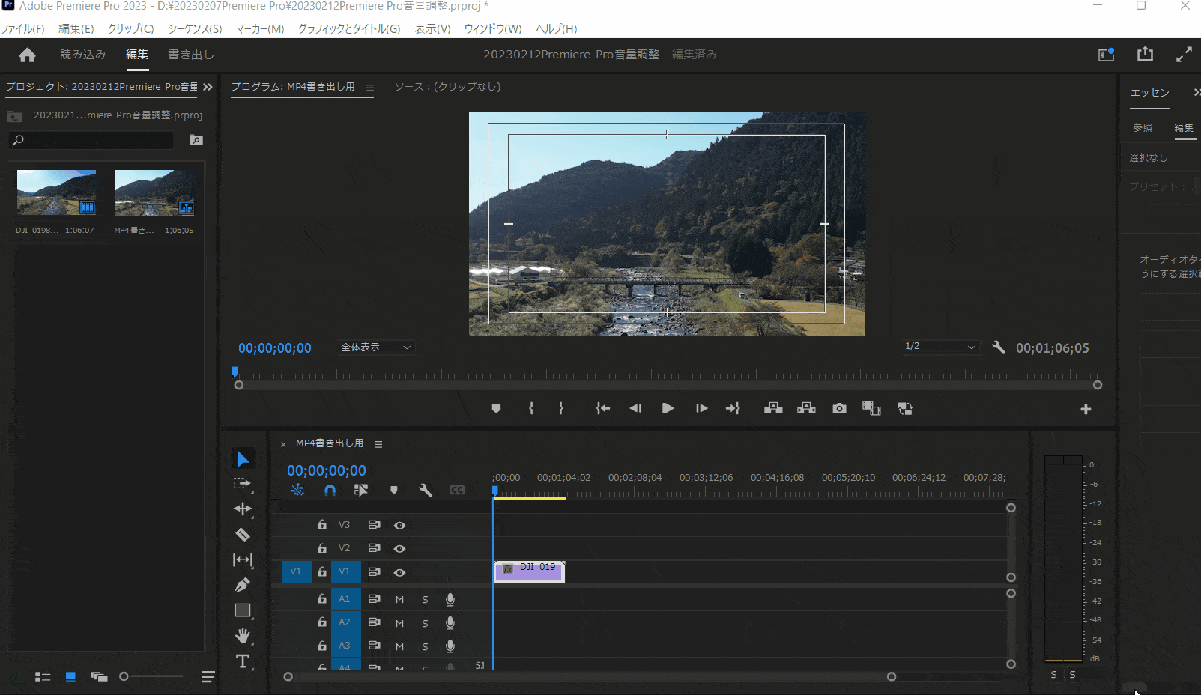
- 「ファイル」⇨「書き出し」⇨「メディア」の順に選択する
- ショートカットキーはCtrl(Macはcommand)+M
仕事で使う人は時短のためになるべくショートカットキーで対応しましょう。

⇩Premiere Proのショートカットキーは以下の記事で詳しく解説していますのでご覧下さい。
Adobe Premiere Proのショートカットキーおすすめ20選【設定や効かない場合も解説】
②画質や形式などの書き出し設定を選択してMP4に書き出しする
DVDに書き出すための設定をしてMP4に書き出します。
- ファイル名と保存先を確認
- ファイル名や保存先を確認します。
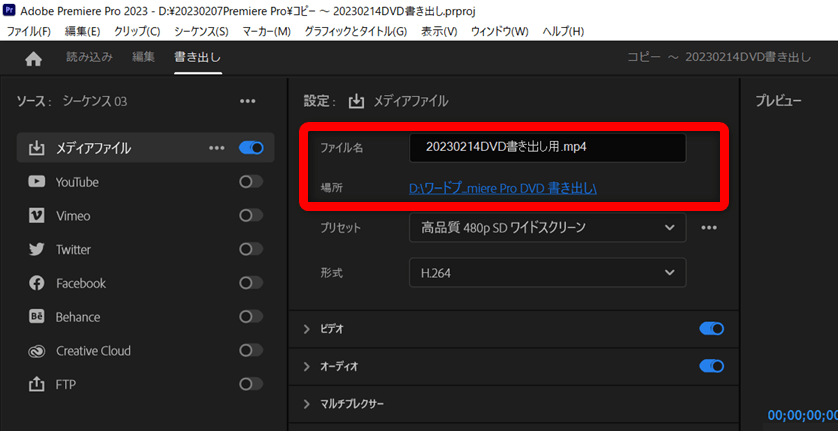
⇧ファイル名と保存先に変更があれば指定する。
ファイル名は頭に日付を入れると分かりやすいです。

- 画質の設定
- 書き出しプリセットからDVD用の画質を選択します。
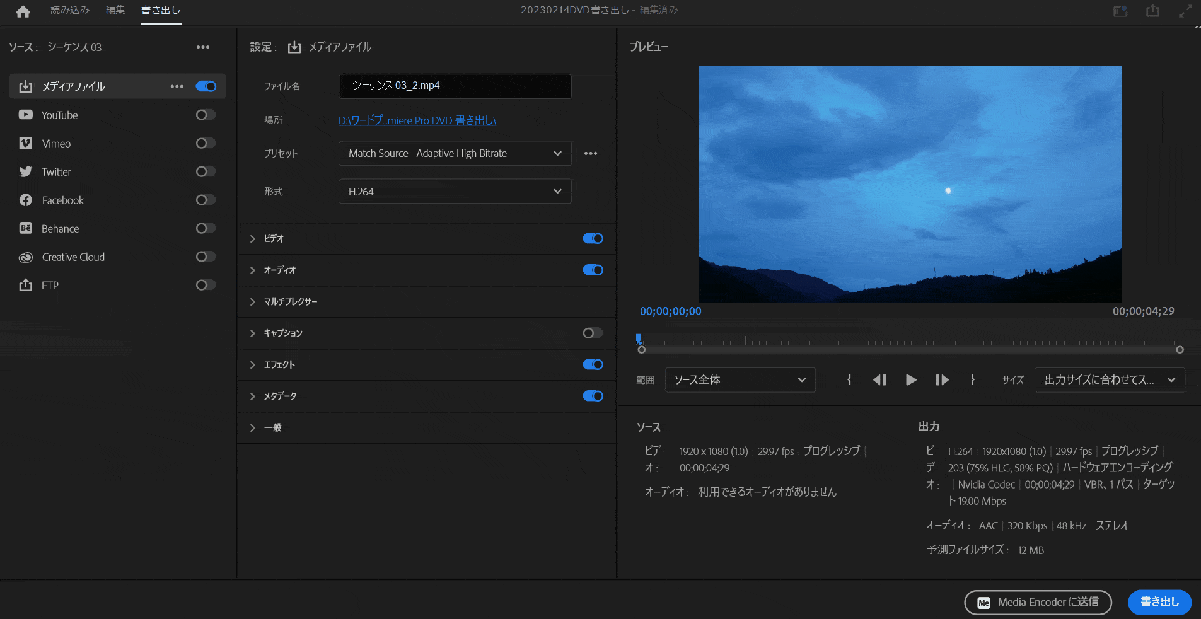
- 「プリセット」右の・・・を選択して「その他のプリセット」を選ぶ
- 検索に「SD」と入力
- 最下部の「高品質480P SD ワイドスクリーン」を選択する
★マークを選択してお気に入りに登録しておくと便利です。

データでも残しておきたい人はフルHD(1920×1080画素)などで保存しましょう。

⇧高品質480P SD ワイドスクリーンで書き出した場合。

⇧高品質480P SDで書き出すと画面に対して小さくなる。
- 形式を確認
- 保存形式を選択します。
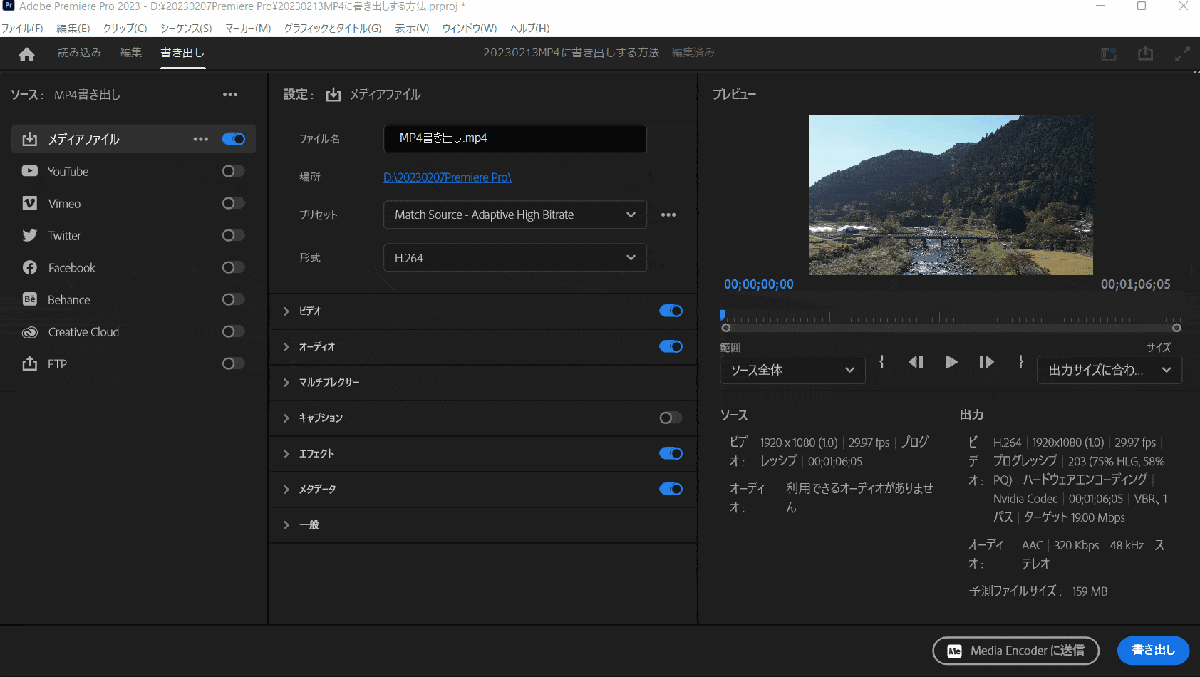
⇧保存形式はデフォルトで選択されている「H.264」のままでOKです。
その他の項目もデフォルト状態で良いです。
書き出しボタンからMP4動画に書き出ししましょう。

③オーサリングソフトでDVDに書き出しする
Premiere ProにはDVDに書き出しする「オーサリング機能」はありません。
DVDに書き出すためには別の書き込みソフト(オーサリングソフト)を使う必要があります。
次の項目では無料でも使えるオーサリングソフトを使ったDVD書き出し方法を紹介します。
無料でDVDに書き出しできるオーサリングソフトおすすめ5選

DVDに書き出しするための無料オーサリングソフトおすすめは以下の通りです。
- PowerDirector(書き込み機能本格的な動画編集+電話サポート)
- DVD Memory
- Uniconverter
- Filmora
- Power2Go
⇧各項目をタップすると、それぞれの詳細に飛びます。
無料版はダウンロードから30日間などの制限はありますが、有料版と同じ機能が使えます。
実際に使ってみて不具合などが無ければ有料版を購入しましょう。

全て無料体験版がありますので試しに使ってみましょう。
⇩各ソフト名をタップすると、それぞれの詳細に飛びます。
| ソフト名 | おすすめ ポイント | 公式サイト | 詳細記事 | Windows Mac 対応 | 無料版 | 定価 (買い切り版) | 定価 (サブスク版) | DVD SD画質 720×480 | AVCHD フルHD画質 1920×1080画 | ブルーレイ フルHD画質 1920×1080 | チャプター 作成機能 | メニュー 作成機能 | 動画編集 機能 | 動画変換 機能 |
|---|---|---|---|---|---|---|---|---|---|---|---|---|---|---|
| 1位 PowerDirector | おすすめ! フル機能 | CyberLink | 詳細を確認 | Windows Mac 両対応 | 有り | 12,980円 | 8,980円 | 可 | 可 | 可 | 可 | 可 | 本格的 | 基本的 |
| 2位 DVD Memory | コスパ良し | Wondershare | 詳細を確認 | Windows Mac 両対応 | 有り | 6,980円 | 3,980円 | 可 | 不可 | 可 | 可 | 可 | 無し | 無し |
| 3位 Uniconverter | 動画変換機能付 | Wondershare | 詳細を確認 | Windows Mac 両対応 | 有り | 10,280円 | 5,380円 | 可 | 不可 | 可 | 不可 | 可 | 基本的 | 本格的 |
| 4位 Filmora | 動画編集機能付 | Wondershare | 詳細を確認 | Windows Mac 両対応 | 有り | 11,979円 | 9,979円 | 可 | 不可 | 不可 | 不可 | 不可 | 本格的 | 基本的 |
| 5位 Power2Go | 値段が安い | CyberLink | 詳細を確認 | Windowsのみ | 有り | 7,020円 | 取り扱い 無し | 可 | 可 | 可 | 可 | 可 | 無し | 基本的 |
AVCHDはDVDにフルHD(1920×1080画素)画質で書き込みできる機能です。
以下ではそれぞれのソフトについて順番に解説します。

第1位:PowerDirectr【CyberLink】Windows・Mac両対応

⇧出典:CyberLink
| 総合評価 | (5.0 / 5.0) |
| 会社名 | CyberLink |
| 本社 | 台湾(新北市) |
| 創業 | 1996年 |
| 創設者 | Jau Huang |
| 日本支社 | 東京都港区芝大門1-16-3 |
| サポート 対応 | 電話 メール |
| 公式サイト | CyberLink |
| 詳細記事 | 詳細を確認 |
サブスク版はMacにも対応していますが、買い切り版はWindowsのみ対応なので注意しましょう。
また、Mac版はDVD書き込み機能に対応していないので注意しましょう。

初心者に使いやすい動画編集ソフトで有名なCyberLinkのPowerDirector。
- DVD書き込み
- AVCHD書き込み(DVDにフルHD画質:1920×1080で書き込みできる機能)
- ブルーレイ書き込み
- チャプター作成機能
- トップメニュー作成
全ての機能が使えるパーフェクトなオーサリングソフトです。
完璧な機能を求める方におすすめです。
動画編集がメインのソフトですが、書き込み機能も優秀です。
迷ったらPowerDirectorを使いましょう。

⇧Premiere Proで書き出したMP4を読み込み、タイムラインに挿入してディスク作成するだけの簡単操作。
⇩PowerDirectorでDVD作成する方法は以下の記事で詳しく解説していますのでご覧下さい。
PowerDirectorでDVDディスクに書き込み・出力する4つのステップ
第2位:DVD Memory【Wondershare】Windows・Mac両対応
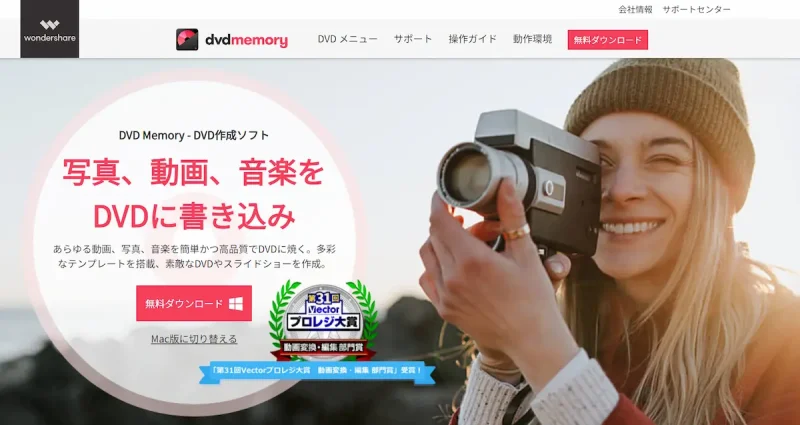
⇧出典:Wondershare
| 総合評価 | (4.5 / 5.0) |
| グループ名 | Wondershare |
| 会社名 | Wondershare Technology Co.Ltd |
| 本社 | 中国(深セン) |
| 創業 | 2003年 |
| 創設者 | Tobee Wu |
| 日本支社 | 東京都千代田区 |
| 動作環境(Windows) | WindowsXP以降 |
| 動作環境(Mac) | macOS10.7以降 |
| サポート 対応 | メール チャット |
| 公式サイト | Wondershare |
| 詳細記事 | 詳細を確認 |
DVD Memoryは中国のマルチソフトウェアメーカー「Wondershare」が提供するDVD・ブルーレイ作成ソフトです。
動画編集ソフト「Filmora」で有名なWondershareのオーサリングソフト「DVD Memory」は
- DVD書き込み
- ブルーレイ書き込み
- チャプター作成機能
- トップメニュー作成
の4つの機能が使えるオーサリングソフト。
永久ライセンスが5,000円以下で購入できるコスパ最強のソフトウェア。
シンプルにDVDに書き出ししたい人や動画編集機能はいらない人にはこちらが安くておすすめ。
⇧操作もかなりシンプルなのでおすすめです。
⇩DVD MemoryでDVD作成する方法は以下の記事で詳しく解説していますのでご覧下さい。
Wondershare DVD Memoryの使い方10選【無料版も解説する】
第3位:Uniconverter【Wondershare】Windows・Mac両対応
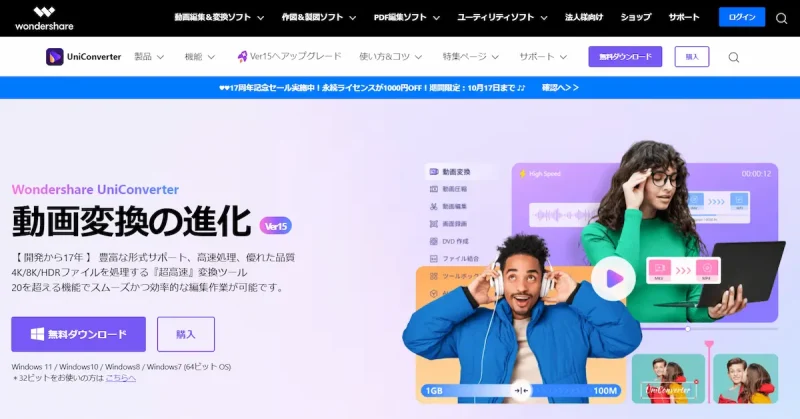
| 総合評価 | (4.5 / 5.0) |
| グループ名 | Wondershare |
| 会社名 | Wondershare Technology Co., Ltd |
| 創業 | 2003年 |
| 創設者 | Tobee Wu |
| 日本支社 | 東京都千代田区 |
| 動作環境(Windows) | Windows 11/10/8/7/Vista |
| 動作環境(Mac) | OSX 10.11以降 |
| サポート | メール チャット |
| 公式サイト | UniConverter |
| 詳細記事 | 詳細を確認 |
2位で紹介したDVD Memoryと同じメーカー「Wondershare」の動画変換ソフト「Uniconverter」
- DVD書き込み
- ブルーレイ書き込み
- トップメニュー作成
の基本的なDVD書き出し機能に加えて
- 動画データ容量を軽くする
- YouTubeから動画や音楽をダウンロードしてMP4に変換してPCに保存
- ボイスチェンジャー機能
- ロゴ透かし削除機能
- ノイズ除去機能
など、便利な機能が詰まったソフト。
完璧な動画変換ソフトが欲しいあなたにおすすめです。
動画の容量を軽くするなどの動画変換がメインの方はこちらを選びましょう。

⇧動画を読み込みメニューを選び作成するだけの簡単操作。
⇩UniconverterでDVD作成する方法については以下の記事で詳しく解説していますのでご覧下さい。
Wondershare Uniconverterの使い方10選【無料版も同じ】
第4位:Filmora【Wondershare】Windows・Mac両対応
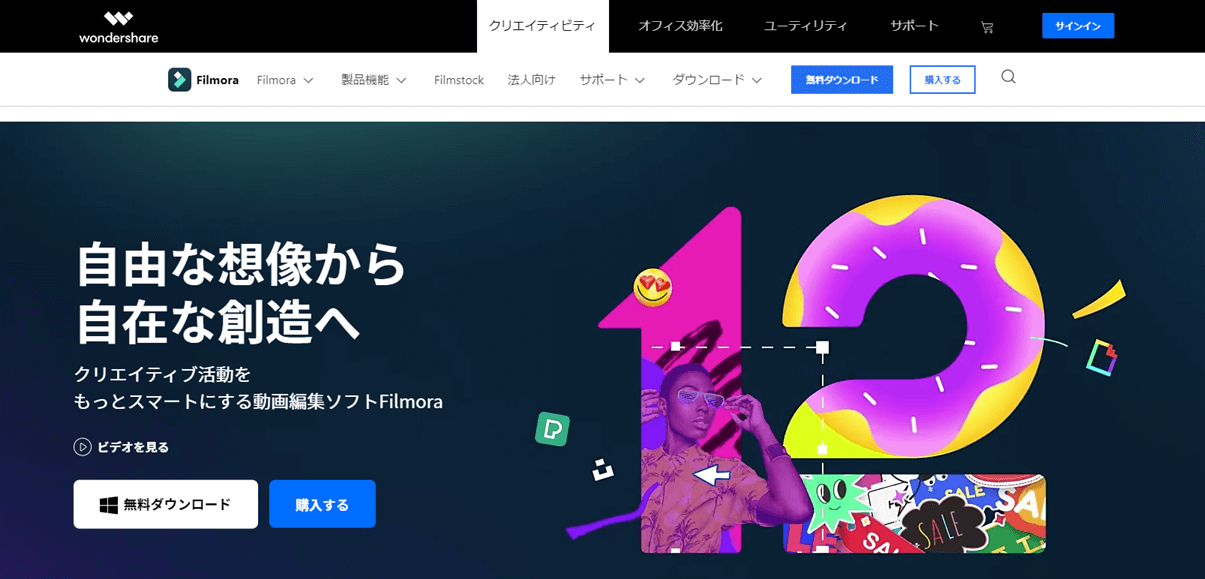
⇧出典:Wondershare
| 総合評価 | (4.5 / 5.0) |
| グループ名 | Wondershare |
| 会社名 | Wondershare Technology Co.Ltd |
| 本社 | 中国(深セン) |
| 創業 | 2003年 |
| 創設者 | Tobee Wu |
| 日本支社 | 東京都千代田区 |
| サポート 対応 | メール |
| 公式サイト | Wondershare |
| 詳細記事 | 詳細を確認 |
同じくWondershareの動画編集ソフト「Filmora」
おしゃれなエフェクトが豊富なことで有名です。
ブルーレイには書き出しできませんが、DVDのみで十分な人にはおすすめのソフトです。
本格的な動画編集+DVDへの書き出し機能が必要な人はこちらを選びましょう。

⇧動画を読み込みタイムラインに動画を配置してDVDに書き出しするだけの簡単操作。
⇩FilmoraでDVD作成する方法については以下の記事で詳しく解説していますのでご覧下さい。
Filmoraで動画をDVDに書き込み作成(出力)する方法【できない場合も解説】
第5位:Power2Go【CyberLink】Windowsのみ対応
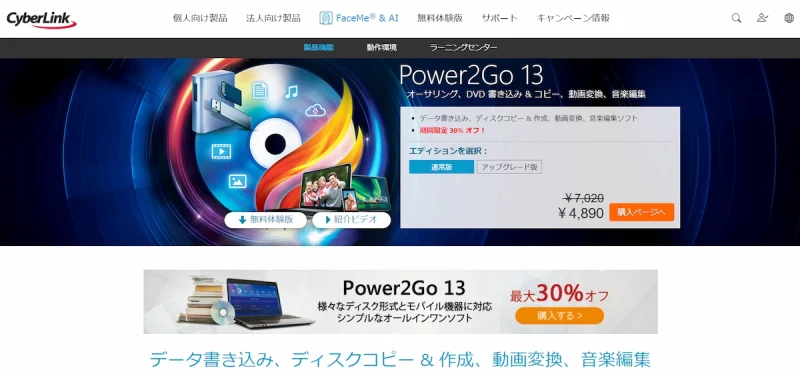
⇧出典:CyberLink
| 会社名 | CyberLink |
| 本社 | 台湾(新北市) |
| 創業 | 1996年 |
| 創設者 | Jau Huang |
| 日本支社 | 東京都港区芝大門1-16-3 |
| システム要件 | Microsoft Windows 11、10、8.1、7 |
| サポート 対応 | 電話 メール |
| 公式サイト | CyberLink |
| 詳細記事 | 詳細を確認 |
Power2GoはWindowsのみ対応です。
Macには対応していません。

1位で紹介した動画編集ソフト「PowerDirector」からDVD書き込み機能だけをソフトにしたのが「Power2Go」です。
- DVD書き込み
- AVCHD書き込み(DVDにフルHD画質:1920×1080で書き込みできる機能)
- ブルーレイ書き込み
- チャプター作成機能
- トップメニュー作成
の機能が使えます。
買い切り版+Windowsのみ対応のソフトで、値段が安いのがメリットです。
動画編集の機能がいらない人はこちらを選びましょう。

MP4動画などをDVDやブルーレイに書き込みできます。
この方法で書き込みしたディスクはDVDプレイヤーやブルーレイレコーダーで再生できます。(DVD-VIDEO形式など)
Power2Goを起動してパソコンにDVDやブルーレイをセットしたら「ビデオディスク」を選択しましょう。
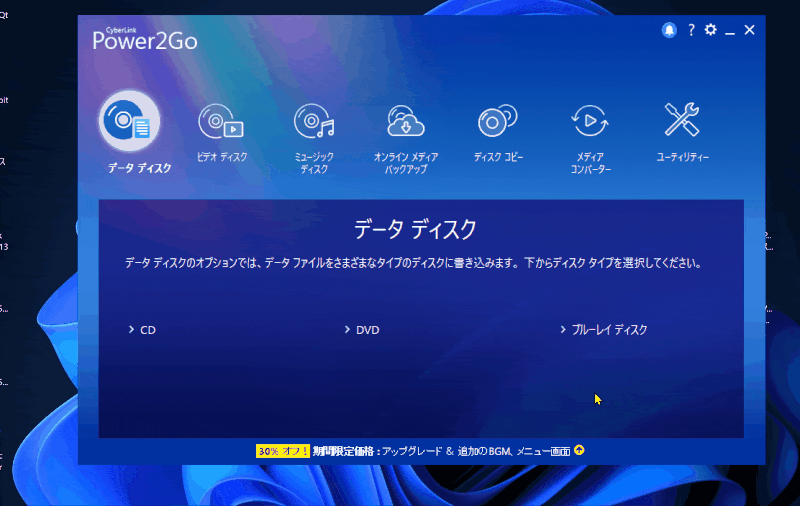
⇧書き込みしたいディスクを選択する(今回はDVD)
DVDやブルーレイに書き込みしたい動画を読み込みます。
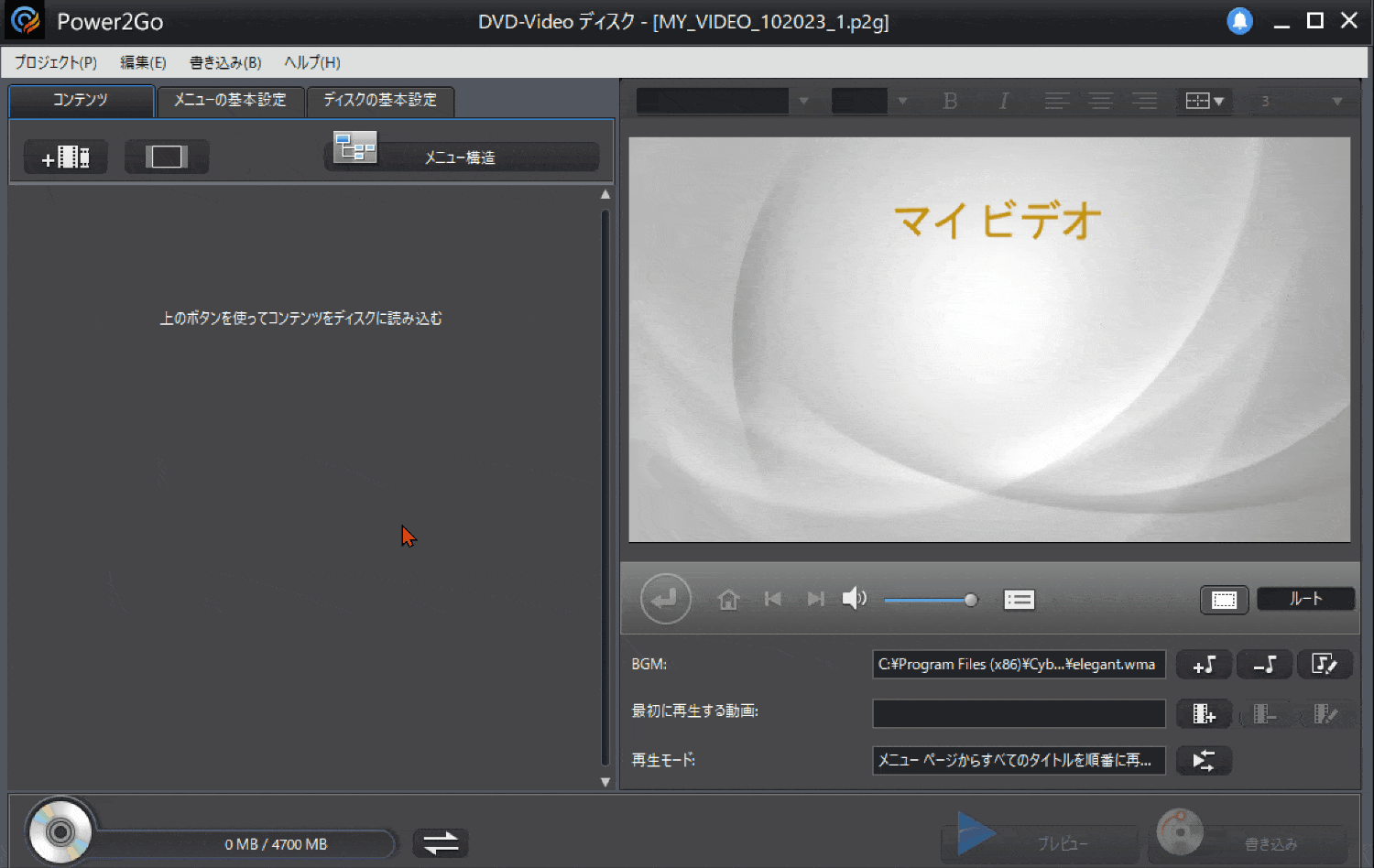
⇧左上の「読込」ボタンからPC内の動画を読み込む。
「メニュー無し」を設定します。
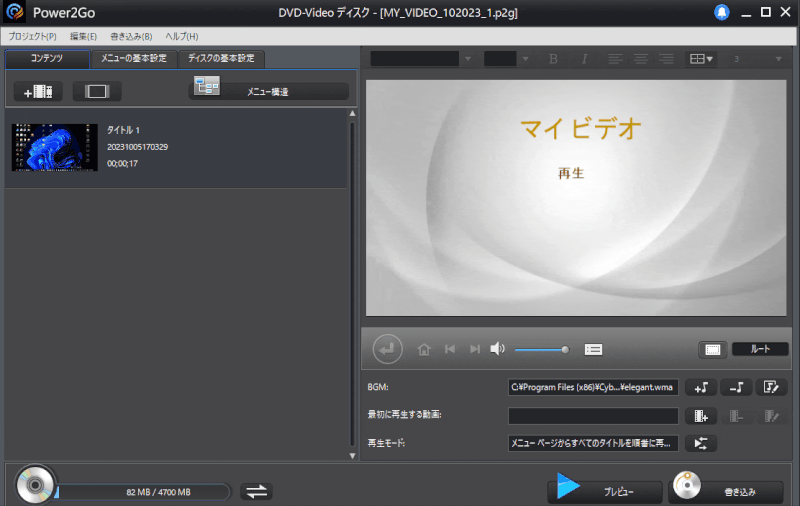
- 「メニューの基本設定」を選択
- 「メニューなし」を選ぶ
- 「すべてのページに適用」を選択
書き込みを開始します。
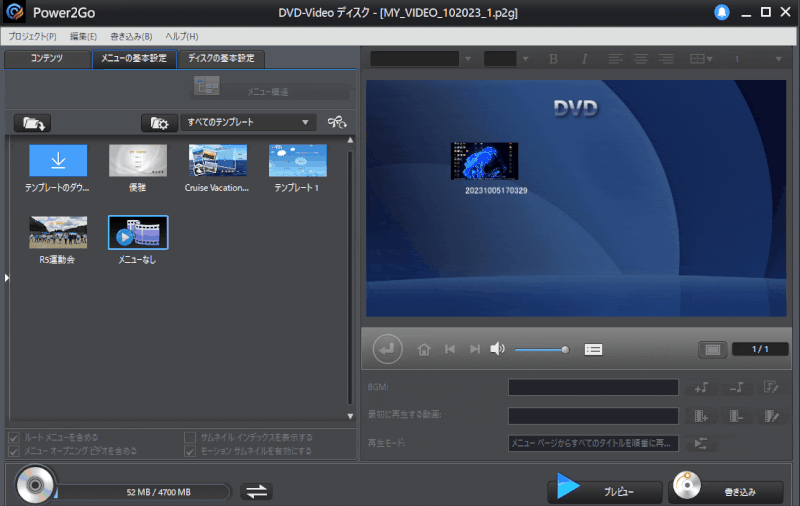
- 画面右下の「書き込み」を選択
- 「ディスクに書き込み」にチェックを入れる
- 「書き込み開始」を選ぶ
使い方は簡単です。

⇩Power2GoでDVD作成する方法については以下の記事で詳しく解説していますのでご覧下さい。
CyberLink Power2Go無料体験版の使い方7選【有料版も同じ】
Premiere Proで高画質DVDに書き出しする方法
高画質なDVDを作成するためには
- Premiere Proで「高品質1080P HD」を選択してMP4を作成
- AVCHDやブルーレイに対応したオーサリングソフト(書き込みソフト)で書き出し
という流れが必要です。
- Premiere ProでMP4に書き出す
- Premiere ProでフルHD(1920×1080画素)のMP4に書き出します。
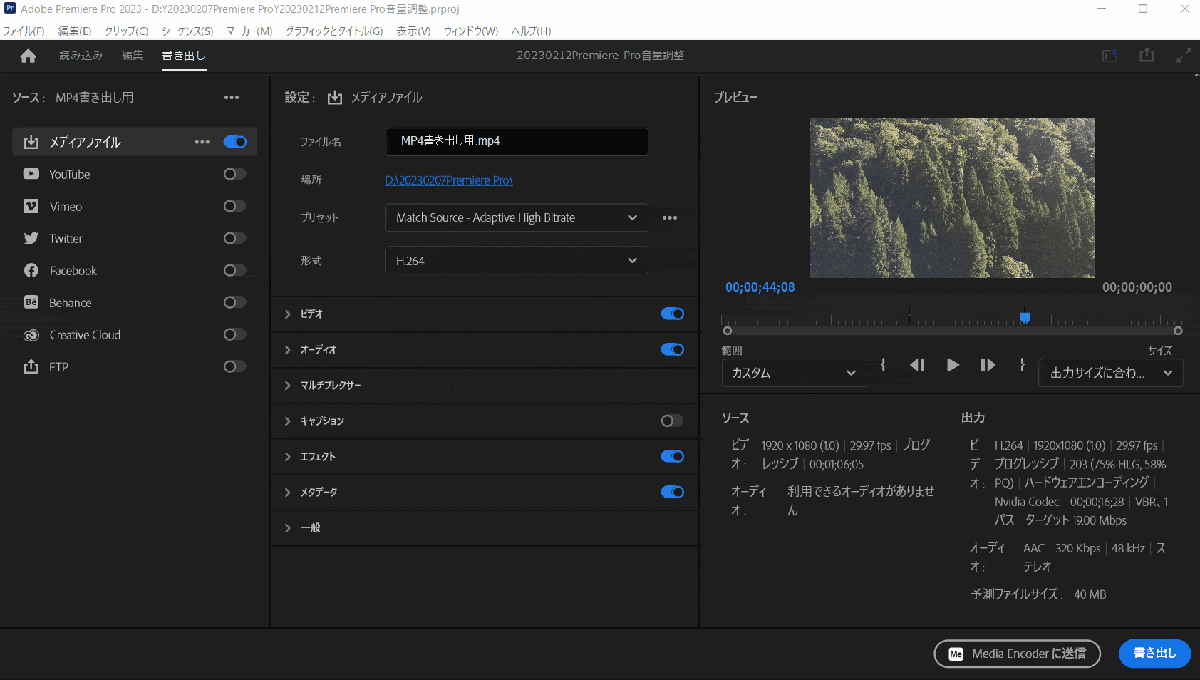
⇧プリセットから「高品質 1080P HD」を選択して書き出し。
一覧にない場合は下記の方法で検索しましょう。

- 「プリセット」右の・・・を選択して「その他のプリセット」を選ぶ
- 検索に「高品質 1080P HD」と入力して検索
- 「高品質 1080P HD」を選択する
★マークを選択してお気に入りに登録しておくと便利です。

Premiere ProでDVDやブルーレイに書き出すために対応した画質は以下の通りです。
| 規格 | 解像度 | PremiereProで 設定する画質 |
|---|---|---|
| DVD Video | SD 720×480 | 高品質480P SD ワイド スクリーン |
| DVD AVCHD | フルHD 1920×1080 | 高品質 1080P HD |
| ブルーレイ | フルHD 1920×1080 | 高品質 1080P HD |
- オーサリングソフトで書き出す
- AVCHDやブルーレイに対応したオーサリングソフトで書き出します。
DVDオーサリングソフトによって書き出しできる画質や媒体が異なります。
先程の表で確認しましょう。
Premiere Proで書き出しするためのDVD選び方
動画編集ソフトで書き込みできるDVDはたくさんあって選ぶのが難しいです。
動画編集ソフトで書き込みする場合は何度も書き込みできる「RW」ではなく「R」をおすすめします。
理由はRの方がコスパが良く、書き込み速度が速く、書き込みエラーも比較的少ないからです。
1枚当たり20円なので万が一失敗してもそんなに損失が無いです。
以下に市販されている主なDVDをまとめました。
| 名称 | 容量 | 書込みできる 回数 | 特徴 |
|---|---|---|---|
| DVDーR | 4.7GB | 1回 | 安価 |
| DVD+R | 4.7GB | 1回 | 日本では 少ない 規格 |
| DVD-RW | 4.7GB | 約1000回 | 何度も 書込み できる |
| DVD+RW | 4.7GB | 約1000回 | 日本では 少ない 規格 |
| DVD-R DL | 8.5GB | 1回 | 二層式 |
| DVD-RAM | 4.7GB | 約10万回 | 互換性が 低い |
ーと+はメーカーの規格による違いです。
+は【DVD+RWアライアンス】という団体が後から独自に作った規格で日本ではあまり普及しませんでした。
海外では+(プラス)が多いようですが、日本ではー(マイナス)が一般的です。
最近のDVDプレイヤーでは+でもーでも再生できるものが多いですが、ひと昔前は+が再生できないことがありました。
ソニーのベータとパナソニックのVHSビデオのような違いです。

また、書き込み練習用にDVD-RWを1枚持っておくと便利です。
編集した動画は実際にDVDプレイヤーで見てみないと分からないものです。なので
- ある程度編集作業が完成した時点でDVD-RWに書き込む。
- DVDプレイヤーなどでで動画を確認する。
- Filmoraで動画を修正する。
- 再度DVDプレイヤーなどで動画を確認する。
- ③と④を繰り返し100%完成したらDVD-Rに書き込む。
- パソコンで再生できるか確認する。
- DVDプレイヤーでも再生できるか確認する。
という手順で行うと失敗や無駄がありません。
これまでに1000枚以上書き込みしてきた私の結論です。
パソコンで再生できてもDVDプレイヤーでは再生できない場合があるので必ずパソコン以外でも試しましょう。
RWとRを上手に組み合わせて使いましょう。

最終的にDVDに書き込むなら容量に応じて下記の2つのディスクを用意しましょう。
| ディスク種類 | DVD-R | DVD-R DL |
| 容量 | 4.7GB | 8.5GB |
| 書込み 可能時間 | 約2時間30分 | 約4時間30分 |
書き出しする場合
保存する時間に応じてDVD-RかDVD-R DLを選びます。2種類持っておくと作成する時間にそれぞれ対応できます。
選ぶ注意点として
- 録画用とデータディスク用がある。
- 録画用でも書き込みは問題なくできるが、私の経験上、データディスク用のほうがエラーは少ない。
- ラベル面がホワイトのインクジェットプリンタ対応だと綺麗に印刷できるのでおすすめ。

⇧バーベイタムという50年くらい歴史のある会社です。元はアメリカで設立された会社ですが、現在の親会社は台湾のCMC Magnetics。
日本の三菱化学メディアの技術が詰まっています。50枚1000円で購入できるため比較的安価で書き込みエラーも0に近いです。
4.7GBと8.5GBを取り扱っており、ラベル面がインクジェットプリンタ対応なので綺麗に印刷できます。
パナソニックやソニーなどもおすすめですが、コスパを考えると、これ以上のディスクは無いです。

Premiere Proで書き出しするためのブルーレイディスク選び方
ブルーレイディスクはDVDほど種類は多くありません。
しかし、容量が4種類あるので注意しましょう。
| ディスク種類 | 容量 | 書込回数 | 1枚当たりの金額目安 |
| BD-R | 25GB | 1回 | 150円 |
| BD-R DL | 50GB | 300円 | |
| BD-R XL | 100GB | 700円 | |
| BD-R XL | 128GB | 1,000円 | |
| BD-RE | 25GB | 1000回以上 | 200円 |
| BD-RE DL | 50GB | 350円 | |
| BD-RE XL | 100GB | 1,500円 |
25GBか50GBがコスパが良くおすすめです。
書き込みに自信がない人は何回も書き込めるREを選びましょう。

フルHD(1920×1080/60フレームレート)のコンテンツ映像を書き出したい場合はブルーレイディスクが必要です。
動画が長いと書き込み時間が非常に長くかかるため、時間に余裕をもって行いましょう。
ブルーレイディスクで書き込みたい場合は下記のように自分が保存したい動画の時間に応じて選びます。
| ディスク種類 | 容量 | 保存できる時間 1920×1080/60p フルHD画質 |
| BD-RE | 25GB | 1時間半~2時間 |
| BD-RE又はBD-R DL | 50GB | 3時間~3時間半 |
保存する時間に応じて25GBと50GBを使い分けましょう。

ブルーレイディスクにもデータ用と録画用の2種類がありますが、特にこだわる必要はありません。
なぜなら中身は同じだからです。試しにデータ用のディスクで地デジを録画してみましたが、問題なく録画できます。
逆も同じで録画用のディスクでもパソコンなどに使えます。
このように、ブルーレイディスクにはデータ用と録画用がありますが、中身は同じなのでこだわる必要はありません。
ブルーレイのデータ用はラインナップが少ないので録画用でも問題ありませんが、書き込みエラーが続くようでしたらデータ用を使ってみるのも一つの手です。

バーベイタムやソニー・パナソニックに直接問い合わせましたが、地上デジタルなどのテレビの録画には録画用を、動画編集などパソコンで使う場合はデータ用を推奨しますとのことでした。

ブルーレイはバーベイタムかパナソニック、ソニーの3メーカーが書き込みエラーが少ないのでおすすめです。

Premiere ProのDVD書き出しに関するQ&A3選

Premiere ProのDVD書き出しに関してよくある質問と解決法は以下の3つです。
⇧各項目をタップすると、それぞれの詳細に飛びます。
皆様から特に質問が多い事項を取り上げました。順番に解説します。

①Premiere ProでDVDから取り込みはできる?
Premiere ProではDVDから取り込む機能(DVDリッピング)はありません。
- 別のソフトを使ってDVDから動画を取り込む
- 取り込んだ動画をMP4に出力する
- Premiere ProでMP4を取り込んで使う
という流れが必要です。
DVDからMP4に変換するには
のいずれかがおすすめです。
⇩UniConverterについては以下の記事で詳しく解説していますのでご覧下さい。
Wondershare Uniconverterの評価は?実際に使ったレビューも解説する
⇩VideoProc Converterについては以下の記事で詳しく解説していますのでご覧下さい。
VideoProc Converterの評判や口コミは?無料版や安全性も解説する
②Adobe Media EncoderでDVDプレイヤー用に焼くには?
Adobe Media Encoderは書き出し専用のソフトです。
Premiere Proと別ソフトにすることで、編集しながら同時に書き込みできるメリットがあります。
MP4などのデータに出力する機能はありますが、DVDに焼く機能はありません。
DVDに書き出したい場合は今回紹介したおすすめのオーサリングソフトを使いましょう。
③Premiere ProでDVDにチャプターを付けるには?
Premiere ProではDVDに書き出す機能が無いため、チャプターを付けることもできません。
チャプターを付けることができるオーサリングソフトは
のいずれかがおすすめです。
Premiere Proで素敵なDVDを完成させよう

以上、Premiere ProでDVDへ書き出しする方法について解説しました。再度確認です。
- Premiere ProにはDVDに書き出す機能が無い
- Premiere ProでMP4などのデータで書き出したら別のオーサリングソフトを使うのが一般的
- オーサリングソフトは無料で使えるものが多いので試してみよう
Premiere ProでDVDに書き出しする方法をマスターして素敵な動画を完成させよう。
⇩PowerDirectorを使った動画編集スクールを展開しています。

\ よかったらシェアしてね/




