
iPhoneで撮影した動画をPowerDirectorに取り込みしたいです。
このような声にお応えして参考となる記事をご用意しました。
こちらの記事では動画編集ソフト「PowerDirector365(パワーディレクター365)」で
パワーディレクターでiPhoneの動画を取り込みする方法
について解説します。
記事を見るだけでスムーズな動画編集作業ができますよ。
私はPowerDirectorでの動画編集歴15年以上。
CyberLink社公認のオリジナル解説本をアマゾンにて10冊以上出版させていただいています。(サイバーリンク公認)
PowerDirectorはiPhoneの動画形式に対応しているので取り込みするのも簡単です。
でも使う人の状況によっては上手くいかない場合もあるので、ぜひ参考にしてくださいね。
私が作ったPowerDirectorのオリジナルマニュアルPDFを無料で配布しています。ぜひご活用ください。

この記事で分かること
- PowerDirectorでiPhoneの動画を取り込みする方法
- PowerDirectorでiPhoneに動画を保存する方法
- PowerDirectorで動画が取り込みできない場合の対処法 など
- PowerDirectorオリジナルマニュアルプレゼント
- PowerDirectorの超基本テクニックをPDFファイル25ページにまとめました。
PowerDirector完全初心者が一つの動画を完成させるまでの流れを解説しています。
期間限定で無料配布していますので、この機会にぜひ手に取ってみてください。
以下の画像をクリックしてメールアドレスを登録するとプレゼントが受け取れます。
私が提携しているCyberLink公式から特別に割引クーポンをいただきました。
こちらのサイト経由限定で使えます。
セール価格と合わせると最大37%OFFで購入できますよ。

クーポンコードは「SOHO2025」
上記の黄色い部分をコピーしたら以下の青いボタンから公式サイトに入り、購入画面のコード入力欄に貼り付けるとセール価格から更に10%OFFで購入できます。
セールは間もなく終了します。最安値で購入できるのは今だけなのでお早めに!

⇩PowerDirectorをセール+クーポンで安く買う方法を解説しています。
↓サイバーリンクのサブスク製品をお得に利用する方法を解説しています。 少しでも安くCyberLink製品を利用したいあなたへ。当記事ではCyberLinkサブスク製品の更新料金を安くする方法について解説しています。記事を見るだけでお得に利用できますよ。どうぞご覧ください。 続きを見る

CyberLink(サイバーリンク)サブスク製品の更新料金を安くする方法3ステップ
パワーディレクターはiPhoneの動画を取り込みできます
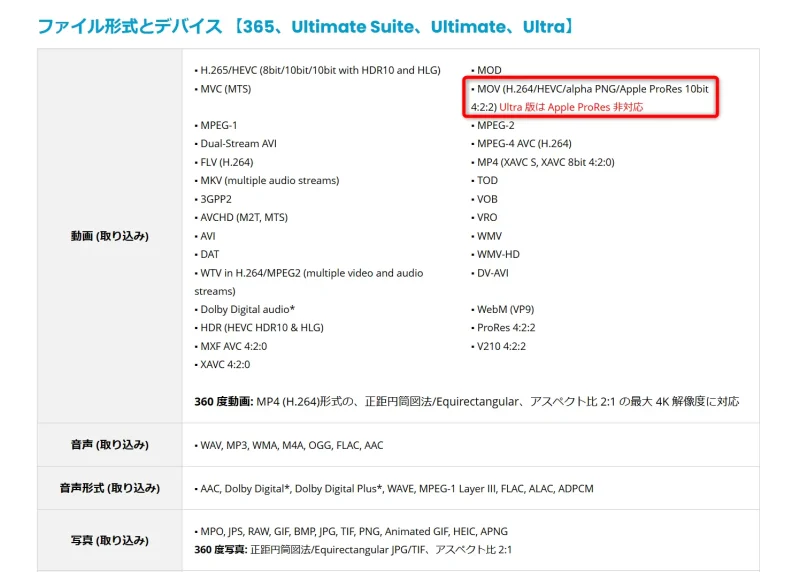
⇧PowerDirectorはiPhone専用の動画形式(MOV)に対応している。
PowerDirectorはiPhoneの動画を取り込みできます。
なぜならiPhoneの動画形式である「MOV」に対応しているからです。
そのため特に何も設定をしなくても
- iPhoneで動画を撮影する
- iPhoneからパソコンに動画をコピー(移動)する
- パソコンに移動した動画をPowerDirectorで読み込む
という手順で動画を取り込みすることが可能です。
次の項目からやり方を詳しく解説します。

パワーディレクターでiPhoneの動画を取り込みする方法3ステップ

パワーディレクターでiPhoneの動画を取り込みする方法は以下のとおりです。
以下で順番に解説します。

①iPhoneで動画を撮影する
iPhoneで動画を撮影しましょう。
iPhoneのバージョンによっては「MOV」形式の動画になったり、MP4形式の動画になったりしますが、
PowerDirectorはどちらの形式の動画にも対応している
ので特に設定を変更する必要はありません。
- iPhone8で撮影した動画➡MOV形式になる
- iPhone15で撮影した動画➡MOV形式になる
PowerDirectorはほとんどの動画形式に対応しています。

②iPhoneからパソコンに動画を移動する
iPhoneで撮影した動画をパソコンに移動しましょう。
iPhoneからパソコンに移動する方法は
- スマホとパソコンをケーブルでつなぐ
- Bluetoothでスマホとパソコンを接続する
- スマホ版LINEに動画を送信しパソコン版LINEを開いて動画を保存する
などの方法があります。
スマホとパソコンをケーブルでつないで保存する場合は、データ転送に対応しているものが必要です。
充電にしか対応していないと転送できないので注意しましょう。
ケーブルが無い場合はBluetoothでスマホとパソコンを接続しましょう。

以下ではiphoneスマホとWindowsパソコンをケーブルで接続する方法を例に解説します。
Macパソコンでも基本的な流れは同じです。

初めてパソコンに接続する場合
転送用ケーブルをiPhoneと接続すると「このコンピューターを信頼しますか」の表示が出ます。
「はい」を選択しましょう。
初回のみです。2回目以降は表示されません。

iPhoneとパソコンが正常に接続できるとパソコン側にiPhoneが表示されます。
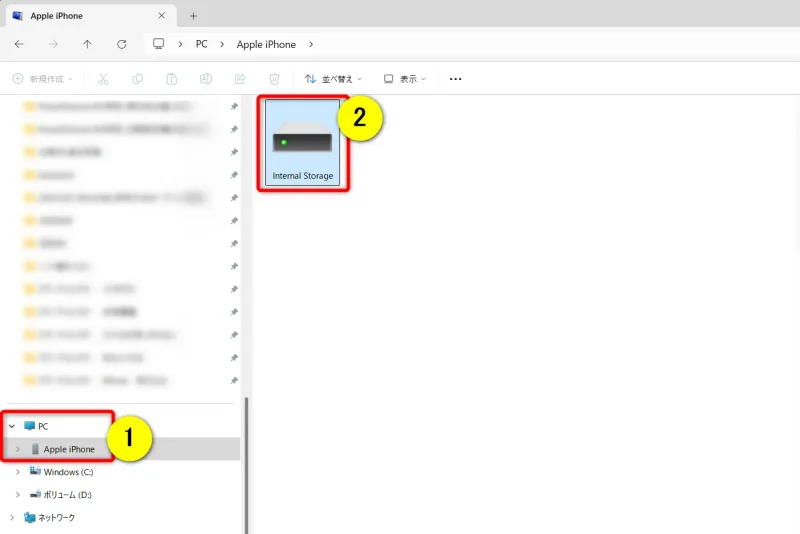
⇧①に表示された「iPhone」を選択して②の「ストレージ」を選ぶ。
ファイルが表示されるのでフォルダを選択しましょう。
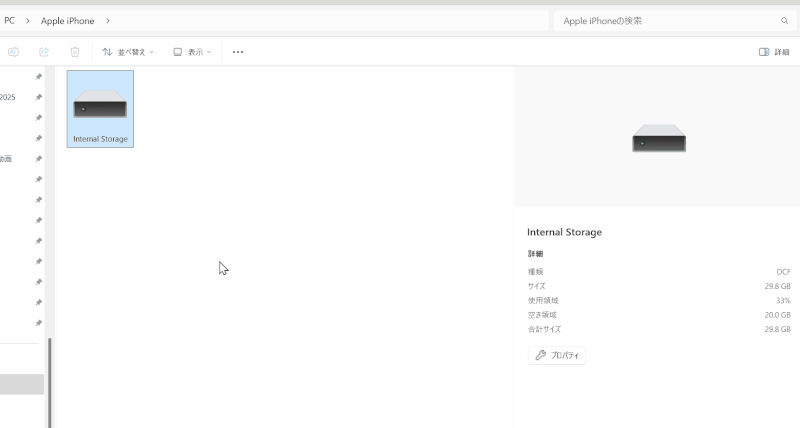
多くの方は「DCIM」のファイルに動画が入っている場合が多いです。
スマホで保存した動画をパソコン内にコピーしましょう。

③PowerDirectorで動画を読み込む
PowerDirectorを起動して、iPhoneからパソコンに移動した動画を選択して読み込みます。
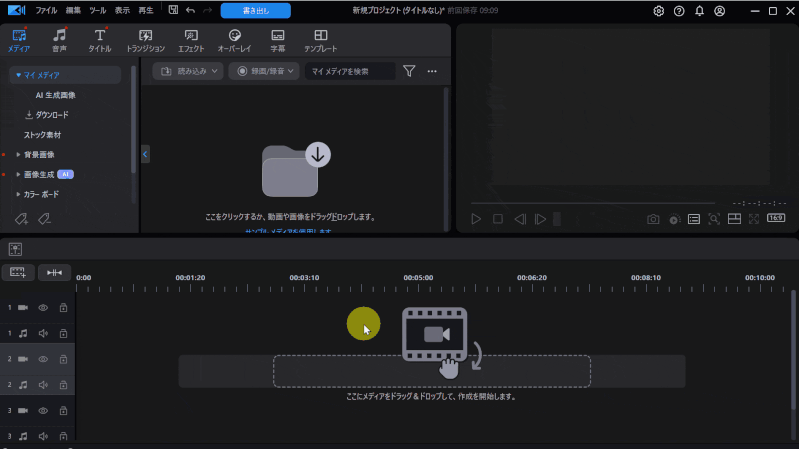
- 「読み込み」を選択
- パソコン内の動画をダブルクリック
- タイムラインに動画をドラッグ&ドロップで移動
「MOV」形式の動画でも取り込みすることができました。

パワーディレクターでiPhoneの動画を取り込みできない場合の対処法4選
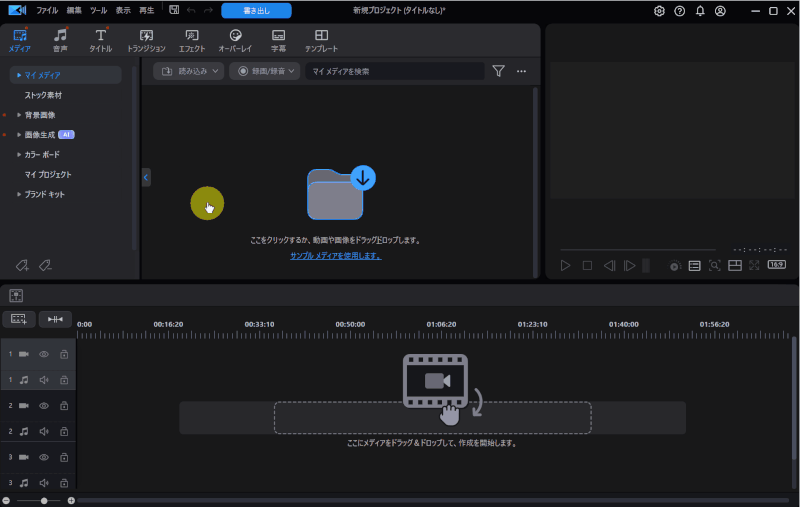
⇧壊れたファイルなどは読み込みできない。
PowerDirectorでiPhoneの動画を取り込みできない場合は、
- 動画ファイルの形式が対応していない
- ファイルが壊れている
- 一時的な不具合
- ファイルが著作権で保護されている
などが主な原因です。
正直言って理由がはっきり分からない場合が多いですが、一時的な不具合である場合も多いので、PowerDirectorやパソコンを再起動して再度試してみましょう。
どうしようもできない場合も多いですが以下で対処法をまとめました。

どの部分で取り込みできないかは人それぞれですが、代表的な対処法を解説します。

①iPhone側の設定を変更する
iPhone側の設定を変更することで取り込みできる場合があります。
設定方法を以下で解説します。

iPhoneの「設定」を起動します。
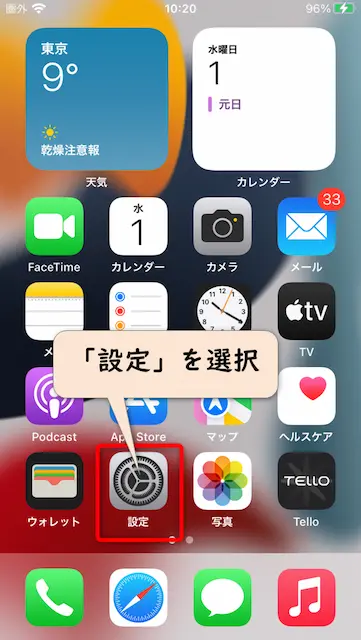
下にスクロールして「カメラ」を選択します。
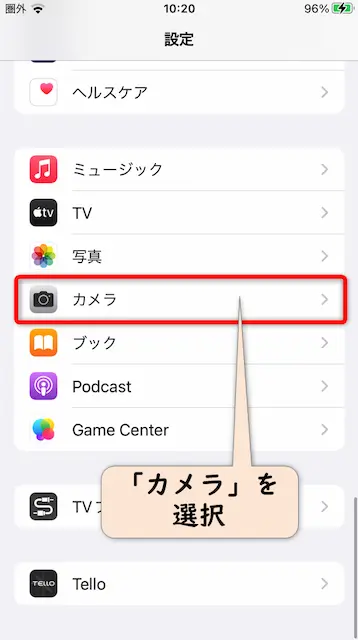
「フォーマット」を選択します。
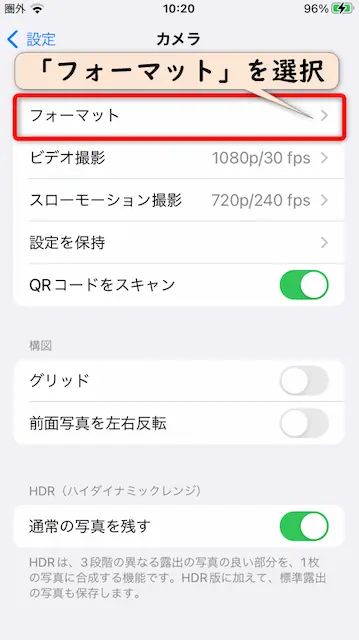
「互換性優先」にチェックを入れましょう。
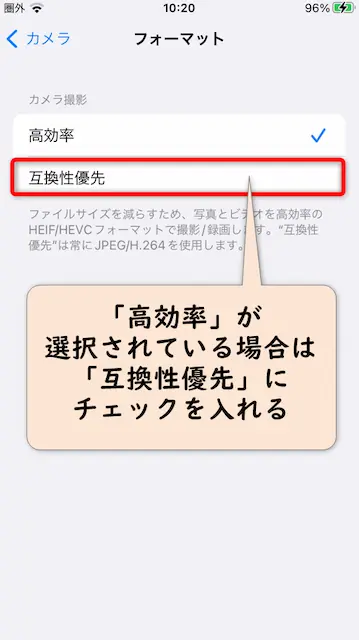
以下の状態になればOKです。
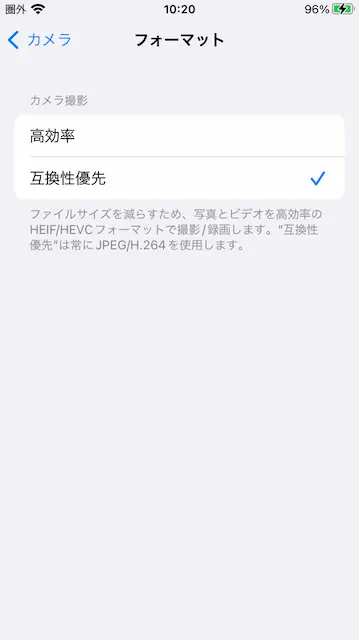
この状態に設定してから撮影した動画をパソコンに取り込んでみましょう。

②パソコンへのコピーをやり直す
iPhoneからパソコンに動画を移動するときに正常にコピーできていない場合があります。
正常にコピーできていないとファイルが壊れた状態で取り込みできません。
もう一度iPhoneからパソコンにコピーし直しましょう。
壊れたファイルは以下のようにサムネイル画像が表示されないです。
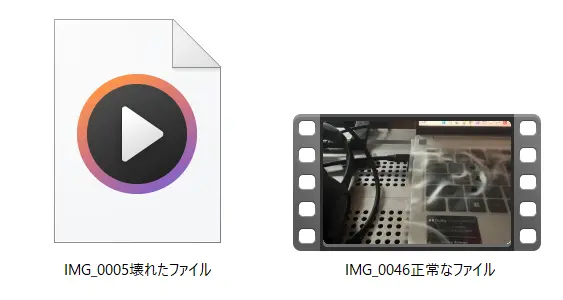
⇧左側が壊れた動画ファイル、右が正常な動画ファイルです。
ちょっとした不具合で上記のようにファイルが壊れます。

③「MOV」から「MP4動画」に変換する
「MOV」形式から「MP4」形式に変換することでPowerDirectorに取り込みができる場合があります。
PowerDirectorには変換機能が無いので、別ソフトを使って変換する必要があります。
動画変換ソフトはWondershare(ワンダーシェア)というメーカーの「UniConverter(ユニコンバーター)」というソフトが使いやすくておすすめです。
「MOV」形式の動画を読み込みして変換ボタンを押すだけで「MP4」形式の動画が完成します。
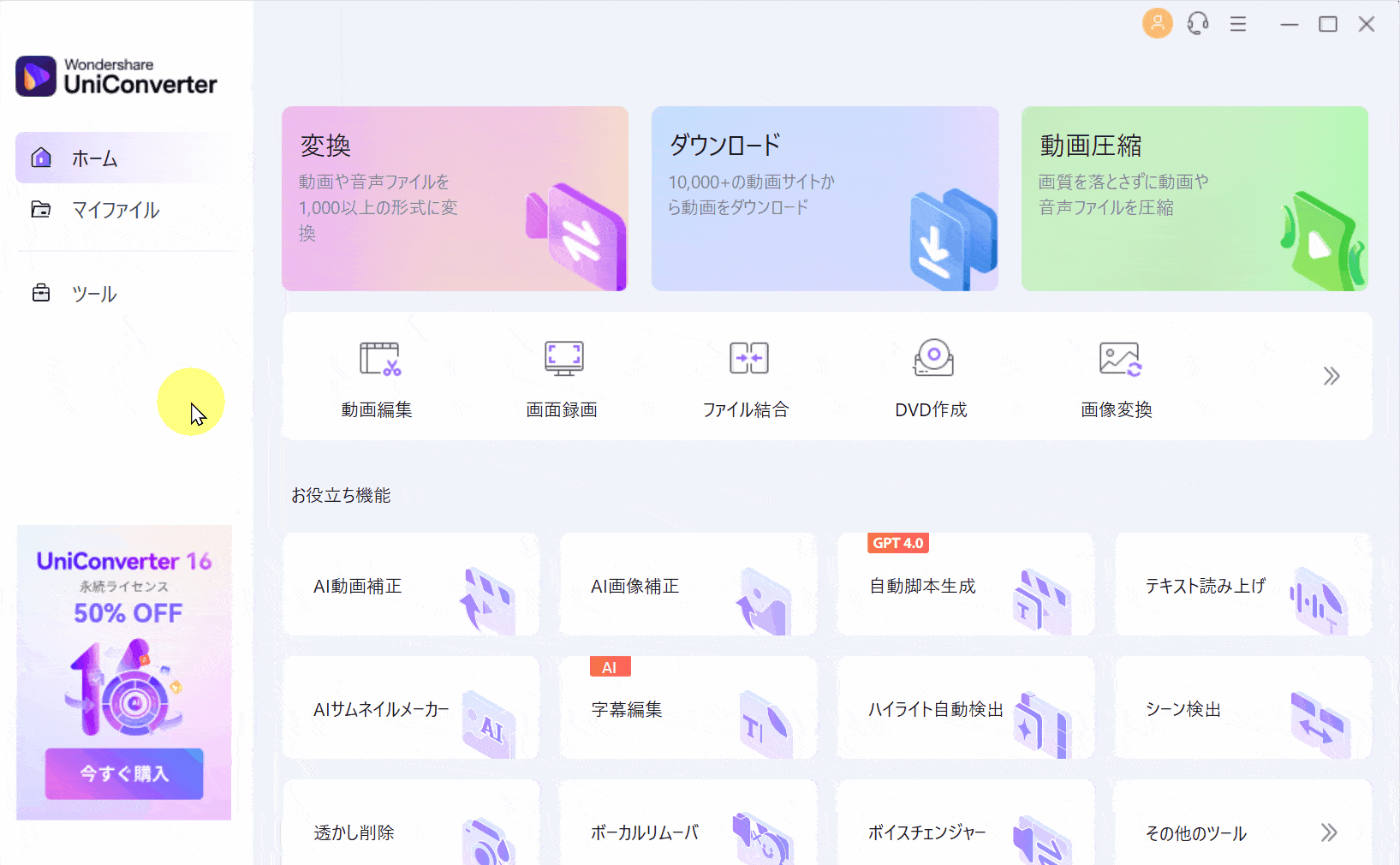
⇩UniConverterについては以下の記事で詳しく解説していますのでご覧下さい。
Wondershare Uniconverterの使い方10選【無料版も同じ】
④最新版のPowerDirectorを使う
使っているPowerDirector製品によっては取り込みできない場合があります。
①アマゾンなどで購入できるPowerDirector買い切り版の最下位バージョン「Standard」は「MOV」形式に対応していない。
②PowerDirector買い切り版では旧バージョンだと「MOV」に対応していない場合がある。
iPhoneから動画を取り込みできない場合は最新版のPowerDirector365を使ってみましょう。
30日間無料で使えるのでダウウンロード・インストールして使ってみましょう。

⇩PowerDirectorの無料版については以下の記事で詳しく解説していますのでご覧下さい。
PowerDirector無料版と有料版の違い10選を解説する
iPhone版パワーディレクターの使い方
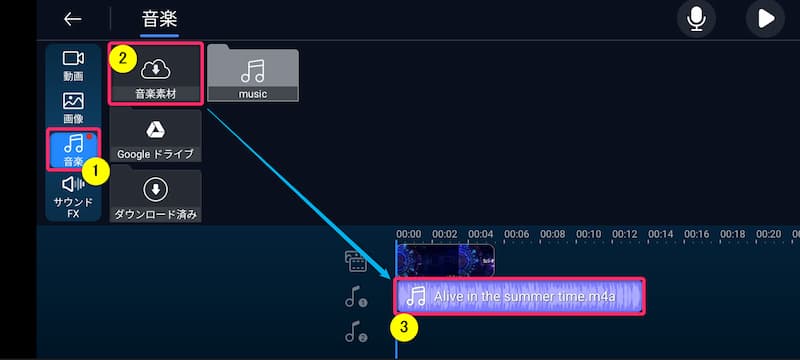
スマホ版の場合、PC版と比べて凝った編集はできませんが、撮影したその場で編集できるメリットがあります。
スマホ版は無料で使えますが、
- 出力できる画質に制限がかかる場合がある
- 出力した動画にPowerDirectorのロゴが入る
ので注意しましょう。
以下ではPowerDirectorのスマホアプリ版を使って動画を書き出しするまでの流れを解説しています。
スマホ版PowerDirectorで動画を書き出すまでの一連の流れを解説します。

スマホ版PowerDirectorを起動したら、「新規プロジェクト」を立ち上げます。
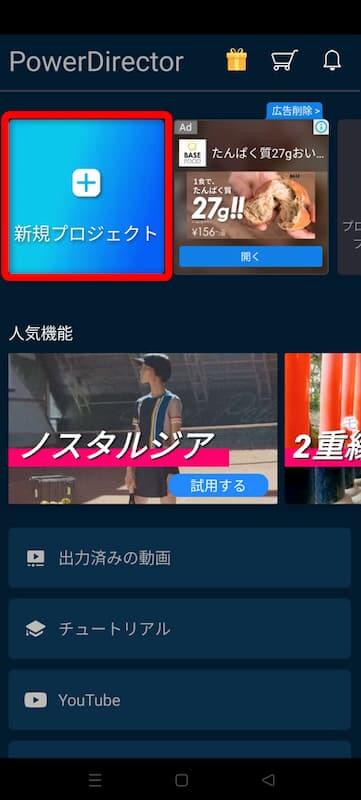
⇧スマホ版を立ち上げ「新規プロジェクト」を選択。
編集画面です。デフォルトは縦画面ですが横画面にも変更できます。
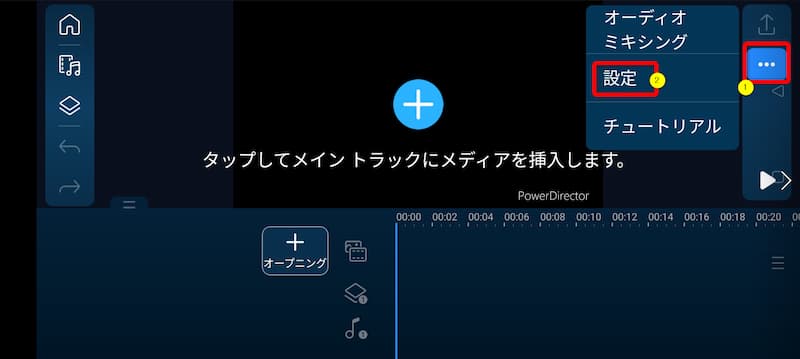
⇧①の・・・マークから②の「設定」で変更できます。
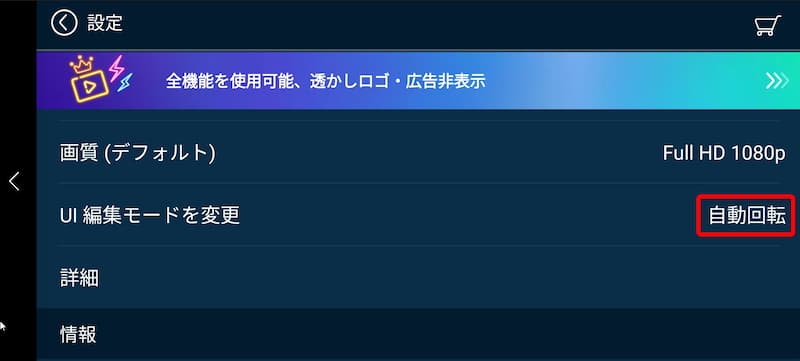
⇧自動回転または横画面が編集しやすいです。設定したらホーム画面に戻ります。
動画を挿入します。
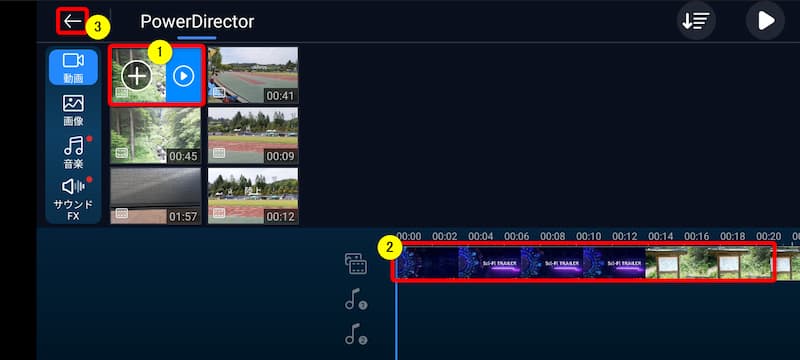
- ①のスマホ内の編集したい動画を選び1回選択する
- +ボタンが出るのでもう一度タップすると②のタイムラインに配置される
- ③の矢印を2回タップして画面を変える
動画編集が完了したらMP4に保存(書き出し)します。
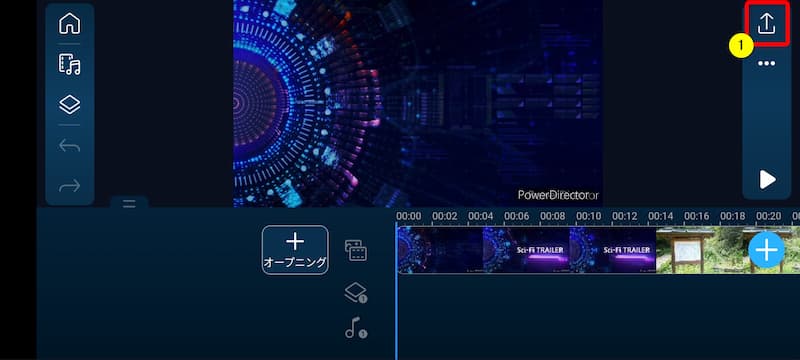
⇧右上の①「出力」ボタンをタップ。
画質を選択します。

⇧①の画質を選び②で出力できる。
⇩有料版への移行が要求されますがとりあえず無料版で出力するので①を選択。
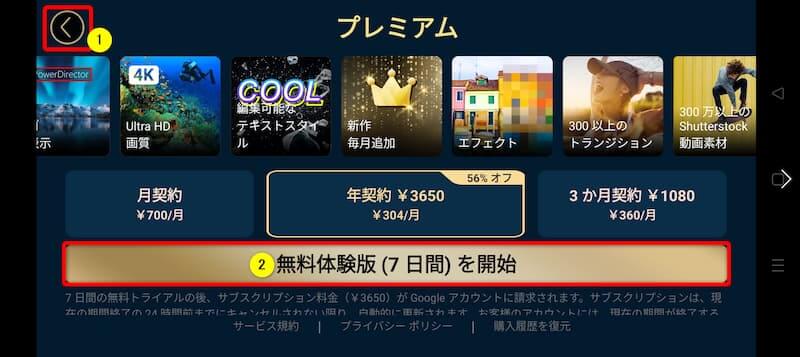
⇧②を選択すると無料体験経過後、有料版へ自動的に移行します。
有料版を購入すると出力した動画にPowerDirectorのロゴが表示されなくなります。
また、4K画質への出力も可能になります。

保存中。
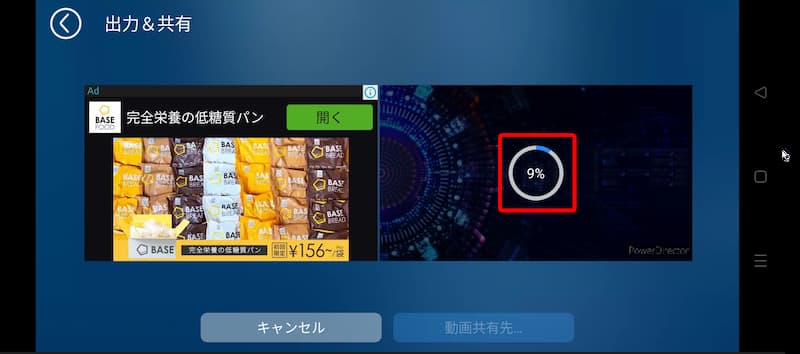
⇧高画質なほど出力に時間がかかります。
出力した動画にPowerDirectorのロゴが入りますがかなりの機能が使えます。

スマホ版PowerDirector機能別の使い方は以下の記事内にて解説していますので参考にしてください。
それぞれの記事の後半でスマホ版の使い方を解説しています。

パワーディレクターはiPhoneの動画を取り込みする方法に関してのQ&A

パワーディレクターでiPhoneの動画を取り込みする方法に関してよくある質問は以下のとおりです。
皆様から特に質問が多い事項を取り上げました。順番に解説します。

①PowerDirectorで動画をスマホ(iPhone)に保存するには?
パソコンにitunesをインストールすることでパソコンからiPhoneに動画を保存することができます。
②PowerDirectorでitunesから取り込みする方法は?
itunesの音楽は著作権で保護されているためPowerDirectorに取り込むことができません。
⇩PowerDirectorで音楽を取り込みする方法は以下の記事で詳しく解説していますのでご覧下さい。
PowerDirectorで音楽を取り込みする方法2選【スマホも解説】
③PowerDirectorで音楽を取り込みする方法は?
PowerDirectorで音楽を取り込みする方法は
- PowerDirectorに内蔵されたBGMや効果音を使う
- CDから取り込みする
- 自分で用意した音楽を使う
- YouTubeからダウンロードする
などの方法があります。
⇩PowerDirectorで音楽を取り込みする方法は以下の記事で詳しく解説していますのでご覧下さい。
PowerDirectorで音楽を取り込みする方法2選【スマホも解説】
④スマホ版PowerDirectorで動画を繋げる方法は?
スマホ版PowerDirectorを起動したら
- 動画を2つタイムラインに並べる
- 動画を出力する(書き出し)
という方法で動画と動画を繋げることができます。
⑤PowerDirectorはスマホ版とPC版で共有できる?
スマホ版PowerDirectorとパソコン版PowerDirectorではデータ(プロジェクトファイル)の共有ができません。
なぜならスマホ版とパソコン版ではプログラムが全く違うソフトウェアだからです。
そのため例えば、
スマホ版PowerDirectorで動画編集した途中のデータ(プロジェクトファイル)をパソコン版PowerDirectorで読み込みして、編集作業の途中から続きを再開したいという使い方は出来ません。
スマホ版で編集作業した動画をPC版で続きを再開したい場合は、
- スマホ版PowerDirectorでMP4動画に書き出しする
- 書き出しした動画をPC版PowerDirectorで読み込む
という方法で行いましょう。
一旦動画を書き出せばどんな動画編集ソフトでも取り込むことができます。

⇩スマホ版とPC版の共有については以下の記事で詳しく解説していますのでご覧下さい。
パワーディレクターはスマホとPCで共有できる?実際にやってみたので解説する!
PowerDirectorでiPhoneの動画を取り込みする方法のまとめ

以上、PowerDirectorでiPhoneの動画を取り込みする方法について解説しました。
再度確認です。
- PowerDirectorはiPhoneの動画形式「MOV」に対応している
- iPhoneからパソコンに取り込みする場合はファイルが壊れないように注意する
- iPhoneで撮影した「MOV」形式の動画がPowerDirectorで取り込みできない場合はMP4に変換するのがおすすめ
PowerDirectorでiPhoneの動画を取り込みして動画編集を始めよう。
⇩超初心者向けの解説本をアマゾンで出版しています。
文字が大きく見やすいので、特に年配の方に好評をいただいています。
購入いただいた方には今だけLINE(メール)無期限サポートの無料特典が付属します。

⇩PowerDirectorの全ての使い方を網羅した解説本をアマゾンで出版しています。
1,263人中1,250人の方に公式サイトより分かりやすいと好評をいただきました。
購入いただいた方には今だけLINE(メール)無期限サポート+ZOOMサポート1回の無料特典が付属します。

⇩PowerDirectorの解説本は以下の記事で詳しく解説していますのでご覧下さい。
⇩私が制作したPowerDirector使い方本を全てダウンロードできるサイトを作りました。
今だけ限定でLINE無期限サポート+ZOOMサポート3回の特典が付いています。

⇩PowerDirectorのマニュアル索引(さくいん)一覧を作成しました。
あいうえお順に分けていますので、あなたの知りたい使い方が一瞬で見つかりますよ。
-
-
PowerDirectorマニュアル索引(さくいん)一覧|動画編集者おかくん
ご覧いただきありがとうございます。 動画編集者のおかくんです。 動画編集ソフト「PowerDirector」で動画編集を始めたけれど、 使い方が分からない! 調べるのも面倒! もう ...
note.com
使い勝手が良いと高評価をいただいています。一生涯の教科書してお使いください。
買い切り+永久アップデート対応です。

⇩PowerDirectorを使った動画編集スクールを常時開催しています。
⇩オンライン教育プラットフォーム「udemy」においてPowerDirectorの超基本的な使い方の動画を出品しています。
-
-
【PowerDirector対応】YouTubeデビューサポートパック | Udemy
動画編集ソフト【PowerDirector】で1つの動画を完成させるまでを解説しています。
www.udemy.com
⇩快適な動画編集にはマウスコンピューター製のノートパソコンがおすすめです。









