
スマホ版PowerDirectorで編集した続きをパソコン版PowerDirectorで編集したいです。
このような声にお応えして参考となる記事をご用意しました。
こちらの記事では動画編集ソフト「PowerDirector(パワーディレクター)」で
スマホ版からパソコン版にデータ(プロジェクトファイル)を移行する方法
について解説します。
記事の内容を見るだけでスムーズな動画編集ができますよ。
私はPowerDirectorでの動画編集歴15年以上。
最近ではオリジナルの解説本をアマゾンにて5冊以上出版させていただいています。
結論から言うと
スマホ版PowerDirectorで保存したデータをパソコン版PowerDirectorに移動して動画編集の続きをするという使い方はできません。
こちらの記事で詳しく解説していますので、ぜひ参考にしてくださいね。
私が作ったPowerDirectorのオリジナルマニュアルPDFを無料で配布していますので、ぜひご活用ください。

この記事で分かること
- スマホ版PowerDirectorからパソコン版PowerDirectorにデータを移動する方法
- パソコン版PowerDirectorからスマホ版PowerDirectorにデータを移動する方法
- スマホ版PowerDirectorとパソコン版PowerDirectorでデータを共有する方法 など
- PowerDirectorオリジナルマニュアルプレゼント
- PowerDirectorの超基本テクニックをPDFファイル25ページにまとめました。
PowerDirector完全初心者が一つの動画を完成させるまでの流れを解説しています。
期間限定で無料配布していますので、この機会にぜひ手に取ってみてください。
以下の画像をクリックしてメールアドレスを登録するとプレゼントが受け取れます。
私が提携しているCyberLink公式から特別に割引クーポンをいただきました。
こちらのサイト経由限定で使えます。
セール価格と合わせると最大37%OFFで購入できますよ。

クーポンコードは「SOHO2025」
上記の黄色い部分をコピーしたら以下の青いボタンから公式サイトに入り、購入画面のコード入力欄に貼り付けるとセール価格から更に10%OFFで購入できます。
セールは間もなく終了します。最安値で購入できるのは今だけなのでお早めに!

⇩PowerDirectorをセール+クーポンで安く買う方法を解説しています。
↓サイバーリンクのサブスク製品をお得に利用する方法を解説しています。 少しでも安くCyberLink製品を利用したいあなたへ。当記事ではCyberLinkサブスク製品の更新料金を安くする方法について解説しています。記事を見るだけでお得に利用できますよ。どうぞご覧ください。 続きを見る

CyberLink(サイバーリンク)サブスク製品の更新料金を安くする方法3ステップ
⇩iPad版=モバイル版(スマホ版)の編集画面。
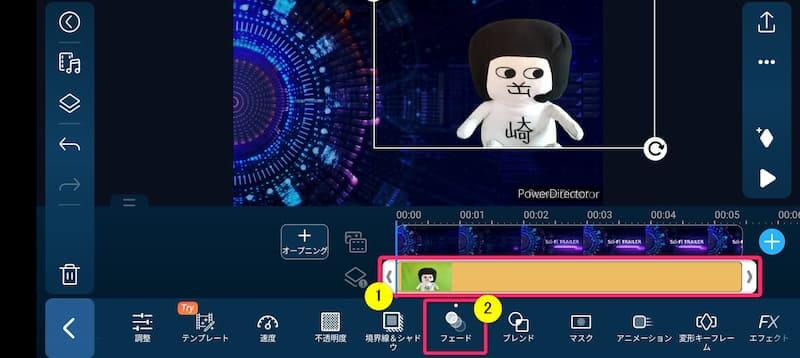
スマホ版PowerDirectorは撮影してすぐに編集できるメリットがあります。

⇩パソコン版PowerDirectorの編集画面。
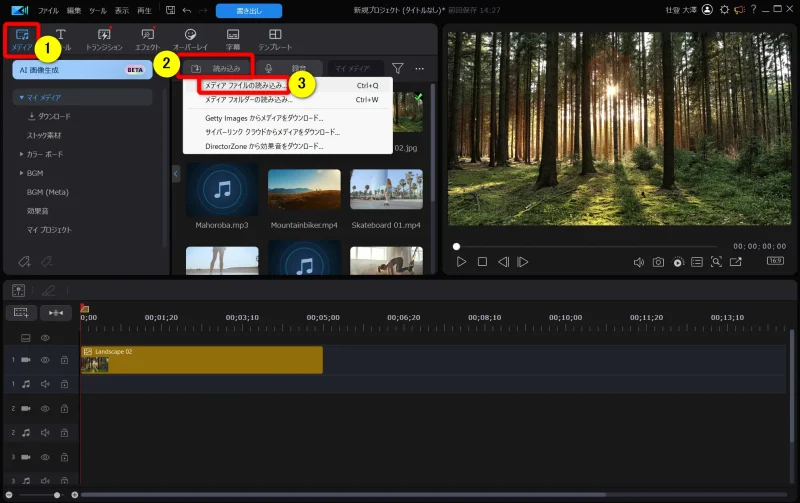
パソコン版は画面が広くて細かい作業がやりやすく、編集の自由度も広いのがメリットです。

パワーディレクター:スマホからパソコンにデータを移行する方法は?

実はスマホ版PowerDirectorとパソコン版PowerDirectorではデータの共有ができません。
なぜならスマホ版とパソコン版ではプログラムが全く違うソフトウェアだからです。
そのため例えば、
スマホ版PowerDirectorで動画編集して保存したデータ(プロジェクトファイル)をパソコン版PowerDirectorで読み込みして、編集作業の途中から続きを再開したいという使い方は出来ません。
プロジェクトファイルとは?
「プロジェクトファイル」は動画編集全体をまとめたファイルのこと。カット編集やテロップ挿入など、動画編集の作業をしたデータが一つのファイルにまとまっています。
⇩スマホ版は「新規プロジェクトファイル」を選択するだけで「プロジェクトファイル」が自動保存される仕組みです。
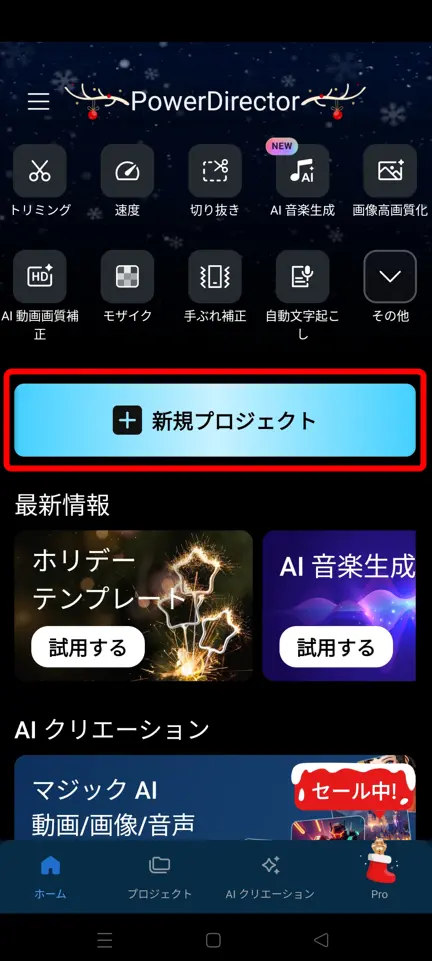
スマホ版で保存されたプロジェクトファイルをパソコンに移動して開くこはできません。

⇩パソコン版PowerDirectorのプロジェクトファイルは以下の要領で保存できます。
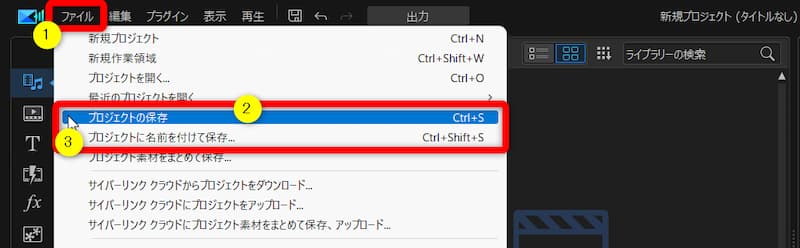
プロジェクトファイルはスマホとPC間ではデータ共有や引継ぎが出来ません。

スマホ版PowerDirectorで保存したプロジェクトファイルをパソコン版で開けるかどうか試してみました。
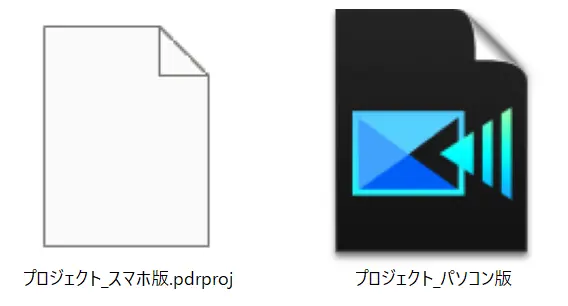
⇧左がスマホ版のプロジェクトファイル、右がパソコン版のプロジェクトファイル。
スマホ版PowerDirectorで保存したプロジェクトファイルのデータをパソコンに移動して開こうとしましたが開けませんでした。
プログラムが異なるため保存されたデータ形式(拡張子)も違うからです。
スマホ版プロジェクトファイルの拡張子➡pdrproj
パソコン版プロジェクトファイルのの拡張子➡pds
念のため公式サイトにも問い合わせましたが方法はありませんでした。

パワーディレクタースマホ版からパソコン版にデータを移行する方法3ステップ

スマホ版PowerDirectorで作成した動画をパソコン版PowerDirectorに引継ぎしたい場合は
- スマホ版PowerDirectorで動画を一旦書き出す(MP4形式の動画に書き出す)
- 書き出したMP4動画をスマホからパソコンに移動する
- 書き出したMP4形式の動画をパソコン版PowerDirectorで読み込む
という流れで行いましょう。
MP4形式の動画なら、PowerDirectorだけでなく、その他の動画編集ソフトにも引継ぎ出来ます。

以下でそれぞれ詳しく解説します。

①スマホ版PowerDirectorで動画を一旦書き出す(MP4形式の動画に書き出す)
スマホ版PowerDirectorを起動したら、「新規プロジェクト」を立ち上げます。
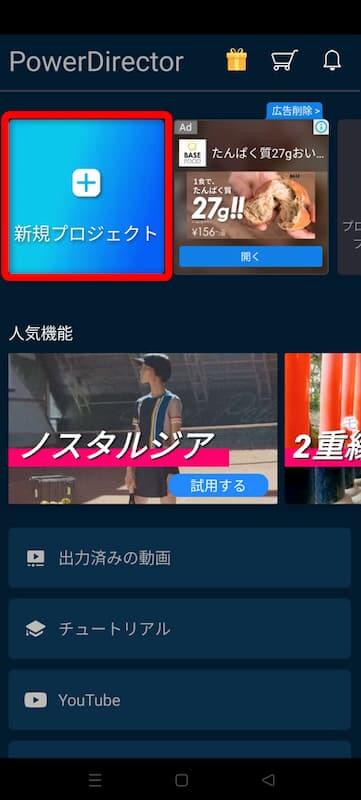
⇧スマホ版を立ち上げ「新規プロジェクト」を選択。
編集画面です。デフォルトは縦画面ですが横画面にも変更できます。
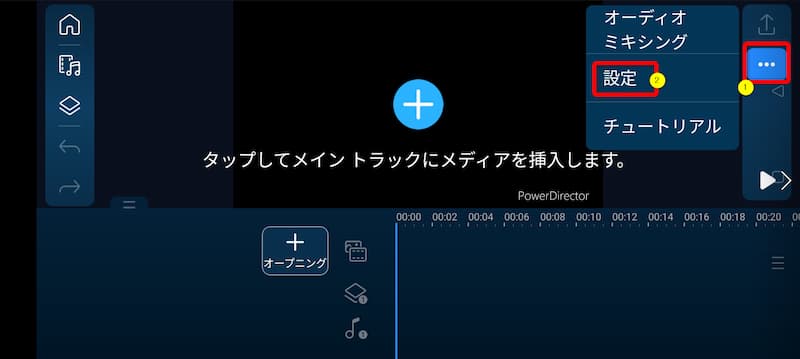
⇧①の・・・マークから②の「設定」で変更できます。
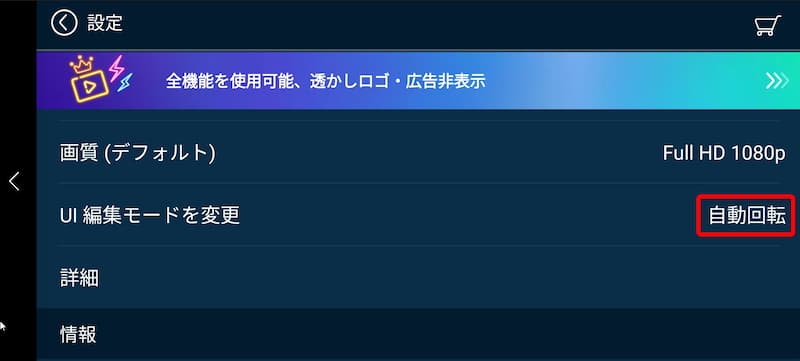
⇧自動回転または横画面が編集しやすいです。設定したらホーム画面に戻ります。
動画を挿入します。
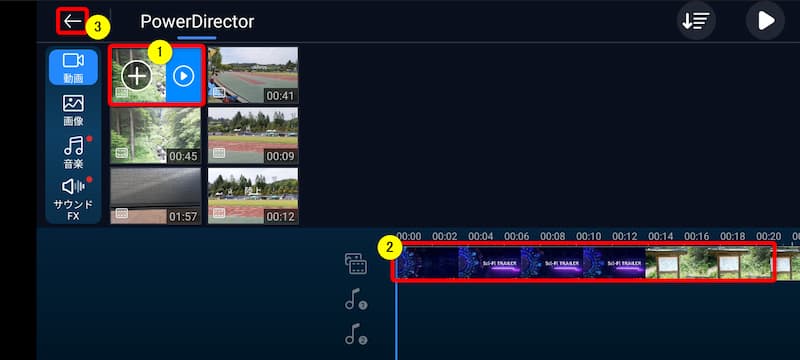
- ①のスマホ内の編集したい動画を選び1回選択する
- +ボタンが出るのでもう一度タップすると②のタイムラインに配置される
- ③の矢印を2回タップして画面を変える
動画編集が完了したらMP4形式の動画に保存します。
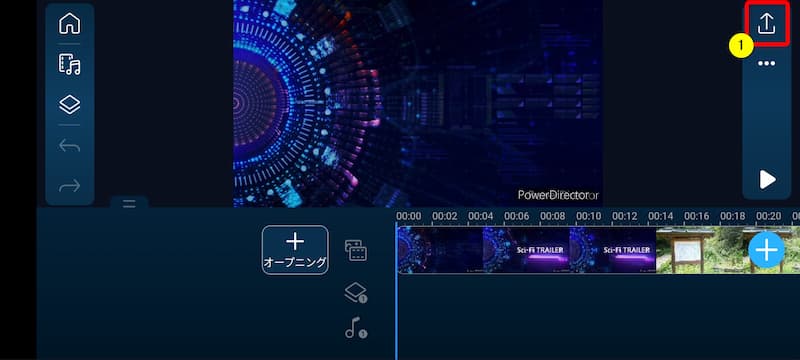
⇧右上の①「出力」ボタンをタップ。
動画を出力すると自動的にMP4形式になります。MOVなど、他の動画形式は選ぶことはできません。

出力設定画面になります。

⇧①の画質を選び②で出力できる。
「4K画質」は有料版を購入しないと選択できません。
「Full HD」を選びましょう。

⇩有料版への移行が要求されますがとりあえず無料版で出力するので①を選択。
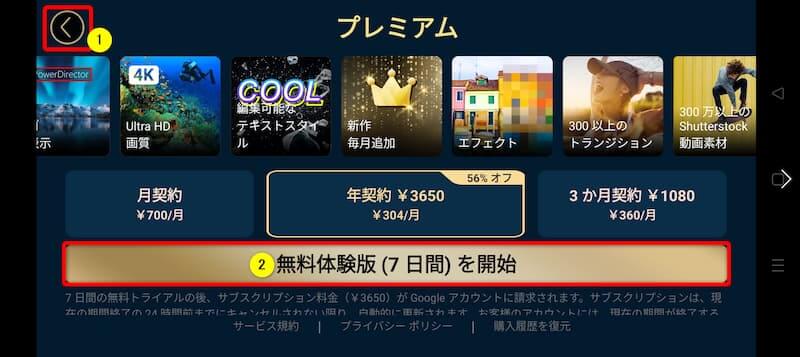
⇧②を選択すると無料体験経過後、有料版へ自動的に移行します。
有料版を購入することで、出力した動画にPowerDirectorのロゴが表示されなくなります。
また、4K画質への出力も可能になります。

保存中。
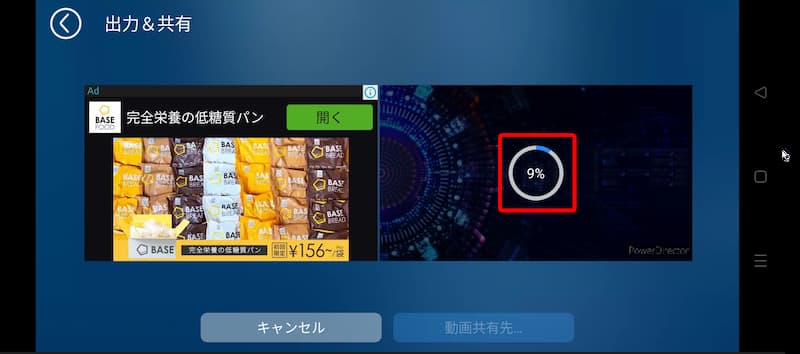
⇧高画質なほど出力に時間がかかります。
出力が完了するとスマホ内のアプリに保存されます。

スマホ版PowerDirector機能別の使い方は以下の記事内にて解説していますので参考にしてください。
それぞれの記事の後半でスマホ版の使い方を解説しています。

②スマホからパソコンにデータを移行する
スマホ内に保存された動画をパソコンに移動しましょう。
スマホからパソコンに移動する方法は
- スマホとパソコンをケーブルでつなぐ
- Bluetoothでスマホとパソコンを接続する
- スマホ版LINEに動画を送信しパソコン版LINEを開いて動画を保存する
などの方法があります。
スマホとパソコンをケーブルでつないで保存する場合は、データ転送に対応しているものが必要です。
充電にしか対応していないと保存できないので注意しましょう。
ケーブルが無い場合はBluetoothでスマホとパソコンを接続しましょう。

以下ではAndroidスマホとWindowsパソコンをケーブルで接続する方法を例に解説します。
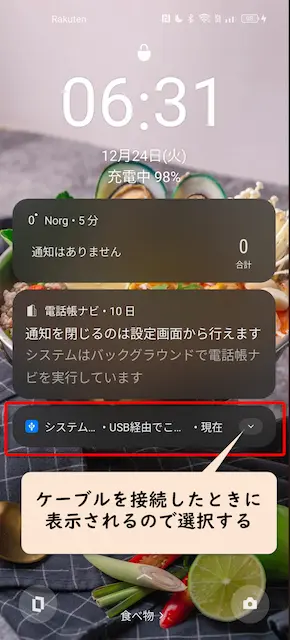
iPhoneやiPadでも基本的に同じ流れです。

転送用ケーブルを接続すると以下の表示が出ます。
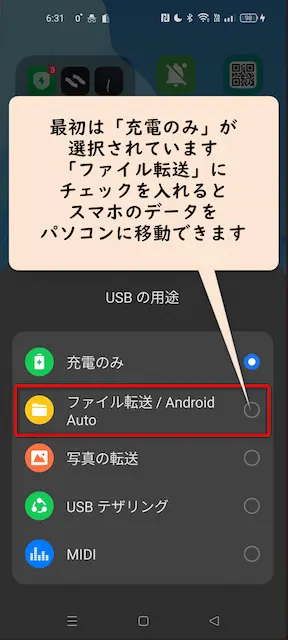
スマホをパソコンに接続できるとパソコン側にスマホが表示されます。
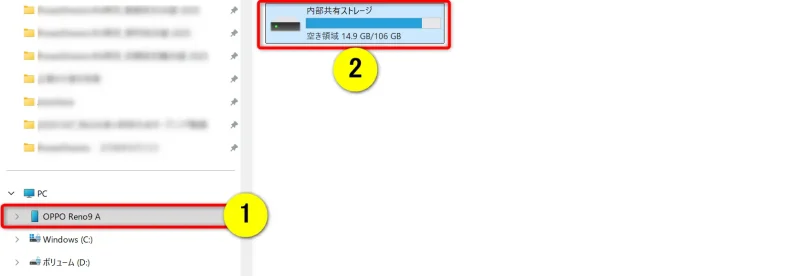
⇧①に表示された「スマホの型番」を選択して②の「ストレージ」を選ぶ。
ファイルが表示されます。
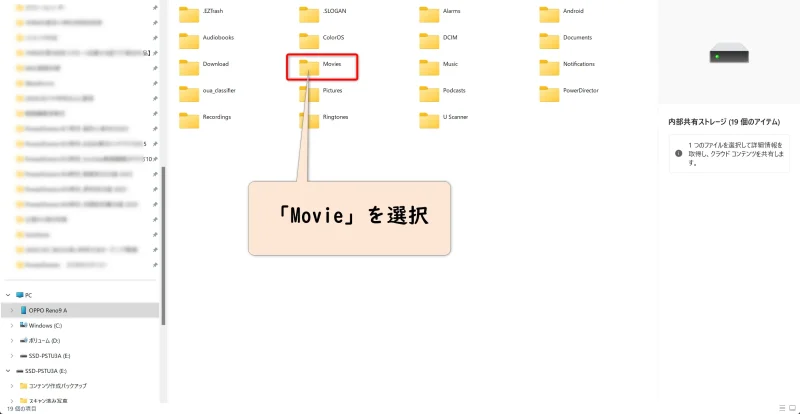
多くの方は「Movie」のファイルに動画が入っている場合が多いです。
スマホで保存した動画をパソコン内にコピーしましょう。

③パソコン版PowerDirectorで動画を読み込みする
スマホからパソコンに動画を移動できたらパソコン版PowerDirectorを起動して動画を読み込みます。
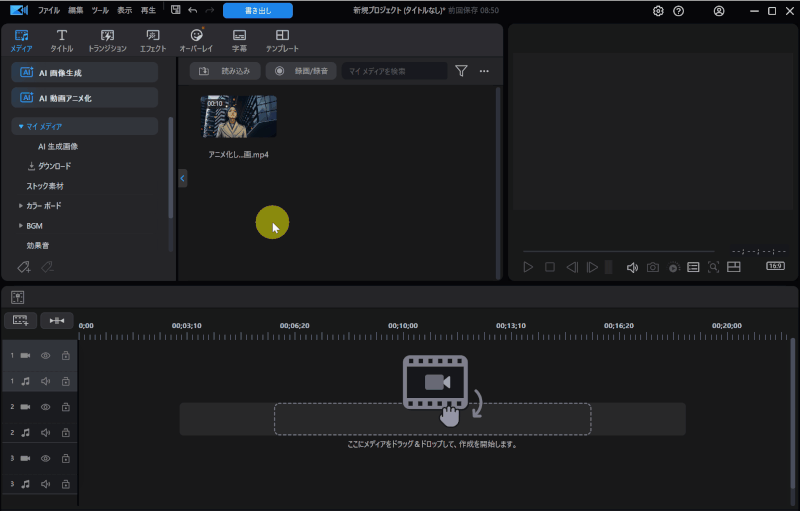
- 「読み込み」ボタンを選択
- パソコン内のフォルダが表示される
- スマホで書き出した動画を選択する
これでスマホからパソコンへの動画引継ぎができました。

パワーディレクターのスマホからパソコンへのデータ移行に関するQ&A

PowerDirectorのスマホ版からパソコン版へのデータ移行に関してよくある質問をまとめました。
解決法とあわせてご覧ください。
以下の6つに分けて解説します。
皆様から特に質問が多い事項を取り上げました。順番に解説します。

①PowerDirectorのスマホ版とPC版の料金の違いは?
| 項目 | スマホ版 | パソコン版 |
|---|---|---|
| 買い切り版 定価 | 取り扱い無し | 12,980円~ |
| サブスク版 定価 | 年間 12,000円 | 年間 8,980円 |
| サブスク版 セール価格 (参考) | 4,000円~ | 約6,000円 |
パソコン版の買い切り版はセールが行われていません。

PowerDirectorサブスク版の料金は以下のとおりです。
- スマホ版(iPhone・iPad版)は年間12,000円(セール時:4,800円)
- スマホ版(Android版)は年間13,000円(セール時:4,000円)
- パソコン版は年間8,980円(セール時:約6,000円)
PowerDirector買い切り版の料金は以下のとおりです。
- スマホ版(iPhone・iPad・Android版)は取り扱い無し
- パソコン版は12,980円~
スマホ版は定価が高いですが、大幅な値引きセールが行われることが多いです。

②PowerDirectorはスマホとPCで共有できる?
スマホ版PowerDirectorとパソコン版PowerDirectorではデータ(プロジェクトファイル)の共有ができません。
プロジェクトファイルはスマホとPC間では引継ぎ出来ません。

③パソコン版PowerDirectorで保存したデータをスマホ(iPhone)に保存するには?
パソコン版PowerDirectorで作成した動画をスマホ版(iPhone・Android)PowerDirectorに保存したい場合は
- パソコン版PowerDirectorで動画を一旦書き出す(MP4動画などに書き出す)
- パソコンからスマホに動画データを移動する
- 書き出したMP4動画などをスマホ版PowerDirectorで読み込む
という流れで行いましょう。
MP4形式に一旦書き出した動画なら、PowerDirectorだけでなく、その他の動画編集ソフトにも引継ぎ出来ます。

④PowerDirectorのスマホ版とPC版はアカウント共有できる?
PowerDirectorのスマホ版とPC版ではデータの共有はできませんが、アカウントは共有できます。
スマホ版でもPC版でも同じCyberLinkのアカウントでログインが可能。
ただし、同じアカウントでログインしてもデータの共有はできないため、共有するメリットはあまりありません。
例えばPC版を有料契約していればスマホ版をただで使えるなどのメリットがあればよいと思いましたが、特に何も無いので残念です。

⑤スマホ版PowerDirectorで出力できない場合は?
スマホ版PowerDirectorで動画が出力できない原因は
- スマホの容量不足(GBが足りない)
- 書き出す動画が長すぎて途中で止まる
- 出力ボタンがどこか分からない
- 元の動画が高画質すぎる
という状況が多いです。
余分なデータを削除して容量を確保しましょう。
また、30分以上の動画を書き出す場合はスマホに負担がかかって途中で止まる可能性が高いです。
動画の時間を10分ずつに分けて書き出しするなどで対応できないか試してみましょう。
また、長時間の動画を編集するならパソコン版の方が安定しているのでおすすめです。
パソコン版PowerDirectorなら3時間以上の書き出しでも問題なく使えます。
初回インストールから30日間は無料で使えるので試しに使ってみましょう。

元の動画が4Kなど、高画質すぎると以下のようにスマホ版では出力できない場合があります。
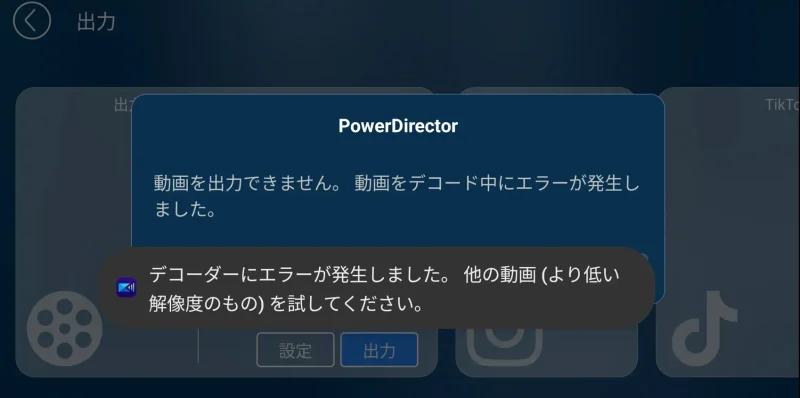
最新のiPhoneやドローンなどで撮影すると画質が良すぎてスマホ版で出力できない場合が多いです。
その時はPC版を使いましょう。

⇩パソコン版PowerDirectorについては以下の記事で詳しく解説していますのでご覧下さい。
【徹底評価!】PowerDirectorの評判や口コミは?15年以上使ってレビュー
⑥PowerDirectorはスマホ版とPC版どっちがおすすめですか?
| 項目 | スマホ版 | パソコン版 | おすすめはどっち? |
|---|---|---|---|
| 無料版 | 有り (永久) | 有り (30日間) | スマホ版 |
| 無料版に ロゴが入るか | 入る | 入る | どっちも同じ |
| サブスク版 定価 | 年間 約12,000円 | 年間 8,980円 | PC版 |
| 買い切り版 定価 | 取り扱い無し | 12,980円~ | PC版 |
| 割引クーポン | 無し | 有り | PC版 |
| 操作方法 | タップ | マウス | PC版 |
| 画面サイズ | 小さい | 大きい | PC版 |
| 編集の自由度 | 狭い | 広い | PC版 |
| 利便性 | 優れている | 劣っている | スマホ版 |
| 快適さ | 劣っている | 優れている | PC版 |
PowerDirectorで動画編集するなら基本的にスマホ版よりもパソコン版がおすすめです。
- マウス操作なので細かい作業がやりやすい
- 画面が大きいので視認性に優れる
- 編集の自由度が高い
など、快適な動画編集が可能だからです。
ただし、スマホで撮影してすぐに編集したい場合など、スピードを重視するならスマホ版がおすすめです。
カット編集やテロップ挿入など、簡単な動画編集ならスマホ版でも十分です。

⇩スマホ版PowerDirectorとPC版PowerDirectorの違いは以下の記事で詳しく解説していますのでご覧下さい。
PowerDirectorはスマホとPCどっちが良い?違い10選を紹介する!
パワーディレクター:スマホからパソコンにデータを移行する方法のまとめ

以上、PowerDirectorでスマホからパソコンにデータを移行する方法について解説しました。
再度確認です。
- スマホ版とパソコン版のプロジェクトファイルは共有できない
- スマホ版で保存したデータをパソコン版に移動して動画編集の続きをするという使い方はできない
- スマホ版からパソコン版にデータを移行するにはMP4動画などに一旦書き出す必要がある
スマホ版PowerDirectorで書き出しした動画をパソコン版PowerDirectorで読み込みして動画編集の続きをやろう。
⇩超初心者向けの解説本をアマゾンで出版しています。
文字が大きく見やすいので、特に年配の方に好評をいただいています。
購入いただいた方には今だけLINE(メール)無期限サポートの無料特典が付属します。

⇩PowerDirectorの全ての使い方を網羅した解説本をアマゾンで出版しています。
1,263人中1,250人の方に公式サイトより分かりやすいと好評をいただきました。
購入いただいた方には今だけLINE(メール)無期限サポート+ZOOMサポート1回の無料特典が付属します。

⇩PowerDirectorの解説本は以下の記事で詳しく解説していますのでご覧下さい。
⇩PowerDirectorのマニュアル索引(さくいん)一覧を作成しました。
あいうえお順に分けていますので、あなたの知りたい使い方が一瞬で見つかりますよ。
-
-
PowerDirectorマニュアル索引(さくいん)一覧|動画編集者おかくん
ご覧いただきありがとうございます。 動画編集者のおかくんです。 動画編集ソフト「PowerDirector」で動画編集を始めたけれど、 使い方が分からない! 調べるのも面倒! もう ...
note.com
使い勝手が良いと高評価をいただいています。一生涯の教科書してお使いください。
買い切り+永久アップデート対応です。

⇩PowerDirectorを使った動画編集スクールを常時開催しています。
⇩オンライン教育プラットフォーム「udemy」においてPowerDirectorの超基本的な使い方の動画を出品しています。
-
-
【PowerDirector対応】YouTubeデビューサポートパック | Udemy
動画編集ソフト【PowerDirector】で1つの動画を完成させるまでを解説しています。
www.udemy.com
⇩快適な動画編集にはマウスコンピューター製のノートパソコンがおすすめです。
\ よかったらシェアしてね/









