
PhotoDirector無料体験版でできることを教えてください。
有料版を購入したほうが良いですか?
このような声にお応えして参考となる記事をご用意しました。
こちらの記事ではCyberLink(サイバーリンク)の画像編集ソフトPhotoDirector無料版でできることについて解説しています。
記事の内容を見ていただくだけで有料版を購入すべきかどうか判断できますよ。
私は動画編集歴15年以上。
画像作成のためにPhotoDirectorを愛用しています。
CyberLinkのPhotoDirectorは無料版でもかなりの機能が使えるので評判が良いです。
でも無料版でできることには限りがあるのでぜひ参考にしてくださいね。
私は2010年ごろからCyberLinkのソフトを使っています。
初心者へのサポートが手厚いことで有名です。

この記事で分かること
- PC版PhotoDirector無料版でできること
- PC版PhotoDirector無料版の使い方
- PC版PhotoDirector無料版と有料版の違いなど
これからPhotoDirectorを購入される方向けに、こちらのサイト経由限定で使える割引クーポンコードを配布しています。
セール価格と合わせると最大40%OFFで購入できますよ。

クーポンコードは「SOHO2025」
上記の黄色い部分をコピーしたら以下のオレンジボタンから公式サイトに入り、購入画面のコード入力欄に貼り付けると10%OFFで購入できます。セール開催やクーポン配布は突然終了するのでお早めに!

↓PhotoDirectorをセール+クーポンで安く買う方法を解説しています。 PhotoDirectorの購入を考えているあなたへ。当記事ではPhotoDirectorをの価格や値段について解説しています。記事の内容を見ていただくだけでお得にPhotoDirectorを購入できますよ。どうぞご覧下さい。 続きを見る

PhotoDirectorをクーポンコード+セールで安く買う方法2選
PhotoDirector無料版でできること13選
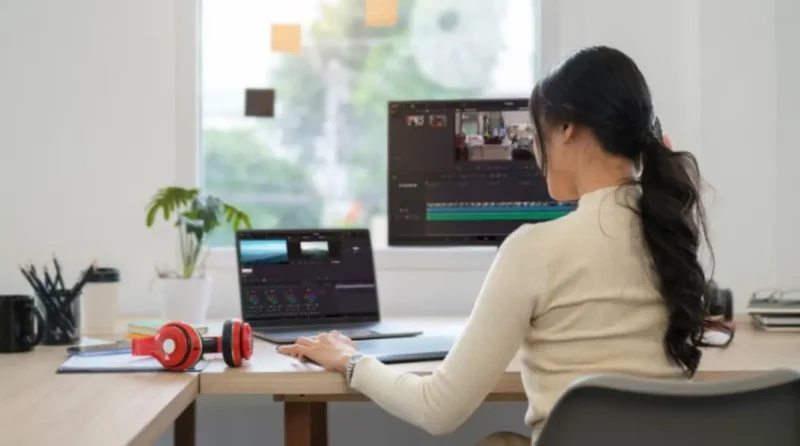
PhotoDirectorでは無料版でも以下のような機能が使えます。
無料版でもほとんどの機能は使えます。
以下で順番に解説します。

無料版でできること①画像に文字を入れる
画像にテキストやテロップなどの文字入れするのは無料でもできます。
画像を読み込んだらテキストツールを選択します。
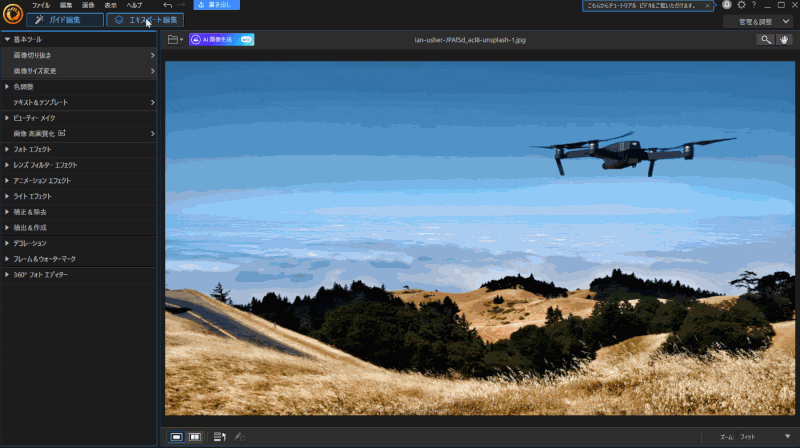
⇧「エキスパート編集」→「テキストツール」の順に選択。
ガイド編集ではテキストツールが使えないので気を付けましょう。

文字入れをしたい箇所にカーソルを移動し文字を入力します。
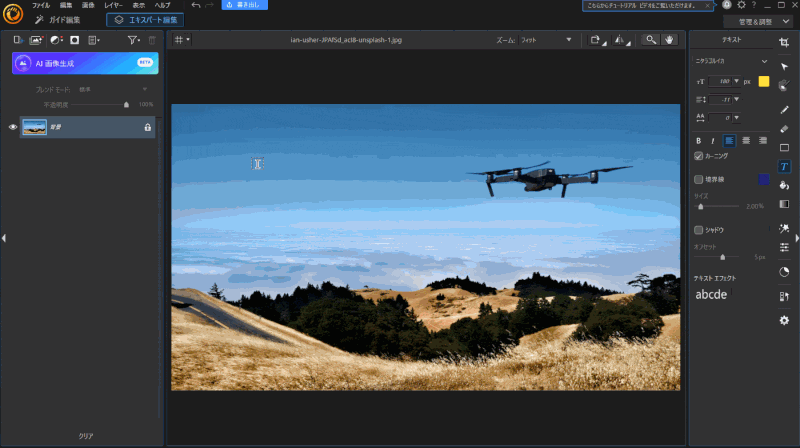
⇧文字を入力したらドラッグ&ドロップで移動する。
⇩PhotoDirectorの文字入れ方法は以下の記事で詳しく解説していますのでご覧下さい。
PhotoDirectorの文字入れ方法3ステップ【即実践可能!】
無料版でできること②画像を切り抜き・トリミングする
PhotoDirectorは無料版でも画像の切り抜きやトリミングができます。
切り抜きしたい画像を読み込んだら「画像切り抜き」を選択します。
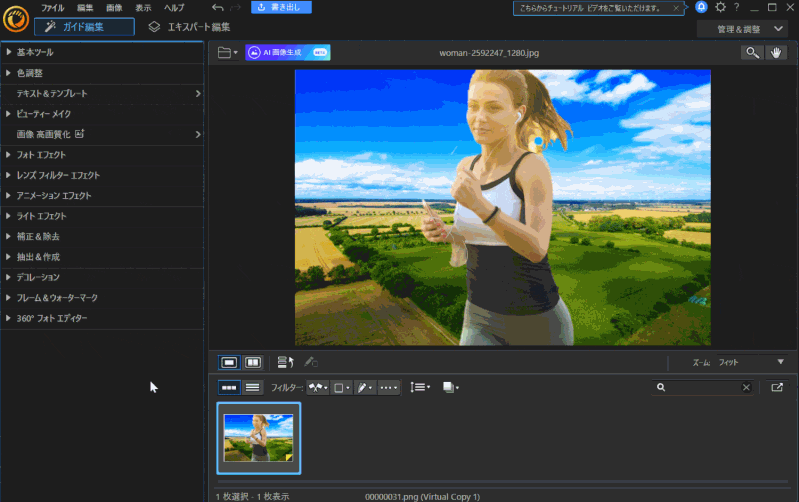
⇧「基本ツール」から「画像切り抜き」を選ぶ。
切り抜きたいサイズを選んで切り抜きます。
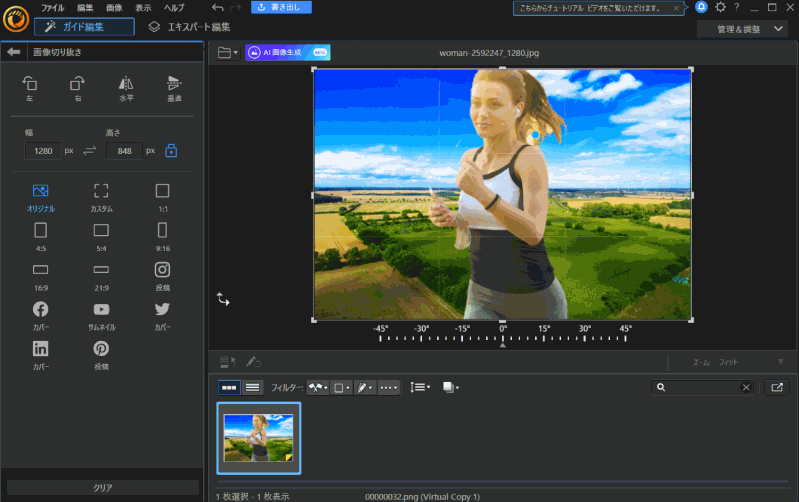
⇧フリーで切り抜きたいときは「カスタム」を選んでからドラッグ&ドロップで切り抜きます。
⇩PhotoDirectorの切り抜きは以下の記事で詳しく解説していますのでご覧下さい。
PhotoDirectorの切り抜き方法2選【人物・背景】スマホアプリも対応
無料版でできること③画像サイズを変更する
画像のサイズを変更する機能は無料版でもできます。
「画像サイズ変更」機能を使うことで簡単にサイズ変更が可能です。
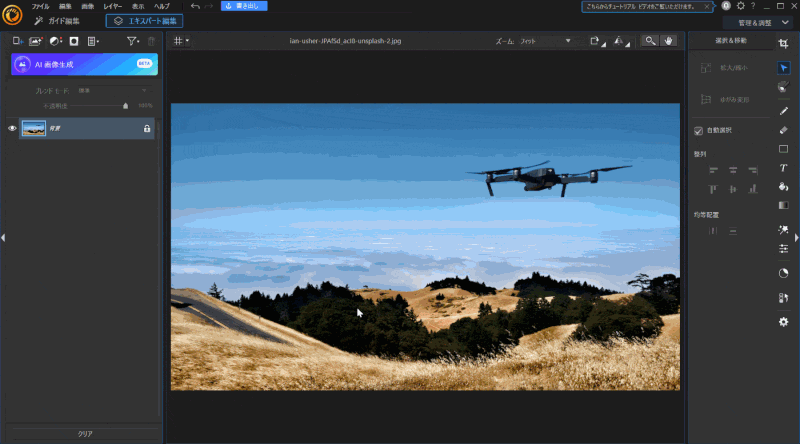
⇧「ガイド編集」→「基本ツール」→「画像サイズ変更」の順に選択。
サイズを入力して適用する。
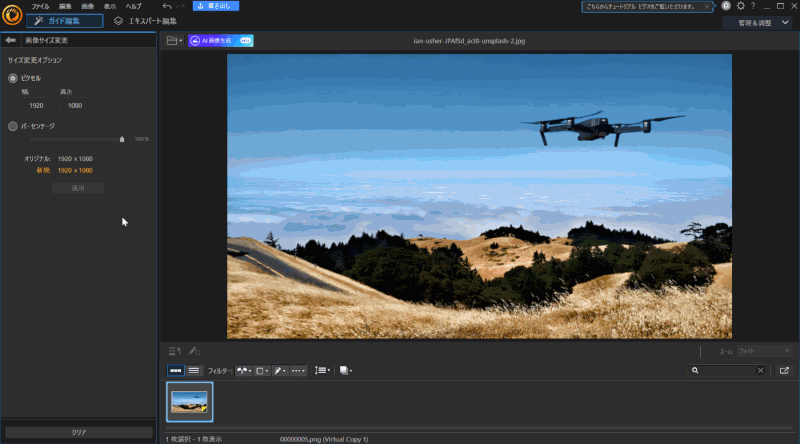
⇧希望サイズを入力して「適用」を選択。
例えばYouTubeのサムネイル用に使うなら「1280×720」がおすすめです。
縦横比(縦と横の比率)は変えることはできないので注意しましょう。

⇩PhotoDirectorで画像サイズを変更する方法は以下の記事で詳しく解説していますのでご覧下さい。
【簡単!】PhotoDirectorで画像サイズ変更する2つの方法【アプリも解説】
無料版でできること④画像の解像度を上げる
PhotoDirectorは無料版でも高画質化機能を使って簡単に解像度を上げることができます。
画像を読み込んだら「ガイド編集」に切り替えて「画像高画質化」を選択します。
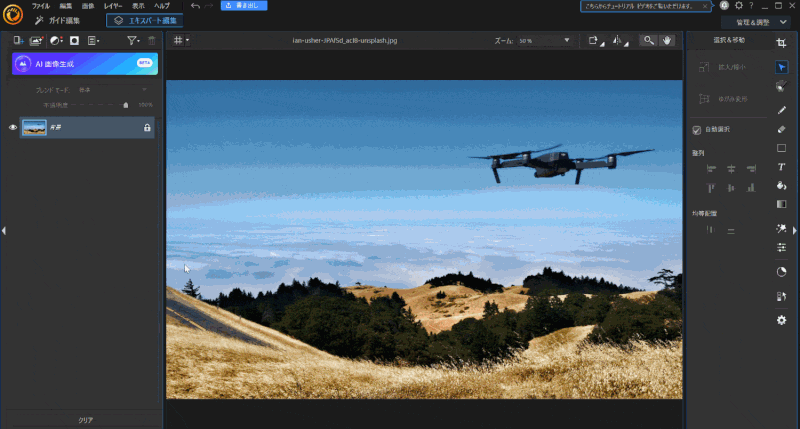
⇧「ガイド編集」→「画像高画質化」の順に選択。
高画質化を適用します。
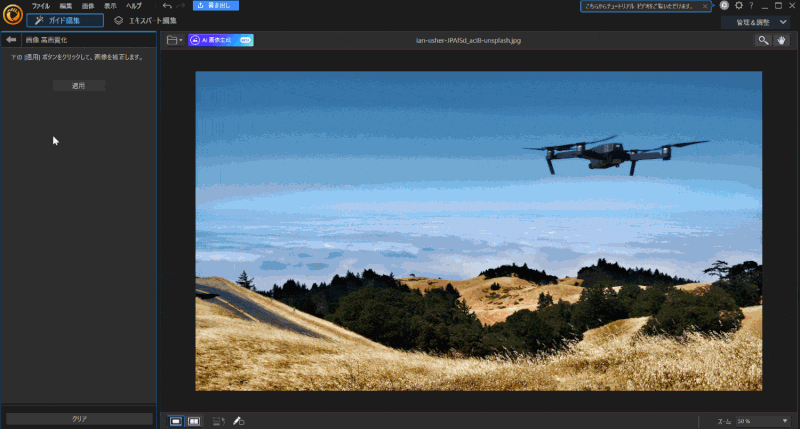
⇧そのまま「適用」を選ぶだけで画質が自動的に高画質化されます。
⇩PhotoDirectorで高画質化する方法は以下の記事で詳しく解説していますのでご覧下さい。
【解決!】PhotoDirectorで解像度を変更する方法2選
無料版でできること⑤画像の不要な部分や文字消し・人などのオブジェクトを消す
PhotoDirectorは無料版でも画像の不要な部分や文字消し・オブジェクト除去ができます。
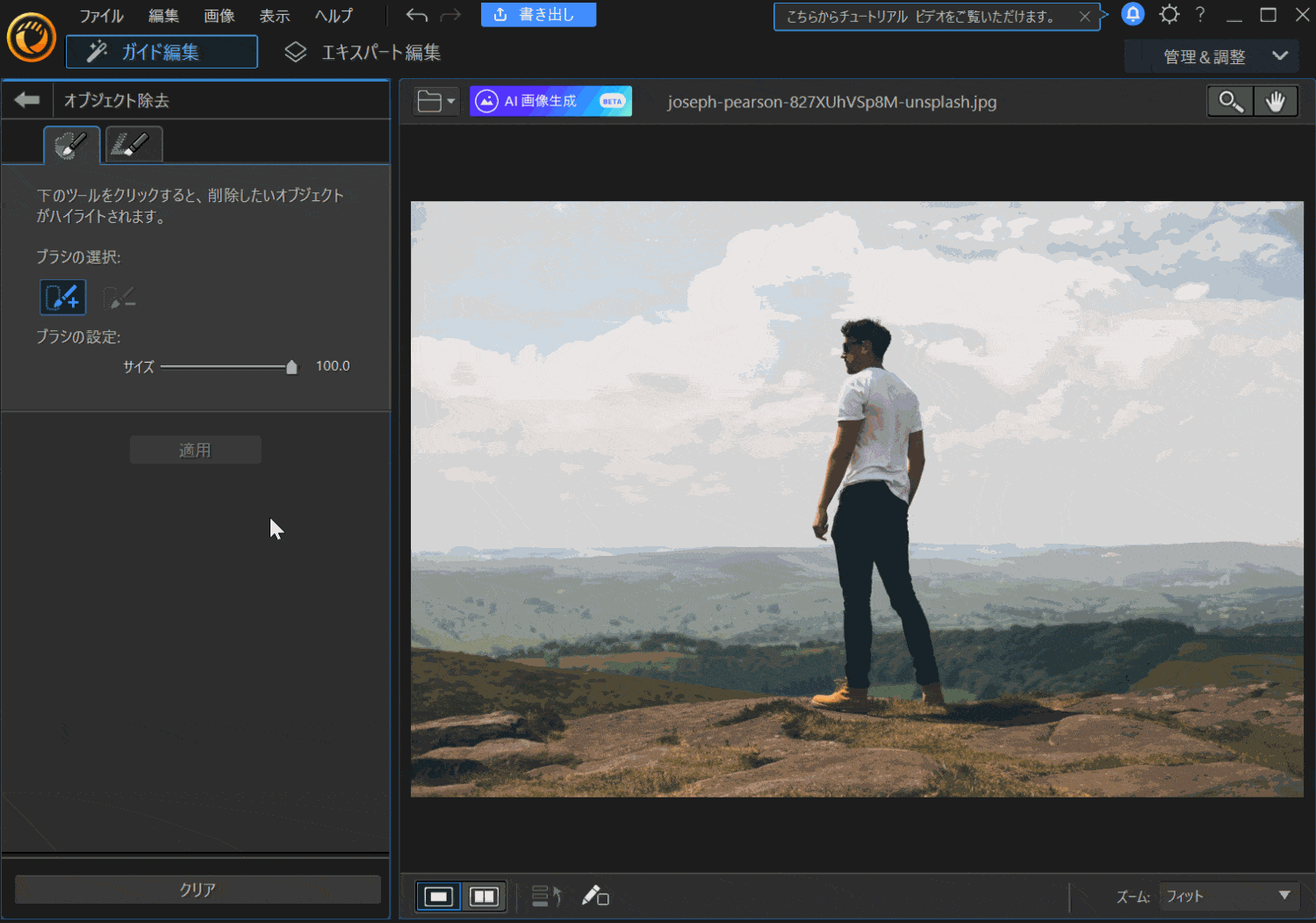
- 消したい人をドラッグ&ドロップでなぞる
- 「適用」を選択
AIが自動的に解析して背景を調整してくれるので自然な感じで人を消すことができます。

⇩画像の不要な部分や文字消し・人などのオブジェクトを消す方法は以下の記事で詳しく解説していますのでご覧下さい。
PhotoDirectorで人を消す使い方3ステップ【不要な部分・文字消し方法】
無料版でできること⑥画像から背景を除去する
PhotoDirectorでは無料版でも背景を除去することができます。
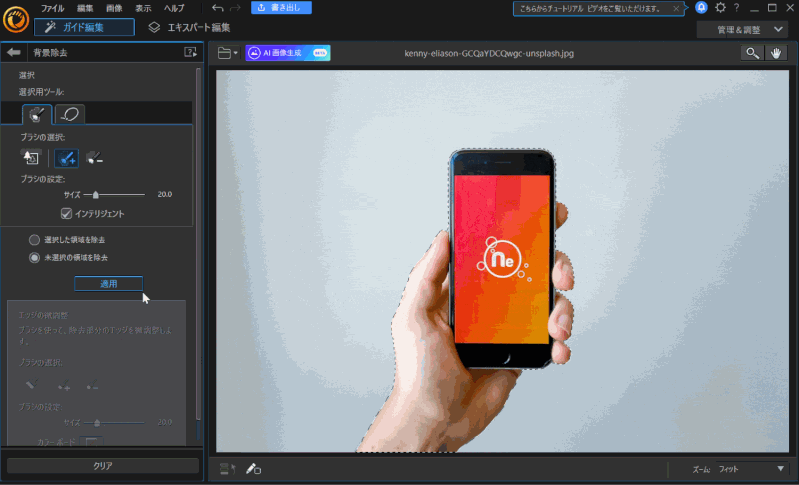
⇧上記のように簡単操作でできます。
⇩PhotoDirectorで背景を除去する方法は以下の記事で詳しく解説していますのでご覧下さい。
PhotoDirectorで背景除去する方法4ステップ【PC・スマホ対応】
無料版でできること⑦画像を合成する
PhotoDirectorでは無料版でも画像の合成ができます。
下記では人物だけ切り抜きして別の背景と合成する方法で解説します。
画像を読み込んだら「ガイド編集」で「背景除去」を選択します。
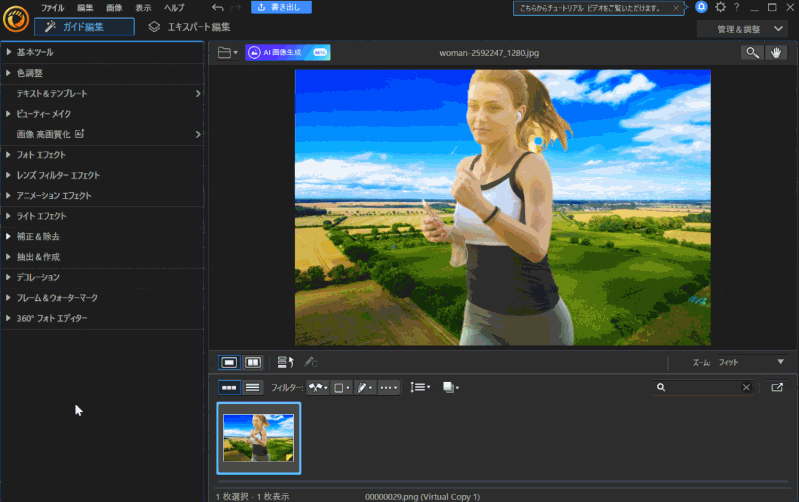
⇧「ガイド編集」→「補正&除去」→「背景除去」の順に選択。
AIが自動的に人物だけを選択します。
自動的に選択されない場合はブラシの「最も目立つオブジェクトを自動的に選択」を選んで人物をクリックしましょう。

人物だけ切り抜いて背景を除去します。
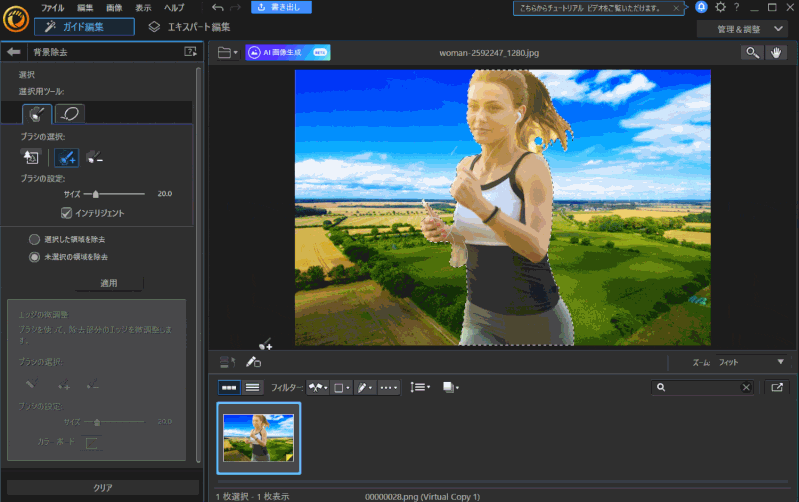
⇧そのまま「適用」を選ぶと背景が除去されて人物だけを切り抜きできます。
背景にしたい画像を読み込みます。
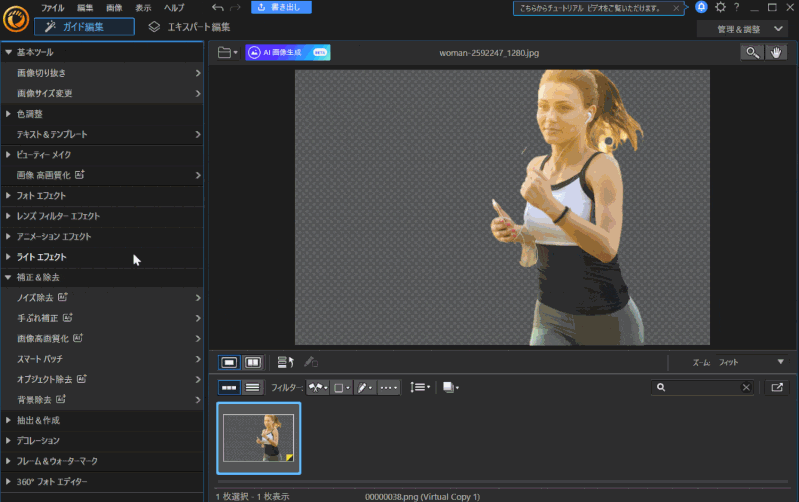
- 「エキスパート編集」を選択
- 左上の「新しいレイヤーを追加」から背景にしたい画像を読み込む
画像の順序を入れ替えて人物を表にします。
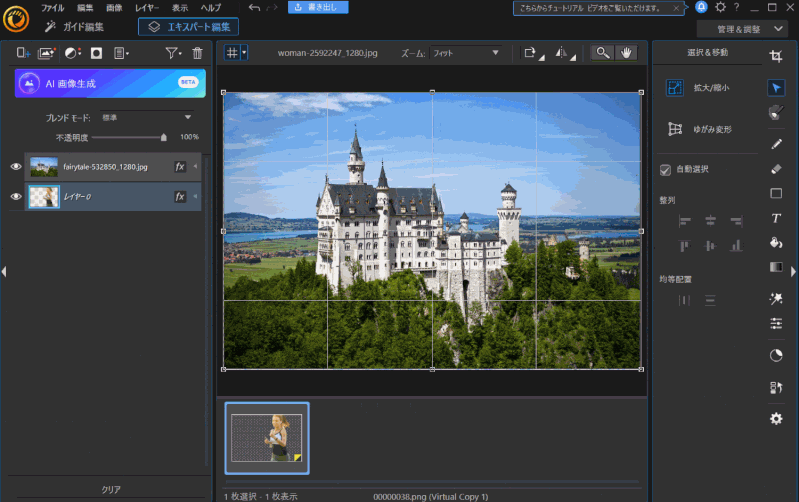
⇧レイヤーをドラッグ&ドロップで入れ替える。(人物を上、背景を下)
画像レイヤー(層)は上へ行くほど表側になるようになっています。

⇩PhotoDirectorで合成する方法は以下の記事で詳しく解説していますのでご覧下さい。
【超簡単!】PhotoDirectorで合成する方法3ステップ
無料版でできること⑧複数の写真を一つにまとめる(コラージュ)
PhotoDirectorでは無料版でも複数の写真を一つにまとめる(コラージュ)ことができます。
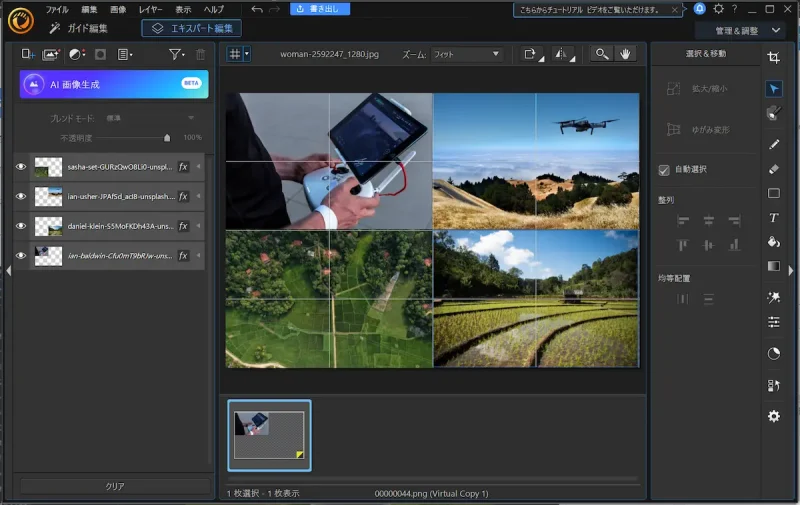
⇧複数の画像を追加して読み込むことでコラージュができます。
⇩PhotoDirectorで複数の写真を一つにまとめる方法は以下の記事で詳しく解説していますのでご覧下さい。
PhotoDirectorで複数の写真を一枚にまとめる方法3ステップ
無料版でできること⑨画像にぼかしを入れる
PhotoDirectorでは無料版でも画像にぼかしを入れることができます。
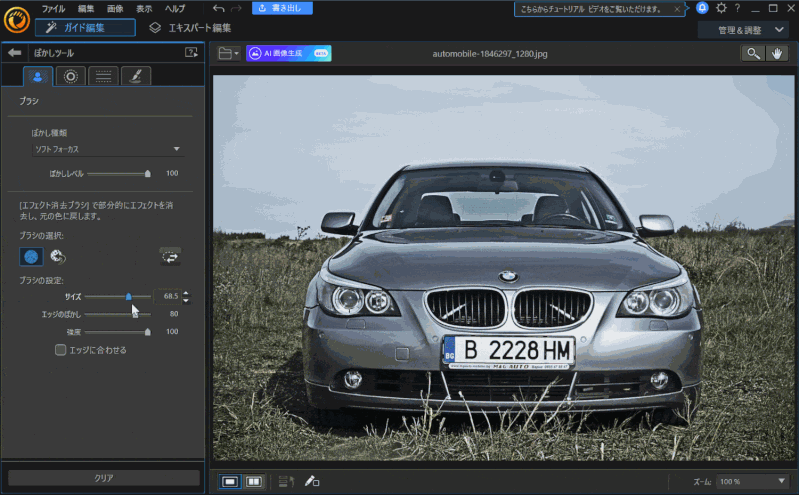
- ブラシのサイズを調整する
- エフェクト復元ブラシに切り替える
- ぼかしをドラッグ&ドロップで入れる
⇩PhotoDirectorでぼかしを入れる方法は以下の記事で詳しく解説していますのでご覧下さい。
PhotoDirectorのぼかしの使い方3ステップ【iphone・スマホ対応】
無料版でできること⑩画像にモザイクを入れる
PhotoDirectorでは無料版でもモザイクを入れることができますが、モザイク機能が特殊なものになっています。
そのため隠したい箇所などに一部分だけモザイクをかけるといった使い方ができません。
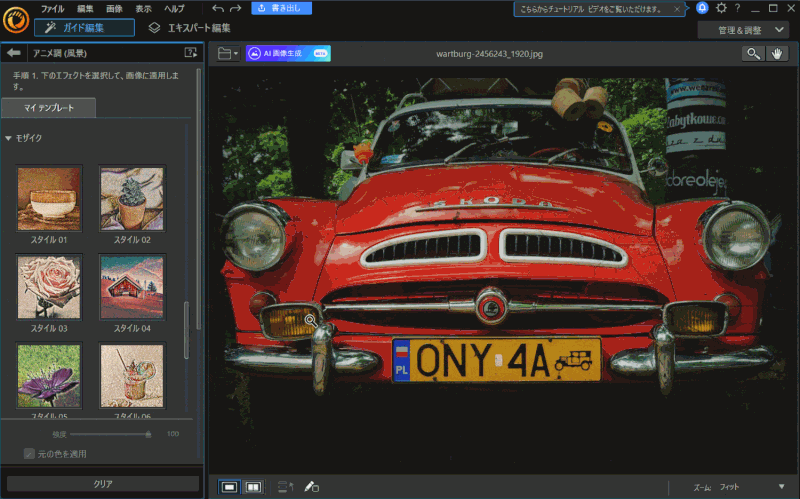
⇧「フォトエフェクト」→「アニメ調(風景)」→「モザイク」の順で上記のようなアニメ調のモザイクをかけることができます。
このように、一部を隠したい場合に使うモザイク機能はPC版PhotoDirectorにはありません。
隠したいときは前項で解説した「ぼかし機能」を使いましょう。

⇩PhotoDirectorのモザイク機能は以下の記事で詳しく解説していますのでご覧下さい。
PhotoDirectorモザイクの使い方【スマホアプリ対応】
無料版でできること⑪色調を変更する
PhotoDirectorでは無料版でも明るさや色合いなどの色調を変更できます。
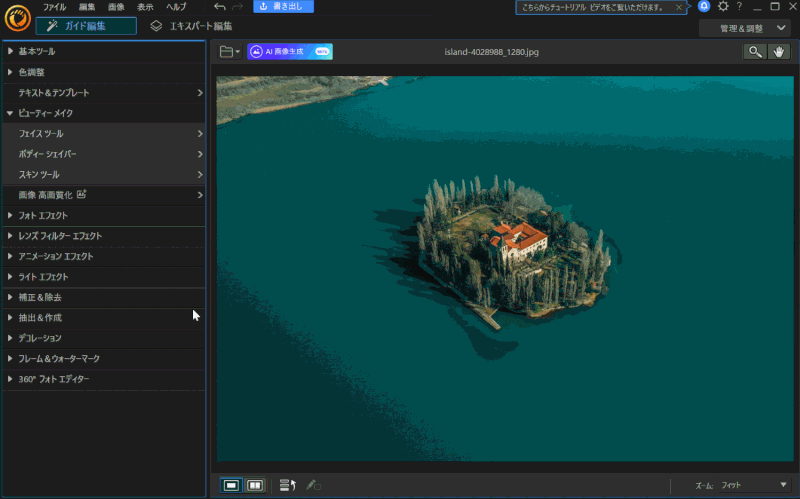
⇧「色調整」→「自動カラーエンハンスメント」→「適用」を選択すると自動的に色調が補正されます。
他にも手動で色合いを変更したり、部分的に色を変えたりできます。

⇩PhotoDirectorで色を変更する方法は以下の記事で詳しく解説していますのでご覧下さい。
PhotoDirectorで色を変更する方法7選【スマホアプリ対応】
無料版でできること⑫空を置き換える
PhotoDirectorは無料版でもAIによる空の置き換え機能が使えます。
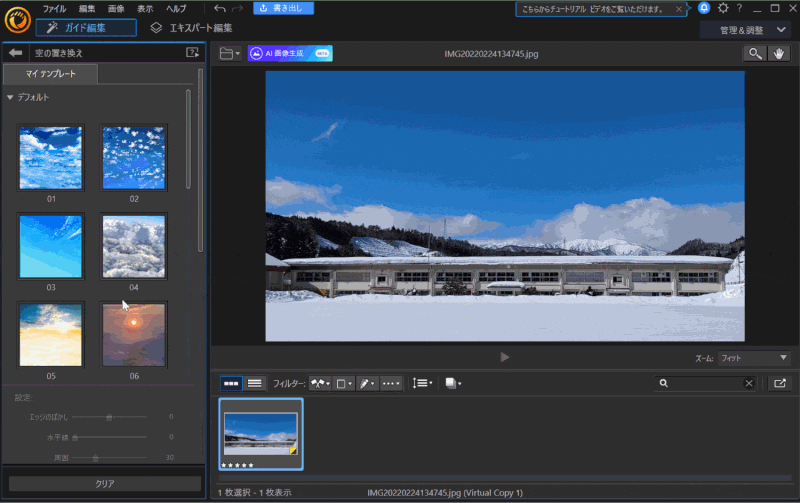
⇧あらかじめ用意されている空を選ぶことで置き換えできます。
曇りを晴れに変えたりできるので便利です。

⇩PhotoDirectorで色を変更する方法は以下の記事で詳しく解説していますのでご覧下さい。
PhotoDirectorで色を変更する方法7選【スマホアプリ対応】
無料版でできること⑬画像をアニメイラスト風に変換する
PhotoDirectorでは無料版でも画像をアニメイラスト風に変換することができます。
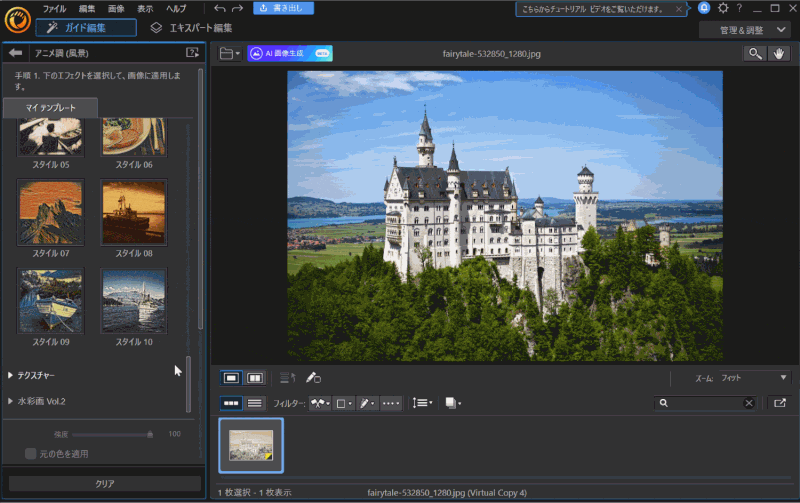
無料版だと一部のテンプレートに限られます。

⇩PhotoDirectorでアニメイラスト風に変換する方法は以下の記事で詳しく解説していますのでご覧下さい。
PhotoDirectorのアニメ風のやり方+おすすめイラスト化10選【PC対応】
PhotoDirector無料版の使い方12選

PhotoDirectorでは無料版でも以下のような機能が使えます。
それぞれの使い方を下記にまとめました。
⇧各項目をタップすると、それぞれの解説記事に飛びます。
無料版でもほとんどの機能は使えます。

⇩PhotoDirectorの使い方は以下の記事で詳しく解説していますのでご覧下さい。
PhotoDirector365の使い方15選【無料版やスマホ版も解説】
PhotoDirector無料でできることに関するQ&A

PhotoDirector無料でできることに関してよくある質問と解決法は以下の通りです。
以下で順番に解説します。

①PhotoDirector無料版の保存方法は?
PhotoDirector無料版でも保存は可能です。
保存には以下の2種類があります。
- 書き出し(編集が完了したら一つの画像として書き出す)
- プロジェクトの保存
- ①書き出し
- 編集が一通り完了したら一つの完成画像として書き出ししましょう。
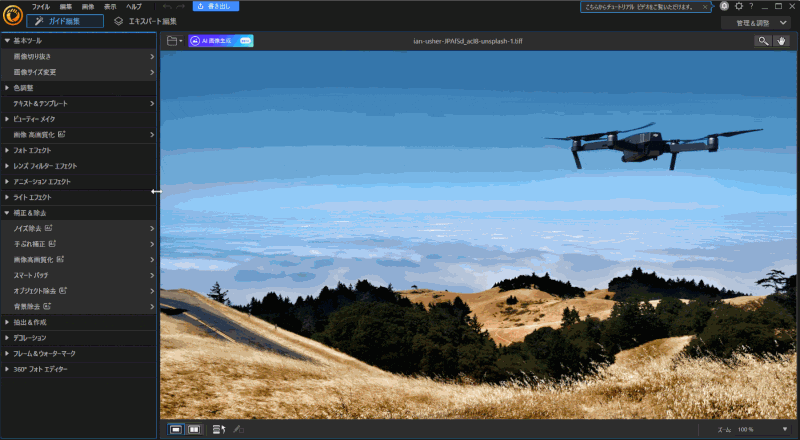
⇧「ガイド編集」の状態で「ファイル」→「名前を付けて保存」で画像を書き出しできる。
- ②プロジェクトの保存
- 画像編集を途中でセーブして明日続きをやりたい時などは「プロジェクトの保存」を行います。
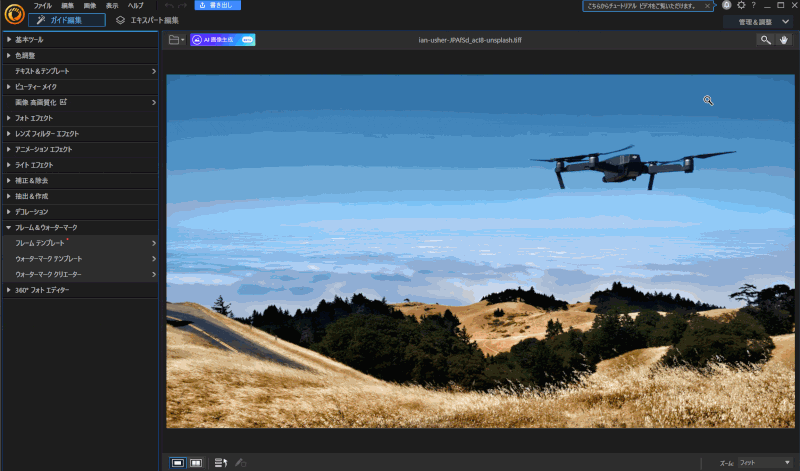
⇧「ライブラリー」に切り替えて「ファイル」→「プロジェクトの書き出し」から保存する。
⇩PhotoDirectorの保存に関しては以下の記事で詳しく解説していますのでご覧下さい。
【誤解?】PhotoDirectorは無料版でも保存できないことは無い
②PhotoDirectorの無料版で保存できない場合は?
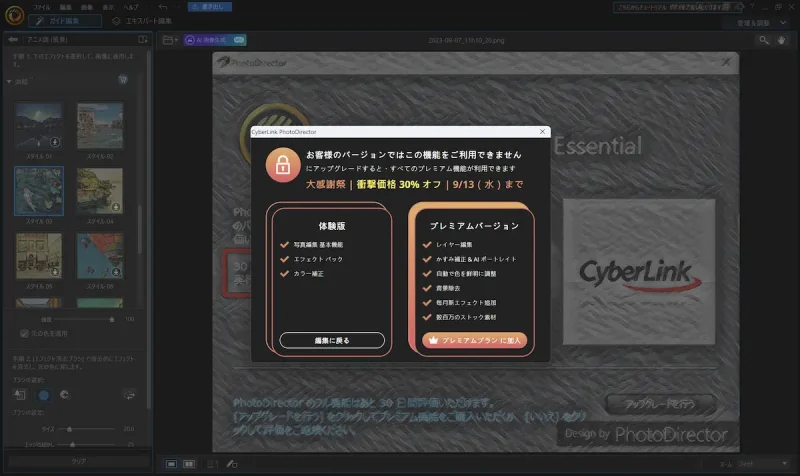
⇧無料版で有料のテンプレートを使ったうえで書き出そうとすると有料版への移行をうながされる。
PhotoDirectorの無料版では各種テンプレートを試すことはできますが、テンプレートを適用したうえで書き出すことはできません。
有料版を購入することで保存できるようになります。
⇩PhotoDirectorで保存できない場合に関しては以下の記事で詳しく解説していますのでご覧下さい。
【誤解?】PhotoDirectorは無料版でも保存できないことは無い
③PhotoDirectorの無料版の解約は必要?
PhotoDirectorの無料版は解約する必要はありません。
インストールから30日経過すると自動的に使えなくなります。
30日経過後もインストールしたままでも問題は無いです。
料金を請求されるということは無いです。
どうしても気になる人はPCからアンインストールしましょう。

⇩PhotoDirectorの解約方法は以下の記事で詳しく解説していますのでご覧下さい。
④PhotoDirectorの危険性は?安全性は大丈夫?
PhotoDirectorは基本的に安全性の高いソフトです。
- 無料版をダウンロードするとウィルスに感染する
- 無料版をダウンロードすると個人情報が盗まれる
- クレジットカード情報が漏れる
といった危険性は無いです。
⇩PhotoDirectorの危険性は以下の記事で詳しく解説していますのでご覧下さい。
【安全性高!】PhotoDirectorの危険性は?15年以上使っても問題無し!
⑤PhotoDirector無料版に制限はある?
PhotoDirector無料版の最大の制限はインストールしてから30日間の期限があることです。
30日経過すると無料版(体験版)は使えなくなるので注意しましょう。
無料版(体験版)をアンインストールして、再度インストールしても履歴が残っているため使えません。
有料版へ切り替えることで使えるようになります。
無料版は動作確認のためのものです。
ある程度無料版を使ってみて動作確認できたらお金を払って気持ちよく使いましょう。

⇩PhotoDirector無料版の制限は以下の記事で詳しく解説していますのでご覧下さい。
⑥PhotoDirector無料版と有料版との違いは?
PhotoDirectorの無料版は有料版に比べて主に
- インストールから30日間の期限がある
- Getty imagesの素材がダウンロードできない
- 各種テンプレートが一部しか使えない
という制限があります。
⇩PowerDirectorの無料版と有料版の違いについては以下の記事で詳しく解説していますのでご覧下さい。
【納得!】PhotoDirectorの無料版と有料版の違い10選を解説
PhotoDirectorは無料版でもできることが多い画像編集ソフト
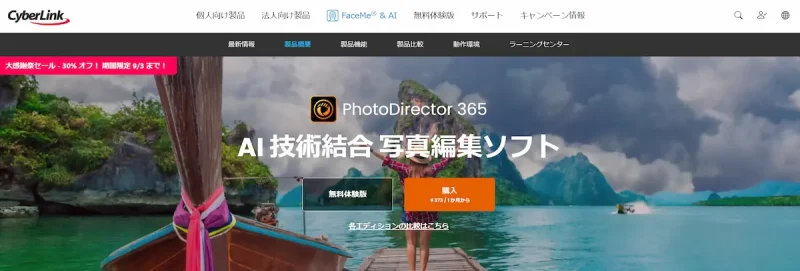
⇧出典:CyberLink
| 会社名 | CyberLink |
| 本社 | 台湾(新北市) |
| 創業 | 1996年 |
| 創設者 | Jau Huang |
| 日本支社 | 東京都港区芝大門1-16-3 |
| システム要件(Windows) | Microsoft Windows 11、10、8.1、7(64ビットOSのみ) |
| システム要件(Mac) | macOS 10.14 以降 |
| サポート 対応 | 電話 メール |
| 公式サイト | 公式で確認 |
買い切り版はWindowsのみ対応です。
Macで使うならサブスク版の購入が必須です。

ほとんどの画像形式に対応しています。

PhotoDirectorを提供しているCyberLinkは台湾のメーカーです。
CyberLinkは1996年に設立され、主にマルチメディア関連ソフトウエアの開発を手がけてきました。
PhotoDirectorの他にも
- PowerDirector(動画編集ソフト)
- PowerDVD(動画再生ソフト)
- Power2Go(DVD・ブルーレイ書き込みソフト)
などのソフトも有名です。
このように、CyberLinkは歴史あるソフトウェアメーカーなので安心して利用できます。
PhotoDirectorは無料版でも多くの機能が使える画像編集ソフトです。
↓PhotoDirectorをセール+クーポンで安く買う方法を解説しています。 PhotoDirectorの購入を考えているあなたへ。当記事ではPhotoDirectorをの価格や値段について解説しています。記事の内容を見ていただくだけでお得にPhotoDirectorを購入できますよ。どうぞご覧下さい。 続きを見る

PhotoDirectorをクーポンコード+セールで安く買う方法2選
PhotoDirectorは無料版でもできることが多い

以上、PhotoDirector無料版でできることについて解説しました。
再度確認です。
- PhotoDirector無料版でもできることは多い
- PhotoDirector無料版でもほとんどの機能が使える
- PhotoDirector無料版でもできることは多いがインストールから30日しか使えない制限がある
早速CyberLinkのPhotoDirectorの無料版を体験したら有料版を購入して本格的に画像編集を始めよう。
これからPhotoDirectorを購入される方向けに、こちらのサイト経由限定で使える割引クーポンコードを配布しています。
セール価格と合わせると最大40%OFFで購入できますよ。

クーポンコードは「SOHO2025」
上記の黄色い部分をコピーしたら以下のオレンジボタンから公式サイトに入り、購入画面のコード入力欄に貼り付けると10%OFFで購入できます。セール開催やクーポン配布は突然終了するのでお早めに!

↓PhotoDirectorをセール+クーポンで安く買う方法を解説しています。 PhotoDirectorの購入を考えているあなたへ。当記事ではPhotoDirectorをの価格や値段について解説しています。記事の内容を見ていただくだけでお得にPhotoDirectorを購入できますよ。どうぞご覧下さい。 続きを見る

PhotoDirectorをクーポンコード+セールで安く買う方法2選
⇩PhotoDirectorの使い方は公式サイトなどで調べても載っていないため私が解説本を制作しました。
YouTubeサムネイルの作り方を例にPhotoDirectorの超基本的な使い方を解説しています。
1,000人中983人の方に「シンプルで分かりやすい」と高評価をいただいています。
PhotoDirectorとセットでぜひご購入ください。

\よかったらシェアしてね/



