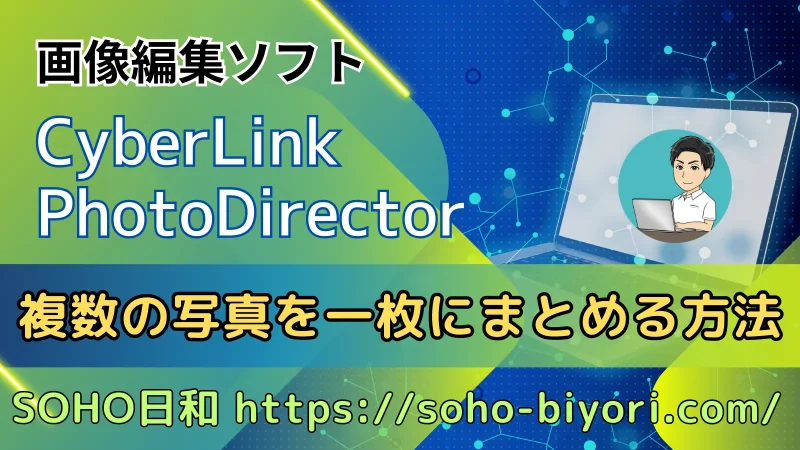PhotoDirectorで複数の写真をまとめる方法を教えてください。
このような声にお応えして参考となる記事をご用意しました。
こちらの記事ではCyberLink(サイバーリンク)の画像編集ソフト「PhotoDirector」で複数の写真を一枚にまとめる方法について解説します。
記事の内容を見ていただくだけで素敵な画像が完成しますよ。
私は動画編集歴15年以上。
画像作成のためにPhotoDirectorを愛用しています。
CyberLinkのPhotoDirectorは初心者に優しいソフトなので写真をまとめるのも簡単です。
しかし、分かりにくい部分もあるのでぜひ参考にしてくださいね。
PhotoDirectorのバージョンによっては操作画面やボタンの位置が異なる場合もありますので、あらかじめご了承ください。

この記事で分かること
- PC版CyberLinkPhotoDirectorで複数の写真を一枚にまとめる方法
- Windowsパソコンで複数の写真を一枚にまとめる方法
- スマホ版(iphone・Andoroid)PhotoDirectorで複数の写真を一枚にまとめる方法など
⇩YouTubeサムネイルの作り方を例にPhotoDirectorの使い方を解説しています。
1,000人中983人の方に「公式サイトより分かりやすい」と高評価をいただいています。
ぜひご活用ください。

PhotoDirectorで複数の写真を一つにまとめる方法3ステップ

PhotoDirectorで複数の写真を一つにまとめる方法は以下の通りです。
やり方は非常に簡単です。

①まとめる写真をPhotoDirectorに読み込む
一枚目の画像を読み込んだら「エキスパート編集」に切り替えて二枚目の写真を読み込みます。
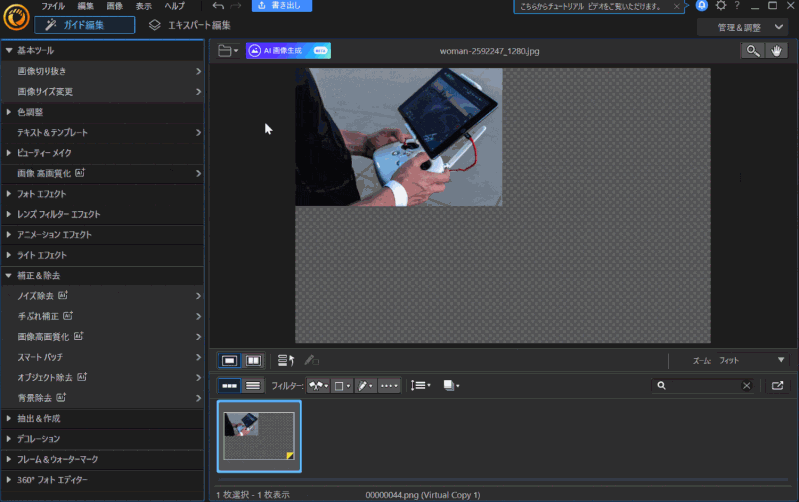
⇧左上の「新しいレイヤーを追加」→「画像のレイヤーを追加集」→「フォルダから」の順に選択して画像を読み込む。
②写真の大きさを調整する
2枚目の画像を読み込んだら大きさを調整します。
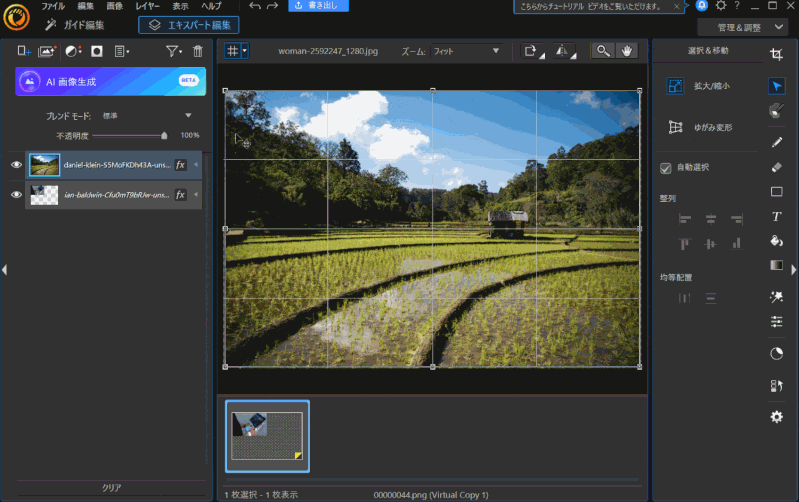
⇧画像をドラッグ&ドロップして大きさを調整します。
今回はコラージュのように4つの写真をまとめてみたいと思います。

③3枚目以降も同じように並べる
3枚目以降も同じ操作で写真を並べます。
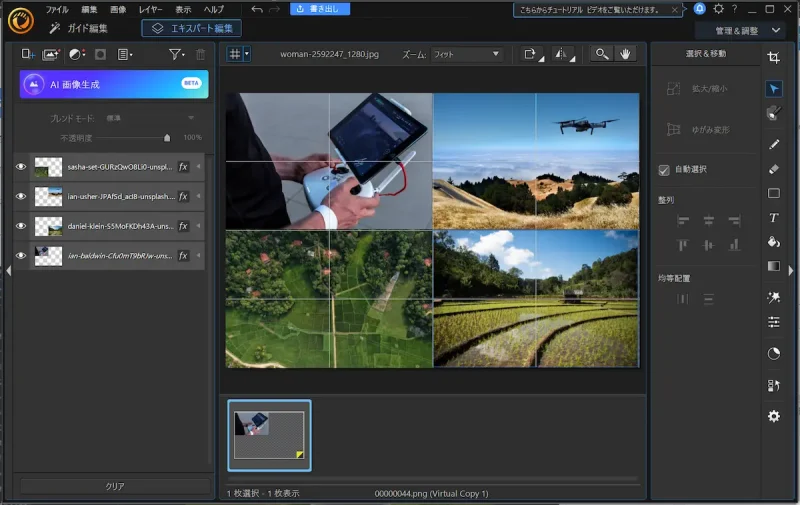
コラージュが完成しました。

Windowsパソコンで無料で複数の写真や画像を一枚にする方法
Windowsパソコンで画像を一枚にまとめたいときは「Canva」を使うのがおすすめです。
なぜなら完全無料で使えるからです。
複数の画像を一枚にまとめた上で一つの画像データとしてダウンロードできます。
「Canva」に移動したらデザインを作成します。
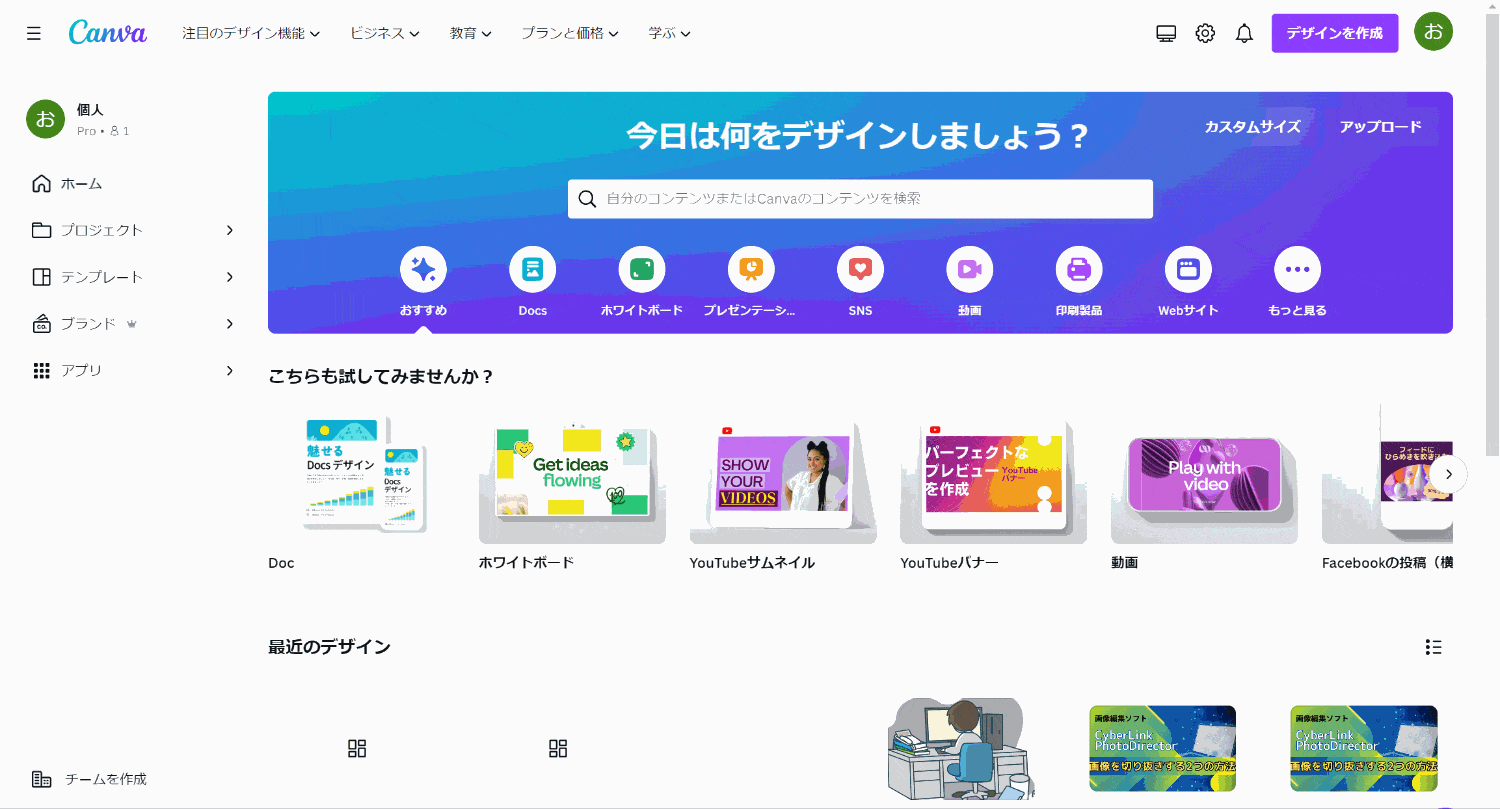
⇧右上の「デザインを作成」から「YouTubeサムネイル」を選択。
テンプレートな何でもOKですが、YouTubeのサイズが16:9で使いやすいので選びました。

画像をアップロードします。
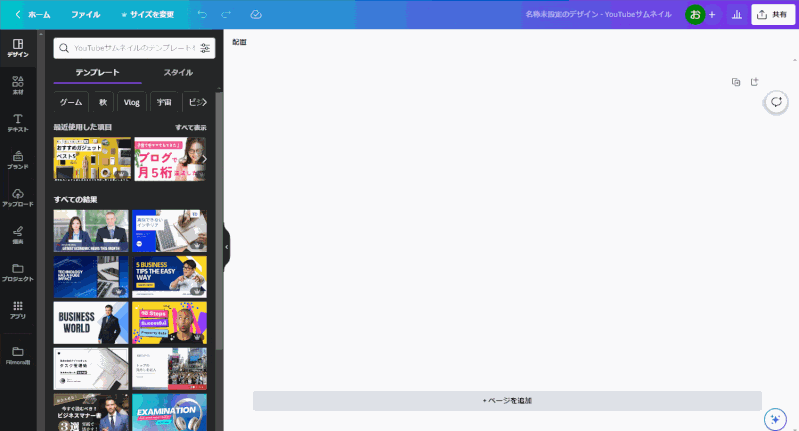
⇧「アップロード」→「ファイルをアップロード」から画像を読み込む。
読み込んだ画像は左下に表示されます。

読み込んだファイルを挿入する。
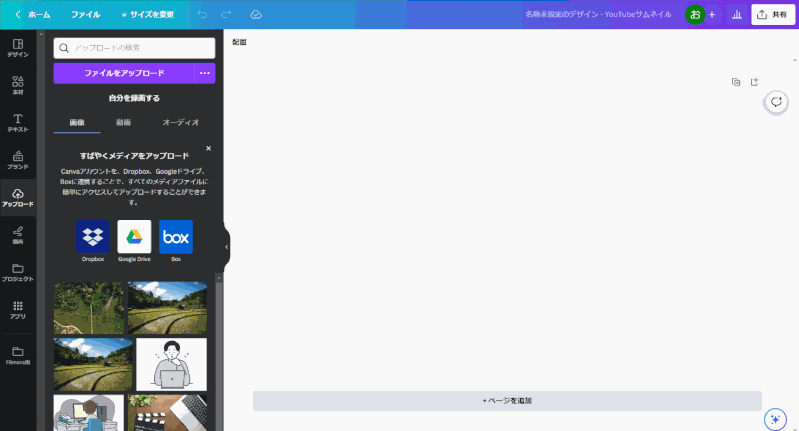
⇧読み込んだファイル(左下)をクリックすると画像が挿入されます。
挿入した画像をドラッグ&ドロップで大きさを調整しましょう。
2枚目以降も同じ手順で挿入します。

画像をダウンロードする。
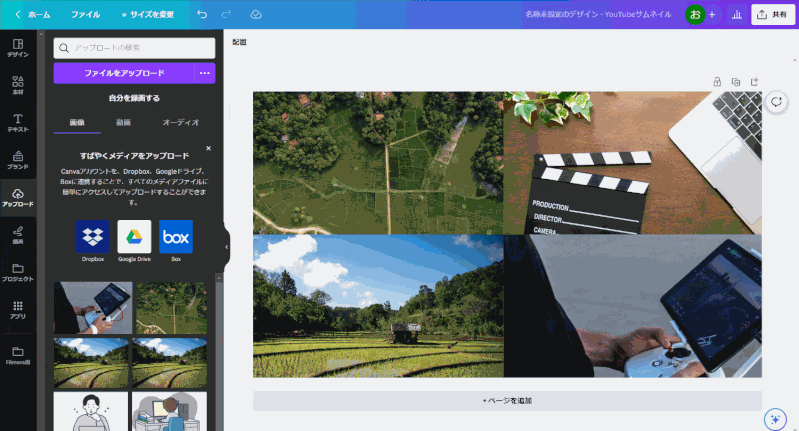
⇧右上の「共有」からダウンロードができます。
iphoneやAndroidのスマホで写真や画像4枚を1枚にする方法
スマホ版PhotoDirectorでは写真や画像4枚を1枚にする方法があります。
無料版でも書き出しが可能です。
スマホ版PhotoDirectorで画像を読み込んだら「画像の追加」を選んで画像4枚を順番に読み込みます。
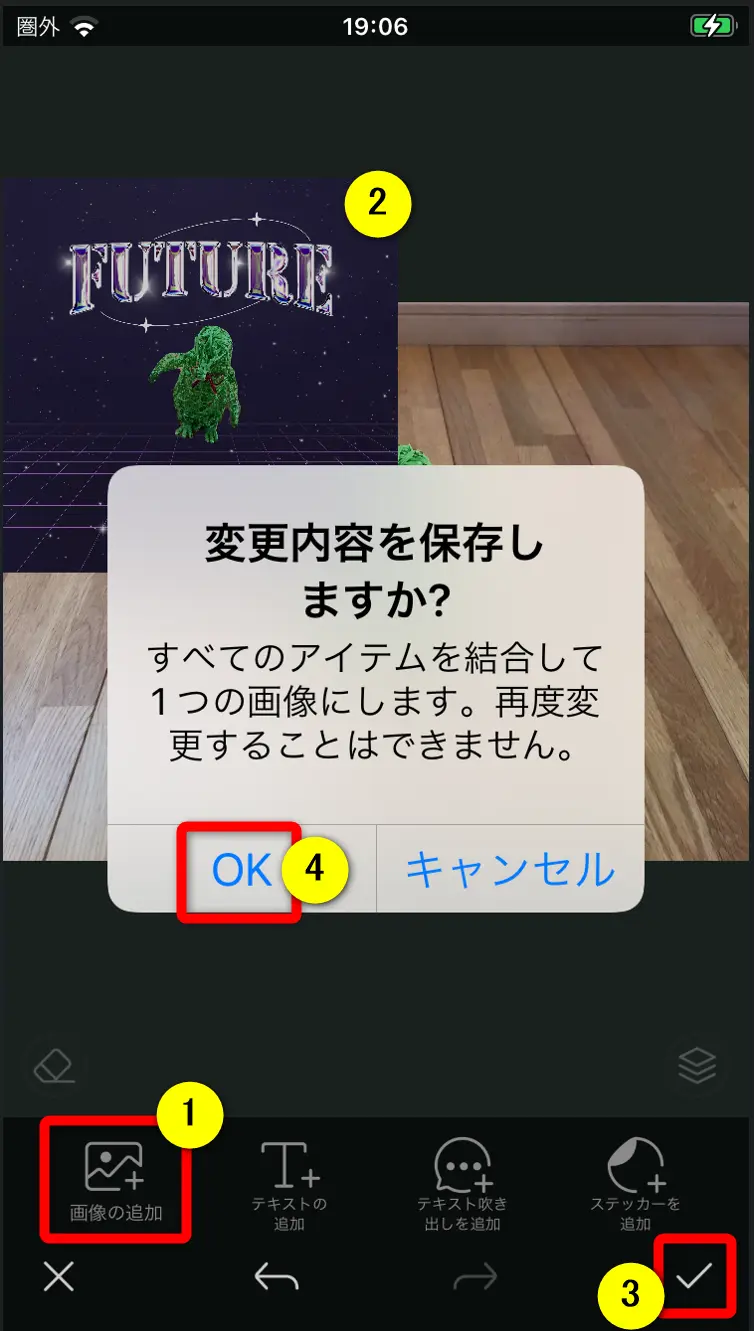
- 最初の画像を読み込んだら①の「画像の追加」から1枚目の画像を選んで挿入する
- ②のように画像が挿入されるのでドラッグ&ドロップで大きさや位置を調整する
- ③を選び④で確定
- 2枚目以降も同じ操作で挿入する
最初に読み込んだ画像は隠れるので何を選んでもOKです。

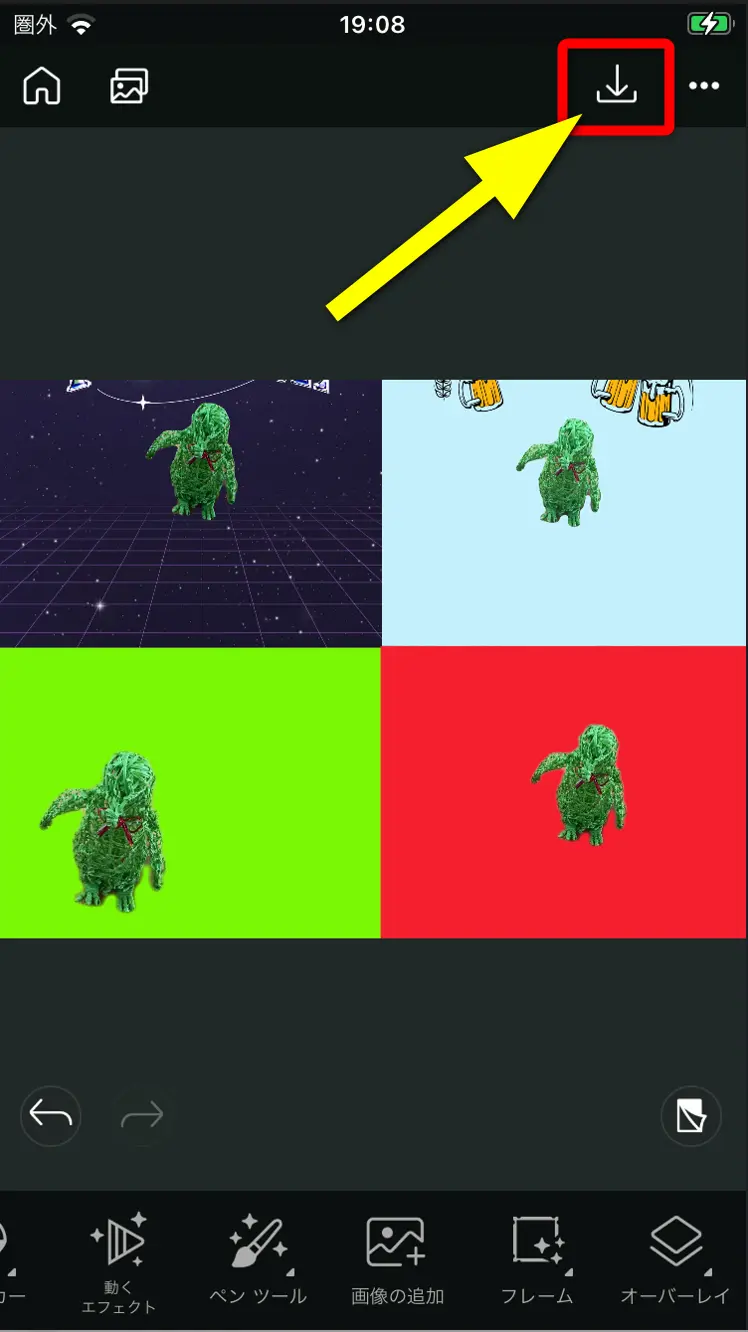
⇧4枚配置できたらダウンロード。
スマホ版PhotoDirectorのコラージュ機能を使って複数の写真をまとめる方法
最後にスマホ版PhotoDirectorのコラージュ機能を使って複数の写真を一つにまとめる方法を解説します。
テンプレートは有料ですが、一部は無料で使えますので試してみましょう。
PhotoDirectorを起動したら「コラージュ」を選択します。
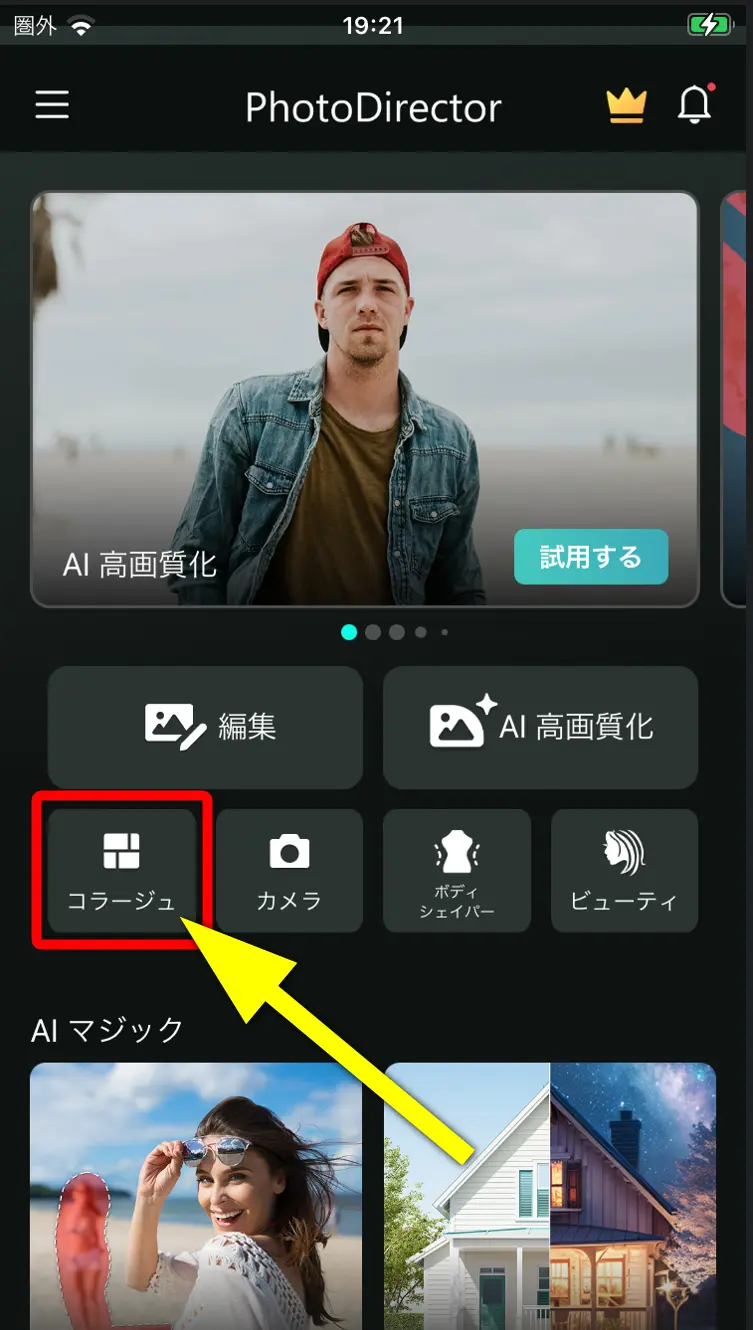
テンプレートを選ぶ(今回は4枚のを選びます)
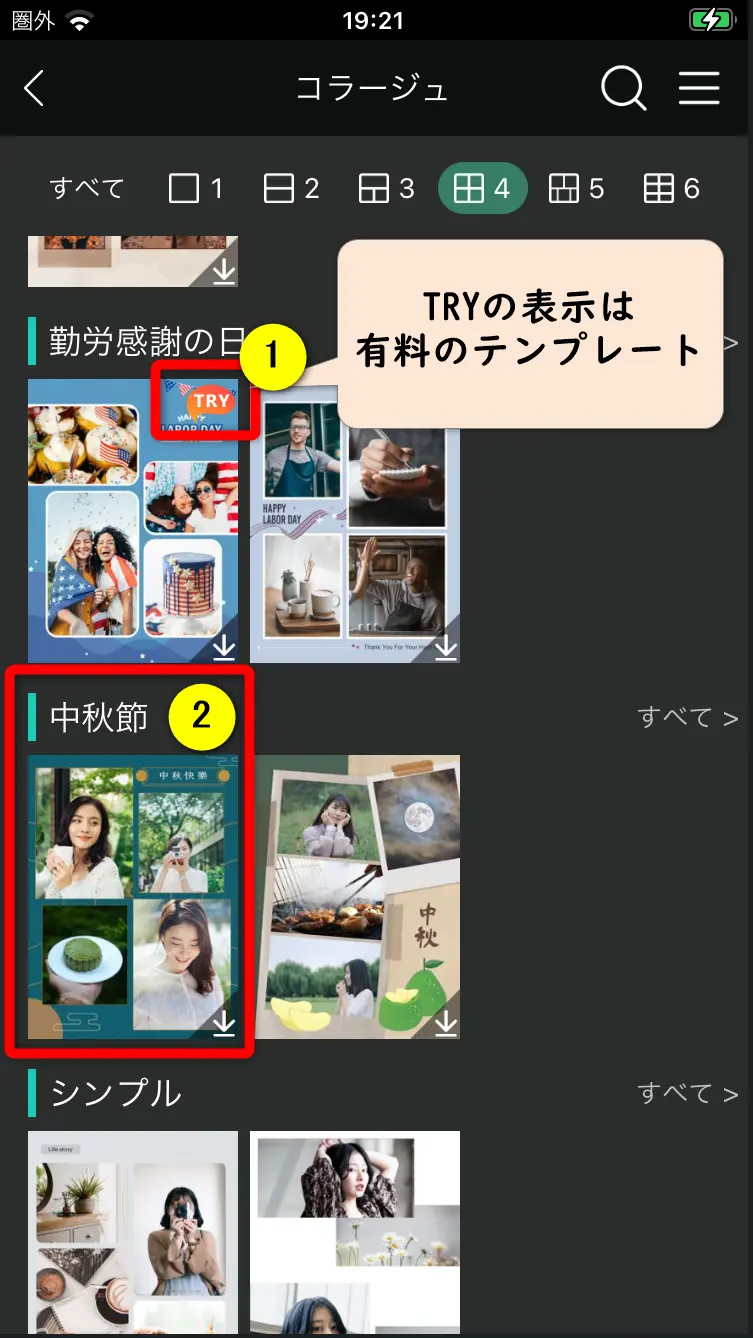
⇧今回は②の無料テンプレートを選びました。
①の表示があるのは有料です。

画像を選びます。
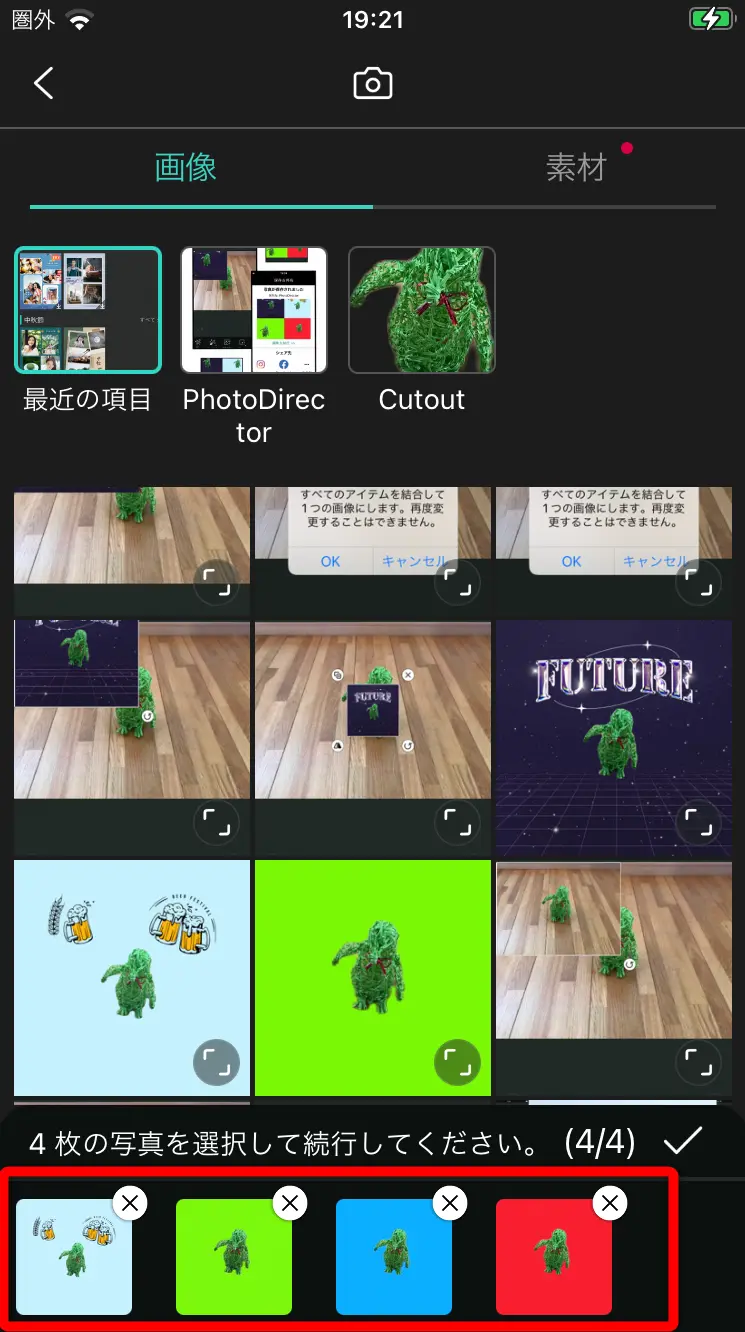
⇧画像を4枚選んで次へ進みます。
見本が表示されます。
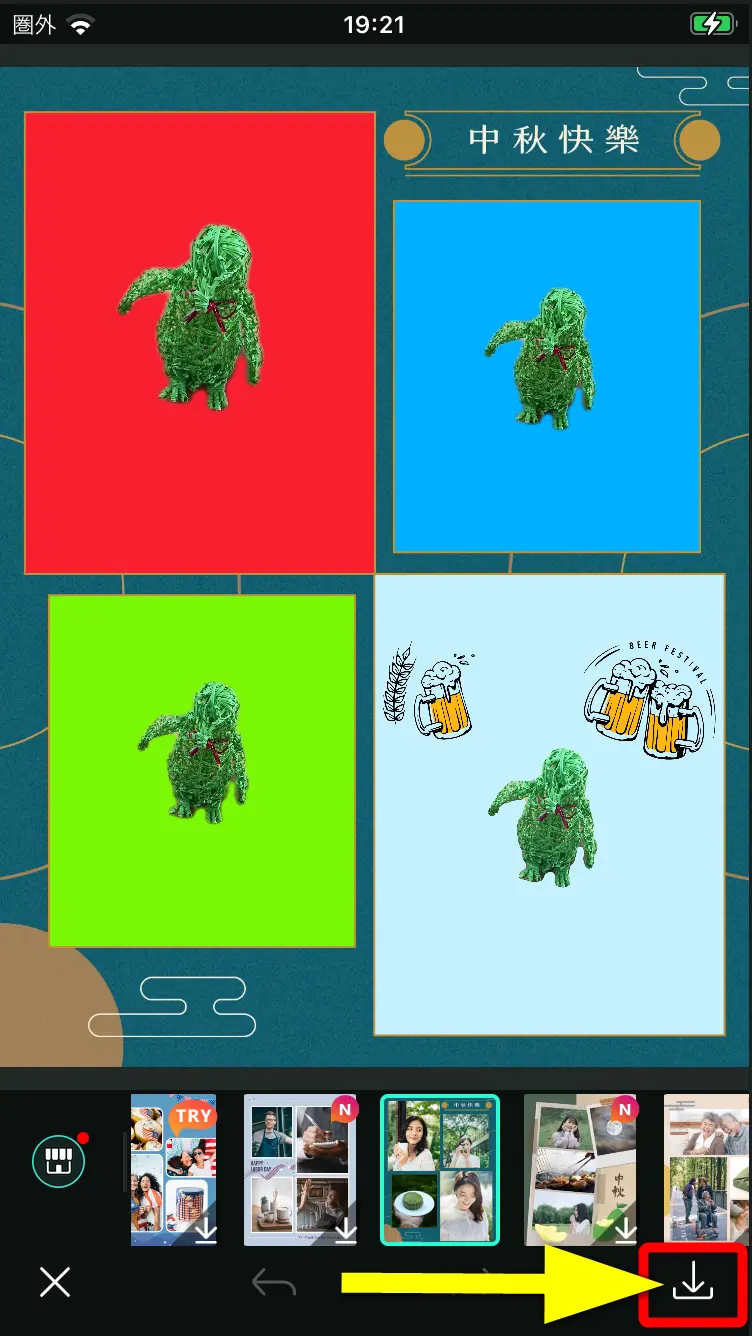
⇧ダウンロードしましょう。
PhotoDirectorは複数の写真を一つにまとめるのが簡単な画像編集ソフト
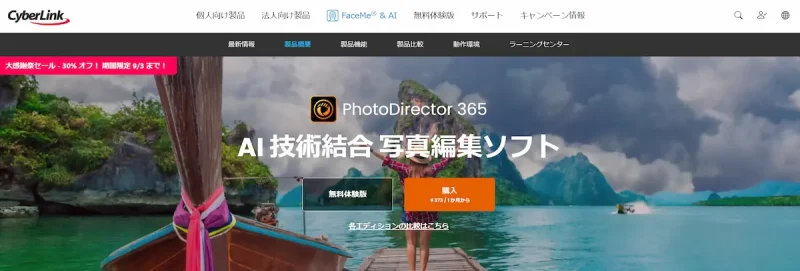
⇧出典:CyberLink
| 会社名 | CyberLink |
| 本社 | 台湾(新北市) |
| 創業 | 1996年 |
| 創設者 | Jau Huang |
| 日本支社 | 東京都港区芝大門1-16-3 |
| システム要件(Windows) | Microsoft Windows 11、10、8.1、7(64ビットOSのみ) |
| システム要件(Mac) | macOS 10.14 以降 |
| サポート 対応 | 電話 メール |
| 公式サイト | 公式で確認 |
買い切り版はWindowsのみ対応です。
Macで使うならサブスク版の購入が必須です。

ほとんどの画像形式に対応しています。

PhotoDirectorを提供しているCyberLinkは台湾のメーカーです。
CyberLinkは1996年に設立され、主にマルチメディア関連ソフトウエアの開発を手がけてきました。
PhotoDirectorの他にも
- PowerDirector(動画編集ソフト)
- PowerDVD(動画再生ソフト)
- Power2Go(DVD・ブルーレイ書き込みソフト)
などのソフトも有名です。
このように、CyberLinkは歴史あるソフトウェアメーカーなので安心して利用できます。
複数の写真を一枚にまとめるのも簡単です。
PhotoDirectorで複数の写真を一枚にまとめよう

以上、PhotoDirectorで複数の写真を一枚にまとめる方法について解説しました。再度確認です。
- PhotoDirectorで複数の写真を一枚にまとめる方法は簡単
- Canvaでも完全無料で複数の写真を一枚にまとめることができる
- スマホ版PhotoDirectorでも完全無料で複数の写真を一枚にまとめることができる
早速CyberLinkのPhotoDirectorで複数の写真を一枚にまとめて素敵な画像を完成させましょう。
⇩YouTubeサムネイルの作り方を例にPhotoDirectorの使い方を解説しています。
1,000人中983人の方に「公式サイトより分かりやすい」と高評価をいただいています。
ぜひご活用ください。

\よかったらシェアしてね/