
PhotoDirectorでモザイクを入れる方法を教えてください。
このような声にお応えして参考となる記事をご用意しました。
こちらの記事ではCyberLink(サイバーリンク)の画像編集ソフト「PhotoDirector」でモザイクを入れる方法について解説します。
記事の内容を見ていただくだけで素敵な画像が完成しますよ。
私は動画編集歴15年以上。
画像作成のためにPhotoDirectorを愛用しています。
CyberLinkのPhotoDirectorは初心者に優しいソフトなのでモザイクを入れるのも簡単です。
しかし、分かりにくい部分もあるのでぜひ参考にしてくださいね。
PhotoDirectorのバージョンによっては操作画面やボタンの位置が異なる場合もありますので、あらかじめご了承ください。

この記事で分かること
- CyberLinkPhotoDirectorでモザイクを入れる方法
- CyberLinkPhotoDirectorのモザイク機能の使い方
- スマホ版(iphone・Android)PhotoDirectorでモザイクを入れる方法など
⇩YouTubeサムネイルの作り方を例にPhotoDirectorの使い方を解説しています。
1,000人中983人の方に「公式サイトより分かりやすい」と高評価をいただいています。
ぜひご活用ください。

PhotoDirectorのモザイク機能は少し変わっている
パソコン版PhotoDirectorではモザイク機能が特殊なものになっています。
そのため隠したい箇所などに一部分だけモザイクをかけるといった使い方ができません。
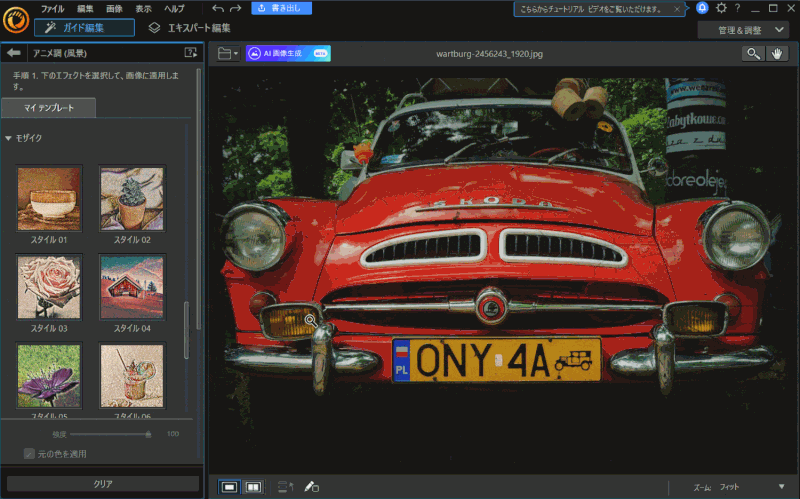
⇧「フォトエフェクト」→「アニメ調(風景)」→「モザイク」の順で上記のようなアニメ調のモザイクをかけることができます。
このように、一部を隠したい場合に使うモザイク機能はPC版PhotoDirectorにはありません。

PhotoDirectorで顔隠しモザイクをかけたいときは【ぼかしツール】を使うのがおすすめ
画像の一部を隠したいときは「ぼかしツール」を使うのがおすすめです。
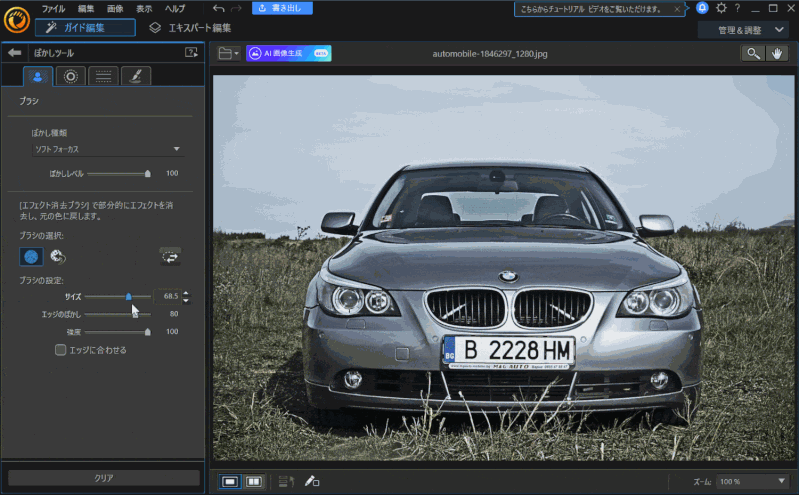
- ブラシのサイズを調整する
- エフェクト復元ブラシに切り替える
- ぼかしをドラッグ&ドロップで入れる
ぼかしツールを使えば画像の一部を隠すことができます。

⇩画像の一部を隠すための「ぼかしツール」については以下の記事で詳しく解説していますのでご覧下さい。
PhotoDirectorのぼかしの使い方3ステップ【iphone・スマホ対応】
PhotoDirectorで色を変更したい場合
PhotoDirectorで部分的に色を変更する方法を解説します。
ガイド編集では細かい変更ができないので「エキスパート編集」を使います。
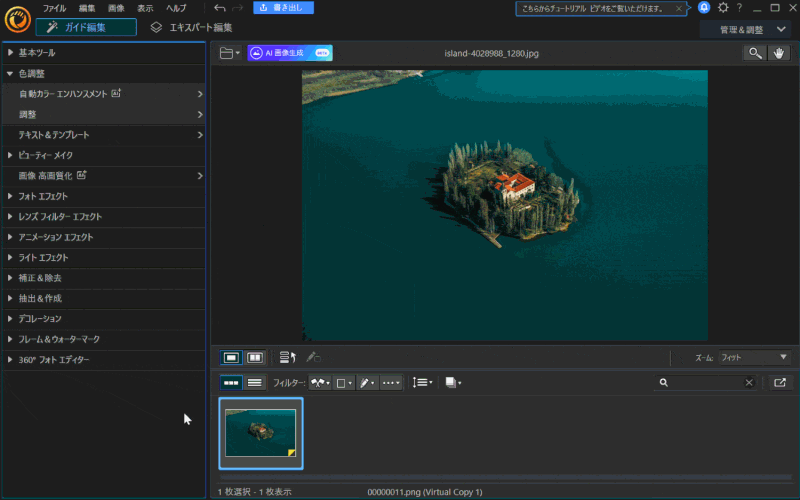
⇧「エキスパート編集」タブを選択して切り替える。
エキスパート編集だと細かい設定が可能になります。

色を変更したい領域を選択。
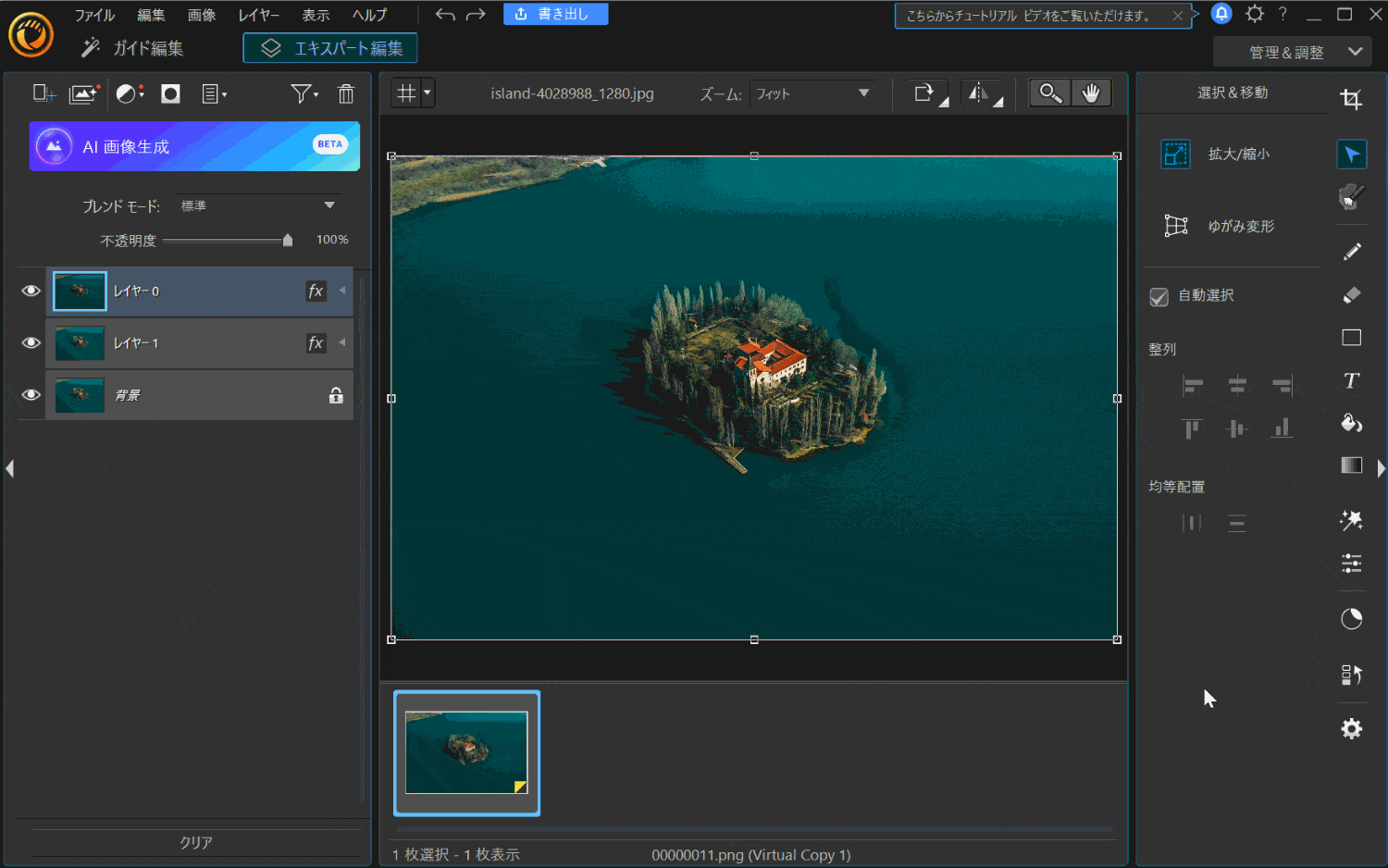
- 「領域選択ツール」→「マジックワンド」の順に選択
- 色を変えたい部分をクリックすると同じ色域が選択される
- ムラを調整
色を変更します。
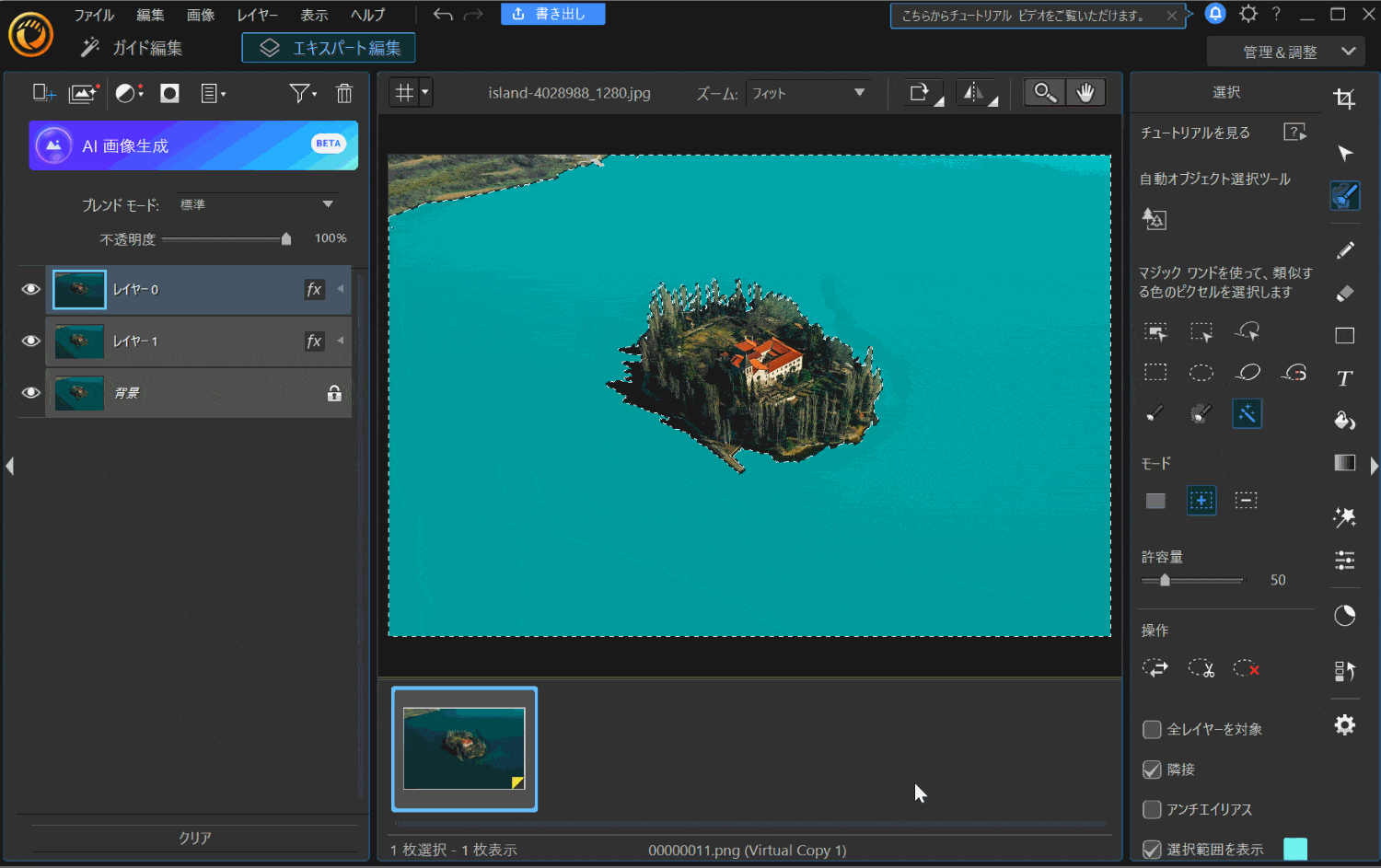
⇧右下の「色の設定」から好きな色に変更。
範囲を選択してから色を変更するという手順です。
範囲を選択する方法は他にもあるので色々試してみましょう。

⇩色を変更する方法は他にもあります。以下の記事で詳しく解説していますのでご覧下さい。
PhotoDirectorで色を変更する方法7選【スマホアプリ対応】
PhotoDirectorのモザイクに関するQ&A

PhotoDirectorのモザイクに関してよくある質問と解決法は以下の通りです。
以下で順番に解説します。

①スマホアプリ版(iphone・Android)PhotoDirectorでモザイクを入れるには?
スマホ版PhotoDirector(iphone・Android)では通常のモザイク機能が使えます。
無料版でも書き出しが可能です。
スマホ版PhotoDirectorで画像を読み込んだら「エフェクト」タブから「モザイク」を選ぶとモザイク機能が使えます。
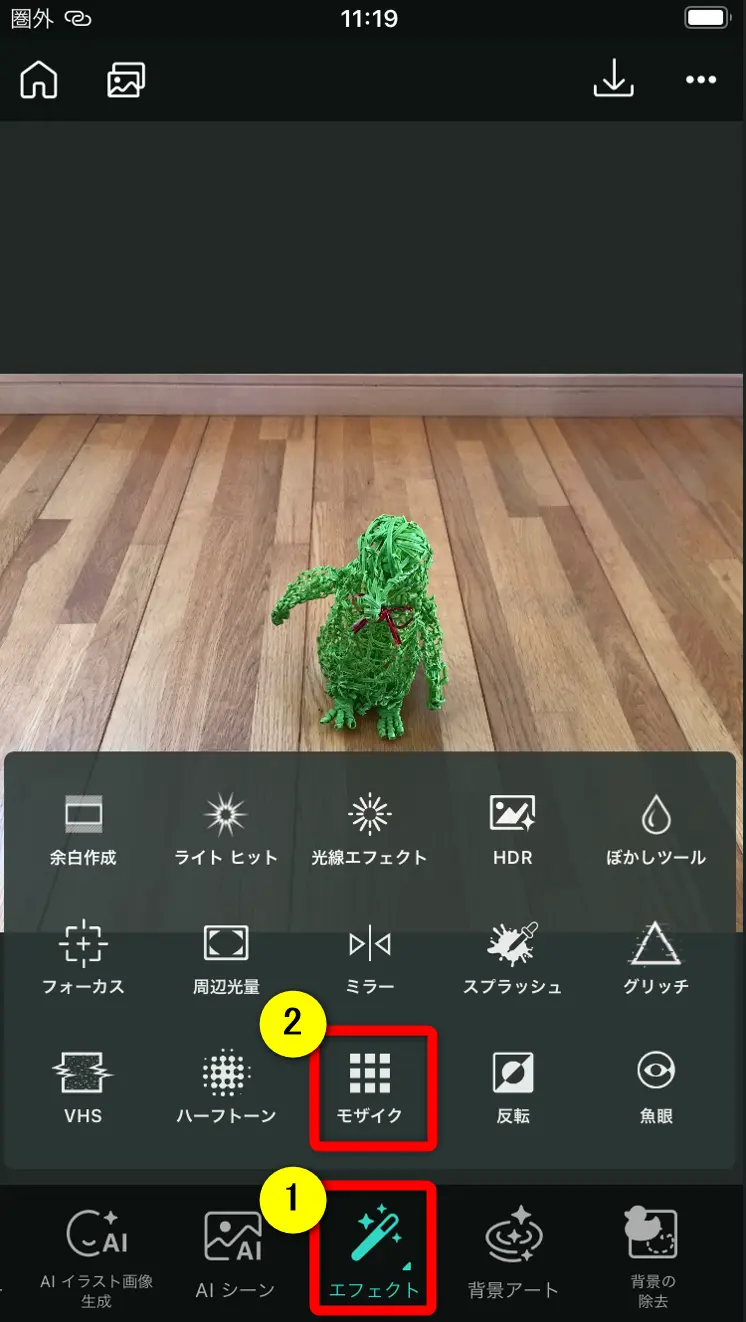
⇧①の「エフェクト」→②の「モザイク」を選択。
iphone版PhotoDirectorで解説します。

ドラッグ&ドロップでモザイクをかける。
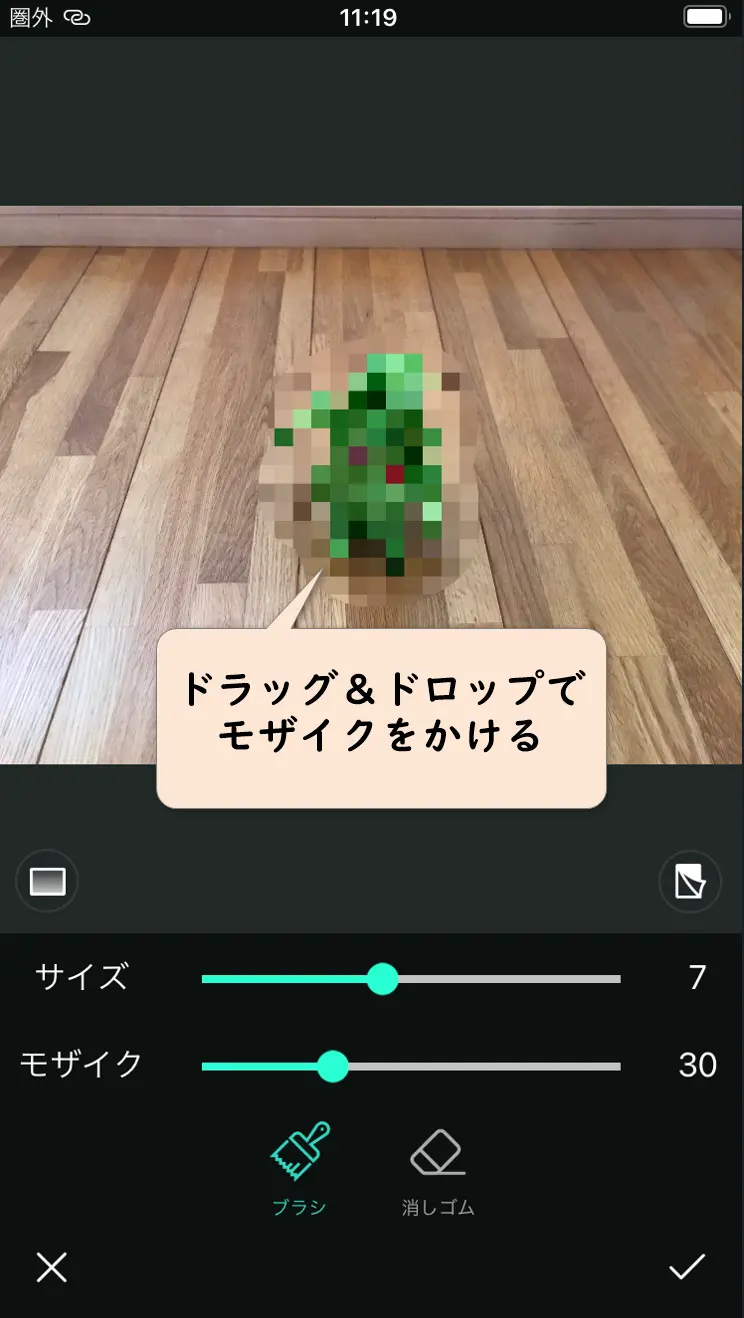
⇧ドラッグ&ドロップするだけでモザイクをかけることができます。
スマホ版は使い方が簡単です。モザイクをかけたら右上のボタンから画像の書き出しができます。

②PhotoDirectorの保存先を指定するには?
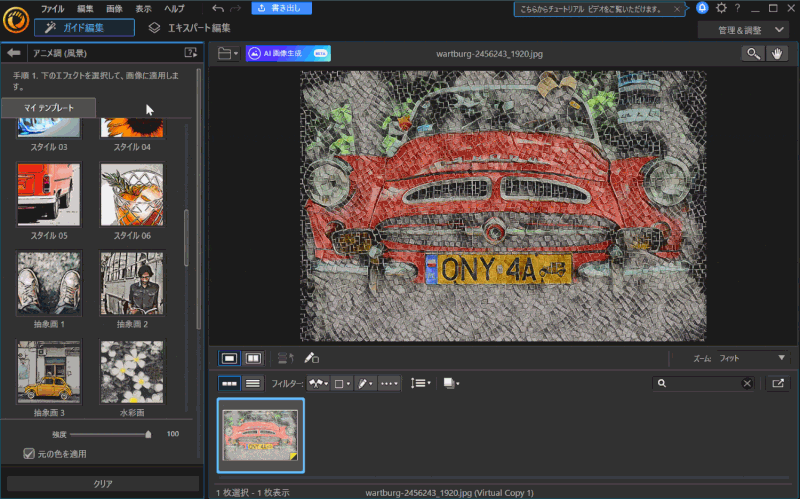
⇧「ファイル」→「名前を付けて保存」で保存先を指定や変更できます。
③PhotoDirectorの無料版の使い方は?
PhotoDirectorでは無料体験版でも以下のような機能が使えます。
詳しい使い方はそれぞれの記事で解説していますので参考にしてください。
無料版でもほとんどの機能は使えます。

⇩PhotoDirectorの使い方は以下の記事で詳しく解説していますのでご覧下さい。
PhotoDirector365の使い方15選【無料版やスマホ版も解説】
PhotoDirectorはモザイクの使い方が簡単な画像編集ソフト
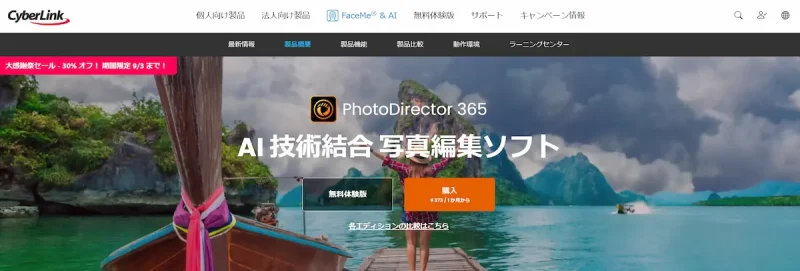
⇧出典:CyberLink
| 会社名 | CyberLink |
| 本社 | 台湾(新北市) |
| 創業 | 1996年 |
| 創設者 | Jau Huang |
| 日本支社 | 東京都港区芝大門1-16-3 |
| システム要件(Windows) | Microsoft Windows 11、10、8.1、7(64ビットOSのみ) |
| システム要件(Mac) | macOS 10.14 以降 |
| サポート 対応 | 電話 メール |
| 公式サイト | 公式で確認 |
買い切り版はWindowsのみ対応です。
Macで使うならサブスク版の購入が必須です。

ほとんどの画像形式に対応しています。

PhotoDirectorを提供しているCyberLinkは台湾のメーカーです。
CyberLinkは1996年に設立され、主にマルチメディア関連ソフトウエアの開発を手がけてきました。
PhotoDirectorの他にも
- PowerDirector(動画編集ソフト)
- PowerDVD(動画再生ソフト)
- Power2Go(DVD・ブルーレイ書き込みソフト)
などのソフトも有名です。
このように、CyberLinkは歴史あるソフトウェアメーカーなので安心して利用できます。
PhotoDirectorはモザイクを入れる方法が簡単なのでおすすめです。
PhotoDirectorでモザイクを入れる方法をマスターしよう

以上、PhotoDirectorでモザイクを入れる使い方について解説しました。
再度確認です。
- PhotoDirectorのモザイク機能は背景をアニメ調に変えたいときに使うのがおすすめ
- 画像の一部を隠したいときは「ぼかしツール」を使うのがおすすめ
- スマホ版PhotoDirectorでは「モザイク」を簡単にかけることができる
早速CyberLinkのPhotoDirectorでモザイクを入れて素敵な画像を完成させましょう。
⇩YouTubeサムネイルの作り方を例にPhotoDirectorの使い方を解説しています。
1,000人中983人の方に「公式サイトより分かりやすい」と高評価をいただいています。
ぜひご活用ください。

\よかったらシェアしてね/



