
PhotoDirectorで解像度を変更する方法を教えてください。
このような声にお応えして参考となる記事をご用意しました。
こちらの記事ではCyberLink(サイバーリンク)の画像編集ソフト「PhotoDirector」で解像度を変更する方法について解説します。
記事の内容を見ていただくだけで素敵な画像が完成しますよ。
私は動画編集歴15年以上。
画像作成のためにPhotoDirectorを愛用しています。
CyberLinkのPhotoDirectorは初心者に優しいソフトなので解像度を変更方法も簡単です。
しかし、分かりにくい部分もあるのでぜひ参考にしてくださいね。
PhotoDirectorのバージョンによっては操作画面やボタンの位置が異なる場合もありますので、あらかじめご了承ください。

この記事で分かること
- パソコン版CyberLinkPhotoDirectorで解像度を変更する方法
- スマホアプリ版PhotoDirectorで解像度を変更する方法
- 画像の解像度を上げるフリーサイトなど
⇩YouTubeサムネイルの作り方を例にPhotoDirectorの使い方を解説しています。
1,000人中983人の方に「公式サイトより分かりやすい」と高評価をいただいています。
ぜひご活用ください。

PhotoDirectorで解像度を変更する2つの方法
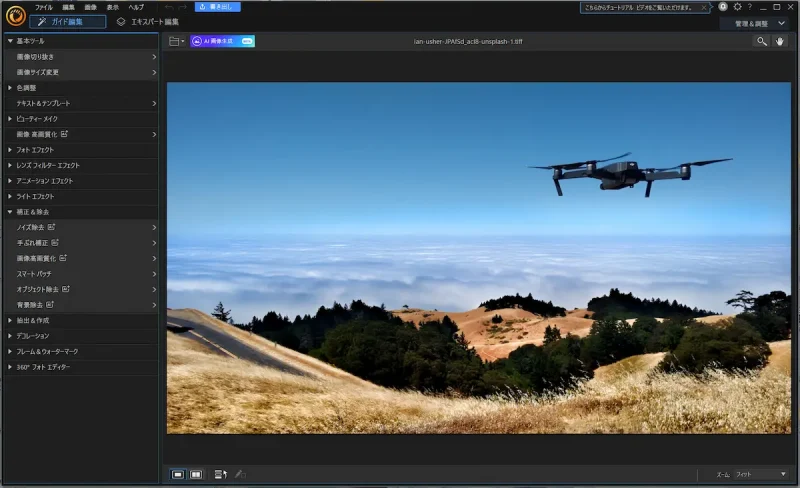
PhotoDirectorで画像の解像度を変更する方法は以下の通りです。
やり方は非常に簡単です。

方法①画像高画質化機能を使う
PhotoDirectorの高画質化機能を使って簡単に解像度を上げることができます。
画像を読み込んだら「ガイド編集」に切り替えて「画像高画質化」を選択します。
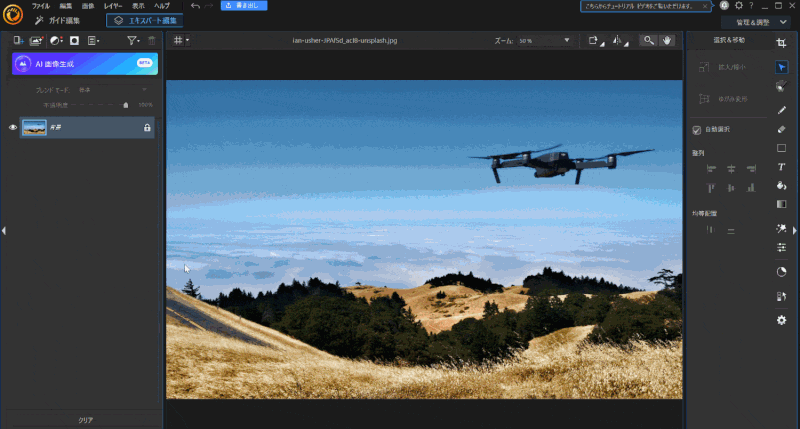
⇧「ガイド編集」→「画像高画質化」の順に選択。
高画質化を適用します。
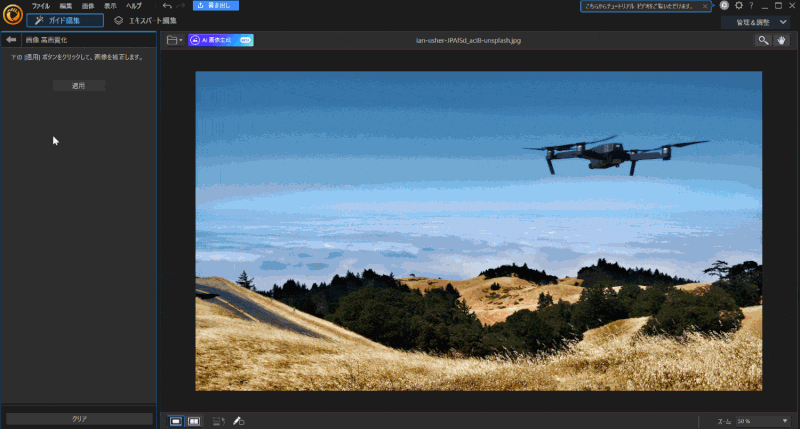
⇧そのまま「適用」を選ぶだけで画質が自動的に高画質化されます。
解像度の比較。

⇧解像度変更前

⇧解像度変更後
少し分かりにくいですが、お城の壁が綺麗になっているのが分かります。
ピクセルが細かくなった証拠です。

方法②書き出しオプションを使う
画像を書き出す際のピクセルを変更することで解像度変更(サイズ変更)ができます。
こちらの方法では画質が良くなるわけでは無いですが、YouTube用のサムネイルサイズにしたい時など、画像の大きさを調整したいときに便利です。
画像を保存します。
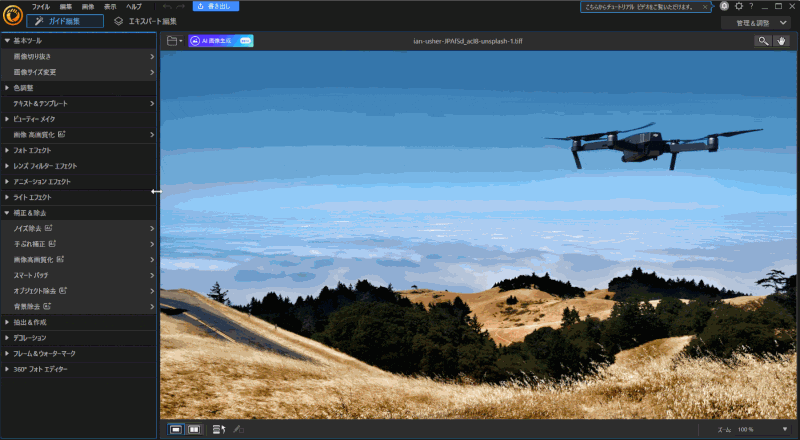
⇧「ファイル」から「名前を付けて保存(その他オプション)」を選ぶ。
「書き出し」や通常の「名前を付けて保存」だと解像度変更ができないので気を付けましょう。

「詳細」タブを選択し解像度を変更して書き出しする。
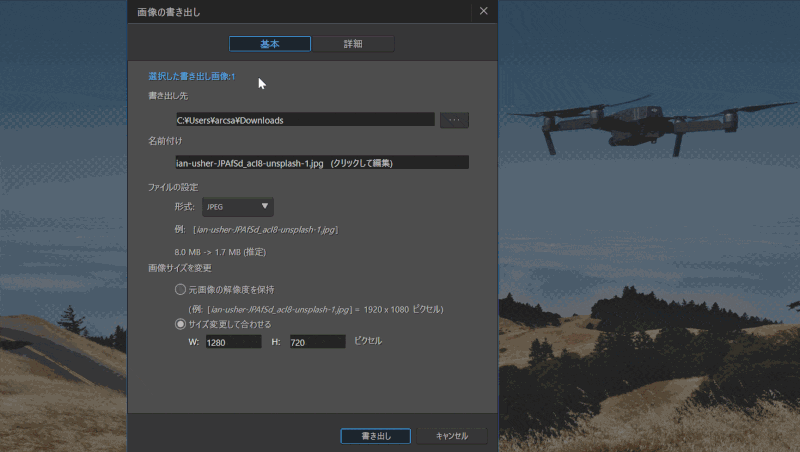
- 書き出し先(保存場所)を指定
- 名前付け(保存名)を入力
- ファイルの設定(基本的にJPEGがおすすめ)
- 「画像サイズを変更」を開く
解像度を入力する。
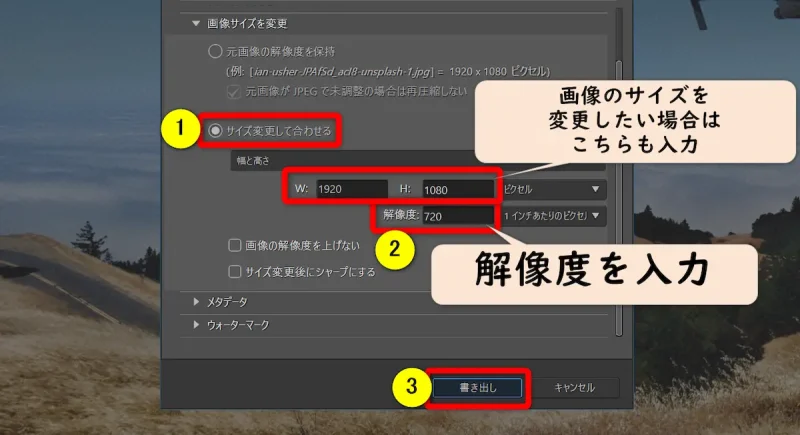
⇧解像度(1インチあたりのピクセル)を入力。
方法①と比べたら効果は薄いです。

パソコンで解像度を上げる無料のフリーサイトはある?
パソコンで解像度を上げたい場合は「Bigjpg」がおすすめです。
完全無料で解像度を上げることができます。
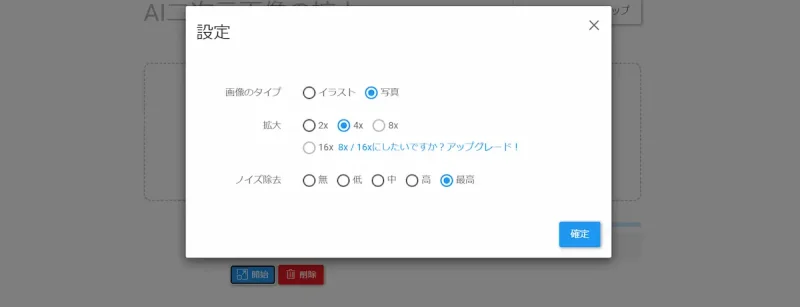
⇧画像を選んで解像度を選ぶだけの簡単操作です。
画質8倍以上は有料です。

スマホアプリ版PhotoDirectorで解像度変更する方法
スマホ版PhotoDirectorで解像度変更する方法を解説します。
高画質化の機能は使えますが、高画質化した画像をダウンロードするには有料となります。
起動して画像を読み込んだら「AI高画質化」を選択します。
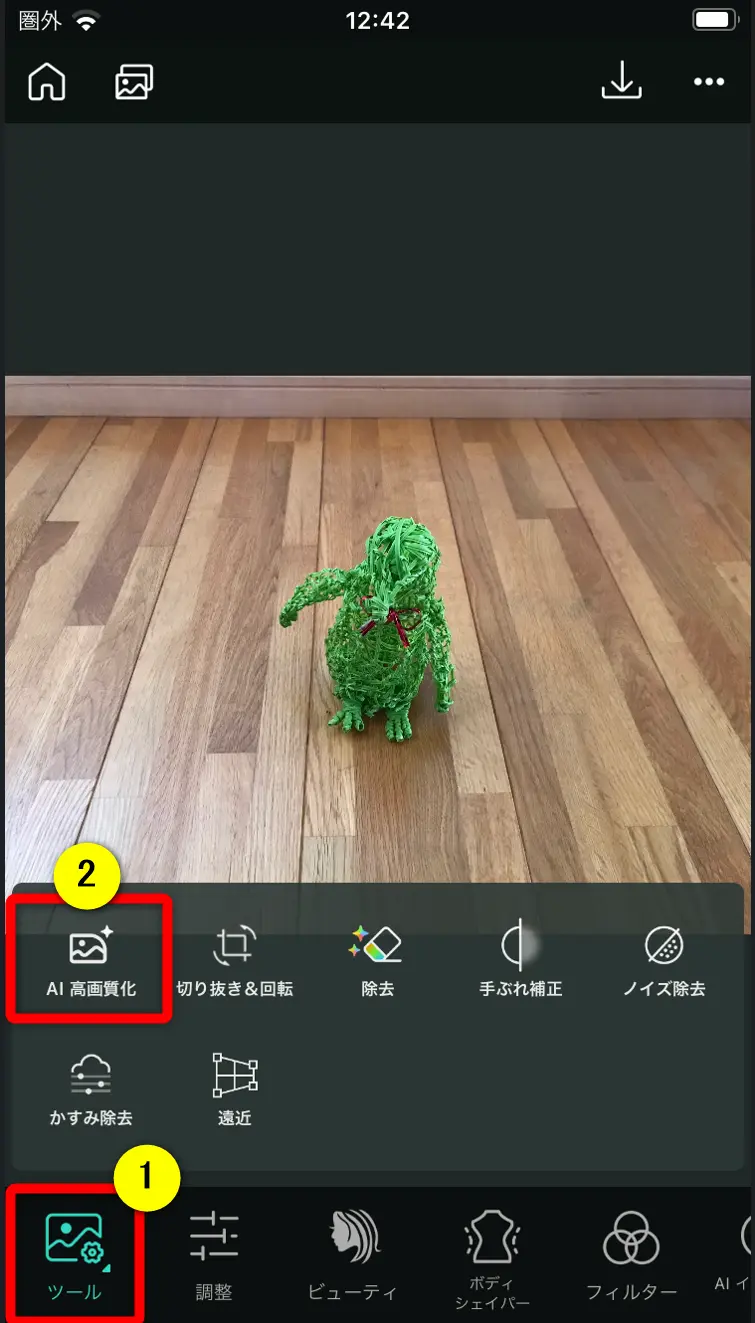
⇧①の「ツール」→②の「AI高画質化」を選択
高画質化を選択します。
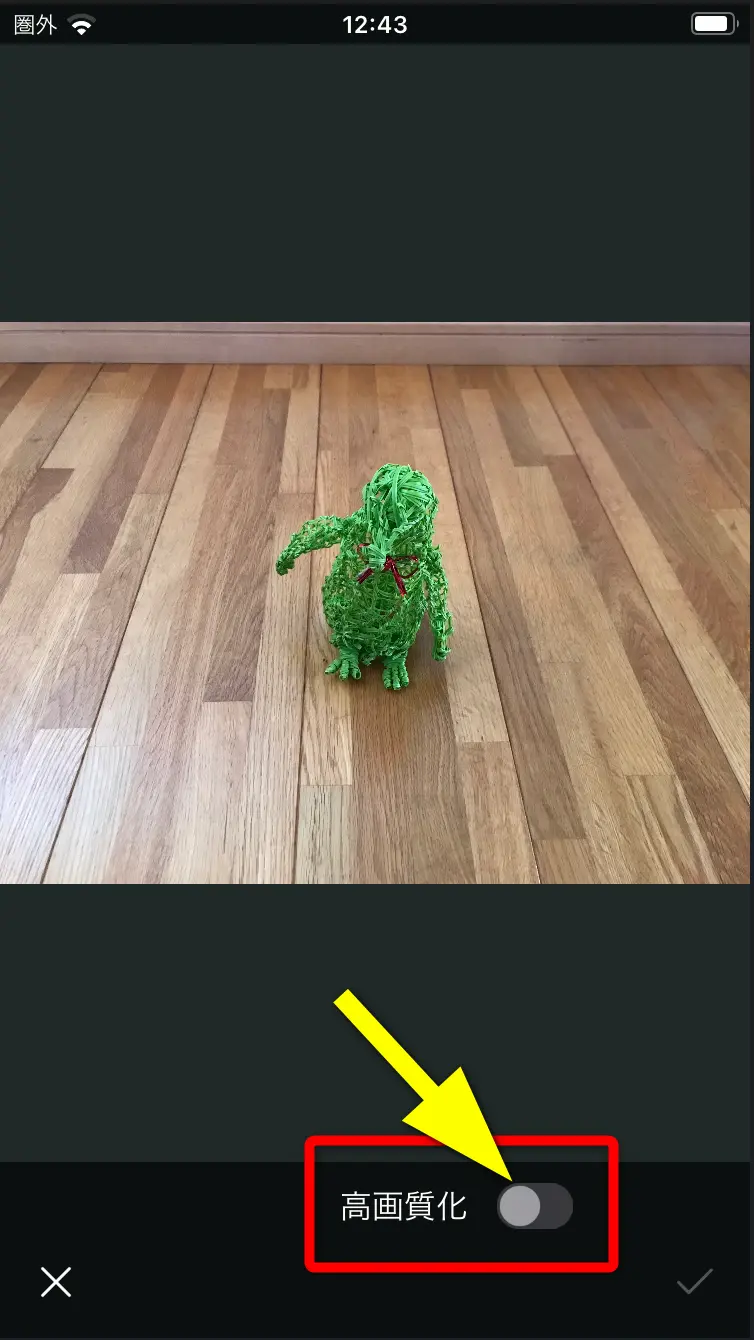
⇧クリックしてONにする。
自動的に高画質化されます。
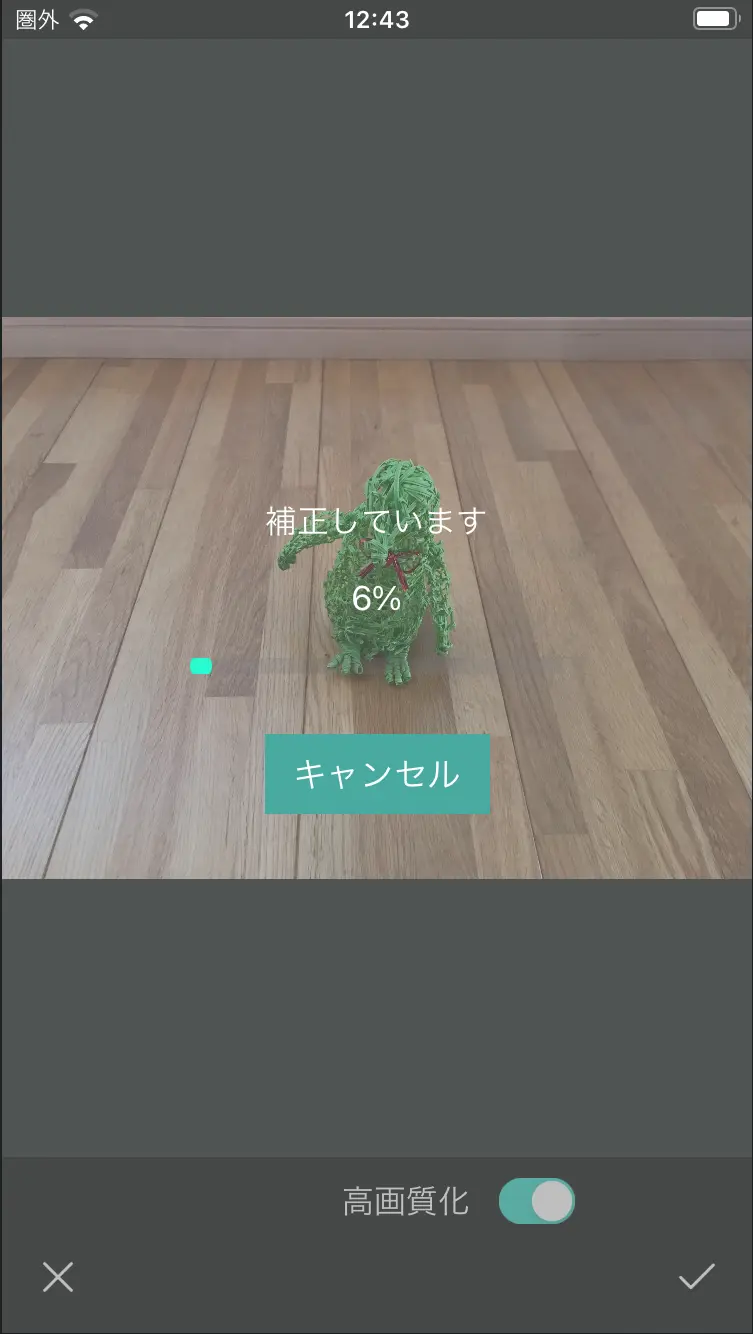
機能は無料で使えますが、高画質化した画像をダウンロードするには有料となるので注意しましょう。

PhotoDirectorは画像の解像度変更が簡単な画像編集ソフト
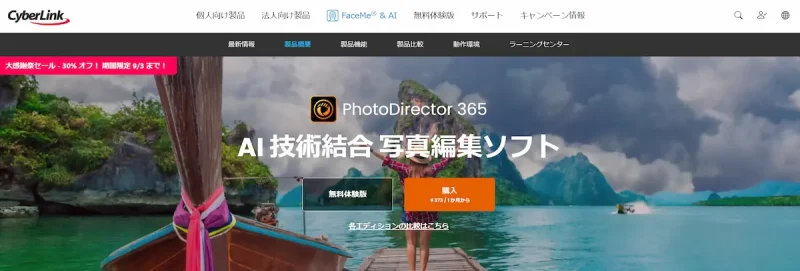
⇧出典:CyberLink
| 会社名 | CyberLink |
| 本社 | 台湾(新北市) |
| 創業 | 1996年 |
| 創設者 | Jau Huang |
| 日本支社 | 東京都港区芝大門1-16-3 |
| システム要件(Windows) | Microsoft Windows 11、10、8.1、7(64ビットOSのみ) |
| システム要件(Mac) | macOS 10.14 以降 |
| サポート 対応 | 電話 メール |
| 公式サイト | 公式で確認 |
買い切り版はWindowsのみ対応です。
Macで使うならサブスク版の購入が必須です。

ほとんどの画像形式に対応しています。

PhotoDirectorを提供しているCyberLinkは台湾のメーカーです。
CyberLinkは1996年に設立され、主にマルチメディア関連ソフトウエアの開発を手がけてきました。
PhotoDirectorの他にも
- PowerDirector(動画編集ソフト)
- PowerDVD(動画再生ソフト)
- Power2Go(DVD・ブルーレイ書き込みソフト)
などのソフトも有名です。
このように、CyberLinkは歴史あるソフトウェアメーカーなので安心して利用できます。
解像度変更も簡単にできるのでおすすめです。
PhotoDirectorで解像度変更する方法をマスターしよう

以上、PhotoDirectorで画像の解像度変更する方法について解説しました。
再度確認です。
- PhotoDirectorで解像度を変更するのは簡単
- PhotoDirectorではワンタッチで高画質化できる機能がある
- スマホ版PhotoDirectorでも画像の解像度変更が可能
早速CyberLinkのPhotoDirectorで解像度変更して素敵な画像を完成させましょう。
⇩YouTubeサムネイルの作り方を例にPhotoDirectorの使い方を解説しています。
1,000人中983人の方に「公式サイトより分かりやすい」と高評価をいただいています。
ぜひご活用ください。

\よかったらシェアしてね/



