VideoProc Converterで画面録画する方法を教えてください。

このような声にお応えして参考となる記事をご用意しました。
こちらの記事では動画変換ツールVideoProc Converterで画面録画する方法について解説します。
記事の内容を見ていただくだけでスムーズに画面録画やゲーム実況などができますよ。
私はパソコン歴25年以上+動画編集歴10年以上。
これまでに30種類以上の動画編集ソフトや動画変換ソフトを使ってきました。
VideoProc Converterは初心者に使いやすいソフトなので画面録画も簡単です。
しかし、設定や使い方が分かりにくい部分もあるので、ぜひ参考にしてくださいね。
※Windows10でもWindows11でも動作します。
VideoProc Converterは中国のDigiarty Softwareというメーカーが開発しました。

この記事で分かること
- VideoProc Converterで画面録画する方法
- VideoProc Converterで画面録画できない場合の対処法
- VideoProc Converterで画面録画すると真っ黒になる場合の対処法 など
VideoProc Converterはダウンロード版のみです。
パッケージ版はありません。

VideoProc Converterは画面録画が簡単な動画変換ソフト
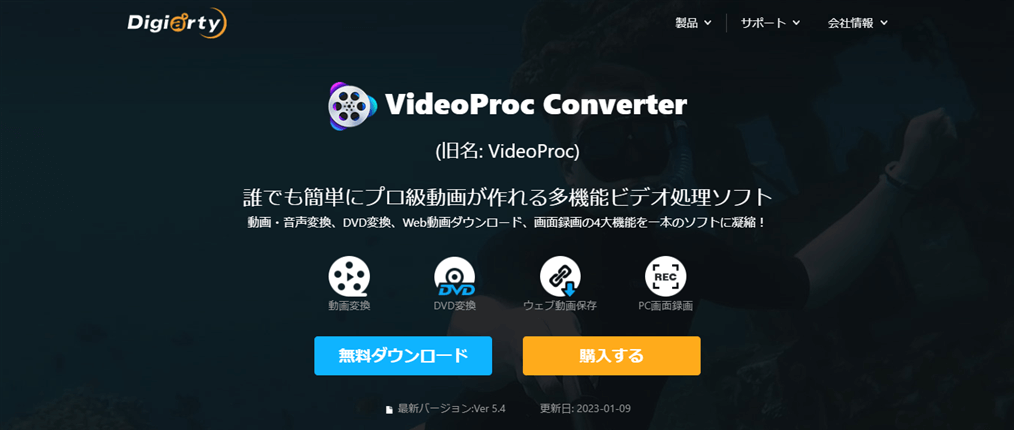
⇧Chengdu Digiarty Software, Inc.
| 会社名 | Chengdu Digiarty Software, Inc. |
| 本社 | 成都市(中国四川省) |
| 設立 | 2006年6月22日 |
| 代表 | Jack Han |
| システム対応 | Windows7以降 Mac10.6以降 |
| サポート 対応 | メール |
| 公式サイト | Digiarty Software |
| レビュー記事 | 詳細を確認 |
Digiarty Software, Inc.は
- Windows
- MacOS
- iPhone
- iPad
用のツール等を開発しているマルチメディアソフトウェアの会社です。
VideoProc Converter以外にも完全無料で使える動画編集ソフト「VideoProc Vlogger」も有名です。
VideoProc ConverterはMacでも使えるのがメリットです。

VideoProc Converter(ビデオプロックコンバーター)は
- 動画を圧縮・変換
- 動画の結合
- 画面録画
などがメインの動画変換ソフトですが、
- カット編集
- テロップや字幕挿入
- 拡大
- ノイズ除去
などの基本的な動画編集もできる便利なソフトです。
買い切り版のコスパが非常に良く、手軽に試せるソフトウェアになっています。
DVDコピー機能に関しては
- DVDをリッピングしてMP4などの動画ファイルに保存する
- DVDをリッピングしてISOとして保存する
- レンタルDVDのコピーガードを解除してMP4などの動画ファイルに保存する
などができますが
- DVDに焼く機能が無いのでDVDからDVDにコピーはできない
- リッピングできるのはDVDのみでブルーレイディスクには対応していない
- 地デジ放送はコピー解除できない
などの制限もあるので注意しましょう。
| 販売形式 | 買い切り版 | サブスク版 |
|---|---|---|
| 製品 | 永久 ライセンス | 年間 プラン |
| 定価 | 8,918円 | 3,280円 |
| セール 価格 | 4,980円 | 3,280円 |
| 新機能追加 アップデート | 毎年 アップデート される | 毎年 アップデート される |
| 費用 | 購入時のみ | 毎年一定の 費用が発生 |
| 対応PC (選択制) | Windows Mac 両対応 | Windows Mac 両対応 |
| 同時に 使える PCの台数 | 1台 | 1台 |
| H.265動画の 読込や出力 | 可 | 可 |
| 4K解像度の 読込や出力 | 可 | 可 |
| メール サポート | 有り | 有り |
| 個人での YouTube 広告収益化 | 可 | 可 |
| 無料 体験版 | 有り | 有り |
| 公式サイト | Digiarty Software | Digiarty Software |
| 詳細記事 | 詳細を確認 | 詳細を確認 |
買い切り版を購入するとアップデートで新機能も無料で追加されるため、ほとんどの方が「永久ライセンス」を購入します。

VideoProc Converterで画面録画する方法3選

VideoProc Converterで画面録画する方法は以下の通りです。
⇧各項目をタップすると、それぞれの詳細に飛びます。
以下で順番に解説します。

①画面全体を録画する
VideoProc Converterを起動して「録画」を選択すると画面録画ができます。
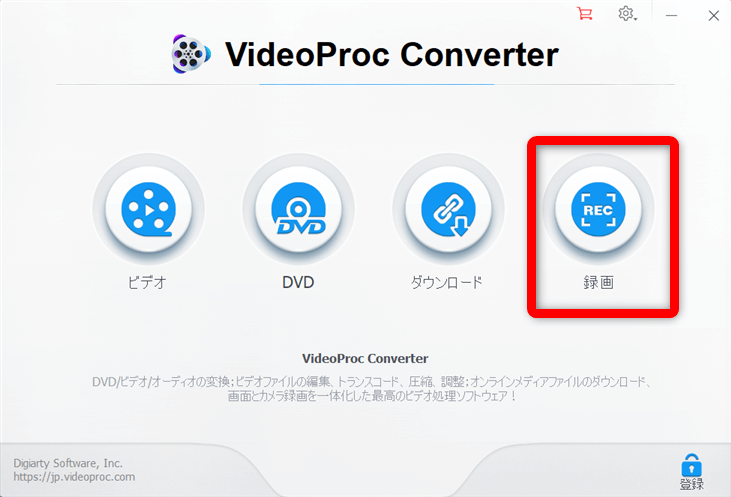
画面全体を録画します。
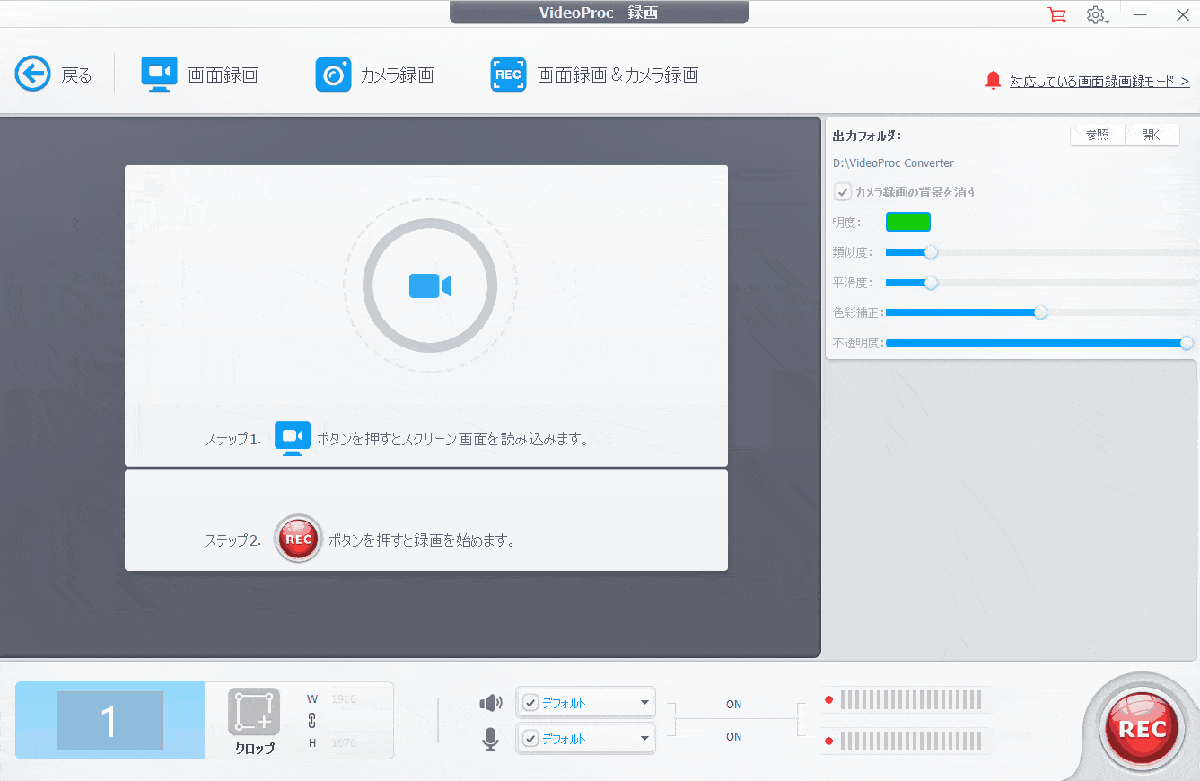
⇧画面全体を録画する場合は「カメラマーク」を選択し「REC」を選ぶだけの簡単操作
使い方はかなり簡単です。

②範囲を指定して画面録画する
VideoProc Converterでは範囲指定して画面録画できます。
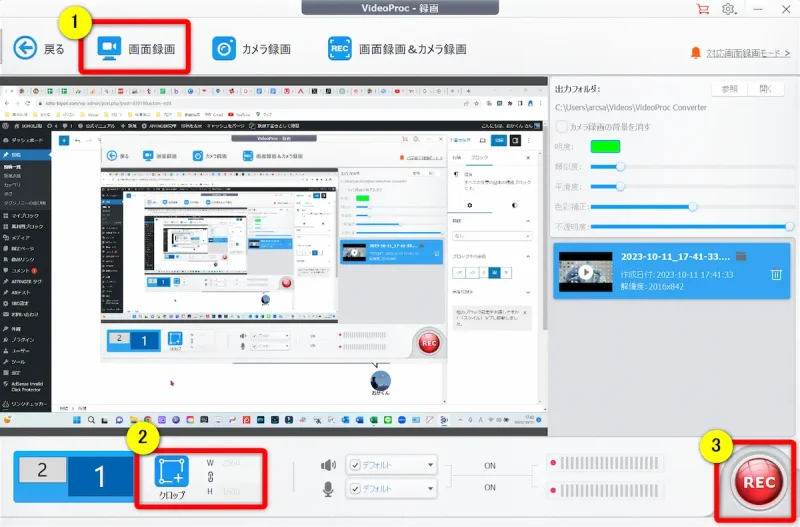
⇧①②の順に選択してドラッグ&ドロップで範囲を指定したら③で録画開始
クロップを選択したらドラッグ&ドロップで範囲を指定します。
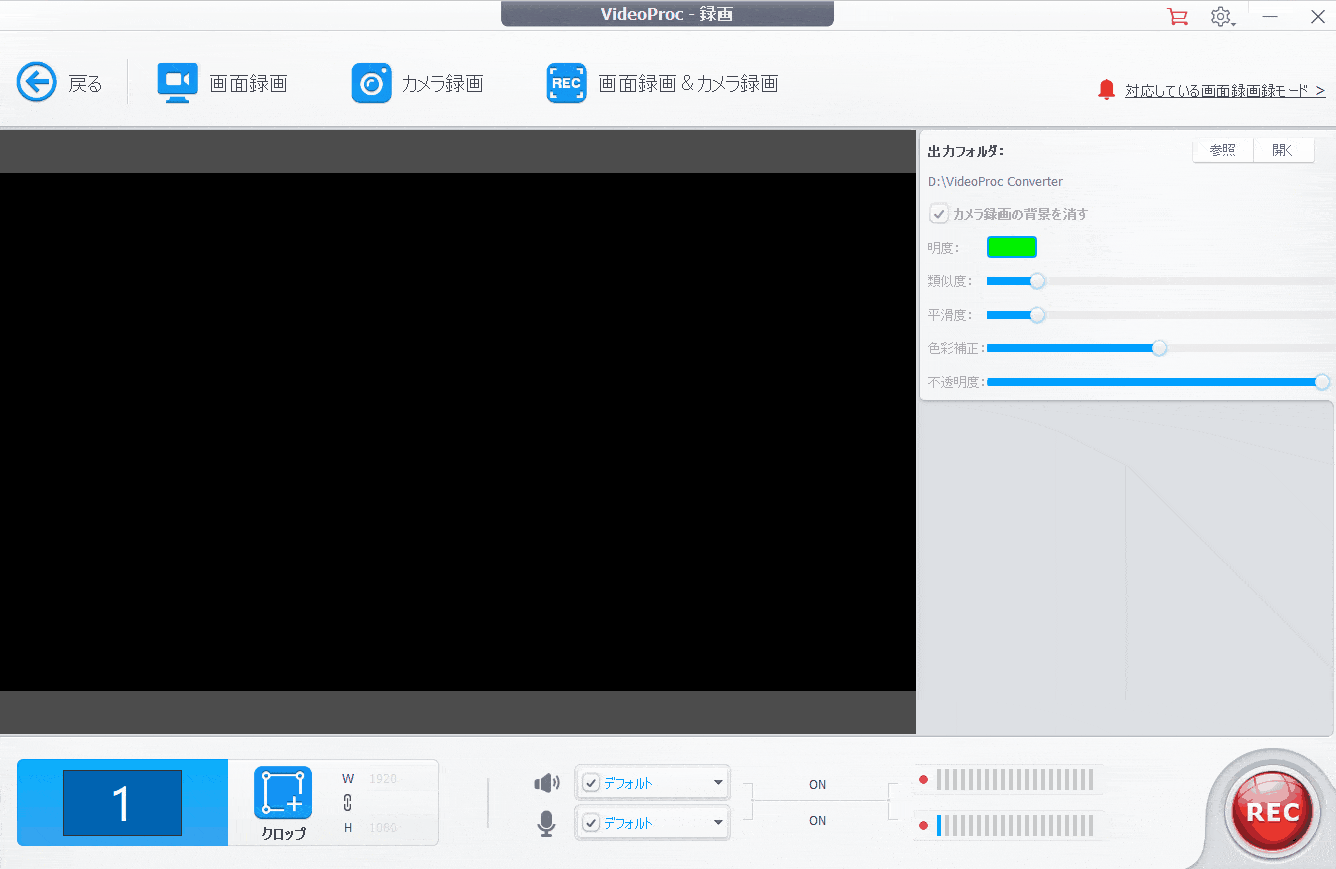
⇧範囲を指定して録画したい場合は「クロップ」を選択してからドラッグ&ドロップで範囲を指定します
無料版で画面録画するとロゴは入りますが、録画時間に制限は無いです。

③2画面でゲーム実況する
画面録画とカメラ録画を同時に行うことでゲーム実況も可能です。
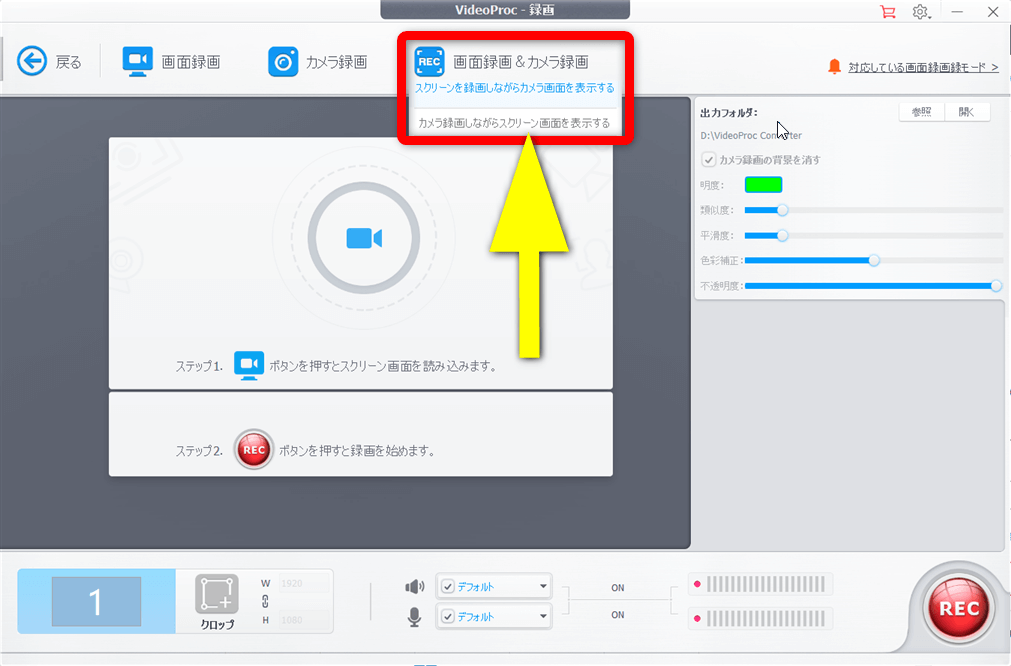
⇧自分の顔と画面を同時に録画する場合は「画面録画&カメラ録画」を選択します
カメラが起動するので2画面同時に録画できます。

VideoProc Converterで画面録画できない場合の対処法
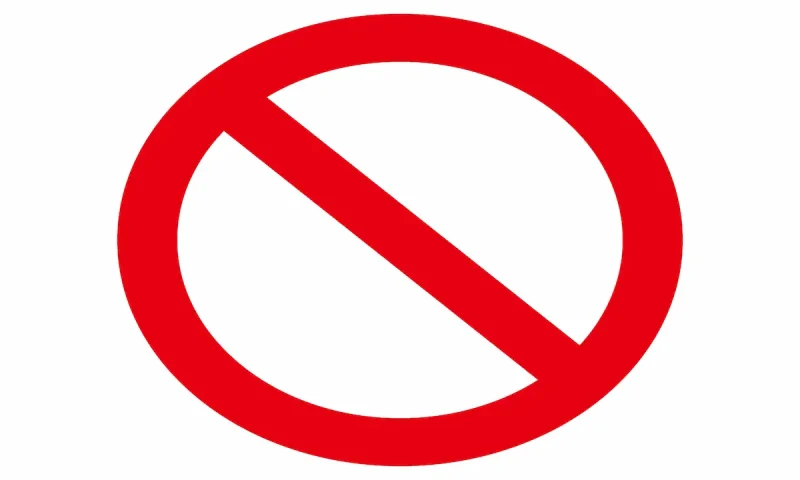
VideoProc Converterで画面録画できない場合の対処法を以下にまとめましたので参考にしてください。
⇧各項目をタップすると、それぞれの詳細に飛びます。
以下でそれぞれ詳しく解説します。

①画面録画しても真っ黒になる
VideoProc Converterで画面録画すると真っ黒になる場合があります。
以下の3つが主な原因です。
- 動画配信サービスは著作権保護されているので録画しても真っ黒になる
- Macの場合は録画権限が付与されていない
- GPUやパソコンの不具合
Macで録画権限が付与されていない場合は
- タスクバーのAppleボタンを押す
- システム環境設定
- 「セキュリティとプライバシー」
- 「プライバシー」
- 「画面収録」オプション」
- 「画面収録」設定を選択
- VideoProc Converterの画面録画権限を許可する
という手順で権限を付与することで解決する場合が多いです。
パソコンなどによる不具合の場合は
- PCを再起動する
- VideoProc Converterを再起動する
- ウィルスソフトを一時停止して画面録画してみる
- GPUドライバをアンインストールして再インストールしてみる
- 別のパソコンで試してみる
などの方法で解決できる場合があります。
私もWindowsパソコンでなぜか録画ができずに色々試していたらある日突然できるようになった経験があります。
原因が分からないことが多いのがソフトウェアのデメリットでもあります。
「VideoProc Converter」が使えない場合は「Wondershare」の「UniConverter」を使ってみましょう。

⇩UniConverterについては以下の記事で詳しく解説していますのでご覧下さい。
Wondershare Uniconverterの評価は?実際に使ったレビューも解説する
VideoProc Converterよりもできることが多く、トラブルも比較的少ないのでおすすめです。

②画面録画すると音声が入らない
VideoProc Converterで画面録画しても音声が入らないという場合があります。
設定がおかしくないか確認しましょう。
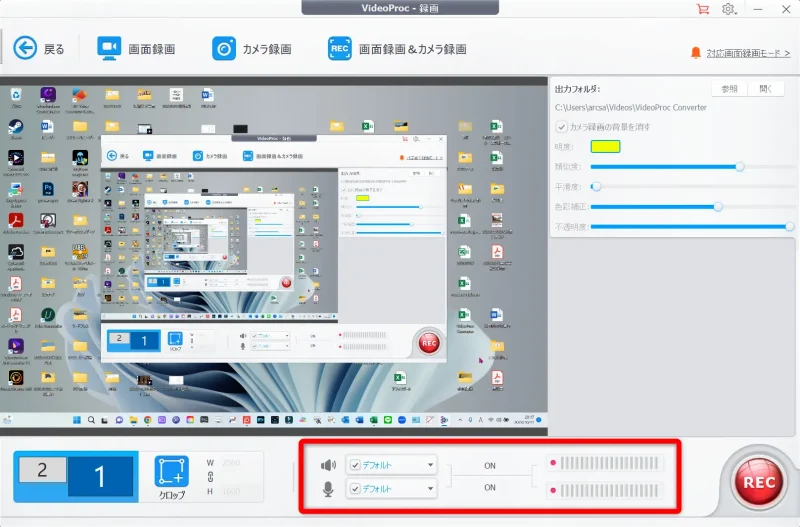
⇧画面下部のマイクやスピーカーがONになっているか確認
VideoProc Converterの設定画面を確認します。
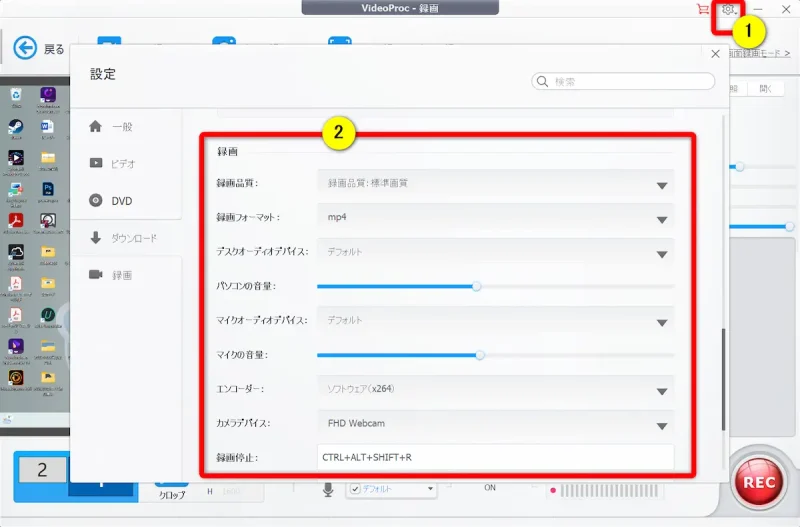
⇧マイクのデバイスや音量を確認しましょう。
③画面録画すると動画がカクカクする
ゲームの画面録画をするとカクツク場合が多いです。
特に
- ストリートファイター6
- FPS
など、フレームレートの滑らかさを求めるようなゲームはパソコンのスペックが足りていてもカクカクします。
私の場合
- CPU➡corei9
- メモリ➡32GB
- GPU➡8GB
というかなりハイスペックなパソコンですが、ストリートファイター6のオンライン対戦を画面録画するとかなりカクカクします。
このように、VideoProc Converterは重たいゲームを画面録画するとカクカクする可能性が高いです。
色々試していますが、今のところ対処法が無いです。
オンライン対戦しながらの画面録画は厳しいです。

VideoProc Converter無料版の使い方【ダウンロード方法】
VideoProc Converterの公式サイトからVideoProc Converterの無料版がダウンロードできます。
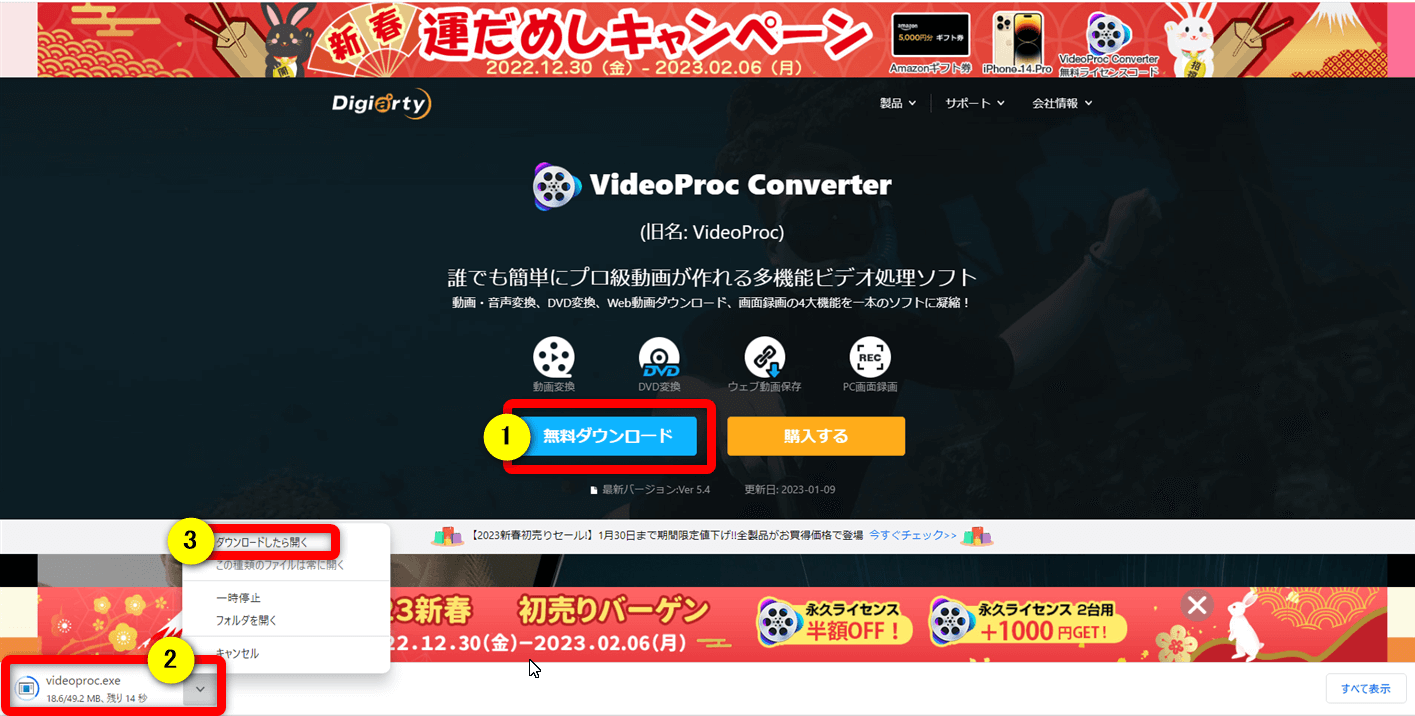
- ①の「無料ダウンロード」を選択する
- ダウンロードされた②を選択
- ③でダウンロードする
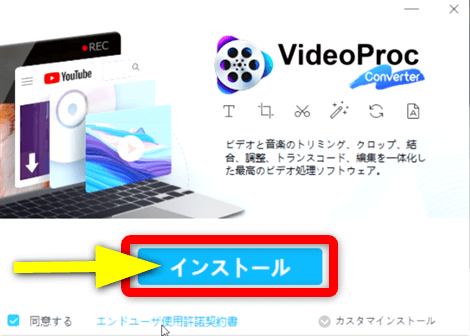
⇧そのまま「インストール」を選択する
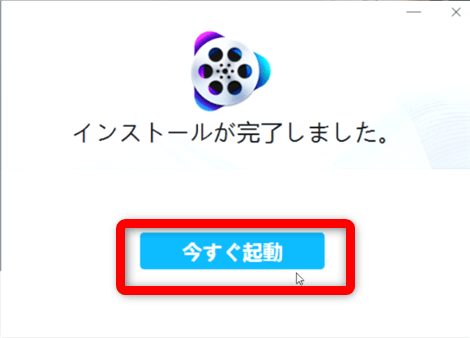
⇧「今すぐ起動」を選択
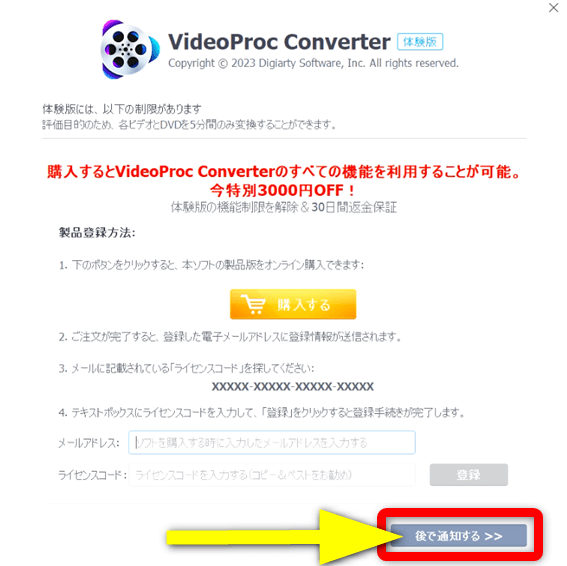
⇧とりあえず無料版を使う場合は「後で通知する」を選択する
ダウンロードから24時間以内に購入すると割引価格で購入できます。

VideoProc Converterの画面録画でよくある質問と解決法7選

VideoProc Converterの画面録画でよくある質問と解決法は以下の7つです。
各項目をタップすると、それぞれの詳細に飛びます。
皆様から特に質問が多い事項を取り上げました。順番に解説します。

①動画配信サービスなどを画面録画したらバレる?
VideoProc Converterで動画配信サービスなどを画面録画してもバレることは無いです。
ただし、動画配信サービスによっては画面録画しても録画できずに真っ黒になる場合が多いので注意しましょう。
レンタルDVDやブルーレイなども著作権保護がされていて画面録画ができないことが多いです。

②VideoProc Converterでジャニーズ生配信は録画できる?
VideoProc Converterでジャニーズライブなどは画面録画できない可能性が高いです。
著作権保護でコンテンツが守られていることが多いからです。
画面録画してできる場合もありますが、基本的には不可ということを覚えておきましょう。
③VideoProc Converterは無料版でも録画できる?
VideoProc Converterは無料版でも画面録画機能は使えます。
録画時間に制限はありませんが、下記のように録画した動画の中央にロゴが入ります。
④VideoProc Converterで音楽は編集できる?
VideoProc Converterでは
- WAV➡MP3に変換
- AAC➡MP3に変換
など、音声の形式変換はできますが
- 音声のトリミング
- 音声のみのノイズを除去する
- 音声データを圧縮する
など、音声自体を編集する機能はありません。
音声付き動画のノイズを除去することは可能です。

⇩音声編集するなら動画編集ソフトを使うのがおすすめです。
【安い!】動画編集ソフトおすすめ10選【有料版+買い切り版】
⑤VideoProc Converterで音量調整するには?
VideoProc Converterは動画変換がメインのソフトなのでは音量調整はできません。
- 音声付き動画の音量
- 音声ファイルの音量
など、音量を調整したい場合は動画編集ソフトを使いましょう。
動画編集ソフトなら
- 音声付き動画の音量・音声ファイルの音量いずれも編集可能
- 音声付き動画の不要部分を連続してカット編集する
- 音声ファイルのみのカット編集も可能
など、本格的な音声編集ができます。
初心者におすすめの動画編集ソフトは以下の通りです。
- Filmora(コスパ最強・素材がおしゃれ)
- PowerDirector(電話サポートや優先メールサポートがあるので安心)
- FlexClip(パソコンにインストールしなくても使える)
いずれも初心者におすすめの動画編集ソフトです。

VideoProc Converterと比較しました。
| 製品 | VideoProc Converter | Filmora | PowerDirector | FlexClip |
|---|---|---|---|---|
| メーカー | Digiarty Software | Wondershare | CyberLink | FlexClip |
| 本社 | 中国 | 中国 | 台湾 | 中国 |
| サブスク版 セール価格 | 2,980円 | 6,980円 | 6,200円 | 約6,000円~ |
| Windows Mac 対応 | Windows Mac 両対応 | Windows Mac 両対応 | Windows Mac 両対応 | Windows Mac 両対応 |
| 音声 編集 | 不可 | 可 | 可 | 可 |
| キー フレーム | 不可 | 対応 | 対応 | 不可 |
| H.265動画の 読込や出力 | 読み込みは できるが 出力は 不可 | 可 | 可 | 読み込みは できるが 出力は 不可 |
| 4K解像度の 読込や出力 | 読み込みは できるが 出力は 不可 | 可 | 可 | 読み込みは できるが 出力は 不可 |
| DVD 書込み | 不可 | 可 | 可 | 不可 |
| ブルーレイ 書込み | 不可 | 不可 | 可 | 不可 |
| メニュー付き DVD ブルーレイ 作成 | 不可 | 不可 | 可 | 不可 |
| 自動 字幕起こし | 不可 | 可 | 可 | 可 |
| アップデート 新機能追加 | 有料 | 有料 | 有料 | 有料 |
| アップデート 技術的 不具合 | 無料 | 無料 | 無料 | 無料 |
| サポート 対応 | メール | メール チャット | 電話 メール | メール |
| 公式サイト | VideoProc Converter | Wondershare | CyberLink | Pearl Mountain |
| 詳細記事 | - | 詳細を確認 | 詳細を確認 | 詳細を確認 |
⇩動画編集ソフトは以下の記事でも解説しています。
【安い!】動画編集ソフトおすすめ10選【有料版+買い切り版】
⑥VideoProc Converterの使い方を教えて!
VideoProc Converterの使い方は以下の記事で詳しく解説していますのでご覧下さい。
VideoProc Converter無料版の使い方10選!【有料版も同じ】
⑦VideoProc ConverterでYouTubeサイトなどがダウンロードできない場合は?
VideoProc ConverterではYouTubeなどのダウンロードサイトから簡単に動画をMP4などに変換して保存できます。
しかし、何らかの原因でダウンロードできない場合があるので検証しました。
- 一時的な不具合➡VideoProc ConverterやPCを再起動して試す
- ウィルスソフトが原因➡ウィルスソフトを停止して試す
- インターネット回線が原因➡通信を確認して試す
- VideoProc Converterが古い➡アップデートする
- 動画サイトに問題がある➡他のソフトでも試してできるかどうか確認する
YouTube動画がダウンロードできない場合は
- パソコンやVideoProc Converterなど使用者側の問題か?
- YouTubeなどサイト側の問題か?
いずれが原因かを特定することを優先して対処するとスムーズに解決できる可能性が高いです。
ソフトウェアである以上、解決できない場合もあります。

⇩WondershareのUniConverterというソフトでもYouTubeなどからダウンロードできるので試してみましょう。
Wondershare Uniconverterの評価は?実際に使ったレビューも解説する
【まとめ】VideoProc Converterで画面録画しよう
VideoProc Converterで画面録画する方法について解説しました。再度確認です。
- VideoProc Converterでは画面録画するのは簡単
- VideoProc Converterでは範囲を指定して録画できる
- VideoProc Converterではゲーム実況も可能
早速VideoProc Converterで画面録画して動画変換を楽しもう。
\よかったらシェアしてね/


