VideoProc ConverterでDVDをコピーする方法を教えてください。

このような声にお応えして参考となる記事をご用意しました。
こちらの記事では動画変換ツールVideoProc ConverterでDVDをコピーする方法について解説します。
記事の内容を見ていただくだけでスムーズに動画編集や動画変換ができますよ。
私はパソコン歴25年以上+動画編集歴10年以上。
これまでに30種類以上の動画編集ソフトや動画変換ソフトを使ってきました。
VideoProc Converterは初心者に使いやすいソフトなのでDVDコピーも簡単です。
しかし、設定や使い方が分かりにくい部分もあるので、ぜひ参考にしてくださいね。
※Windows10でもWindows11でも動作します。
VideoProc Converterは中国のDigiarty Softwareというメーカーが開発しました。

この記事で分かること
- VideoProc ConverterでDVDをコピーする方法
- VideoProc ConverterでDVDをリッピングする方法
- VideoProc ConverterでDVDを焼く方法 など
VideoProc Converterはダウンロード版のみです。
パッケージ版はありません。

VideoProc ConverterはDVDコピーが簡単な動画変換ソフト
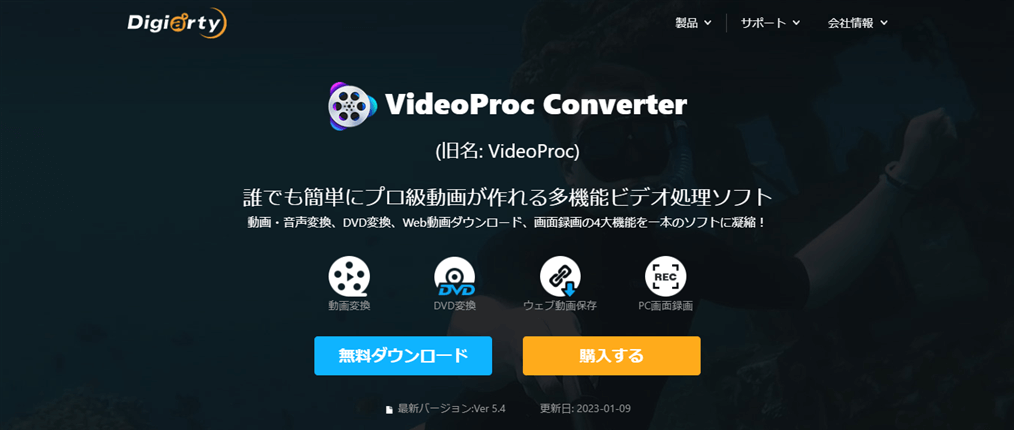
⇧Chengdu Digiarty Software, Inc.
| 会社名 | Chengdu Digiarty Software, Inc. |
| 本社 | 成都市(中国四川省) |
| 設立 | 2006年6月22日 |
| 代表 | Jack Han |
| システム対応 | Windows7以降 Mac10.6以降 |
| サポート 対応 | メール |
| 公式サイト | Digiarty Software |
| レビュー記事 | 詳細を確認 |
Digiarty Software, Inc.は
- Windows
- MacOS
- iPhone
- iPad
用のツール等を開発しているマルチメディアソフトウェアの会社です。
VideoProc Converter以外にも完全無料で使える動画編集ソフト「VideoProc Vlogger」も有名です。
VideoProc ConverterはMacでも使えるのがメリットです。

VideoProc Converter(ビデオプロックコンバーター)は
- 動画を圧縮・変換
- 動画の結合
- 画面録画
などがメインの動画変換ソフトですが、
- カット編集
- テロップや字幕挿入
- 拡大
- ノイズ除去
などの基本的な動画編集もできる便利なソフトです。
買い切り版のコスパが非常に良く、手軽に試せるソフトウェアになっています。
DVDコピー機能に関しては
- DVDをリッピングしてMP4などの動画ファイルに保存する
- DVDをリッピングしてISOとして保存する
- レンタルDVDのコピーガードを解除してMP4などの動画ファイルに保存する
などができますが
- DVDに焼く機能が無いのでDVDからDVDにコピーはできない
- リッピングできるのはDVDのみでブルーレイディスクには対応していない
- 地デジ放送はコピー解除できない
などの制限もあるので注意しましょう。
| 販売形式 | 買い切り版 | サブスク版 |
|---|---|---|
| 製品 | 永久 ライセンス | 年間 プラン |
| 定価 | 8,918円 | 3,280円 |
| セール 価格 | 4,980円 | 3,280円 |
| 新機能追加 アップデート | 毎年 アップデート される | 毎年 アップデート される |
| 費用 | 購入時のみ | 毎年一定の 費用が発生 |
| 対応PC (選択制) | Windows Mac 両対応 | Windows Mac 両対応 |
| 同時に 使える PCの台数 | 1台 | 1台 |
| H.265動画の 読込や出力 | 可 | 可 |
| 4K解像度の 読込や出力 | 可 | 可 |
| メール サポート | 有り | 有り |
| 個人での YouTube 広告収益化 | 可 | 可 |
| 無料 体験版 | 有り | 有り |
| 公式サイト | Digiarty Software | Digiarty Software |
| 詳細記事 | 詳細を確認 | 詳細を確認 |
買い切り版を購入するとアップデートで新機能も無料で追加されるため、ほとんどの方が「永久ライセンス」を購入します。

VideoProc ConverterでDVDコピーする方法3選
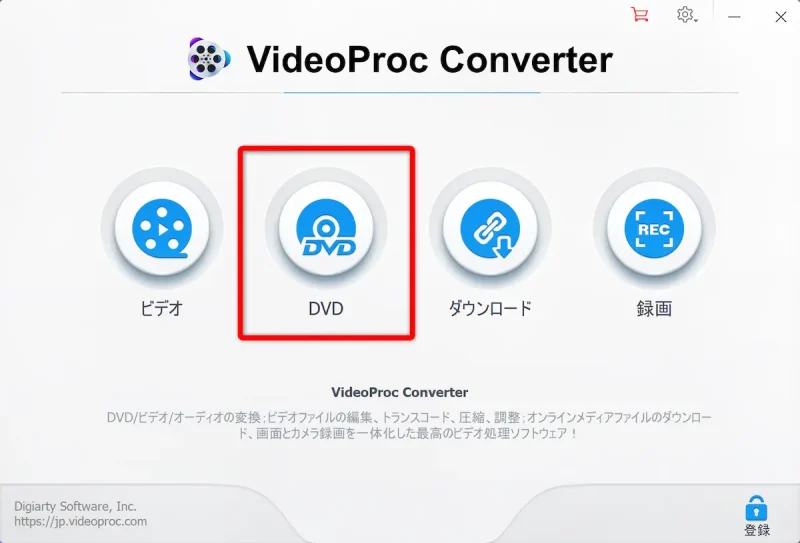
⇧DVDコピーは起動画面の「DVD」を選択すると使えます
VideoProc ConverterでDVDをコピーする方法は以下の通りです。
⇧各項目をタップすると、それぞれの詳細に飛びます。
以下で順番に解説します。

①DVDからMP4などの動画ファイルに変換して保存する
DVDを読み込んでMP4に変換することでパソコン内やスマホ内に取り込み、いつでも見れるようになります。
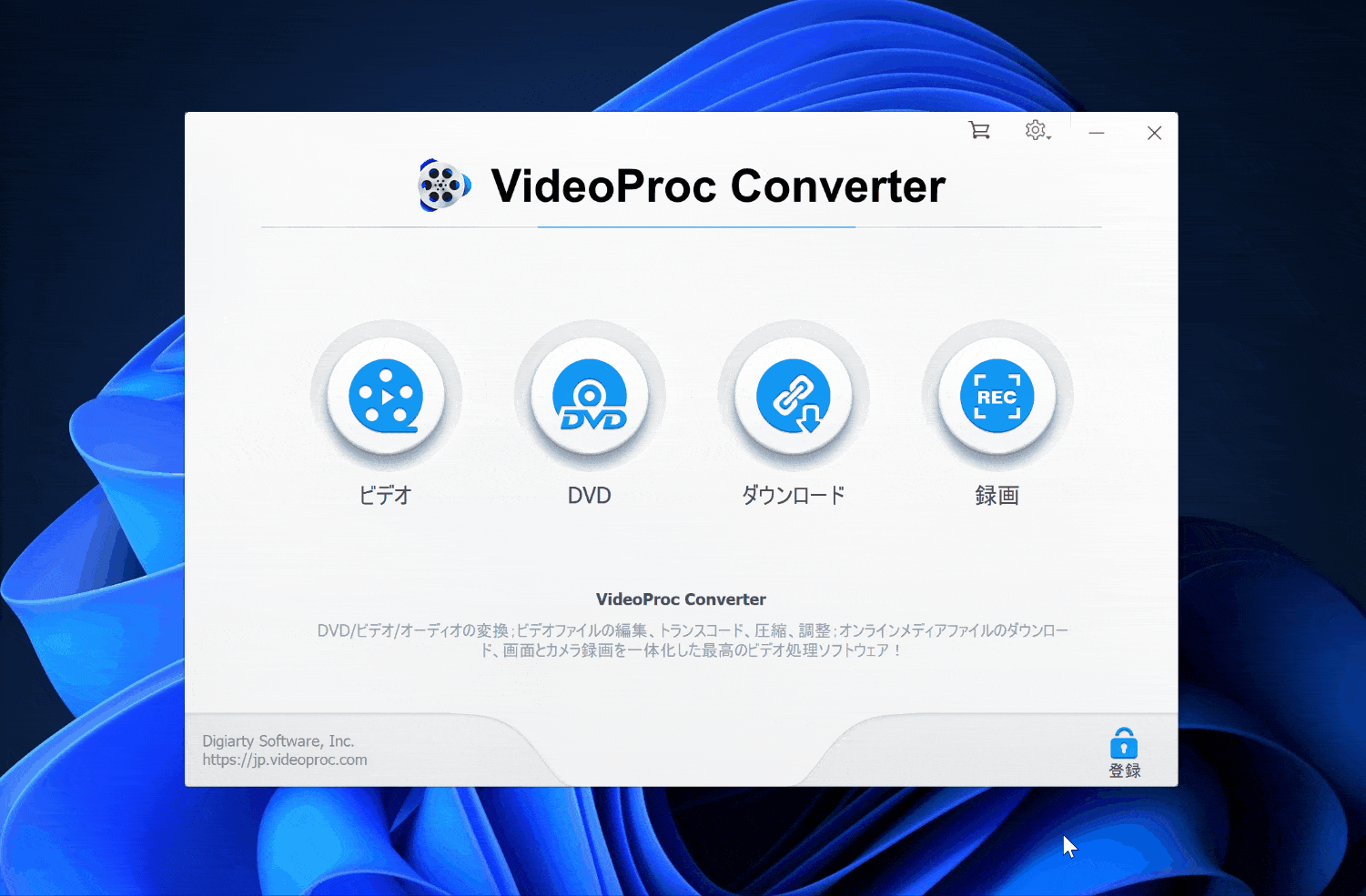
- VideoProc Converterを起動してDVDをセットして「DVD」を選択
- 上部タブ「ディスク」を選択する
- そのまま完了を選ぶとDVDの分析が始まる
- DVD丸ごとコピーする場合はそのまま「RUN」ボタンを選択すると出力開始
レンタルDVDなどもリッピングできます。
スマホで見たい場合はパソコンからスマホに移しましょう。

特定のチャプターのみコピーする場合。
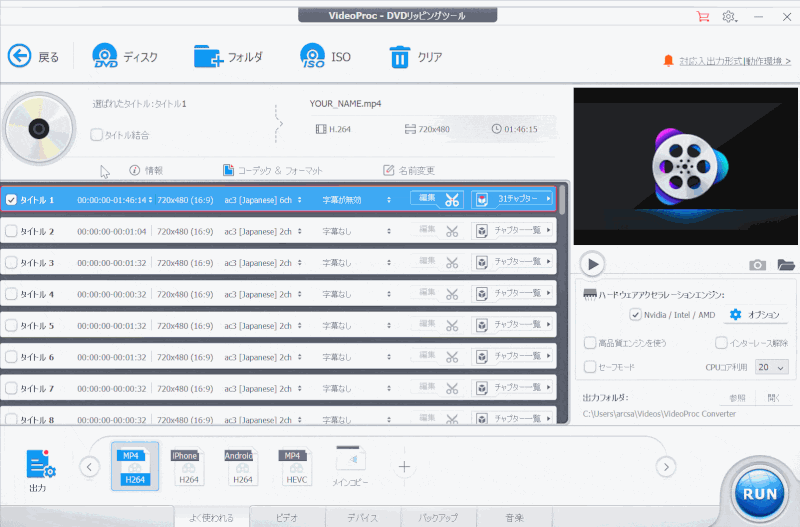
⇧特定のチャプターのみコピーしたい場合は任意のタイトルにチェックを入れましょう。
一番上にチェックが入っていると丸ごとコピーされてしまうのでチェックを外します。

画質などを設定したい場合。
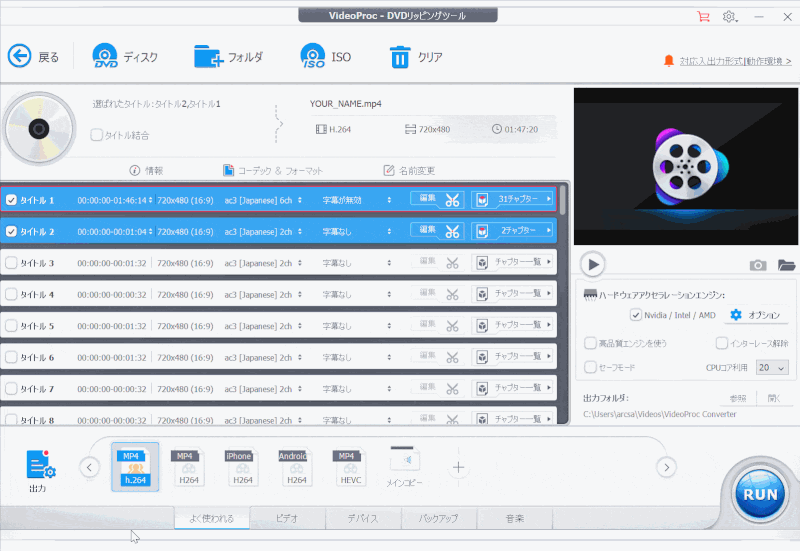
⇧画面下の出力表示をダブルクリックすると画質などの設定が細かくできます。
元の動画より画質が良くなることは無いですが、できるだけ画質を落としたくない場合は設定しましょう。

MP4以外に変換したい場合。
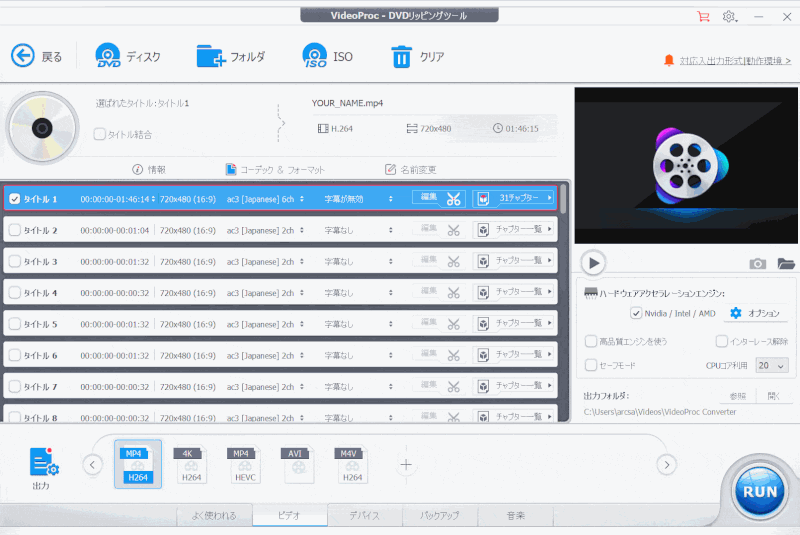
⇧MP4以外の形式に変換したい場合は「出力」を選択して任意の形式を選ぶことで追加できます
上記ではAppleの標準形式である「MOV」を選択して追加しています。
設定したら「RUN」ボタンで出力できます。

②DVDからISO形式に変換して保存する
DVDをISO形式で保存しておくことで
- 後から別のソフトを使ってDVDに焼くことができる
- VLC Media Playerなどの再生ソフトでDVDプレイヤーと同じように再生できる
などのメリットがあります。
メニュー付きDVDのメニュー部分も見ることができます。

③レンタルDVDなどのコピーガードを解除してMP4などに保存する
レンタルDVDによっては強力なコピーガードがついていてリッピングできない場合もあります。
そのような場合はDVDデータを分析する際の「DVDディスクのファイルシステムタイプ」という項目で「強制ISO」を選択してみましょう。
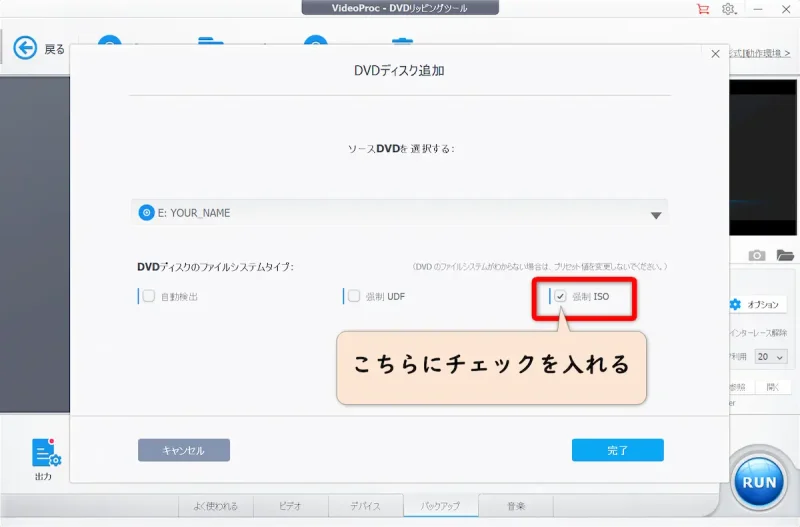
⇧「強制ISO」にチェックを入れて完了
リッピングできるか試してみましょう。

VideoProc Converter無料版の使い方【ダウンロード方法】
VideoProc Converterの公式サイトからVideoProc Converterの無料版がダウンロードできます。
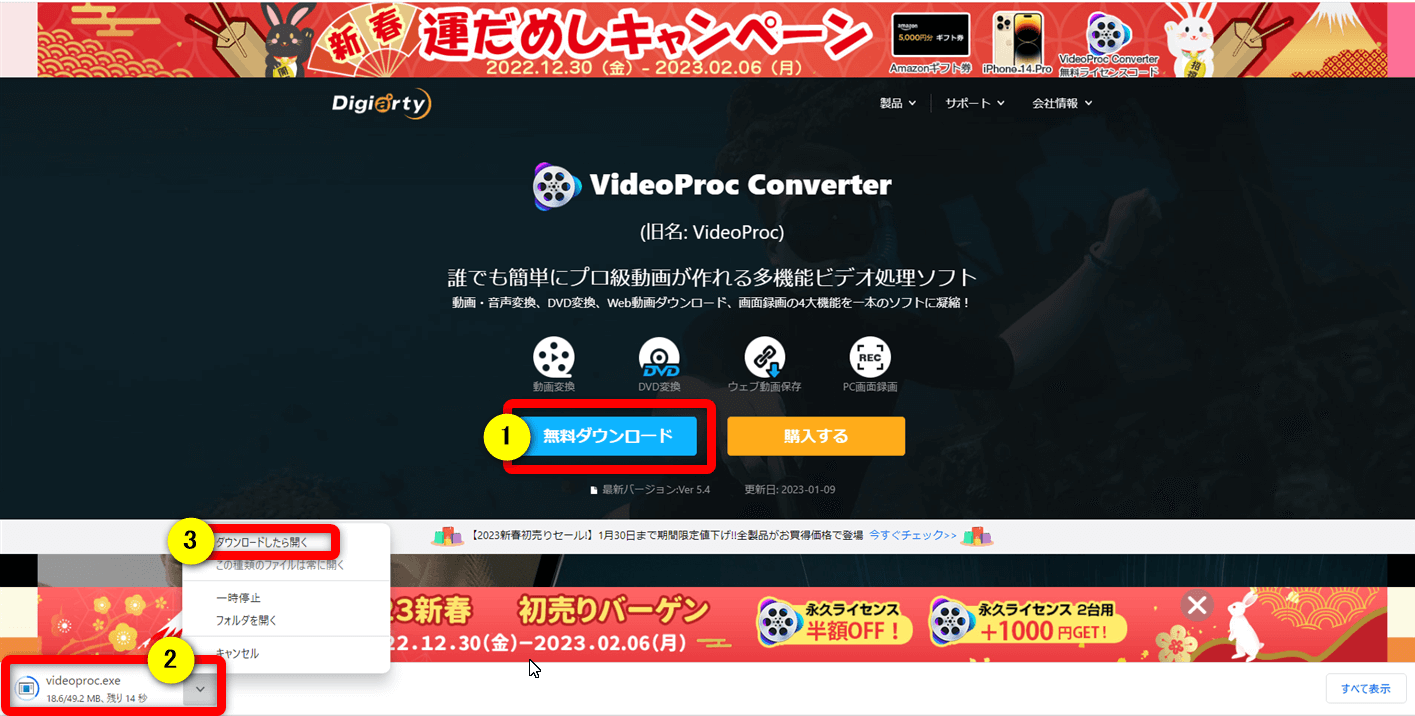
- ①の「無料ダウンロード」を選択する
- ダウンロードされた②を選択
- ③でダウンロードする
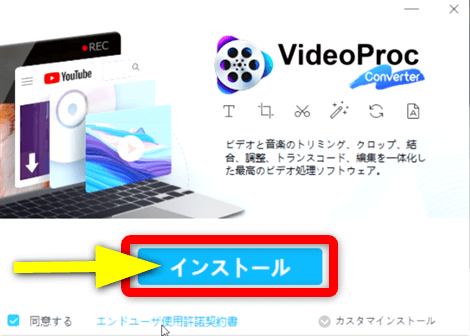
⇧そのまま「インストール」を選択する
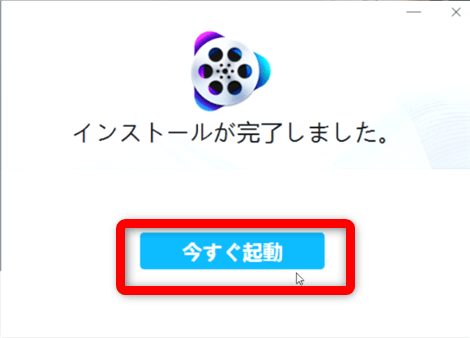
⇧「今すぐ起動」を選択
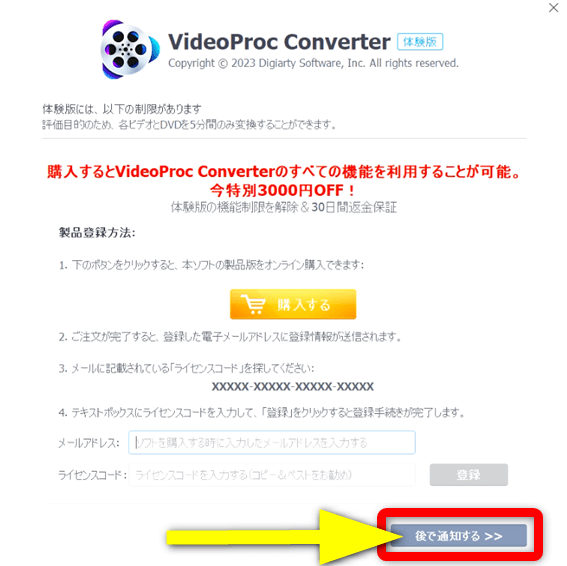
⇧とりあえず無料版を使う場合は「後で通知する」を選択する
ダウンロードから24時間以内に購入すると割引価格で購入できます。

VideoProc ConverterのDVDコピーでよくある質問と解決法7選

VideoProc ConverterのDVDコピーでよくある質問と解決法は以下の7つです。
各項目をタップすると、それぞれの詳細に飛びます。
皆様から特に質問が多い事項を取り上げました。順番に解説します。

①VideoProc ConverterでDVDを焼くには?
VideoProc ConverterではDVDをMP4などに変換する機能はありますが、DVDに焼く機能がありません。
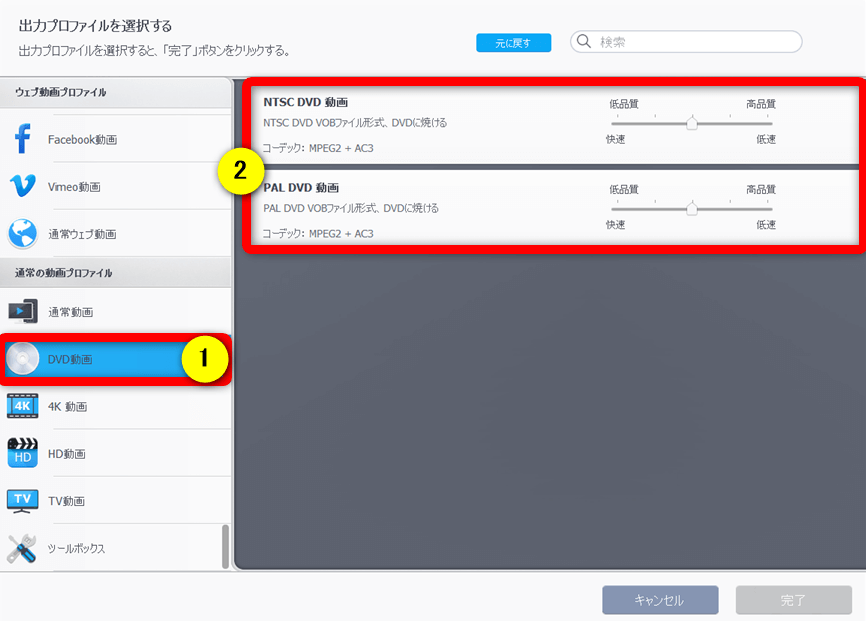
⇧VOBファイルやISOには出力できるがDVDに焼く機能は無い
DVDを焼きたい場合はWondershareの「DVD Memory」というソフトがおすすめです。
【評判良し!】DVD Memory無料版の評価や口コミを解説
チャプターやメニュー付きDVDが簡単に作成できるのでおすすめです。
ブルーレイにも書き込みできます。VideoProc ConverterでMP4に変換したらDVD MemoryでDVDを作成しましょう。

②VideoProc Converterでリッピングできない場合は?
VideoProc Converterでリッピング中に途中で止まって取り込みができない場合があります。
- VideoProc Converterをアップデートする
- VideoProc Converterを再起動する
- PCを再起動する
- ウィルスソフトを一時的に無効にする
- DVDドライブをクリーニングする
などの方法で対処できる場合があるので試してみましょう。
簡単に対処できることからやってみることをおすすめします。

③「VideoProc ConverterがDVDにアクセスできません」というエラーが出る
Macの場合、セキュリティーの関係でDVDにアクセスできないエラーが出る場合があります。
VideoProcを許可してアクセス権限を付与すると、DVDのリッピングができます。
- アップルメニューから「システム環境設定」を選択
- 「セキュリティとプライバシー」を選択
- フルディスクアクセス ロックを解除する
- +ボタンから「VideoProc Converter」を選択
の順に操作してみましょう。
Macはセキュリティがかなり高いので色々と厳しいです。

④VideoProc Converterのリッピングは無料版でもできる?
DVDリッピングは無料版でも可能です。
リッピング機能自体は使えますが、5分以上のDVDは5分までしか出力されません。
5分を超えた部分は自動的にカットされて出力できないので注意しましょう。
有料版を購入することで丸ごとコピーできるようになります。

⇩VideoProc Converterの無料版と有料版の違いは以下の記事で詳しく解説していますのでご覧下さい。
VideoProc Converter無料版と有料版の違い10選
⑤VideoProc Converterでコピーしたけれど音が出ないです
VideoProc ConverterでDVDをコピーしたけれど音が出ない場合があるようです。
原因は様々で特定することは難しいですが、簡単にできる対策から試してみましょう。
- VideoProc Converterをアップデートする
- VideoProc Converterを再起動する
- PCを再起動する
- ウィルスソフトを一時的に無効にする
- DVDドライブをクリーニングする
パソコン環境が違うため、原因も人それぞれです。

⑥VideoProc ConverterでISOは圧縮できる?
VideoProc ConverterではISOファイルは圧縮できません。
⑦VideoProc ConverterはMacでDVDに書き込みできる?
VideoProc ConverterはWindowsでもMacでもDVDに書き込みする機能はありません。
DVDに書き込みしたい場合は別ソフトであるWondershareの「DVD Memory」というソフトがおすすめです。
【評判良し!】DVD Memory無料版の評価や口コミを解説
【まとめ】VideoProc ConverterでDVDをコピーしよう
VideoProc ConverterでDVDをコピーする方法について解説しました。再度確認です。
- VideoProc ConverterではDVDをリッピングすることができる
- VideoProc ConverterではレンタルDVDもリッピングできる
- VideoProc ConverterではDVDを焼く機能は無い
早速VideoProc ConverterでDVDをコピーして動画を楽しもう。
\よかったらシェアしてね/


