VideoProc Converterで動画を圧縮する使い方を教えてください。

このような声にお応えして参考となる記事をご用意しました。
こちらの記事では動画変換ツールVideoProc Converterで動画ファイルなどを圧縮する方法について解説します。
記事の内容を見ていただくだけでスムーズな動画変換ができますよ。
私はパソコン歴25年以上+動画編集歴10年以上。
これまでに30種類以上の動画編集ソフトや動画変換ソフトを使ってきました。
VideoProc Converterは初心者に使いやすいソフトなので圧縮の使い方も簡単です。
しかし、設定や使い方が分かりにくい部分もあるので、ぜひ参考にしてくださいね。
VideoProc Converterは中国のDigiarty Softwareというメーカーが開発しました。

この記事で分かること
- VideoProc Converterで動画などを圧縮する方法
- VideoProc Converter以外の無料版圧縮ソフトのおすすめ
- VideoProc Converter以外の有料版圧縮ソフトのおすすめ など
VideoProc Converterはダウンロード版のみです。
パッケージ版はありません。

VideoProc Converterは圧縮方法が簡単な動画変換ソフト
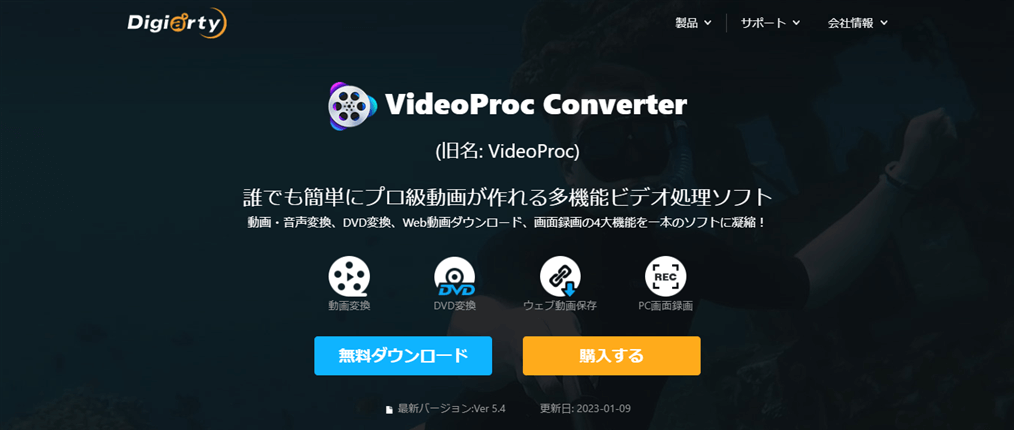
| 会社名 | Chengdu Digiarty Software, Inc. |
| 本社 | 成都市(中国四川省) |
| 設立 | 2006年6月22日 |
| 代表 | Jack Han |
| システム対応 | Windows7以降 Mac10.6以降 |
| サポート 対応 | メール |
| 公式サイト | Digiarty Software |
| レビュー記事 | 詳細を確認 |
Digiarty Software, Inc.は
- Windows
- MacOS
- iPhone
- iPad
用のツール等を開発しているマルチメディアソフトウェアの会社です。
VideoProc Converter以外にも完全無料で使える動画編集ソフト「VideoProc Vlogger」も有名です。
VideoProc ConverterはMacでも使えるのがメリットです。

VideoProc Converter(ビデオプロックコンバーター)は
- 動画を圧縮・変換
- 動画の結合
- 画面録画
などがメインの動画変換ソフトですが、
- カット編集
- テロップや字幕挿入
- 拡大
- ノイズ除去
などの基本的な動画編集ができる便利なソフトです。
買い切り版のコスパが非常に良く、手軽に試せるソフトウェアになっています。
| 販売形式 | 買い切り版 | サブスク版 |
|---|---|---|
| 製品 | 永久 ライセンス | 年間 プラン |
| 定価 | 8,918円 | 3,280円 |
| セール 価格 | 4,980円 | 3,280円 |
| 新機能追加 アップデート | 毎年 アップデート される | 毎年 アップデート される |
| 費用 | 購入時のみ | 毎年一定の 費用が発生 |
| 対応PC (選択制) | Windows Mac 両対応 | Windows Mac 両対応 |
| 同時に 使える PCの台数 | 最大 2台 | 最大 3台 |
| H.265動画の 読込や出力 | 可 | 可 |
| 4K解像度の 読込や出力 | 可 | 可 |
| メール サポート | 有り | 有り |
| 個人での YouTube 広告収益化 | 可 | 可 |
| 無料 体験版 | 有り | 有り |
| 公式サイト | Digiarty Software | Digiarty Software |
| 詳細記事 | 詳細を確認 | 詳細を確認 |
買い切り版を購入するとアップデートで新機能も無料で追加されるため、ほとんどの方が「永久ライセンス」を購入します。

VideoProc Converterの圧縮方法3選
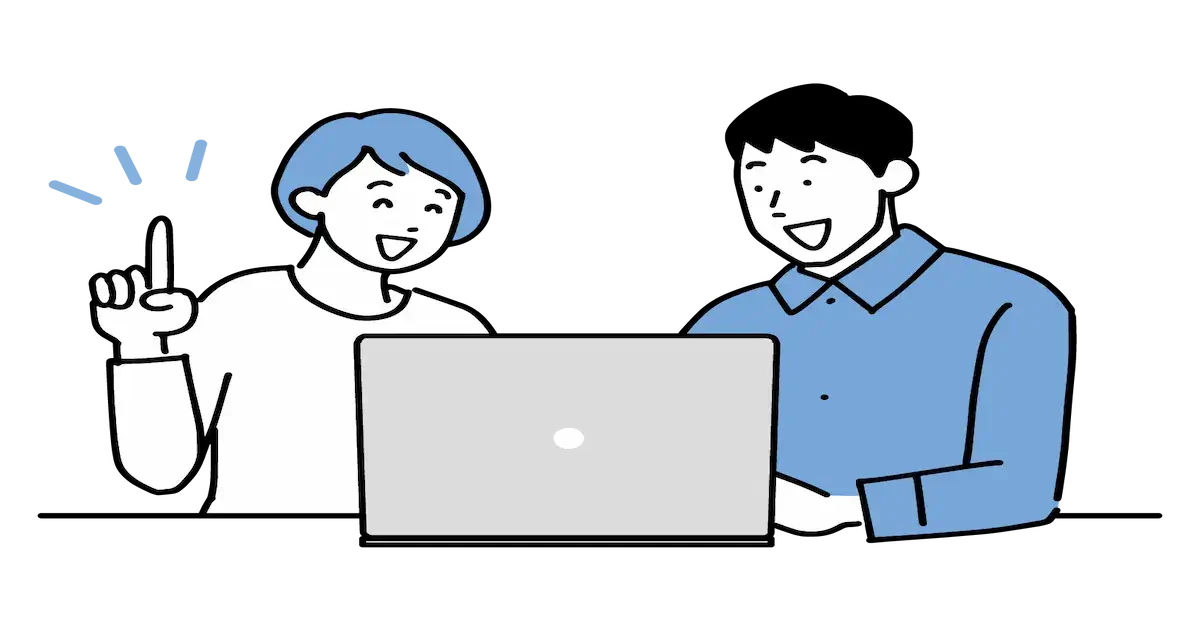
VideoProc Converterで動画ファイルを圧縮する方法は以下の3つです。
⇧各項目をタップすると、それぞれの詳細に飛びます。
以下で順番に解説します。

①動画の画質を落とさずに容量だけ圧縮する(Windows・Mac両対応)
動画の容量やデータサイズを抑えたい時に便利な使い方です。
VideoProc Converterを起動したら動画を読み込みます。
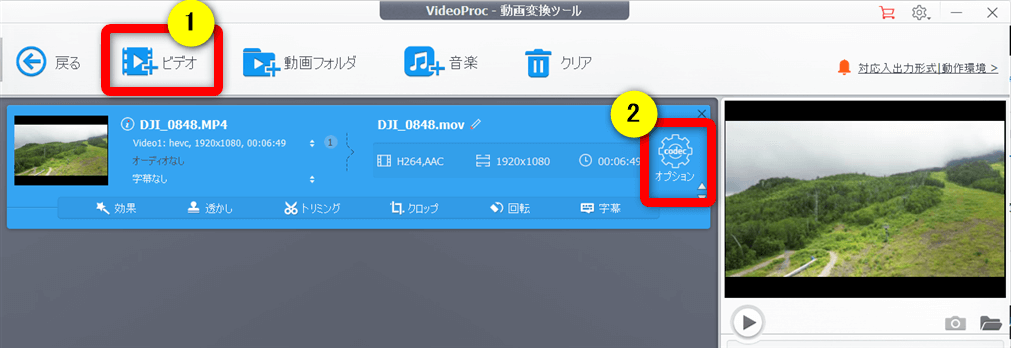
⇧①でPC内の動画を読み込んだら②の「オプション」を選択する
変換後の画質などを設定します。
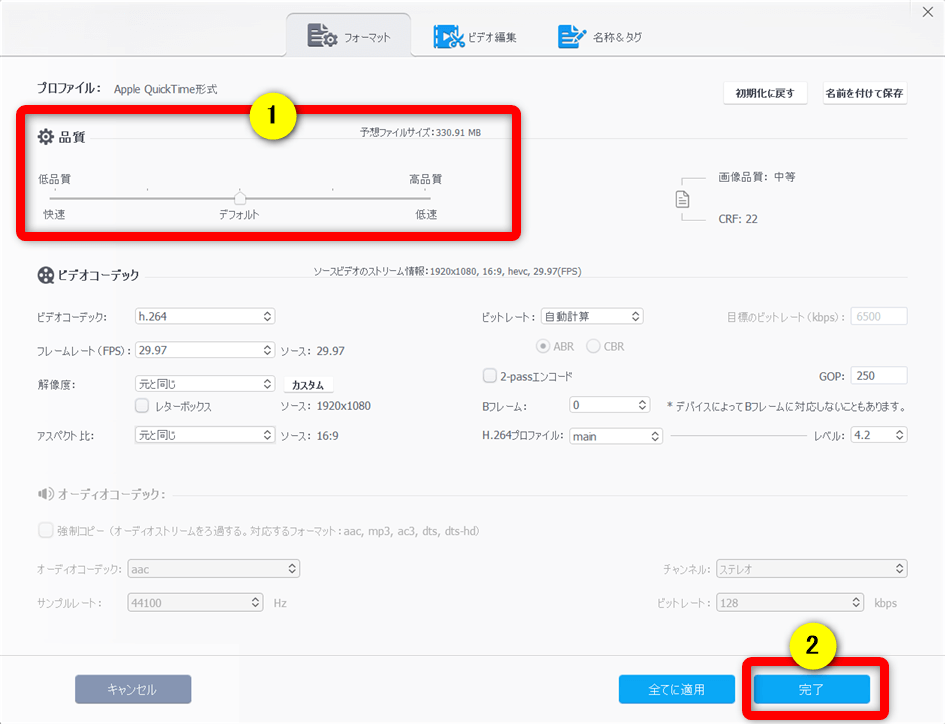
- ①で品質を選ぶ(低品質にするほどデータが軽くなる)
- ②で確定後「RUN」で変換開始
一番低品質にしたら2000MB⇨100MBになりました。約20分の1です。
データを軽くしたい時に便利です。

動画でも解説しています。
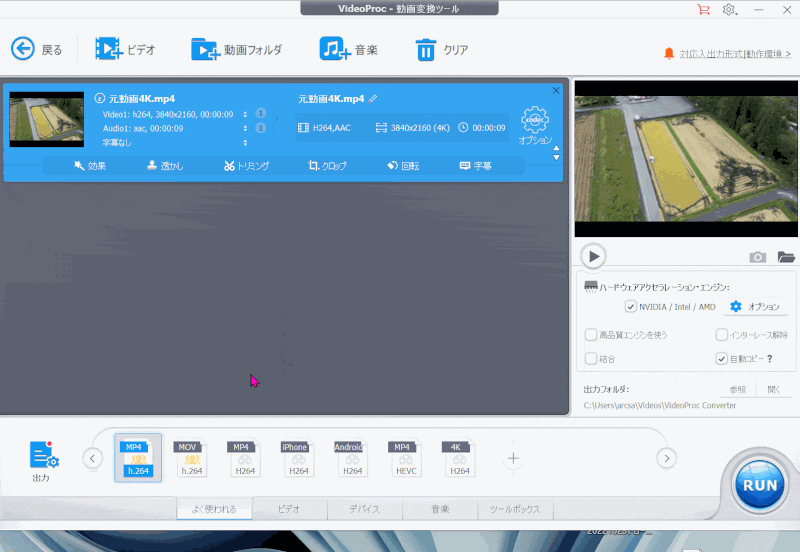
以下は圧縮前の動画の容量です。(4K:57.5MB)
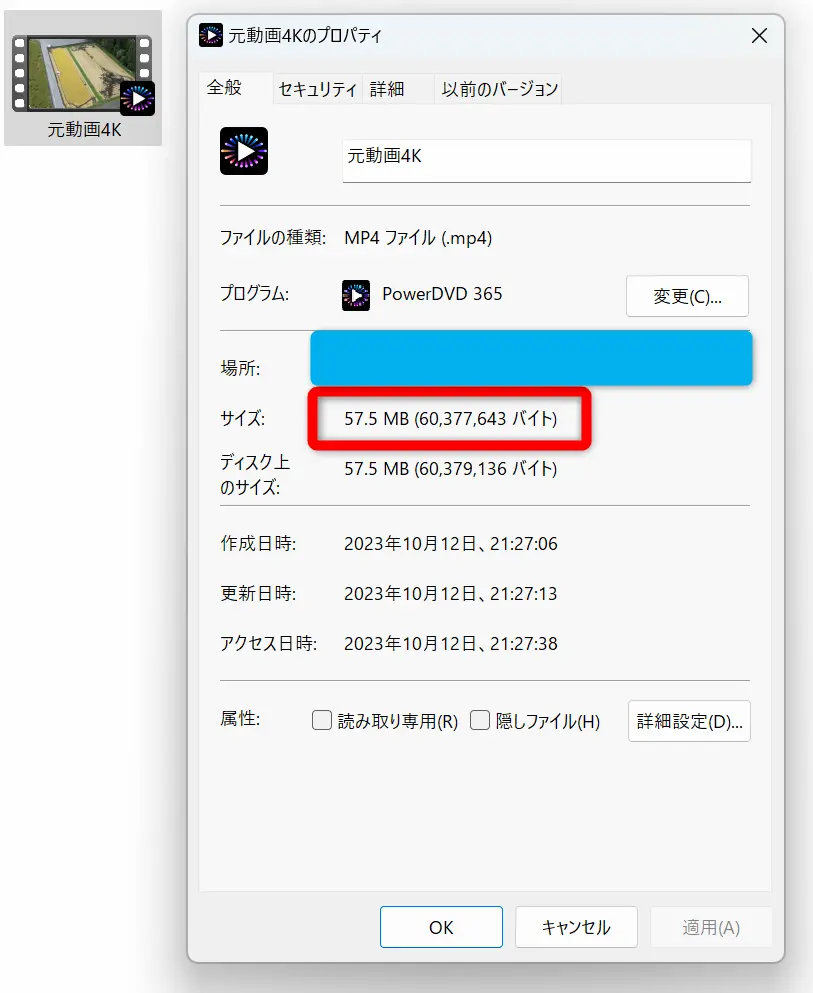
⇧動画の時間はわずか10秒程度ですが4Kなので57.5MBの容量があります。
圧縮前の動画を再生しました。
以下は動画圧縮後の容量です。(4K:12.3MB)
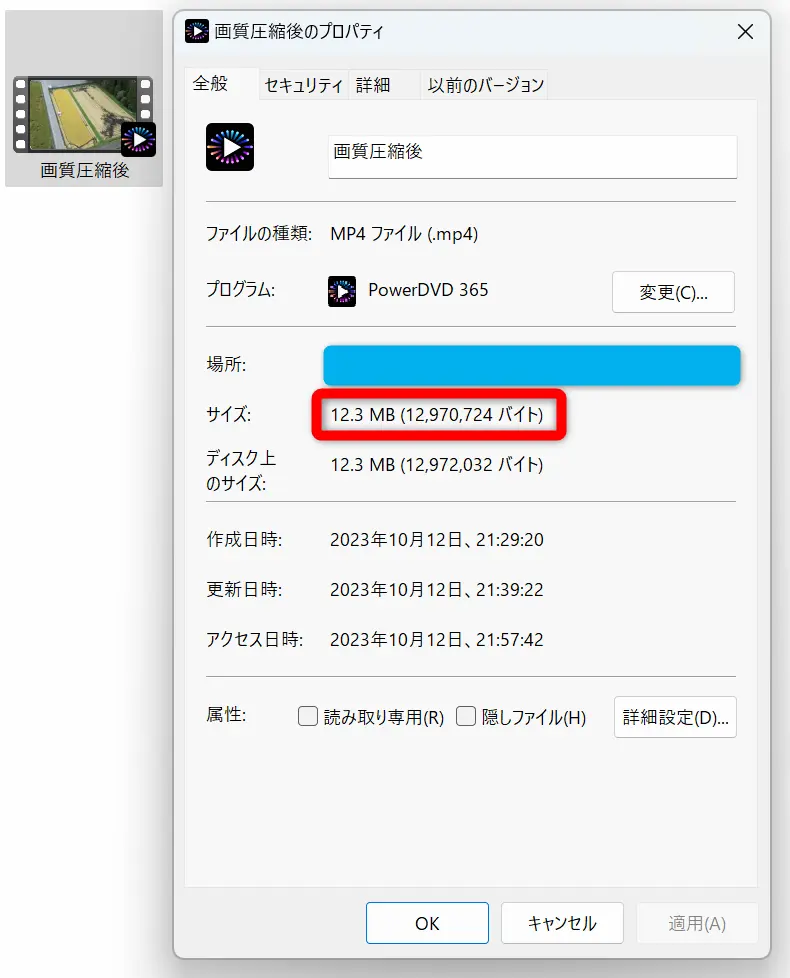
⇧容量は元動画の容量(57.5MB)の約四分の一に減っています。
圧縮後の動画を再生しました。
容量を抑えても画質がほとんど劣化していないのが圧縮のメリットです。

②解像度を下げる
同じくVideoProc Converterの設定内で解像度を下げることで動画を圧縮できます。
解像度は画像のきめ細やかさを表し、数字(画素数)が高いほど綺麗な画像であると言えます。
- SD(720×480画素)➡レンタルDVDなどの画質
- HD(1280×720)➡2015年頃までのビデオカメラの画質
- フルHD(1920×1080画素)➡地デジ放送の画質
- 4K(3840×2160画素)➡映画などに使われる画質・最新のiphoneやビデオカメラ・ドローンなどでは4Kで撮影できる
SD画質よりも4K画質が綺麗ですが、データが重いデメリットもあります。

ここでは4K動画(3840×2160画素)をフルHD動画(1920×1080画素)に圧縮してみます。
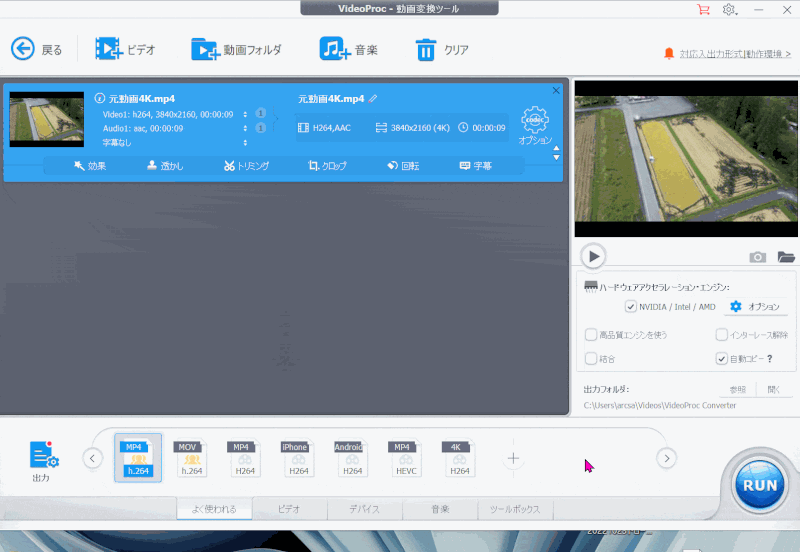
⇧「解像度」をクリックしてをフルHD(1920×1080画素)を選択するだけ
圧縮後の容量:2.65MB(元動画:57.5MB)
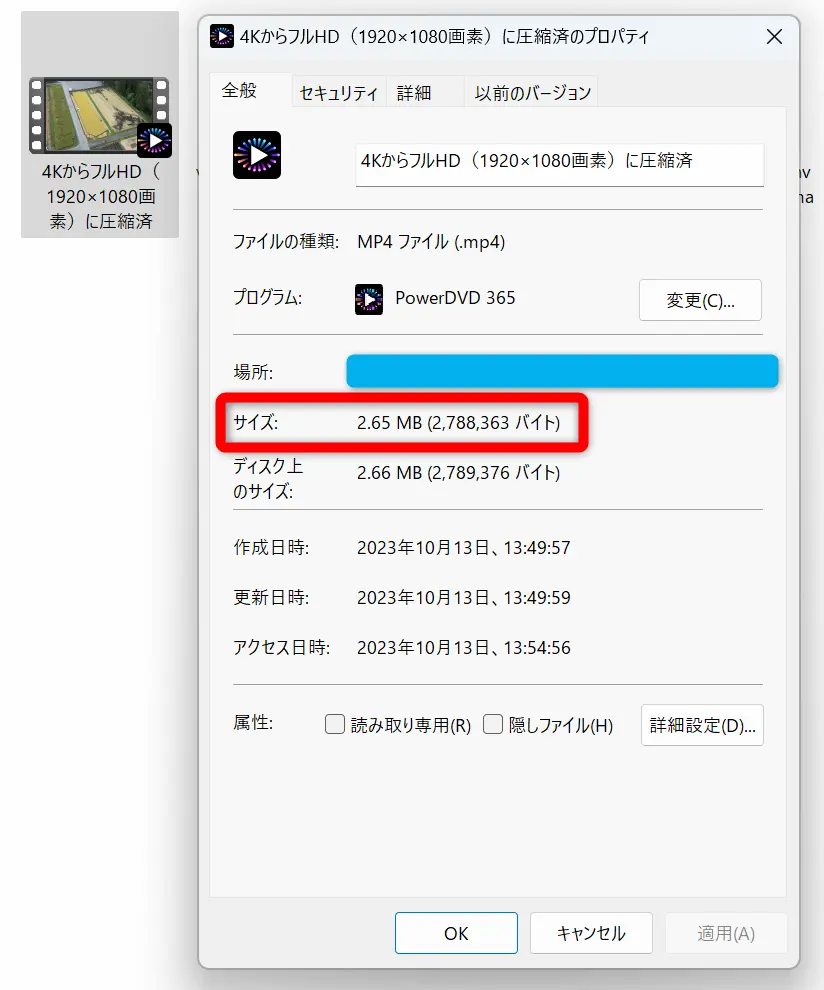
フルHD(1920×1080画素)に圧縮したら容量がかなり抑えられました。

4KからフルHD(1920×1080画素)に圧縮しても画質はほとんど変わらないです。
大画面で見れば粗さが分かりますが、パソコンやスマホで見る分にはほとんど違いが分かりません。

③フレームレートを下げる
最後は動画のフレームレートを下げることで画像データを圧縮する方法を解説します。
フレームレートは映像の滑らかさを表し、60fpsや30fpsなどと表します。
fpsは「frames per second」の略で、直訳すると「フレーム毎秒」です。
1秒間にフレーム(画像)の動きがどれだけあるかを示しており、数字が大きいほど動きが細かく滑らかになります。
分かりやすい例でパラパラ漫画で例えると以下のようなイメージになります。
- 60fps➡パラパラ漫画の紙が60枚ある(1秒間に60枚)
- 30fps➡パラパラ漫画の紙が30枚ある(1秒間に30枚)
30枚よりも60枚あった方が動きが滑らかになります。あくまでもイメージです。

パラパラ漫画について。(2分20秒あたりを参考にしてください。)
絵を描いた紙が多いほどパラパラした時に滑らかな動きになります。

VideoProc Converter無料版のダウンロード・インストール方法
VideoProc Converterの公式サイトからVideoProc Converterの無料版がダウンロードできます。
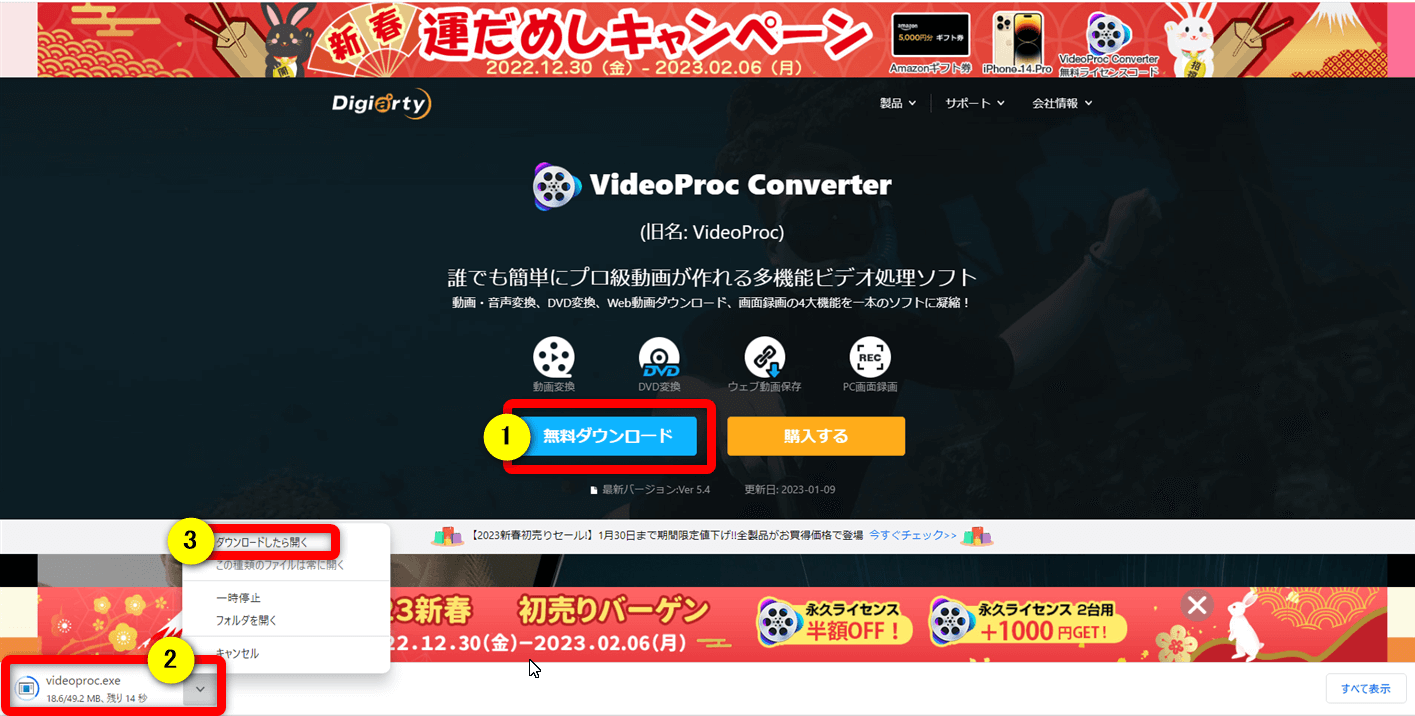
- ①の「無料ダウンロード」を選択する
- ダウンロードされた②を選択
- ③でダウンロードする
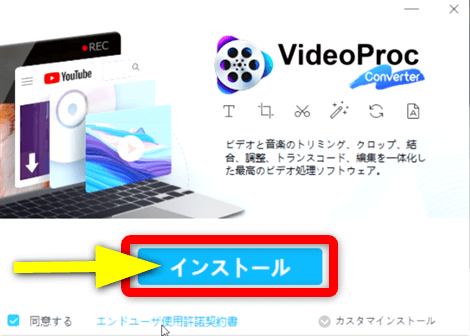
⇧そのまま「インストール」を選択する
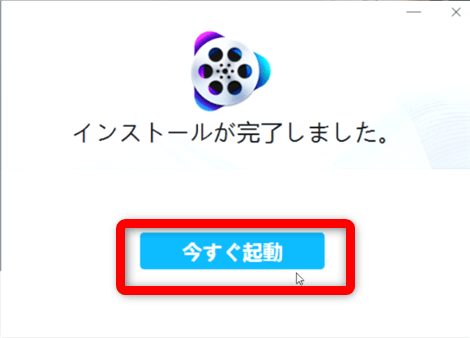
⇧「今すぐ起動」を選択
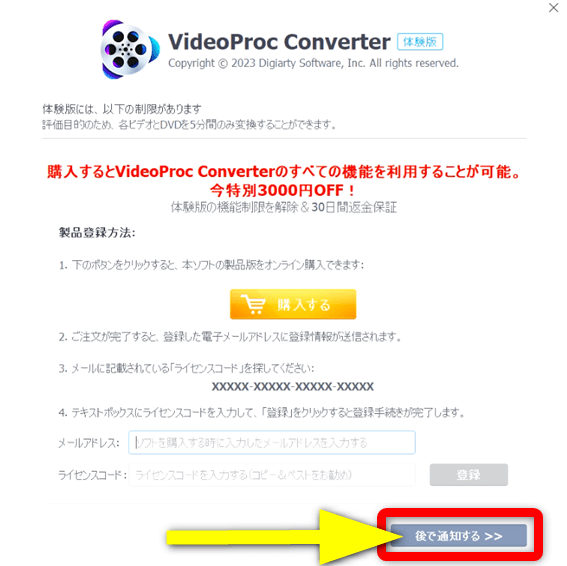
⇧とりあえず無料版を使う場合は「後で通知する」を選択する
ダウンロードから24時間以内に購入すると割引価格で購入できます。

VideoProc ConverterでYouTube動画がダウンロードできない場合の対処法

VideoProc ConverterではYouTubeなどのダウンロードURLから簡単にMP4などに変換できます。
しかし、何らかの原因でダウンロードできない場合があるので検証しました。
- 一時的な不具合➡VideoProc ConverterやPCを再起動して試す
- ウィルスソフトが原因➡ウィルスソフトを停止して試す
- インターネット回線が原因➡通信を確認して試す
- VideoProc Converterが古い➡アップデートする
- 動画サイトに問題がある➡他のソフトでも試してできるかどうか確認する
YouTube動画がダウンロードできない場合は
- パソコンやVideoProc Converterなど使用者側の問題か?
- YouTubeなどサイト側の問題か?
いずれが原因かを特定することを優先して対処するとスムーズに解決できる可能性が高いです。
ソフトウェアである以上、解決できない場合もあります。

⇩WondershareのUniConverterというソフトでもYouTubeなどからダウンロードできるので試してみましょう。
Wondershare Uniconverterの評価は?実際に使ったレビューも解説する
VideoProc Converterよりもできることが多い動画変換ソフトです。

VideoProc Converterは怪しい?危険性や安全性について解説する

VideoProc Converterを使うにあたって
- これだけの機能が使えてなぜ無料?
- 怪しい
- 安全性は大丈夫か?
- ウィルスソフトが反応した
- 購入しても大丈夫か?
- 中国製は信用できない
- クレジットカードの情報が盗まれないか心配
などの心配する声が多いです。
結論から言うと全く問題ないのですが、物事に100%絶対ということはあり得ないのも事実です。
心配で心配で体を悪くするぐらいなら使うのをやめましょう。
ソフトウェアを使う以上ある程度のリスクはつきものです。
私は10年以上使っていますがトラブルになったことは無いです。

⇩VideoProc Converterの評判については以下の記事で詳しく解説していますのでご覧下さい。
VideoProc Converterの評判や口コミは?無料版や安全性も解説する
VideoProc Converter無料版の使い方【有料版も同じ】
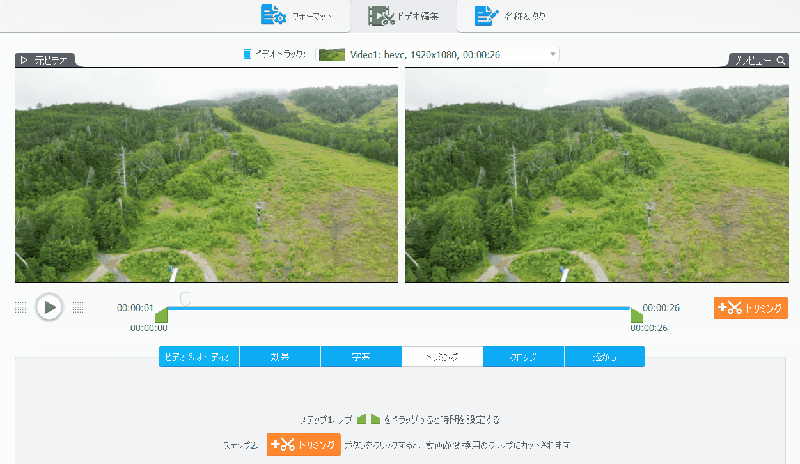
⇧VideoProc Converterは動画変換だけでなく簡単な動画編集もできる
VideoProc Converterは無料版でも有料版でも下記のような機能が使えます。
無料版では一部制限がありますが、基本的な使い方は有料版でも同じです。
- 動画をカット・トリミングする
- 動画にテロップを入れる
- 動画を拡大する
- 動画や音声を結合する
- 動画や音楽の形式を変換する(MP4変換など)
- 動画の容量を圧縮する(データサイズを抑える)
- DVDの動画をパソコンやスマートフォンで見る(DVDリッピング)
- YouTubeの動画をパソコンにダウンロードする
- YouTubeの動画から音楽だけを抽出してパソコンにダウンロードする
- VideoProc Converterの無料版でも画面録画やゲーム実況が可能
無料版でもかなりの機能を使えます。

⇩VideoProc Converterの詳しい使い方については以下の記事で詳しく解説していますのでご覧下さい。
VideoProc Converter無料版の使い方10選!【有料版も同じ】
VideoProc Converter無料版に制限はある?
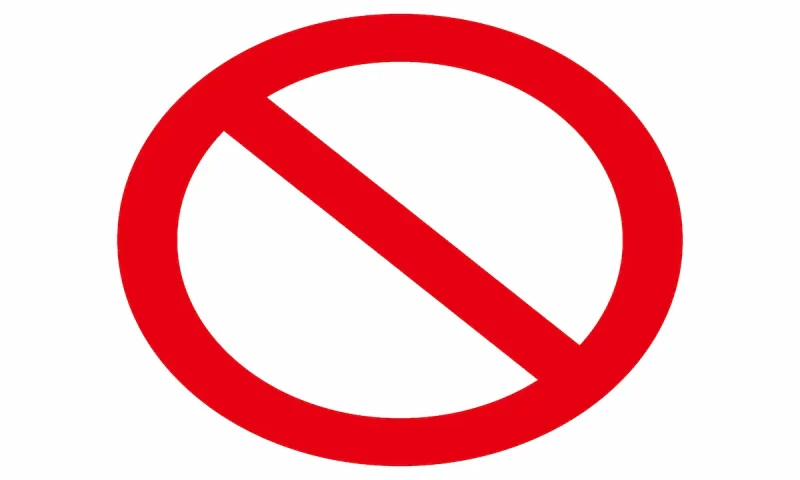
VideoProc Converter無料版の主な制限は以下の3つです。
- 出力できる動画や音声の時間が冒頭の5分間に限定
- YouTubeサイトなどからダウンロードできる数は10本のみ
- 画面録画した映像にVideoProc Converterのロゴが入る
出力できる動画や音声の時間が5分間に限定されます。
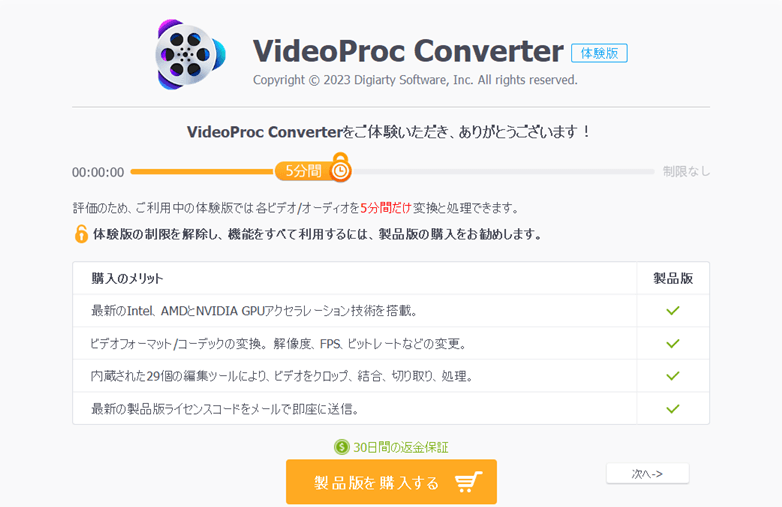
⇧VideoProc Converter無料版は5分間の出力制限がある
動画が10分あっても後半の5分は自動的にカットされます。

VideoProc Converter無料版は動画の出力が5分間までに制限されています。
5分以上の動画を出力しても冒頭の5分間しか書き出しされません。
なので長時間の動画を出力しようと思っても出来ない仕様になっています。
このように、VideoProc Converter無料版は動画の出力に制限があるので本格的に使う場合は有料版を購入しましょう。
⇩VideoProc Converter無料版の制限は以下の記事で詳しく解説していますのでご覧下さい。
VideoProc Converter無料版の制限3つを解説する
VideoProc Converter無料版と有料版の違い10選
VideoProc Converterの無料版と有料版の違いをまとめました。
| 項目 | 無料版 | 有料版 |
|---|---|---|
| 使える 期限 | 無し | 無し |
| 出力できる 動画や音声の 時間 | 冒頭の 5分のみ | 制限 無し |
| YouTube などから 動画や音楽を ダウンロード できる本数 | 10本 | 制限 無し |
| M3U8動画の ダウンロード 回数 | 3回 | 制限 無し |
| 画面録画に ロゴが 入るか? | 入る | 入らない |
| 有料版への アップ グレード 要求 | 頻繁にある | 無い |
| H.265動画の 読込や出力 | 可 | 可 |
| 4K解像度の 読込や出力 | 可 | 可 |
| 24時間 メール サポート | 可 | 可 |
| アップデート | 不可 | 可 |
※無料版では本来、メールサポートは不可ですが、不具合や購入前の相談などがあれば問い合わせ可能です。
5分以上の動画は5分でカットされます。

無料版を使っていると有料版購入の要求が頻繁に出ます。
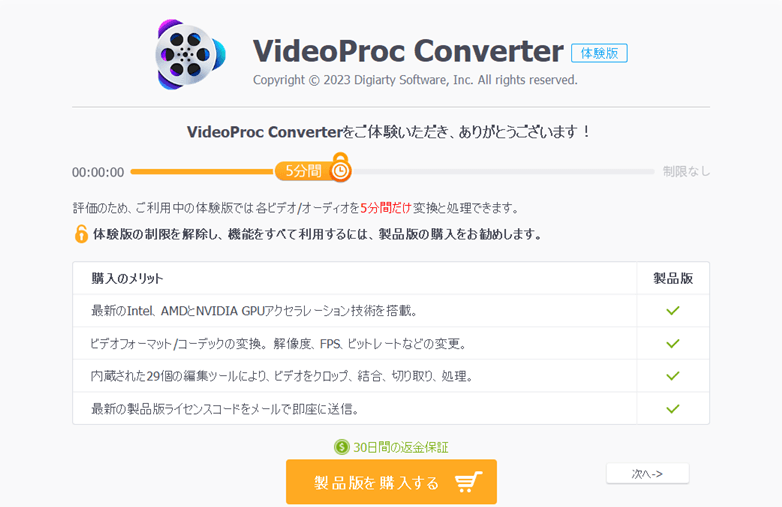
⇧何かするたびに有料版への切り替えを要求されるのでわずらわしいです
使える機能が把握できたら有料版へ移行しましょう。

⇩VideoProc Converter無料版と有料版の違いは以下の記事で詳しく解説していますのでご覧下さい。
VideoProc Converter無料版と有料版の違い10選
VideoProc Converterの評判や口コミは?

VideoProc Converterは
- 簡単な動画編集もできるので便利
- 動画の容量を簡単に抑えられるので便利
- 無料版でもかなりの機能が使えるので便利
- 操作が簡単
- 永久ライセンスの値段が安い
などの理由で、日本を始め、世界中の8千万以上のユーザーに愛用されています。
2006年創業以来の長い間の経験と実績があるので安全に使えます。
VideoProc Converterはかなり有名なソフトです。

⇩VideoProc Converterの評判については以下の記事で詳しく解説していますのでご覧下さい。
VideoProc Converterの評判や口コミは?無料版や安全性も解説する
VideoProc Converterの圧縮方法でよくある質問と解決法4選

VideoProc Converterの圧縮方法でよくある質問と解決法は以下の4つです。
各項目をタップすると、それぞれの詳細に飛びます。
皆様から特に質問が多い事項を取り上げました。順番に解説します。

①インストール不要で動画を圧縮する方法はある?
インストール不要で動画を圧縮するならVideo-Converterというサイトがおすすめです。
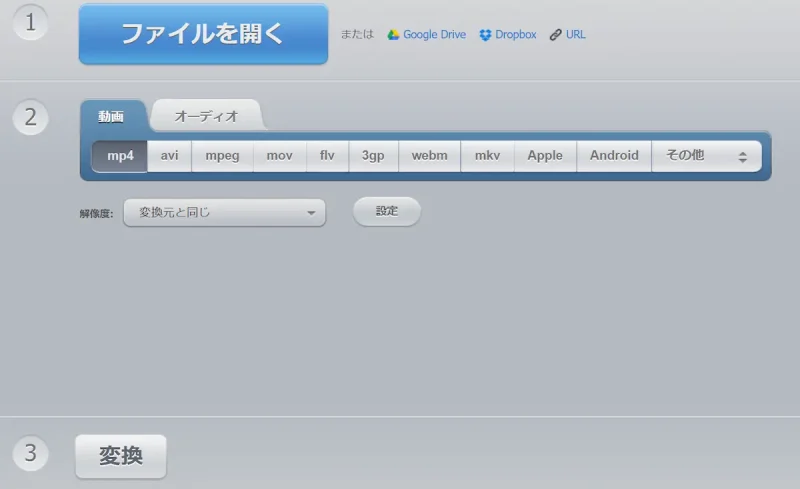
⇧出典:Video-Converter
- インストール不要
- 会員登録不要
- 2GBまで出力可能
画面もシンプルで使い方も簡単です。
無料なので一度使ってみて、自分の目的とする圧縮や変換ができなければVideoProc Converterや他の有料版動画変換ソフトを使ってみましょう。
②MP4動画を圧縮するフリーソフトのおすすめは窓の杜でダウンロードできる?
MP4動画を圧縮するフリーソフトは窓の杜でダウンロードできる「XMedia Recode」がおすすめです。
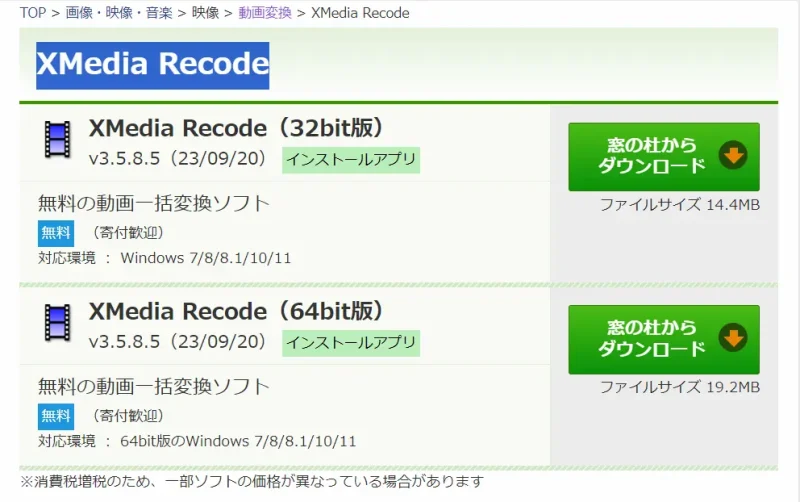
Windows11なら64ビット版をダウンロード。Windows10以下はパソコンで確認しましょう。

ビットの確認方法です。
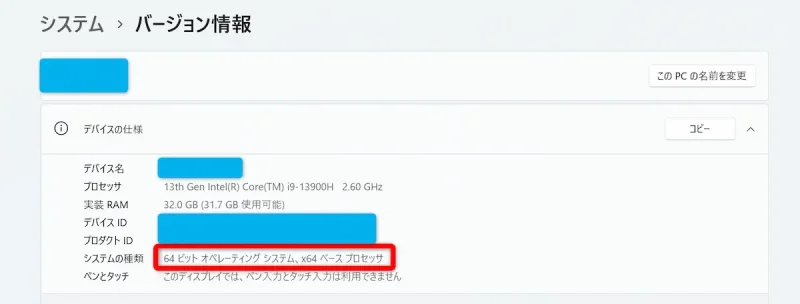
⇧パソコン画面左下の「Windowsマーク」➡設定➡システム➡バージョン情報の順に選択すると上記の画面になります。
「XMedia Recode」をインストールして起動したら出力形式を選択して動画を読み込みます。
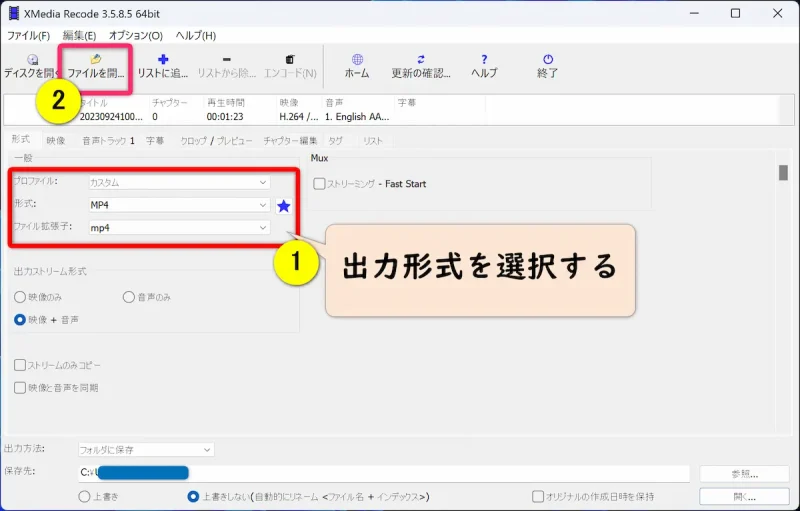
⇧①で出力したい形式を選択して②で圧縮したい動画を読み込む
動画を圧縮して出力します。
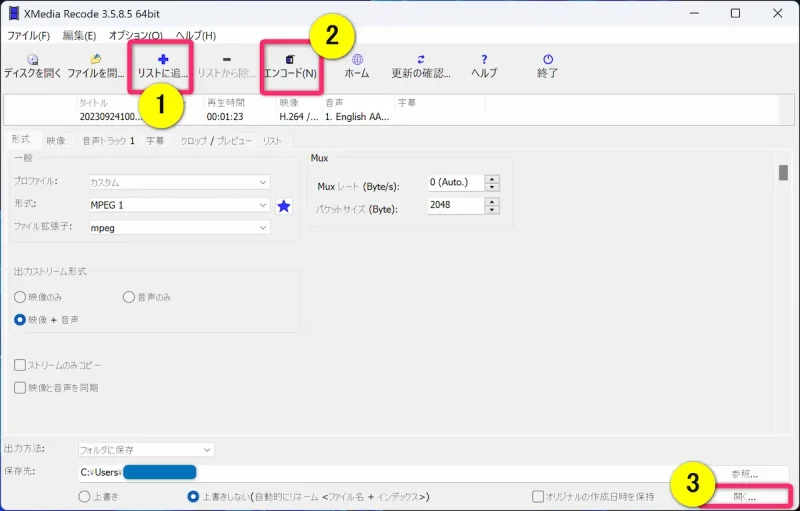
⇧①の「リストに追加」を選択すると②の「エンコード」を押せるようになる
圧縮して出力した動画は③で確認できます。

③有料版の動画圧縮ソフトは他にある?
VideoProc Converter以外で動画を圧縮する有料ソフトは「UniConverter」がおすすめです。
VideoProc Converterよりも価格は少し高いですが圧縮機能だけでなく
- DVDだけでなくブルーレイも読込できる
- DVDやブルーレイへの書き込みができる
- ボイスチェンジャーや透かし削除などの動画編集機能がかなり満載
などの特徴があります。
気になる方は無料版もあるのでダウンロード・インストールして使ってみましょう。
いずれも初心者におすすめの動画編集ソフトです。

VideoProc ConverterとUniConverterを比較しました。
| 製品 | VideoProc Converter | UniConverter |
|---|---|---|
| メーカー | Digiarty Software | Wondershare |
| 本社 | 中国 | 中国 |
| 買い切り版 セール価格 | 4,480円 | 8,280円 |
| Windows Mac 対応 | Windows Mac 両対応 | Windows Mac 両対応 |
| 音声変換 | 可 | 可 |
| 動画圧縮 | 可 | 可 |
| 音声編集 | 不可 | 可 |
| 動画ファイル 結合 | 可 | 可 |
| 動画編集 機能 | 少ない | 豊富 |
| YouTubeなど サイトから 動画ダウンロード | 可 | 可 |
| DVD リッピング (DVD➡MP4) | 可 | 可 |
| ブルーレイ リッピング (ブルーレイ➡MP4) | 不可 | 可 |
| DVD ブルーレイ 作成 | 不可 | 可 |
| メニュー付き DVD ブルーレイ 作成 | 不可 | 可 |
| アップデート 新機能追加 | 有料 | 有料 |
| アップデート 技術的 不具合 | 無料 | 無料 |
| サポート 対応 | メール | メール チャット |
| 公式サイト | VideoProc Converter | Wondershare |
| 詳細記事 | 詳細を確認 | 詳細を確認 |
UniConverterの方ができることが多いです。

⇩UniConverterについては以下の記事で詳しく解説していますのでご覧下さい。
Wondershare Uniconverterの評価は?実際に使ったレビューも解説する
④VideoProc Converterで音楽は編集できる?
VideoProc Converterでは
- WAV➡MP3に変換
- AAC➡MP3に変換
など、音声の形式変換はできますが
- 音声のトリミング
- 音声のみのノイズを除去する
- 音声データを圧縮する
など、音声自体を編集する機能はありません。
音声付き動画のノイズを除去することは可能です。

音楽編集したい場合は動画編集ソフトを検討しましょう。
以下の2つが初心者におすすめです。
- Filmora(買い切り版のコスパが良い・素材がおしゃれ)
- PowerDirector(通常のメールサポートに加えて優先メールサポート+電話サポートがある)
動画編集完全初心者ならPowerDirectorがおすすめです。

VideoProc Converterと比較しました。
| 製品 | VideoProc Converter | Filmora | PowerDirector |
|---|---|---|---|
| メーカー | Digiarty Software | Wondershare | CyberLink |
| 本社 | 中国 | 中国 | 台湾 |
| サブスク版 セール価格 | 2,980円 | 6,980円 | 6,200円 |
| Windows Mac 対応 | Windows Mac 両対応 | Windows Mac 両対応 | Windows Mac 両対応 |
| 音声 編集 | 不可 | 可 | 可 |
| キー フレーム | 不可 | 対応 | 対応 |
| H.265動画の 読込や出力 | 読み込みは できるが 出力は 不可 | 可 | 可 |
| 4K解像度の 読込や出力 | 読み込みは できるが 出力は 不可 | 可 | 可 |
| DVD 書込み | 不可 | 可 | 可 |
| ブルーレイ 書込み | 不可 | 不可 | 可 |
| メニュー付き DVD ブルーレイ 作成 | 不可 | 不可 | 可 |
| 自動 字幕起こし | 不可 | 可 | 可 |
| アップデート 新機能追加 | 有料 | 有料 | 有料 |
| アップデート 技術的 不具合 | 無料 | 無料 | 無料 |
| サポート 対応 | メール | メール チャット | 電話 メール |
| 公式サイト | VideoProc Converter | Wondershare | CyberLink |
| 詳細記事 | - | 詳細を確認 | 詳細を確認 |
⇩動画編集ソフトについては以下の記事で詳しく解説していますのでご覧下さい。
【安い!】動画編集ソフトおすすめ10選【有料版+買い切り版】
【まとめ】VideoProc Converterの圧縮方法は簡単!

VideoProc Converterで動画を圧縮する方法について解説しました。再度確認です。
- VideoProc Converterで圧縮する方法は簡単!
- VideoProc Converterで圧縮する方法は大きく分けて3つある
- VideoProc Converterでうまく圧縮できない場合は他の変換ソフトを使ってみよう
早速VideoProc Converterで動画を圧縮しましょう。
\よかったらシェアしてね/


