Filmoraでチャプターを入れる方法を教えてください。

このような声にお応えして参考となる記事をご用意しました。
こちらの記事ではWondershare(ワンダーシェアー)の動画編集ソフト
Filmora(フィモーラ)でチャプターを作成する方法
について解説します。
記事の内容を実践するだけで簡単にチャプター付きDVDが完成しますよ。
私はパソコン歴25年以上+動画編集歴15年以上。
これまでに30種類以上の動画編集ソフトを使ってきました。
Filmoraは初心者に優しい動画編集ソフトなので、チャプター作成も比較的簡単です。
しかし、設定方法や使い方が少し分かりにくい部分もあるので、ぜひ参考にしてくださいね。
FilmoraはPC版以外にもAndroidやiphoneなどのスマホアプリ版もあります。

この記事で分かること
- Filmoraでチャプター付きDVDを作成する方法
- FilmoraでMP4にチャプターを入れる方法
- FilmoraでDVDにメニューを付ける方法 など
最新バージョンで解説していますが、編集画面が異なる場合もあるのでご了承ください。

【結論】Filmoraにはチャプターを作成する機能が無い

残念ながらFilmoraにはチャプターを作る機能がありません。
また、DVDへの書き込み機能はありますが、
- チャプター付きDVD
- メニュー付きDVD
を作成する機能もありません。
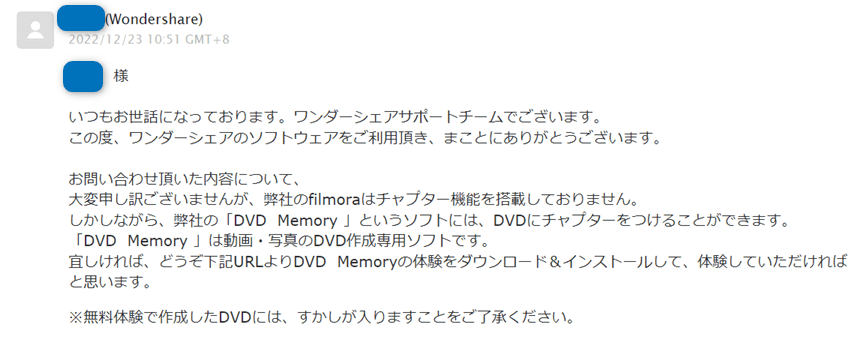
- Filmoraにはチャプター機能が無い
- チャプター付きDVDを作成するには「DVD Memory」という別ソフトを購入して使う必要がある
Wondershareのサポートにも問い合わせましたが、DVD Memoryの購入を勧められました。

⇩DVD Memoryについては以下の記事で詳しく解説していますのでご覧下さい。
Wondershare DVD Memoryの使い方10選【無料版も解説する】
⇩標準機能でチャプター付きDVDを作りたい人には別の動画編集ソフト「PowerDirector」がおすすめです。
【徹底評価!】PowerDirectorの評判や口コミは?15年以上使ってレビュー
PowerDirectorは標準機能でチャプター作成だけでなくDVDやブルーレイへの書き込みもできるオールマイティなソフトです。

Filmoraでチャプター付きDVDを作成する方法3ステップ

ここからはWondershareのDVD作成ソフト「DVD Memory」を使ってチャプターを入れる方法を3ステップで解説します。
チャプターだけを追加することはできません。必ずDVDメニューも作成する必要があります。
以下で順番に解説します。

⇩動画をタイムライン挿入するなど、Filmoraの超基本的な操作については下記で解説しているので必要な方は先にご覧下さい。
Wondershare Filmoraの使い方を5ステップで解説!【超初心者向け】
①DVD Memoryを起動して動画を読み込む
Filmoraで編集したらMP4に出力します。
DVD Memoryを起動し、DVDにしたいMP4を順番に読み込みます。
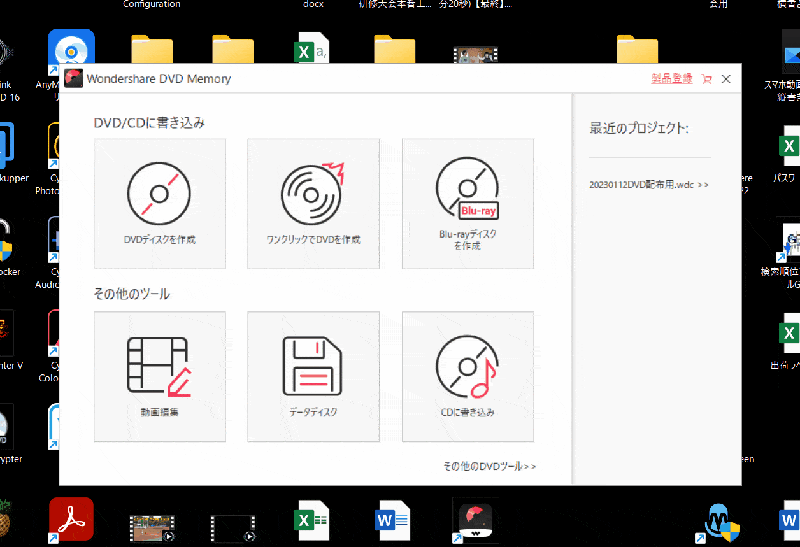
- 「DVDディスクの作成」を選択する
- パソコン内からMP4ファイルを読み込む
最初に読み込んだ動画が自動的にメインメニューの画面に表示されます。

- 追加したいタイトルがあれば読み込む
- DVDにまとめたい動画が他にあれば追加します。
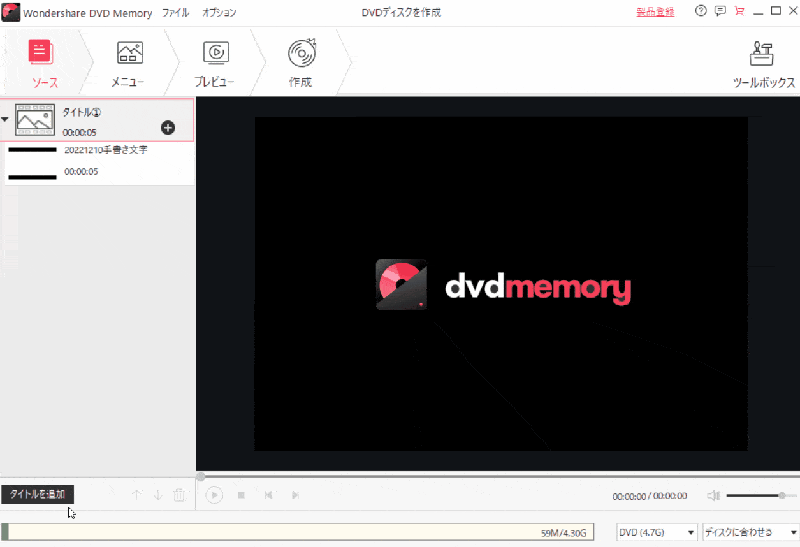
⇧左下の「タイトルを追加」から動画を読み込む。
今回は2つの動画を挿入してDVDを作成してみます。

②DVDメニューを作成する
DVDメニューを作成しないとチャプターが追加できません。まずはメニューのテンプレートを選択しましょう。
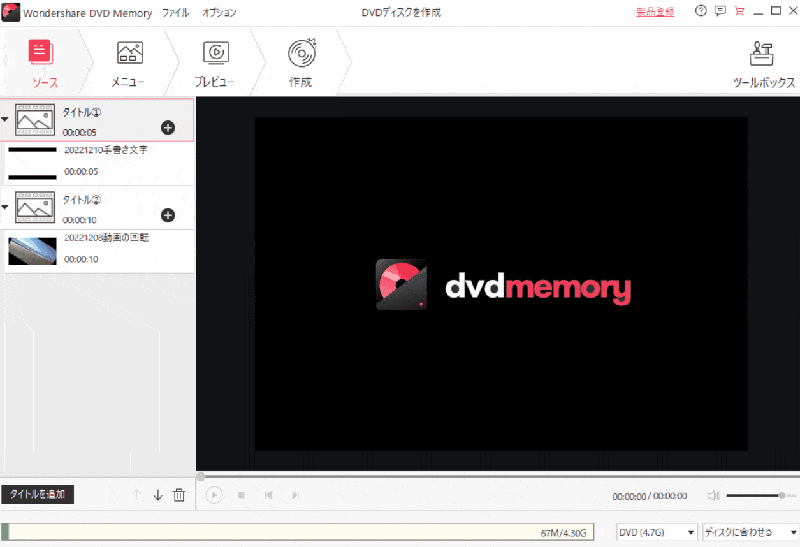
- 上部タブからメニューを選択する
- 右側にメニューの一覧が表示されるので、気に入ったのをダブルクリックで適用
無料版ではメニューテンプレートが5種類くらいしか使えませんが、有料版を購入すると100種類以上使えます。

- メインメニューやタイトルメニューを編集する
- メインメニューのテキストなどは自由に編集できます。
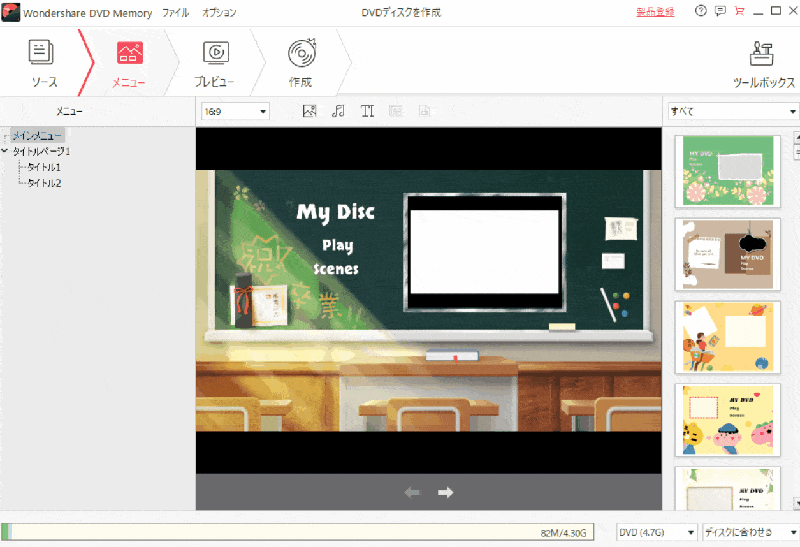
⇧編集したい項目を直接クリックすることで編集・装飾できる。
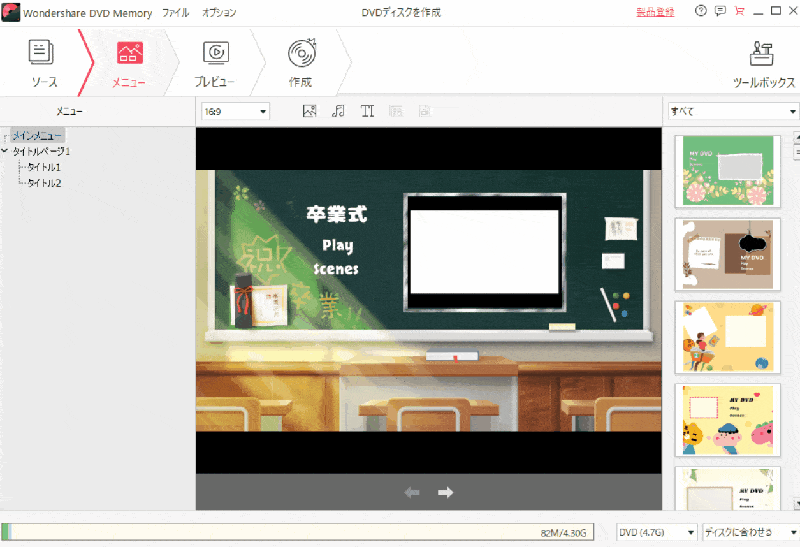
⇧下部の矢印を選択するとタイトルメニューに移動する。
タイトルメニューでもテキストを自由に挿入できます。

③タイトルメニューごとにチャプターを追加する
タイトルメニューごとにチャプターを追加できます。
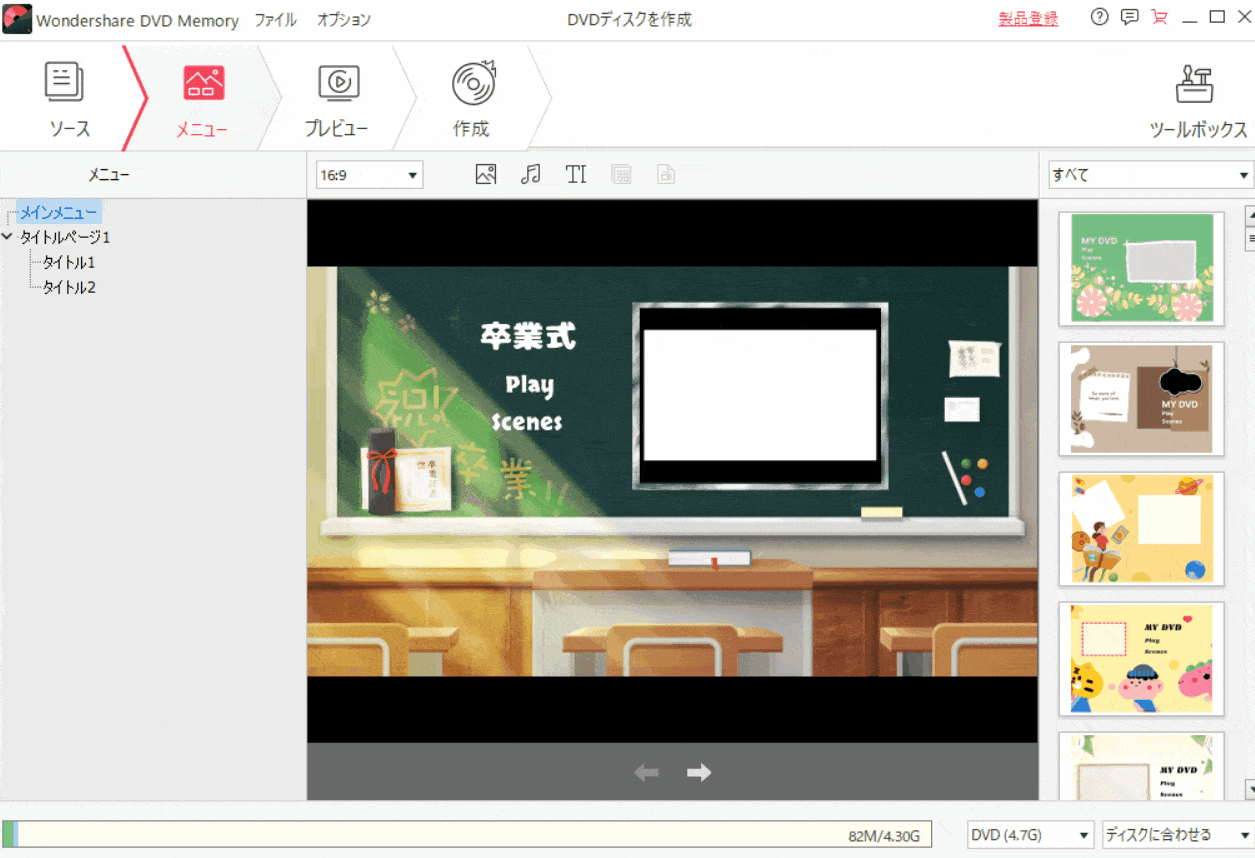
⇧チャプターを追加したいタイトルメニューを選び、「チャプターを作成」を選択する。
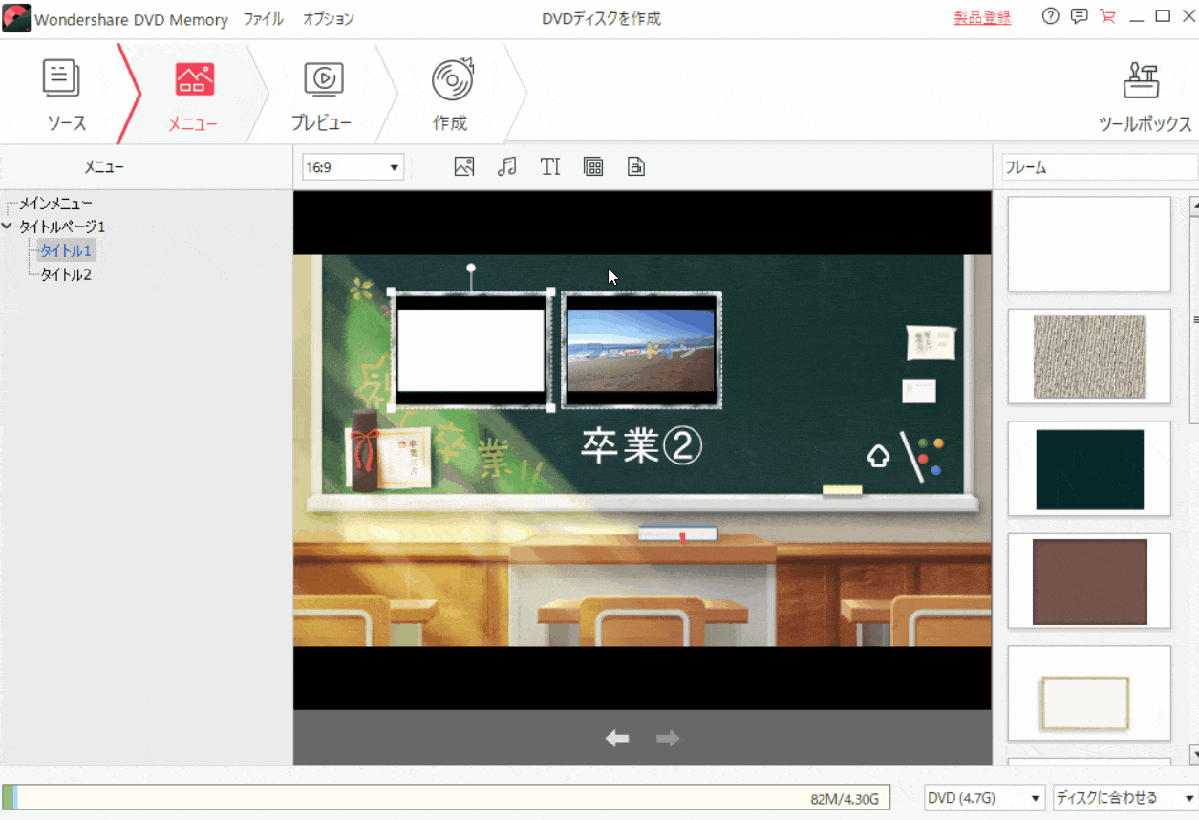
- 自動再生されるので一時停止をクリック
- ドラッグ&ドロップして任意の箇所にチャプターを追加していく
チャプターとチャプターの間は2秒以上必要です。

- チャプターの操作や画面の見方
- チャプターの削除や自動追加もできます。
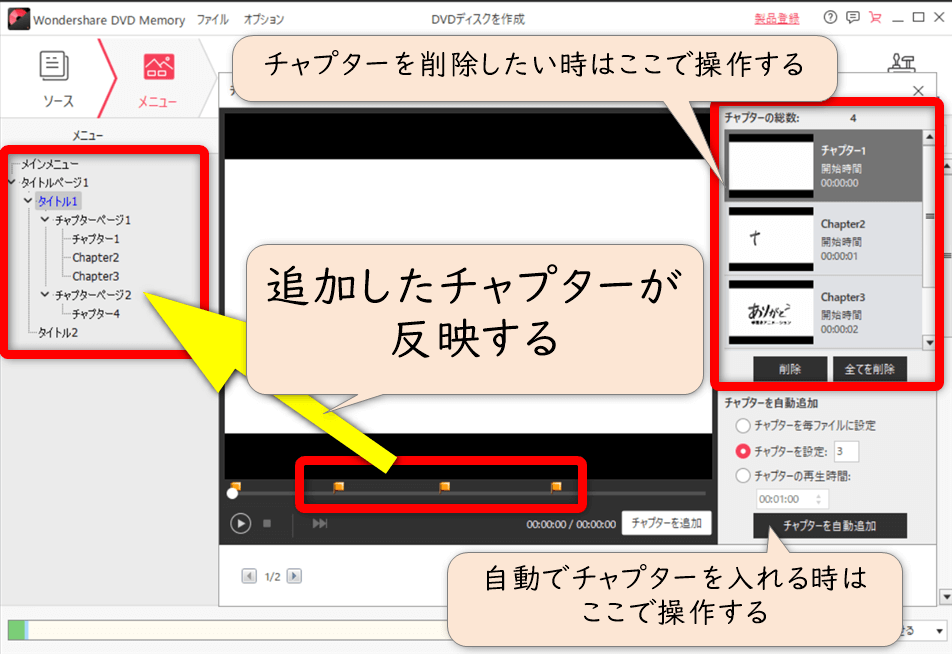
- プレビューで確認
- ひと通り編集できたらプレビューで確認します。
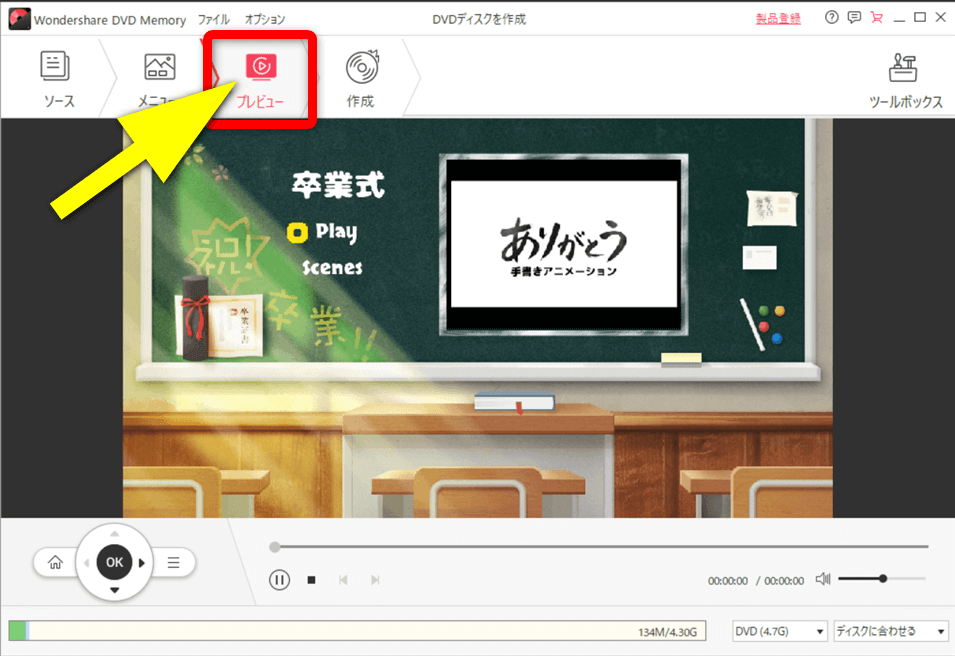
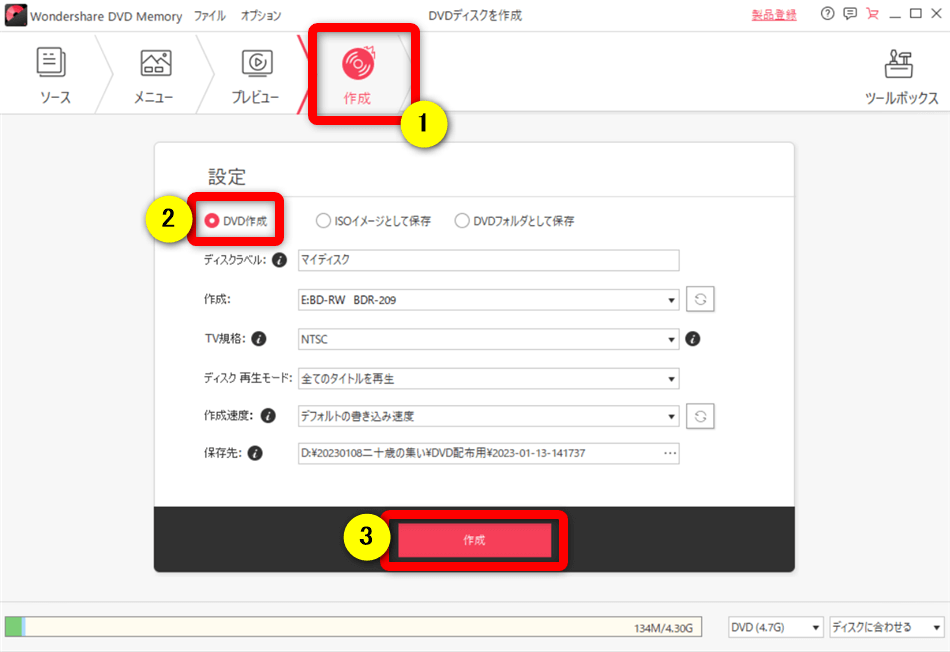
⇧①の「作成」、②の「DVD作成」③の「作成」の順に選択する。
その他の項目は特にこだわりが無ければデフォルト設定でOKです。

DVD Memoryの無料版のダウンロード方法や購入方法

DVD Memoryを購入する場合は
- Wondershareの公式サイトから無料版をダウンロードする
- 試しにDVDを作成する
- 操作性や不具合など問題無ければ有料版を購入する
- 製品登録して有料版へ切り替える
という手順を踏むと失敗がありません。
パソコンとの相性が悪いと書き込みできない場合もあります。
必ずDVDに焼けるかどうかまで確認しましょう。

⇩DVD Memoryを購入して無料版から有料版へ切り替える方法は以下の記事で詳しく解説していますのでご覧下さい。
Wondershare DVD Memory無料版のロゴを消す方法5ステップ【ウォーターマーク削除】
MP4動画にチャプターを入れる方法
MP4動画にチャプターを入れる方法は一般的ではありません。
チャプターを入れたとしても専用の再生ソフトでないとチャプター機能が使えないからです。
下記ではXMedia Recodeというソフトを使ってチャプター付きMP4を作成してみました。
⇩動画で解説していますのでご覧下さい。
Filmoraのチャプター付きDVDに関してのQ&A

Filmoraのチャプターに関してよくある質問と解決法は以下のとおりです。
皆様から特に質問が多かった事項を取り上げました。
以下で順番に解説します。

①FilmoraでDVDの画質が悪い場合は?
Filmoraで作成できるDVDは画質悪いの?という声が多いです。
結論から言うとFilmoraでDVDに書き込みできる画質は720×480のみです。
なぜなら他のDVDプレイヤーで再生できるDVD-Videoという規格が720×480という画質に決まっているからです。
DVD規格には「AVCHD」というフルHD画質まで書き込める規格もありますが、
- FilmoraではAVCHD形式(フルHD画質)で書き込みできない
- 仮に書込みできたとしてもAVCHD対応のDVDプレイヤーでしか再生できないため汎用性は劣る
- 仮に書込みできたとしてもフルHD画質だと4.7GBのDVDに30分くらいしか書き込みできない
というデメリットもあります。
どうしても画質にこだわる人はAVCHDやブルーレイに書き込みできるPowerDirector(別の動画編集ソフト)がおすすめです。
フルHDに比べたら確かに劣りますが、十分見れる画質です。
レンタルDVDは全て720×480です。

| 画質など | Filmora | PowerDirector |
|---|---|---|
| 720×480 DVD Video | 可 | 可 |
| HD 1280×720 AVCHD DVD | 不可 | 可 |
| フルHD 1920× 1080 AVCHD DVD | 不可 | 可 |
| フルHD 1920× 1080 ブルーレイ | 不可 | 可 |
| 4K 3,840× 1920 ブルーレイ | 不可 | 可 |
| 公式サイト | Wondershare | CyberLink |
| 詳細記事 | 詳細を確認 | 詳細を確認 |
書込み画質比較表
⇩PowerDirectorに関しては以下の記事で詳しく解説していますのでご覧下さい。
【徹底評価!】PowerDirectorの評判や口コミは?15年以上使ってレビュー
⇩FilmoraでDVDに書き込む方法については以下の記事で詳しく解説していますのでご覧下さい。
Filmoraで動画をDVDに書き込み作成(出力)する方法【できない場合も解説】
②FilmoraでYouTubeのチャプターは作成できますか?
FilmoraではYouTube動画のチャプター作成はできません。
YouTubeでチャプターを入れたい場合はYouTubeの投稿画面で設定します。
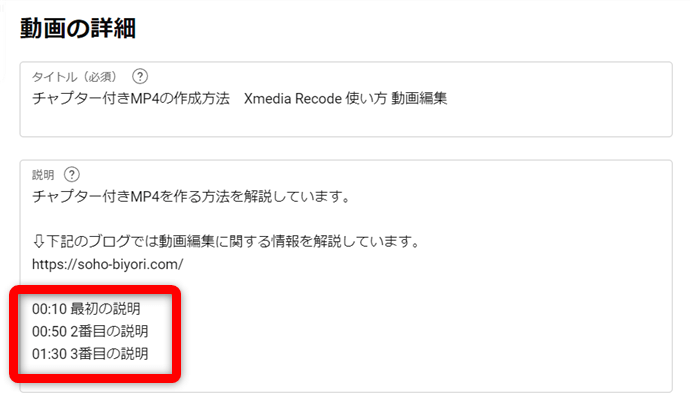
⇧YouTubeの投稿画面内「説明欄」にチャプターを入れたい時間とチャプター名を入力する。
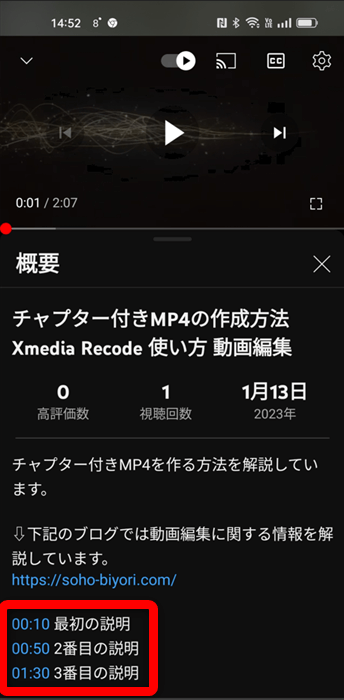
⇧チャプターが反映しています。
③DVD Memoryでチャプター作成ができません
DVD Memoryでチャプターが作成できるのはタイトルメニューのみです。
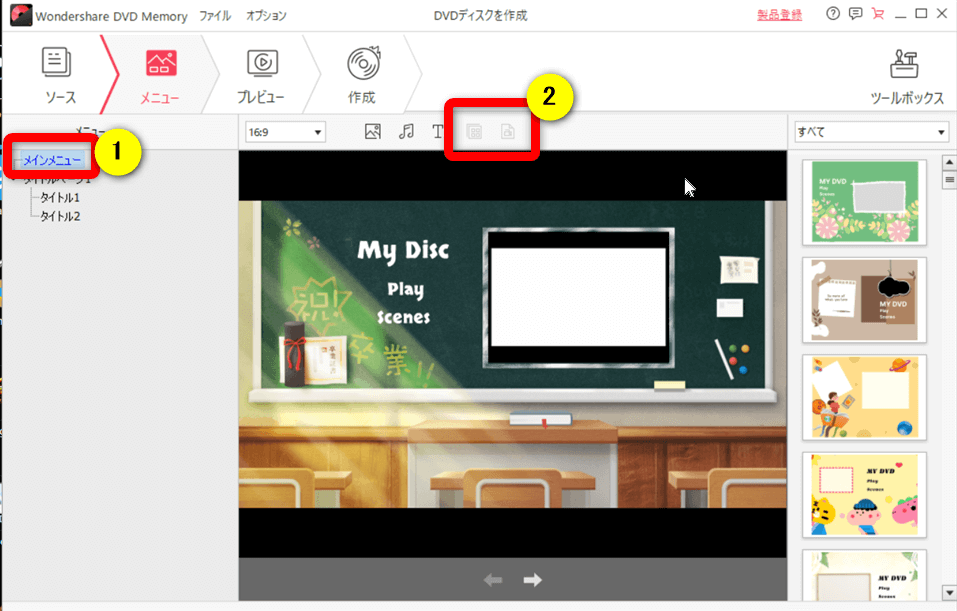
⇧①の「メインメニュー」を選択した状態だとチャプター作成が選択できない。
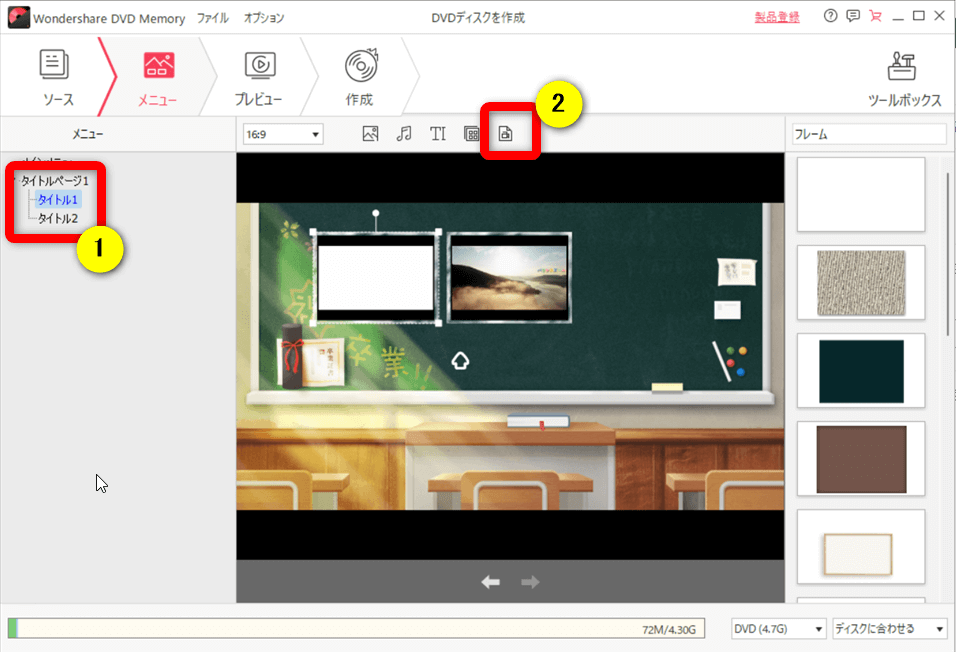
⇧タイトルを選択した状態だと選択できる。
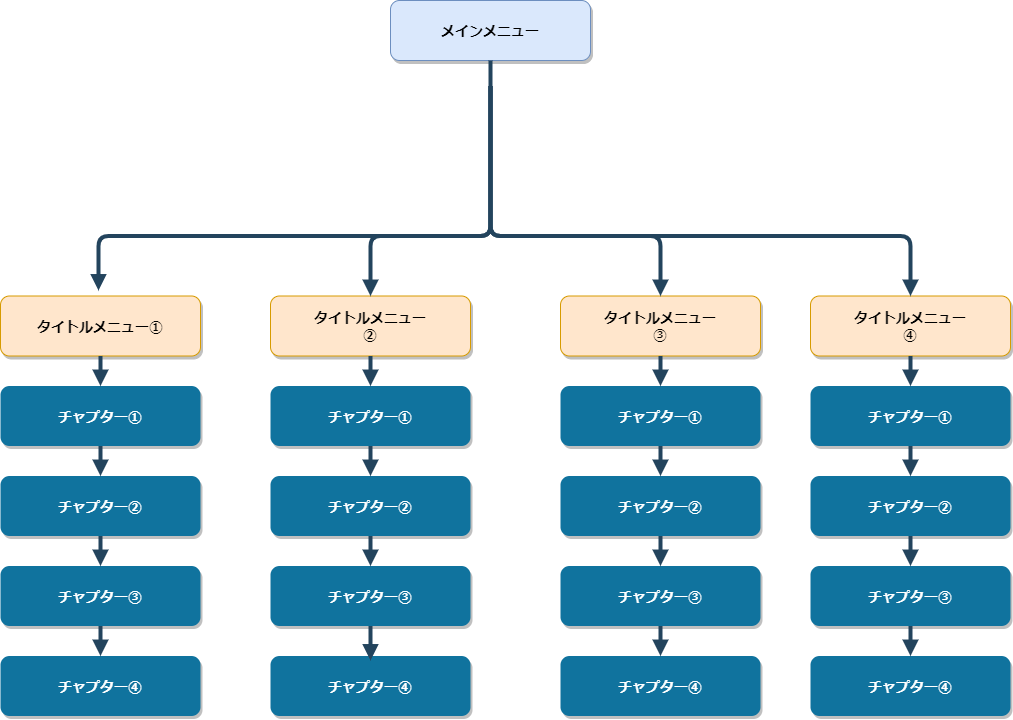
⇧このように、各タイトルメニューごとにチャプターを作成できます。
メインメニューのすぐ下にチャプターは作成できません。

Filmoraでチャプター付きDVDを作成しよう

Filmoraでチャプター付きDVDを作成する方法を解説しました。再度確認です。
- Filmoraにはチャプターを入れる機能が無い
- チャプター付きDVDやメニュー付きDVDを作成するには別ソフトの「DVD Memory」が必要
- 最初は無料版をダウンロードして使って良さそうなら有料版を購入する
Filmoraでチャプター付きDVDを作成する方法をマスターし、素敵な動画をDVDに保存しよう。
⇩DVD Memoryについては以下の記事で詳しく解説していますのでご覧下さい。
⇩PowerDirectorを使った動画編集スクールを展開しています。

⇩快適な動画編集にはマウスコンピューターのノートパソコンがおすすめです。




