
PowerDirectorで音声を編集する方法を教えてください。
このような声にお応えして参考となる記事をご用意しました。
こちらの記事ではCyberLink(サイバーリンク)の動画編集ソフト「PowerDirector(パワーディレクター)」で
音声を編集する方法
について解説します。
記事の内容を実践していただくだけで音声や音楽・BGM・効果音などを編集する方法が分かり、素敵な動画が完成しますよ。
私は動画編集歴15年以上。
PowerDirectorの解説本をアマゾンで出版させていただいています。(サイバーリンク社公認)
PCアプリ版PowerDirectorは初心者に使いやすい動画編集ソフトなので、音声を編集する方法も比較的簡単です。
しかし、細かい設定や使い方が分かりにくい部分もあるのでぜひ参考にしてくださいね。
PowerDirectorのバージョンによっては操作画面やボタンの位置が異なる場合もありますので、あらかじめご了承ください。

この記事で分かること
- PowerDirectorで音声やBGM・効果音を編集する方法
- 音声のクロスフェード方法
- 音量の目安
- 音量全体を均一にする方法 など
- PowerDirectorオリジナルマニュアルプレゼント
- PowerDirectorの超基本テクニックをPDFファイル25ページにまとめました。
PowerDirector完全初心者が一つの動画を完成させるまでの流れを解説しています。
期間限定で無料配布していますので、この機会にぜひ手に取ってみてください。
以下の画像をクリックしてメールアドレスを登録するとプレゼントが受け取れます。
私が提携しているCyberLink公式から特別に割引クーポンをいただきました。
こちらのサイト経由限定で使えます。
セール価格と合わせると最大37%OFFで購入できますよ。

クーポンコードは「SOHO2025」
上記の黄色い部分をコピーしたら以下の青いボタンから公式サイトに入り、購入画面のコード入力欄に貼り付けるとセール価格から更に10%OFFで購入できます。
セールは間もなく終了します。最安値で購入できるのは今だけなのでお早めに!

⇩PowerDirectorをセール+クーポンで安く買う方法を解説しています。
PowerDirectorで音声や・BGM・効果音を編集・調整する使い方7ステップ

PowerDirectorで音声を編集する使い方を7つのステップに分けて解説します。
画像や写真、映像などを編集するのと同じ部分もあります。
以下で順番に詳しく解説します。

①メディアファイルから読み込みタイムラインに音声を入れる
音声には大きく分けて
- ビデオカメラなどで録画撮影した映像に付随した音声
- ボイスレコーダーで録音した声やBGM・効果音などの音声ファイル
がありますが、タイムラインに挿入して編集する方法はいずれも同じです。
読み込める音声ファイルは「MP3」を始め、「m4a」や「wav」など、ほとんどの形式に対応していますので安心です。

- ①音声ファイルを読み込む
- タイムラインに動画や音声を挿入する方法を解説します。
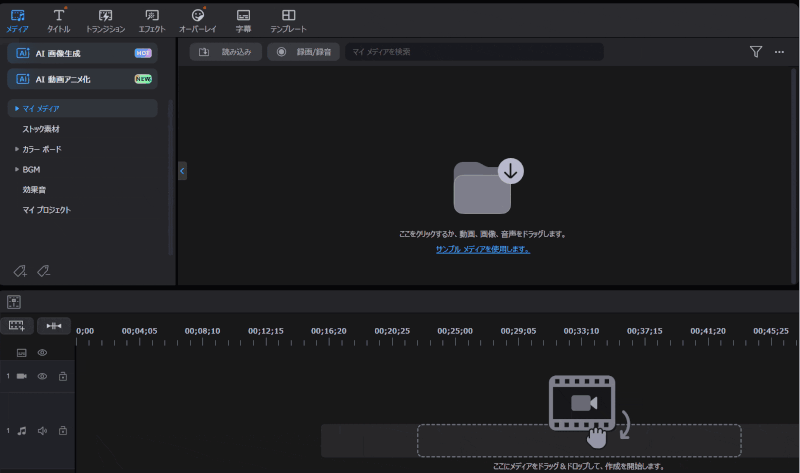
- 「メディア」➡「マイメディア」➡「読み込み」の順に選択
- PC内から動画や音楽などの素材を選ぶ
- ドラッグ&ドロップでタイムラインに挿入
読み込んだファイルのことを「クリップ(素材)」と言います。
動画の場合は動画クリップ、音声の場合は音声クリップと呼びます。

編集画面の見方や素材の挿入方法など、PowerDirectorの基本的な使い方の流れは下記の記事で解説しているので必要な方はご覧下さい。
PowerDirector365の使い方5ステップ【無料版も同じ】初心者向け
- ②音声ファイルを配置できるトラックについて
- 音声ファイルを配置できるトラックについて解説します。
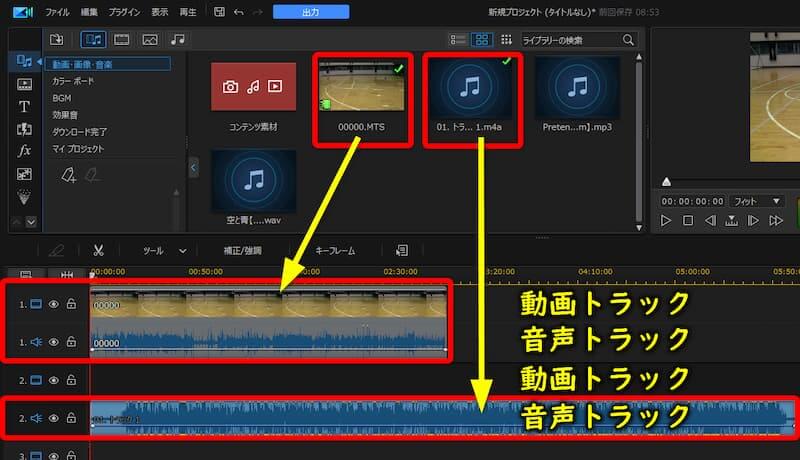
⇧タイムラインは素材によって配置できる位置が決まっています。
音声付き動画ファイルは動画トラックと音声トラックにかけて自動的に配置されます。
音声のみの素材は音声トラックにしか配置できません。

- ③音声ファイルのみを編集したい場合
- 音声ファイルのみを編集したい場合は動画と音声を切り離します。
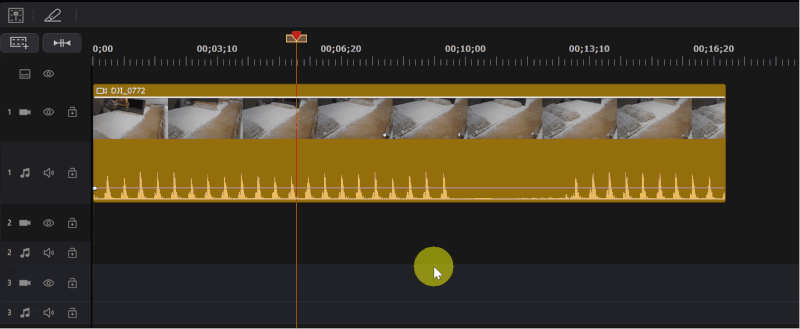
- 動画を左クリックで選択した状態で右クリックします
- 「動画と音声をリンク解除」を選択する
- 動画と音声が分かれてそれぞれで編集できる
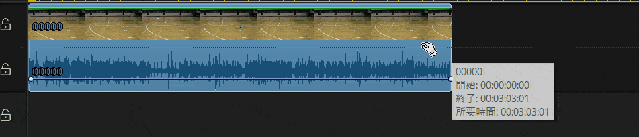
⇧音声のみ使う場合はリンク解除後、動画部分をキーボードの「Delite」ボタンで削除します。
動画から音声を取り出したい時に便利です。

音量ファイル設置
まとめ
①動画と音声ファイルを設置する方法は同じ
②動画から音声を取り出したい時はリンクを解除する
②音量を調整する(音量が小さい場合など)
続いて音量を調整します。
取り込んだ音声や音楽によっては音量が小さくなる場合があるので調整しましょう。
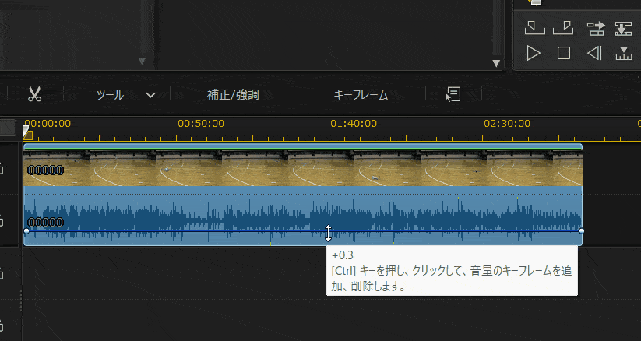
⇧キーフレーム(平行のバー)をドラッグ&ドロップすることで音量調整ができる。
⇩音量調整については下記の記事で詳しく解説しています。
PowerDirectorでBGM・音声・効果音の音量を調整する6つの方法
音量調整まとめ
音量調整は音声クリップ上で簡単に上下できる
③音声をカットする
音声や音楽・BGM・効果音の中で余分な箇所があればカットします。
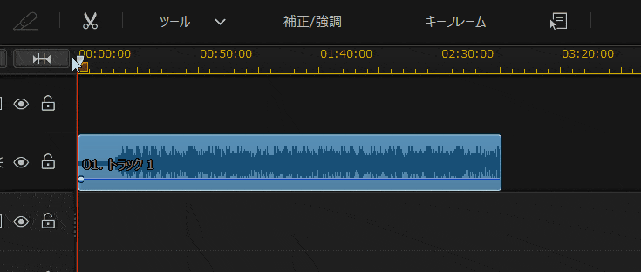
- カットしたい開始点にカーソルを移動し左上の「カット」ボタンで音声を切る
- カットしたい終点にカーソル移動して「カット」ボタンで音声を切る
- 不要部分の上でキーボードのDeliteボタンを押すと削除できます
「削除後間隔を詰める」を選択することで、自動的に間隔が詰まります。

- 音声が動画より長い場合
- 下記のように音声の方が動画より長い場合は端をカットすることで対応できます。
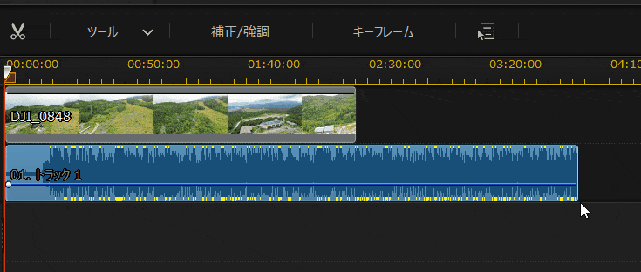
⇧音声ファイルの端にマウスを移動すると矢印が変化するので、そのままドラッグ&ドロップでカットできます。
- スマートフィットで自然に
- 「スマートフィット」機能を使うと誰でも簡単に調整できます。
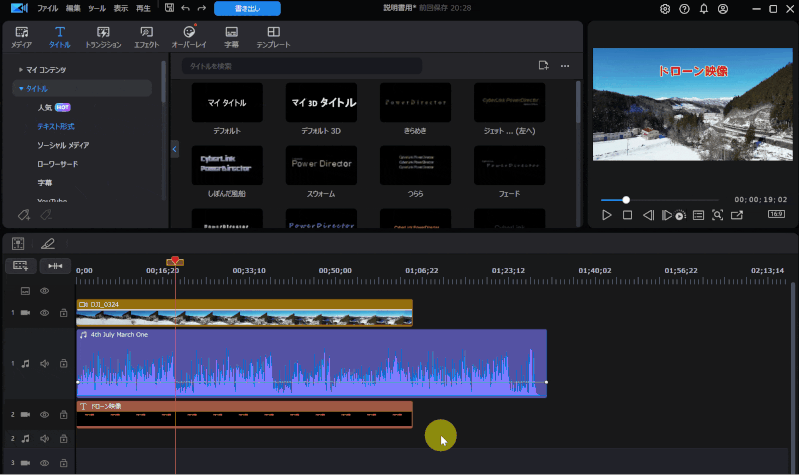
- BGMをダブルクリック
- 「スマートフィット」を選択
- 「プロジェクトの最後まで音声を合わせる」にチェックを入れてOK
動画の長さに合わせてBGMが自動的に調整できました。
実際に音声を聞くと自然な感じでつながっています。

⇩カット・トリミングに関しては下記の記事でも詳しく解説しています。
PowerDirectorの分割カット・トリミングの使い方は?できない場合も解説する!
動画のカットがメインですが音声でも基本的な操作は同じです。

音声カットまとめ
①音声の余分なところはカット編集する
②音声が動画より長い場合は「音声スマートフィット」を使うと便利
③「音声スマートフィット」は「Standard」と「Ultra」には付いていない機能なので注意
「音声スマートフィット」は買い切り版だと「Ultimate」以上でないと付いていない便利な機能です。

⇩PowerDirector各製品の機能の違いについては下記の記事で解説しています。
PowerDirectorの種類を徹底比較!購入するならどれがいい?
④音声ノイズを除去する
音声に雑音が入っている場合は「ノイズ除去」をしましょう。
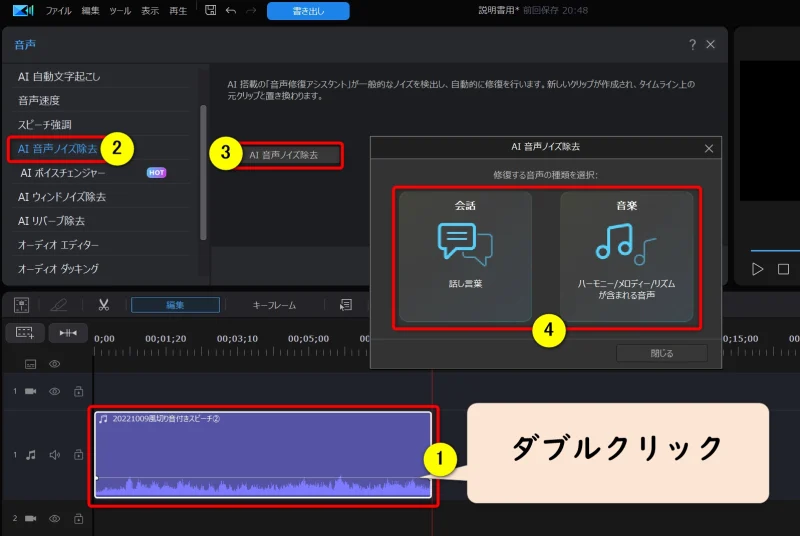
- ①の音声クリップをダブルクリック
- ②③の「AI音声ノイズ除去」を選択
- 音声に応じて④のいずれかを選択
スピーチの雑音を除去したい場合は「話し言葉」、BGMのノイズを除去したい場合は「音楽」を選択します。

細かい調整をします。
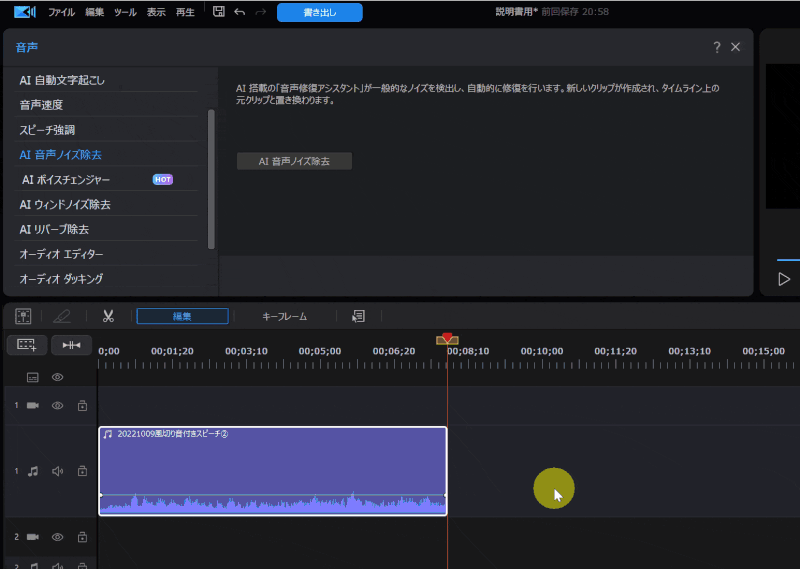
⇧右にスライドしてノイズ除去の効果を調整しましょう。
やりすぎると元の音声までおかしくなるので、再生しながらちょうど良いところで「適用」します。

「AI音声ノイズ除去」以外にも雑音の種類に応じて
- スピーチ強調
- AIウィンドノイズ除去
- AIリバーブ除去
の3種類があります。
雑音に応じて単体または複数試してみましょう。

- 風切り音がひどい場合
- 風切り音がひどい場合は「AIウィンドノイズ除去」を使ってみましょう。
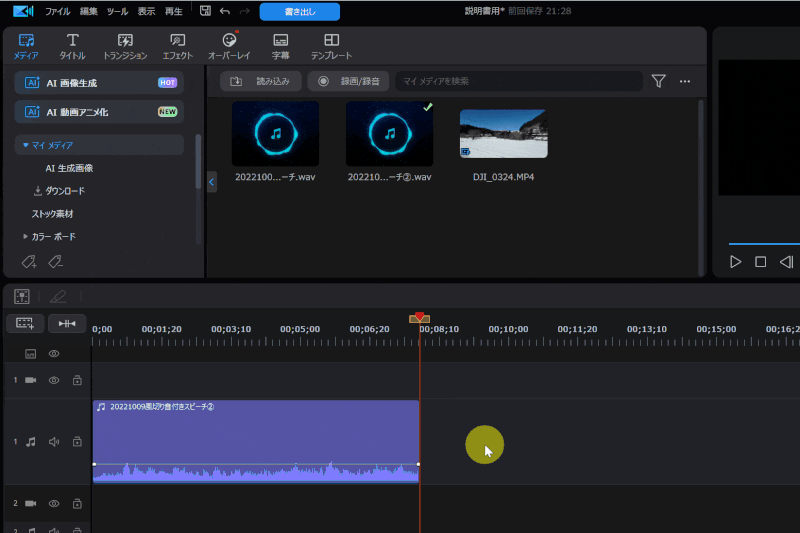
- ノイズ除去したい音声をダブルクリック➡「AIウインドノイズ除去」を選択
- 「適用」を選ぶ
自動的に風切り音が除去されます。
以下では「AIによるウインドノイズ除去」の効果を検証しました。

⇧風切り音がうるさくてしゃべっている声が聞き取りにくい。
⇧ウインドノイズ除去適用後。少し不自然な所はありますが、おおむね聞き取りやすいです。
このように、PowerDirectorはAI機能が素晴らしいです。

ノイズ除去まとめ
①雑音がひどい場合は「音声ノイズ除去」を試してみる
②AIによるノイズ除去の効果は素晴らしいが「Standard」や「Ultra」バージョンには付いていないので注意
⇩PowerDirector各製品の機能の違いについては以下の記事で詳しく解説しています。
PowerDirectorの種類を徹底比較!購入するならどれがいい?
⑤フェードイン・フェードアウトを設定する
オープニングの最初やエンディングの最後など音声を徐々に大きくしたり小さくしたりしたい場合があります。
そのような場合はフェードイン・フェードアウトを設定しましょう。
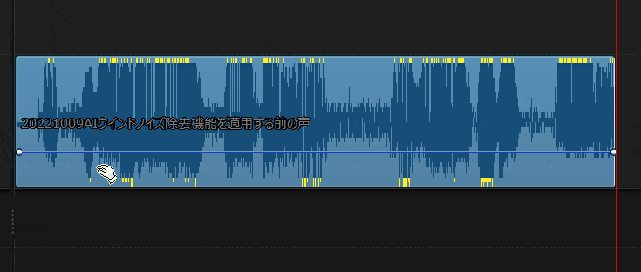
- 音声クリップを選択した状態でキーボードのCtrlボタンを押しながらキーフレーム(白い○)を追加します。
- キーフレームを2か所追加した状態で冒頭側の白い○を下げればフェードイン、末尾を下げればフェードアウトです。
他にも色々やり方はありますが一番シンプルで操作しやすい方法です。

⇩フェードイン・フェードアウトのやり方については下記の記事でも詳しく解説しています。
PowerDirectorでフェードイン・フェードアウトする方法4選
動画も音声もフェードイン・フェードアウトのやり方は同じです。

フェードまとめ
音声をフェードイン・フェードアウトするにはキーフレーム(白い○)を追加するのが簡単
⑥音量が小さい時などはオーディオエディターで細かく編集する
元々の撮影した動画の音声が小さすぎると音量を上げてもまだ音量が小さい場合があります。
その場合は通常の音量調整に加えてオーディオエディターで編集します。
- ①音量を上げる
- まずは通常の音量調整で最大限まで上げます。
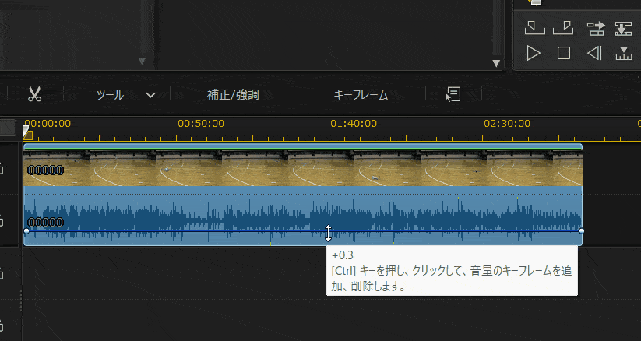
⇧動画クリップ上で音声を最大まで上げる。(通常の音量調整)
- ②オーディオエディターを起動
- オーディオエディターを起動します。
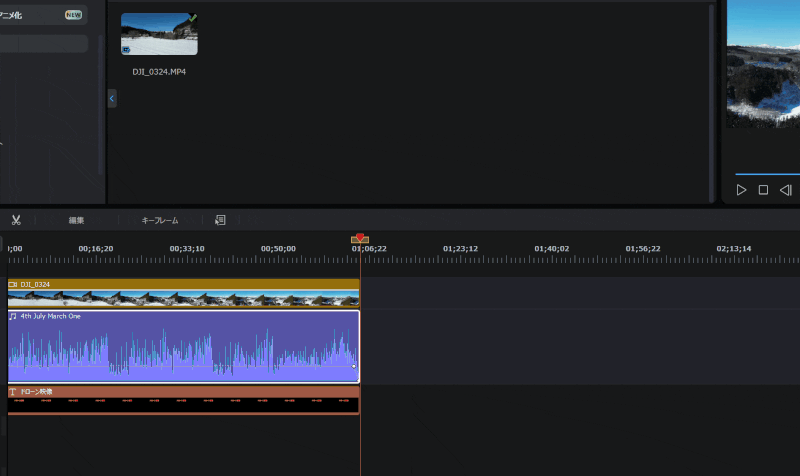
- 音声クリップを選択した状態で右クリック
- 「音声の編集」➡「オーディオエディター」を選択
音声クリップが選択された状態でないと表示されません。

- ③オーディオエディターで音量調整
- 「出力ゲイン」を設定して音量を上げます。
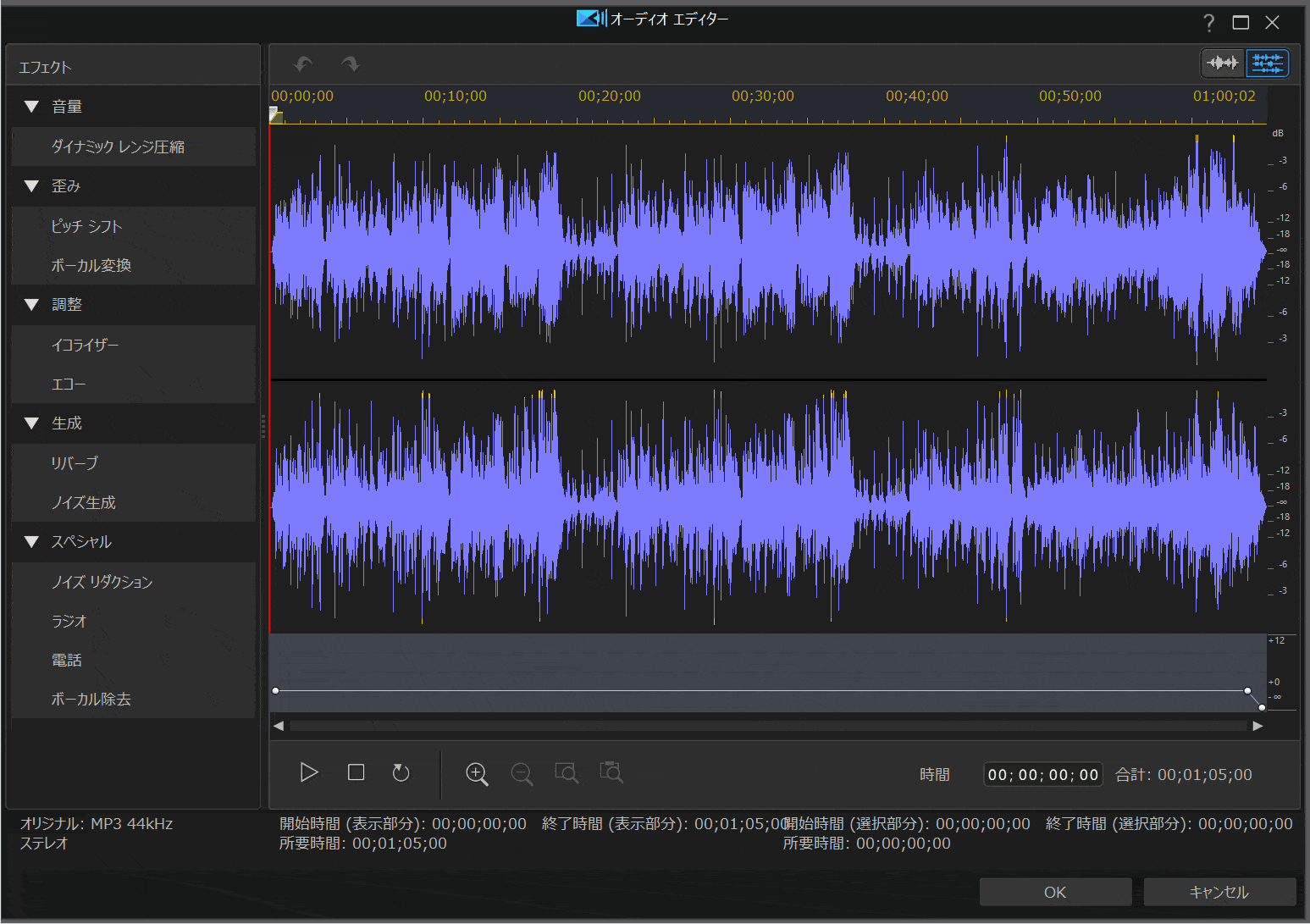
- 「ダイナミックレンジ圧縮」を選択する
- 「出力ゲイン」のバーをスライドし音量を調整する
- 「プレビュー」で確認
- 「適用」で完了
上げ過ぎると音が割れるのでプレビューで確認しながら調整しましょう。

- ④オーディオエディターその他の機能
- オーディオエディターでは他にも色々な編集機能があります。
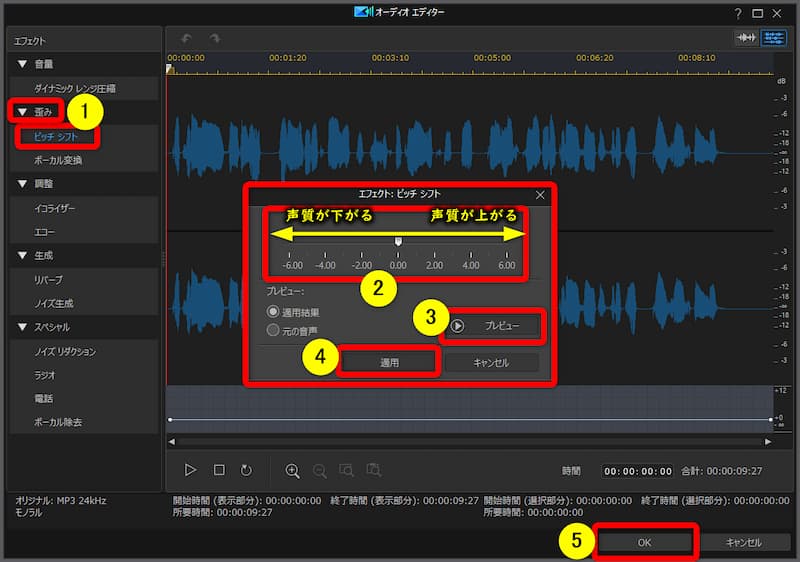
- 声にプライバシーをかけたい場合は声質を上げることで対応できます
- ①の歪みから「ピッチシフト」を選択し、②でスライドを調整します
試しに声質を最大の「6」にして適用してみました。

⇧ピッチシフト適用前。
⇧ピッチシフト適用後。
少し声の質は悪いですが、プライバシーをかけるという意味では活用できます。

⇧同じくリバーブ機能を使って響きを適用してみました。
色々触ってみると面白いです。

オーディオエディター
まとめ
オーディオエディター機能を使うと音量を更に上げたり声質を変化させるなど細かい編集ができる
⑦動画ファイルまたは音声ファイルで出力する
音声や音楽・BGM・効果音の編集が完了したら、動画MP4ファイルや音声WAVファイルとして出力します。
動画から音声部分だけを出力したい場合は前述の①で解説したように、動画と音声のリンクを解除した上で編集して出力します。
- PowerDirectorで書き出せる音声形式は「M4A/WMA/WAV」の3種類
- MP3は対応していない
以下では音声ファイルとして書き出す方法を解説します。

動画編集が完了したら書き出しします。
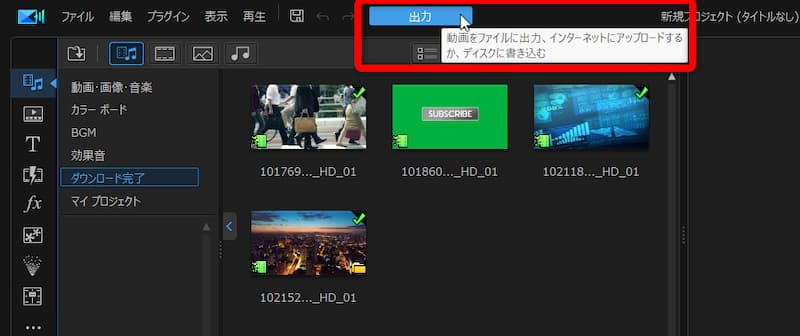
⇧上部タブから「出力」を選択します。
書き出しの設定をします。
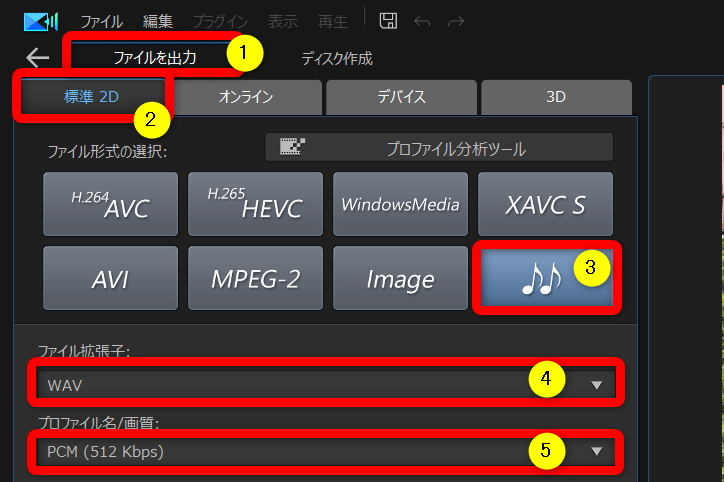
- ①の「ファイルを出力」から②の「標準2D」を選び③の「音符マーク」を選択します
- ④の「ファイル拡張子」でWAVを選択し⑤の「音質」は512Kbpsを選び、出力ボタンで出力します
⑤の「音質」は1024Kbpsも選択できますが、元の音質以上には良くなりませんので512Kbpsで十分です。

出力まとめ
音楽専用ファイルの作り方は、動画から音声ファイルを抜き出して出力することで可能。
⇩動画や音声の出力方法については下記の記事で詳しく解説しています。
PowerDirectorで動画を出力・書き出しする方法おすすめ3選
PowerDirectorで音声をクロスフェードしたい場合
BGMとBGMのつながりを自然にするために、1曲目の終わりをフェードアウトさせて2曲目をフェードインさせる方法があります。
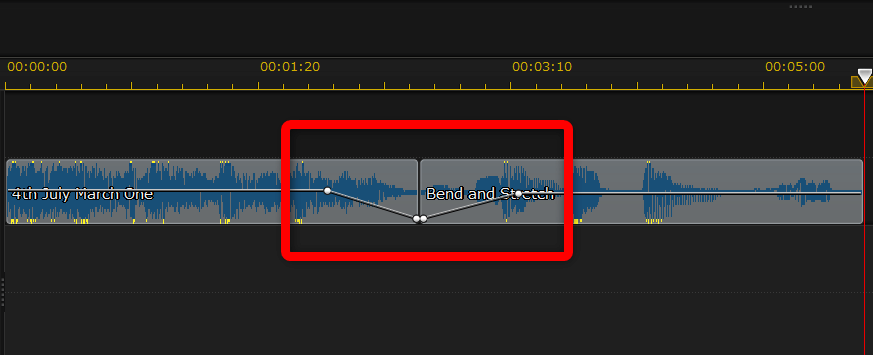
⇧手動で1曲目と2曲目をつなぎ目を自然にする。
この方法でも十分ですが下記の方法で簡単にできます。

BGMを重ねます。
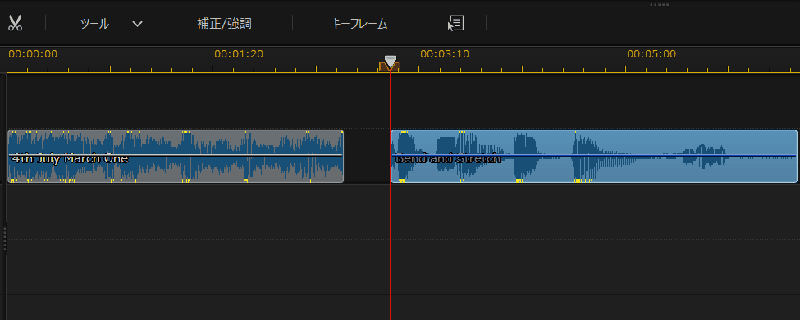
⇧音声ファイルを重ねて「クロスフェード」を選択するだけで、自然なつなぎ目になります。
重ねる範囲を調整して一番自然になるようにしましょう。

⇧クロスフェード適用前。
⇧クロスフェード適用後。
少しわかりにくいですが、最初の曲をフェードしながら2曲目が重なっているのが分かります。

PowerDirectorで音声や・BGM・効果音など素材を使う方法
PowerDirectorを購入すると、あらかじめBGMや効果音などが内蔵されています。

⇧購入した製品によって内蔵されているBGMや効果音の数が異なります。
サブスク版のPowerDirectorが一番多いです。

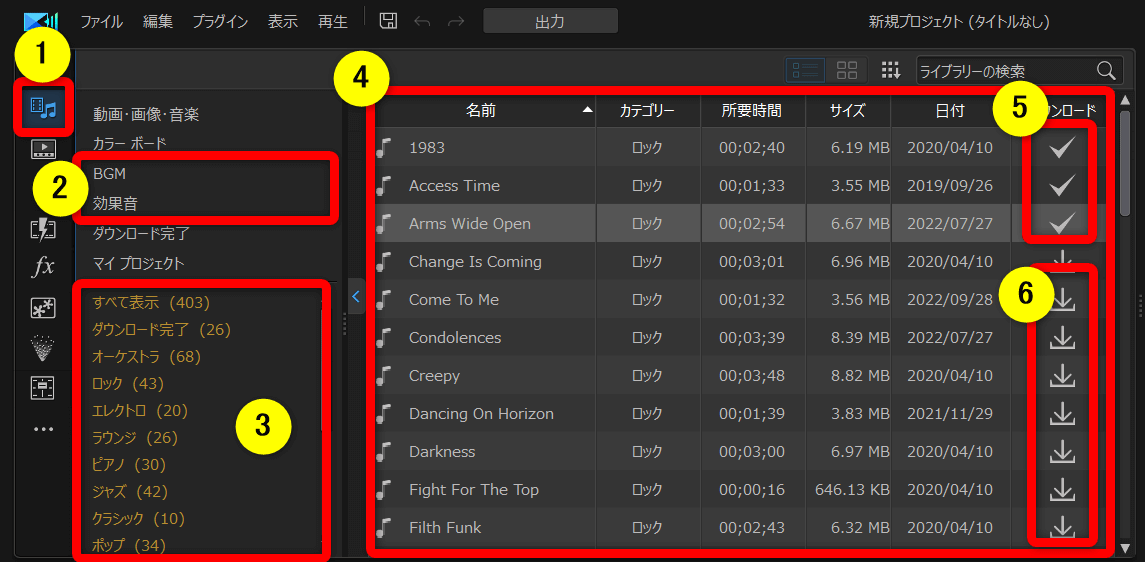
- ①の「メディアルーム」から②の「BGM・効果音」を選択し、③のカテゴリーを選びます
- ④にBGMなどが表示されるので⑥でダウンロードして、タイムラインにドラッグ&ドロップで配置します
- ⑤のチェックが入っていると既にダウンロードした状態です
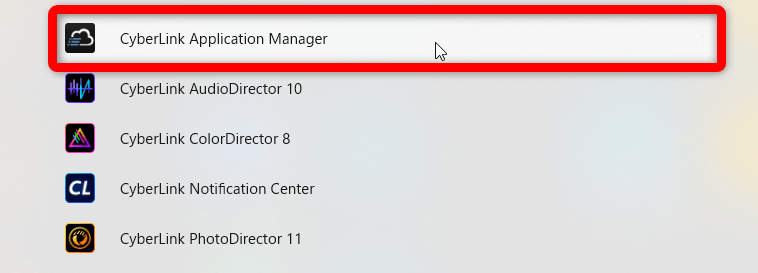
⇧サブスク版のPowerDirector365を購入すると「CyberLink Application Manager」がパソコン内にインストールされるので起動します。
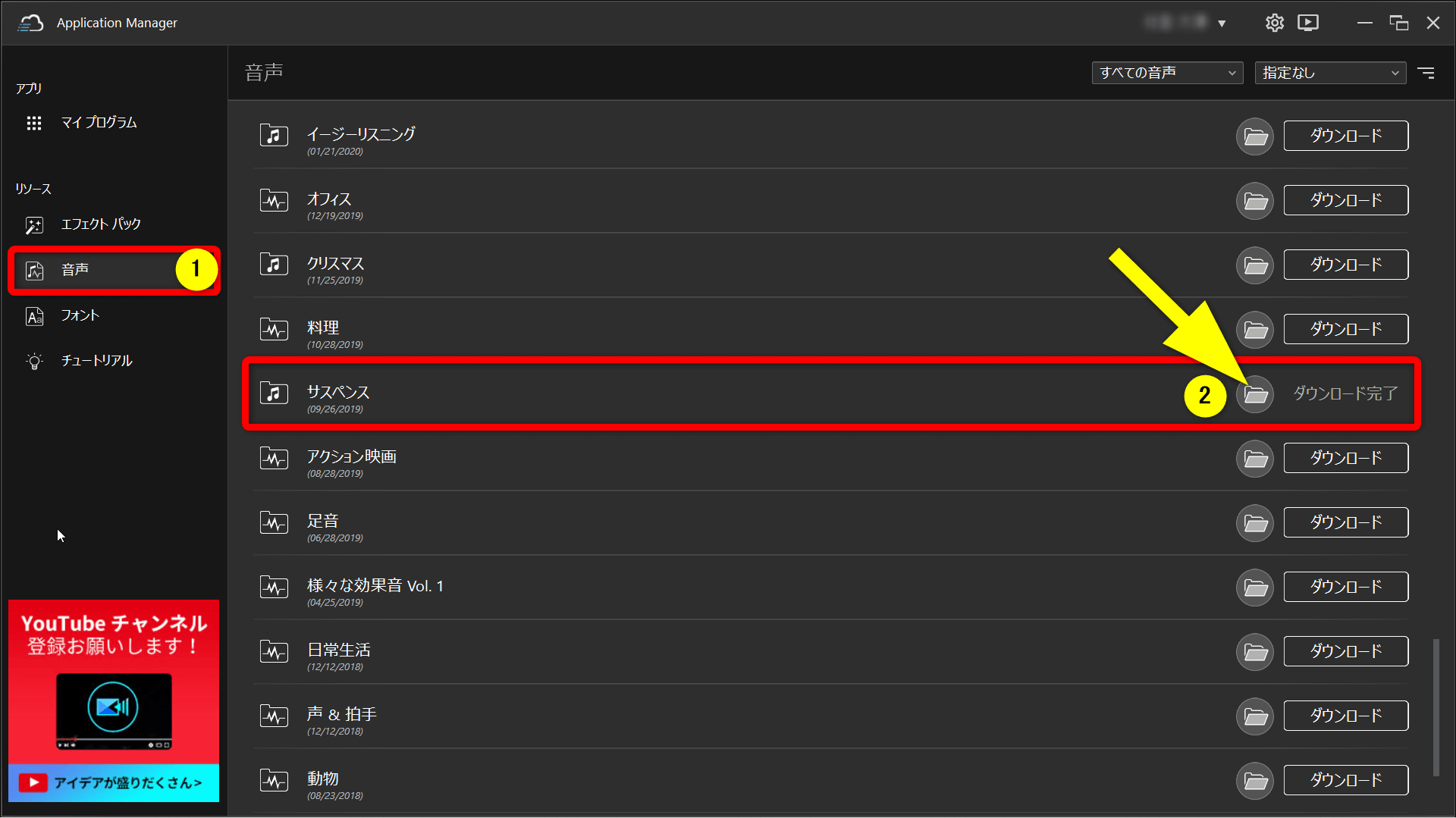
⇧①の「音声」から気になる曲があれば②を選択すると曲が聞けるので再生して気に入ったらダウンロードします。
ダウンロードした曲は前述のBGMの中に入ります。

スマホアプリ版PowerDirectorで音声編集する方法
サイバーリンクPowerDirectorのスマホアプリ版(iphone・Android)を使って音声を編集する方法をまとめました。
PowerDirectorはWindows用やMac用以外にもスマホのアプリでも編集が可能です。
スマホアプリ版PowerDirectorは無料版でもかなりの機能を使え、音声編集も可能です。
上記のリンクやGooglePlayなどで検索して最新のものをダウンロードしましょう。
スマホ版は編集してすぐにLINEやFacebookなどにシェアできるのが強みです。
以下で順に解説します。

スマホ版PowerDirectorで音声編集する流れを解説します。
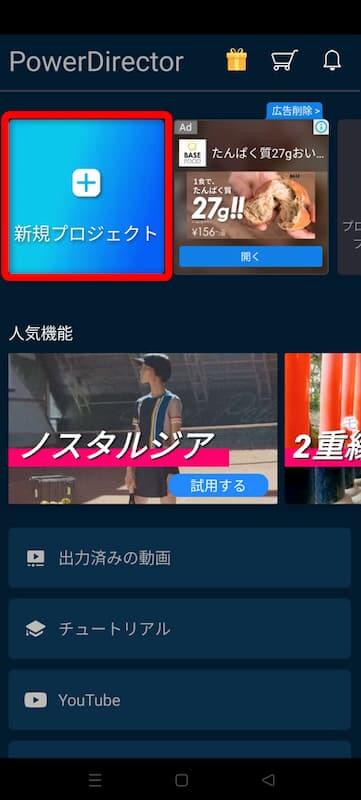
⇧スマホ版を立ち上げ新規プロジェクトを選択。
横画面で編集したい人は左上の矢印から設定できますので変更しましょう。
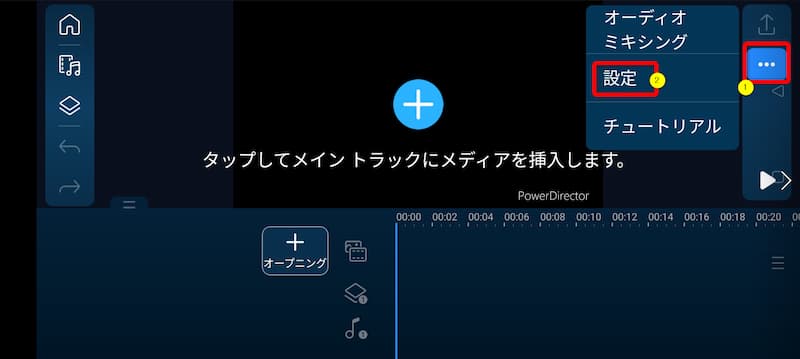
⇧①の「・・・」マークから②設定で変更できる。
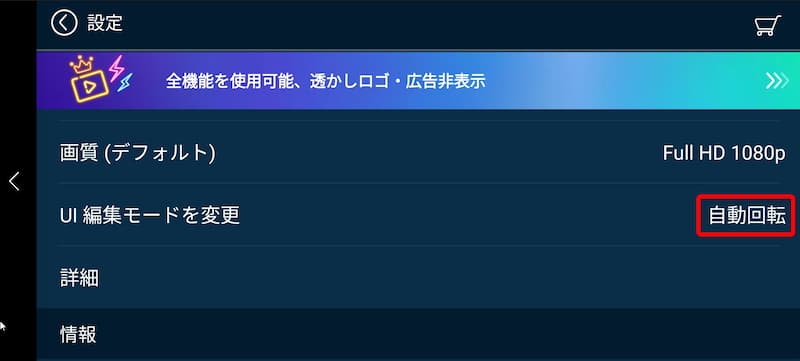
⇧「自動回転」または「横画面」が編集しやすいです。設定したらホーム画面に戻る。
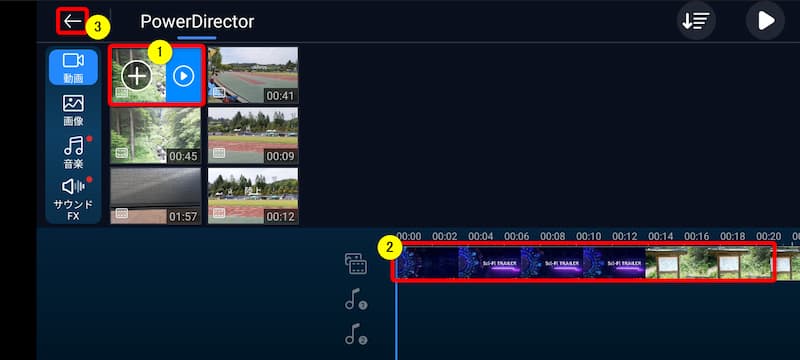
- ①のスマホ内の編集したい動画を選び1回選択する
- +ボタンが出るので、もう一度タップすると②のタイムラインに配置される
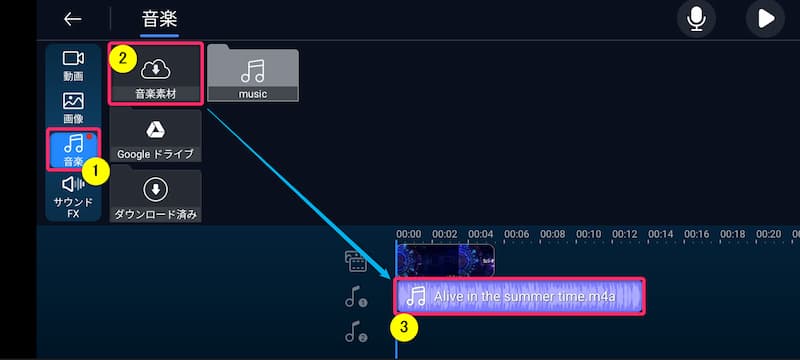
⇧続けて同じ操作で音楽ファイルもタイムラインに設置する。
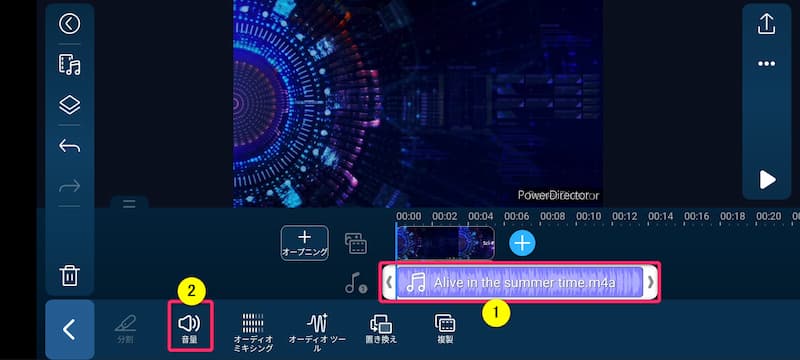
⇧①タイムラインに設置した音楽素材を選択すると下にツールバーが表示されるので②の「音量」を選択。
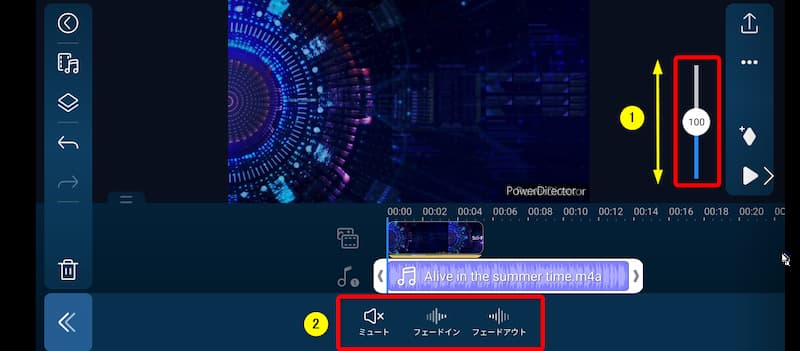
⇧①をスライドすると音量調整できます。②は「フェードイン・フェードアウト」や「ミュート」が設定できる。
以下は動画の出力方法です。

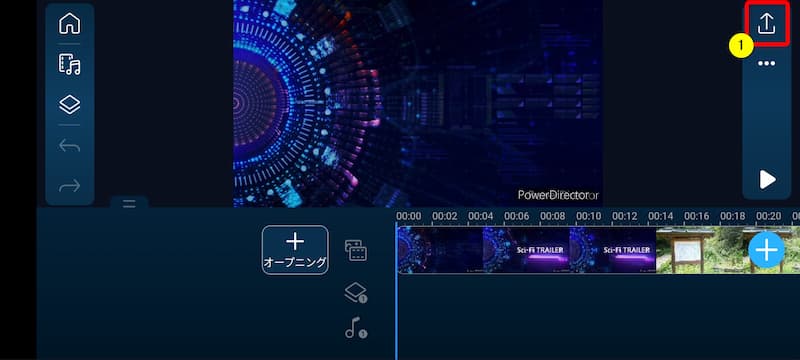
⇧右上の①の「出力」ボタンをタップ。

⇧①のビデオ「画質」を選び②で出力できる。
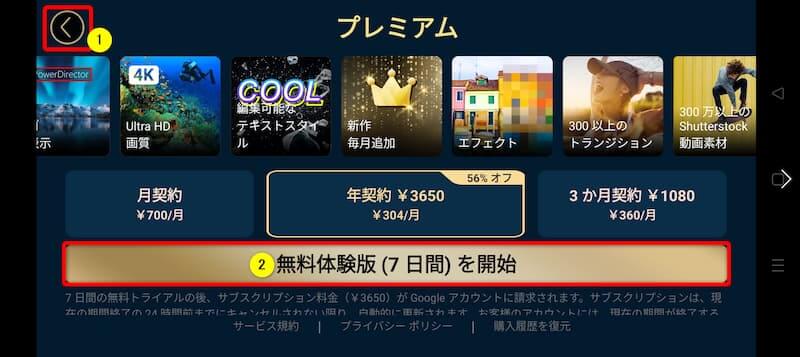
- 有料版への移行が要求されますがとりあえず無料版で出力するので①を選択
- ②を選択すると無料体験経過後、有料版へ自動的に移行します
有料版を購入すると出力した動画にPowerDirectorのロゴが表示されません。
また、4K画質への出力も可能になります。

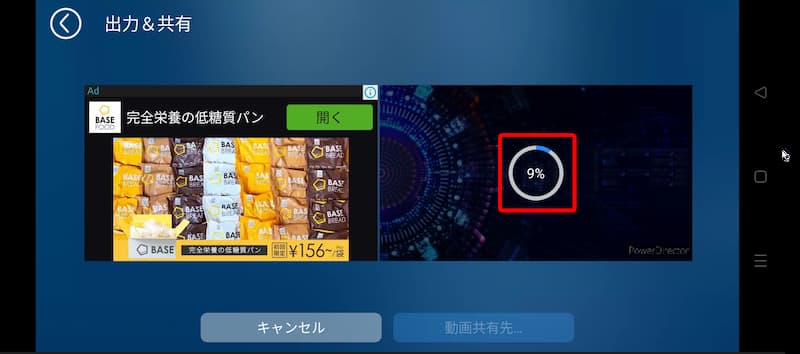
⇧高画質なほど出力に時間がかかります。
出力した動画にPowerDirectorのロゴが入りますがかなりの機能が使えます。

PowerDirectorの音声編集に関するQ&A

PowerDirectorで音声編集する際によくある質問は以下のとおりです。
以下で順番に詳しく解説します。

①音声を別撮りする方法は?
マイクがあればPowerDirectorの「ナレーションルーム」機能で音声の別撮りができます。
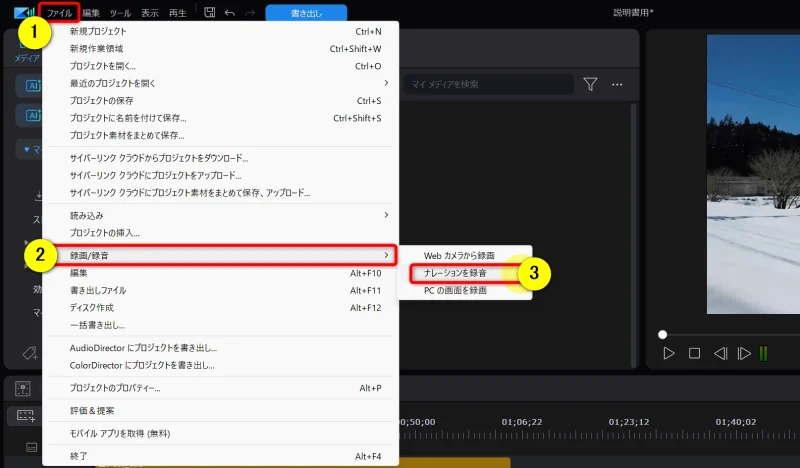
⇧①の「ファイル」➡②の「録画/録音」➡「ナレーションを録音」の順に選択。
画面が切り替わります。
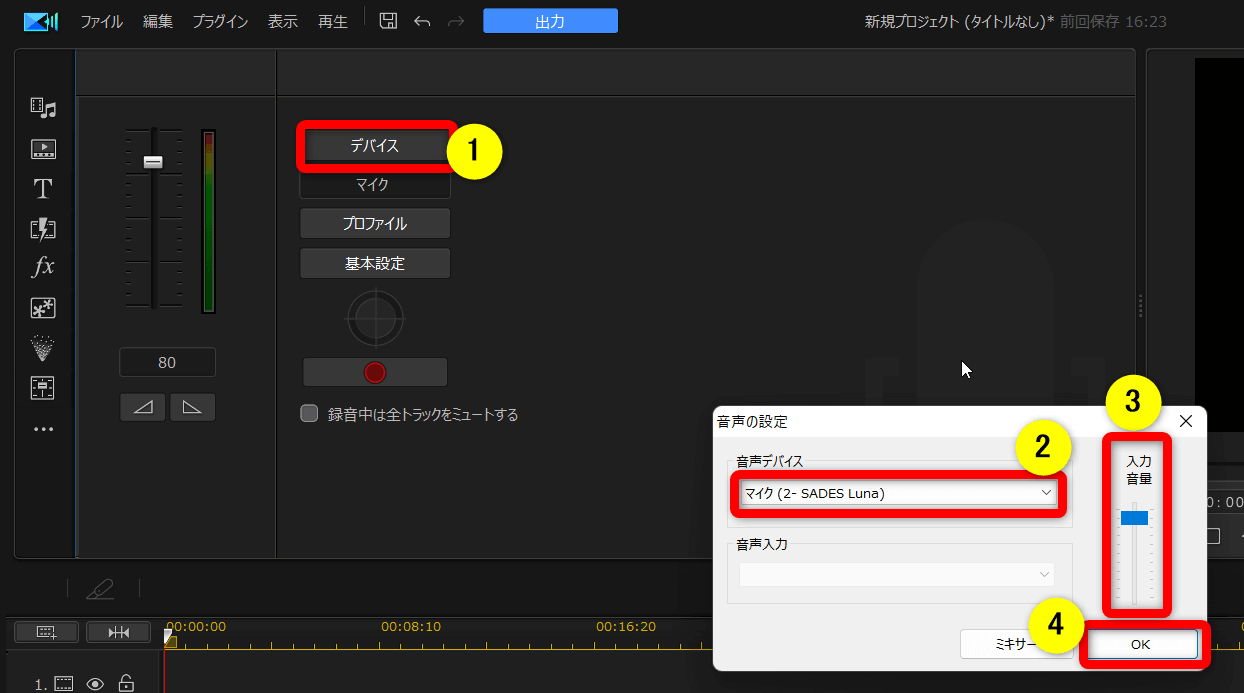
- ①の「デバイス」を選択し②でPCにつながっている「マイク」を選びます
- ③でマイクの音量を調整できます
マイクがミュートになっていないか注意してください。

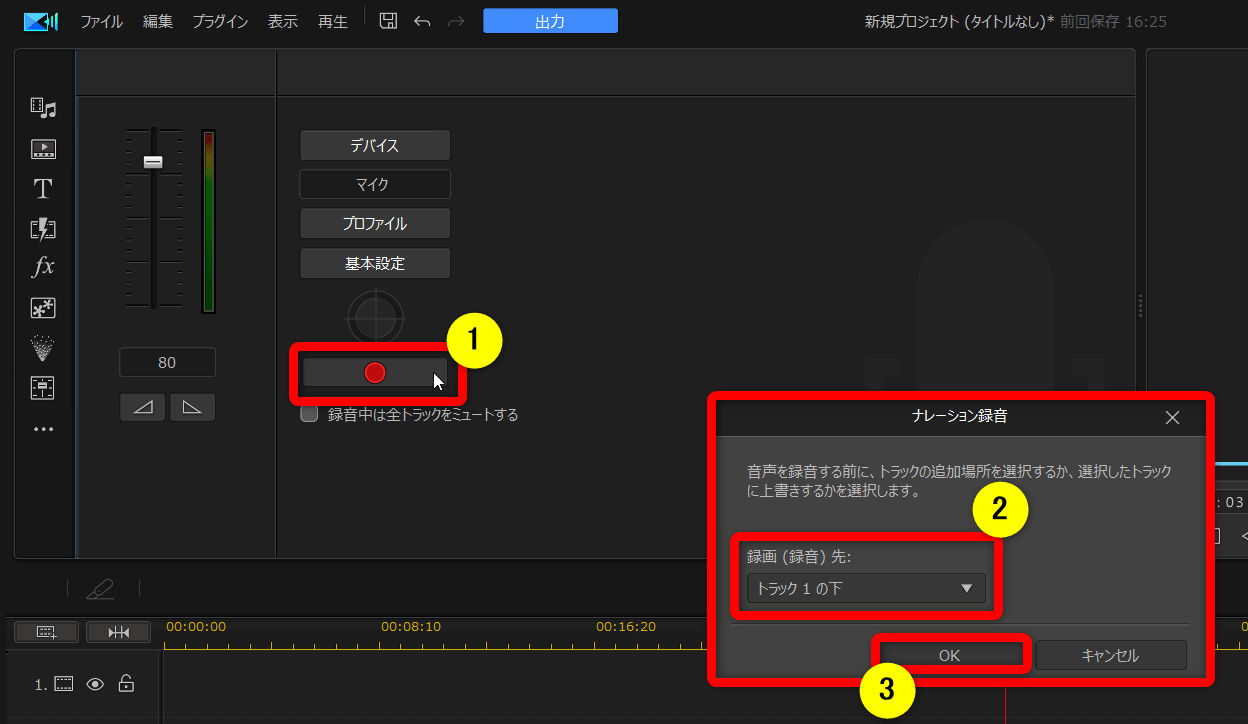
⇧①の「録音」を選択すると録音が開始しますが、初回だけ録音先の選択が出ます。
特にこだわりが無ければデフォルト状態でOKです。

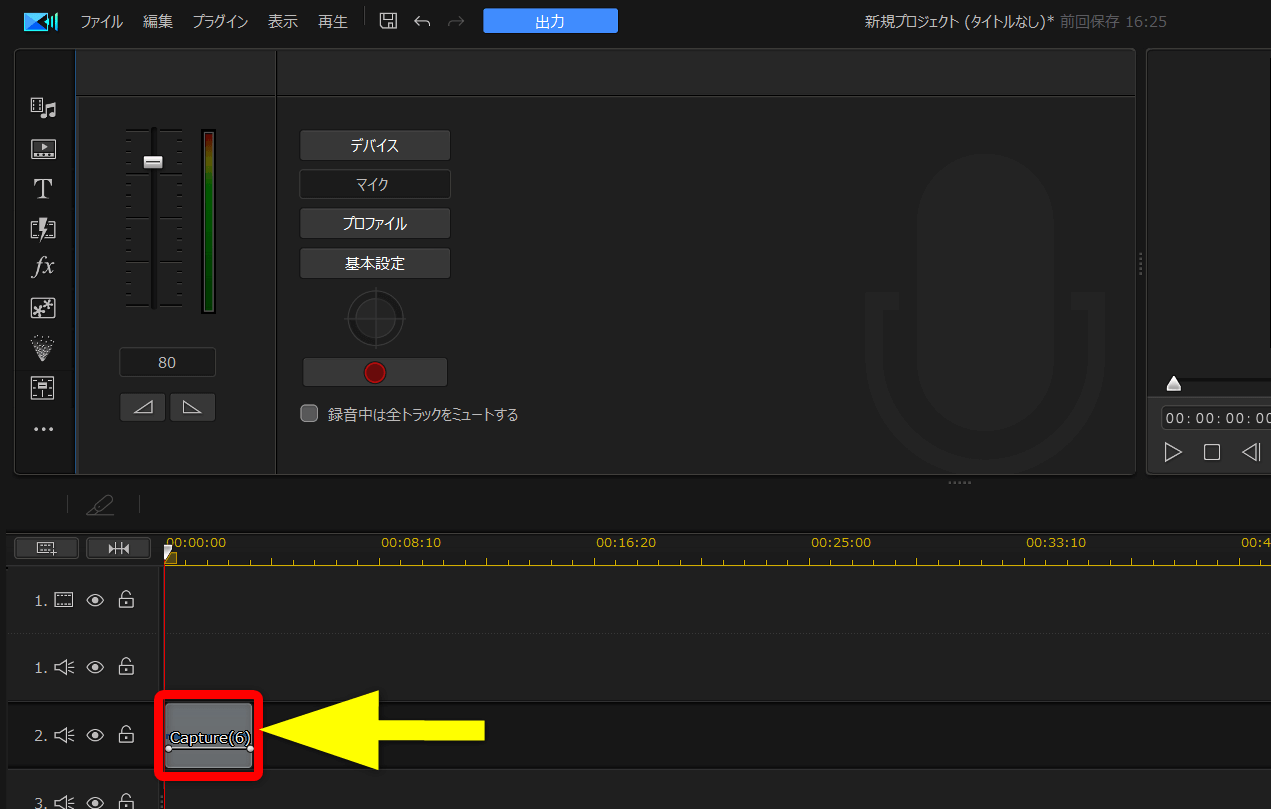
⇧再度「録音」ボタンを押すと録音が停止し、タイムラインに音声ファイルとして配置されます。
②動画の音声を消すには?
動画の音声だけを消したい場合は、動画と音声を切り離して音声を削除します。
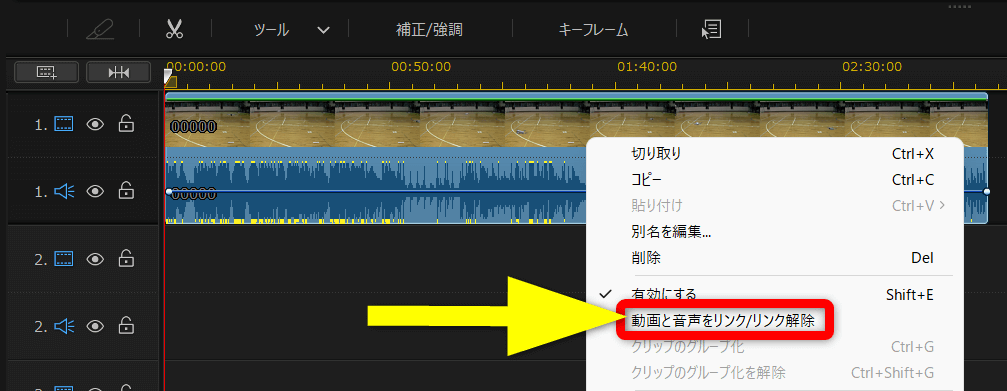
⇧動画上で右クリックし「動画と音声のリンクを解除」を選択します。
動画と音声が切り離されるので音声だけ選択してキーボードの「Delite」で削除します。

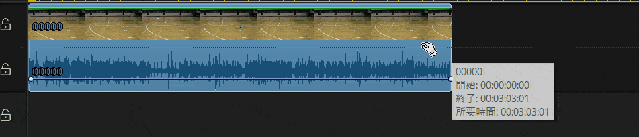
⇧音声だけを選択して消しましょう。
③音量の目安を教えてください
| 音声の種類 | 単独で使う 場合の目安 | 他の音声と 同時に使う 場合の目安 |
|---|---|---|
| 音声 ナレーション など | -5dB 〜 -15dB | - |
| 効果音 | -5dB 〜 -20dB | - |
| BGM | -6dB 〜 -12dB | -25〜30dB |
音量の目安は
- BGM単独で使う場合は-6dB 〜 -12dB
- ナレーションなど他の音声と併せて使う場合は-25〜30dB
が一つの目安となります。
音量は以下の方法で調整しましょう。
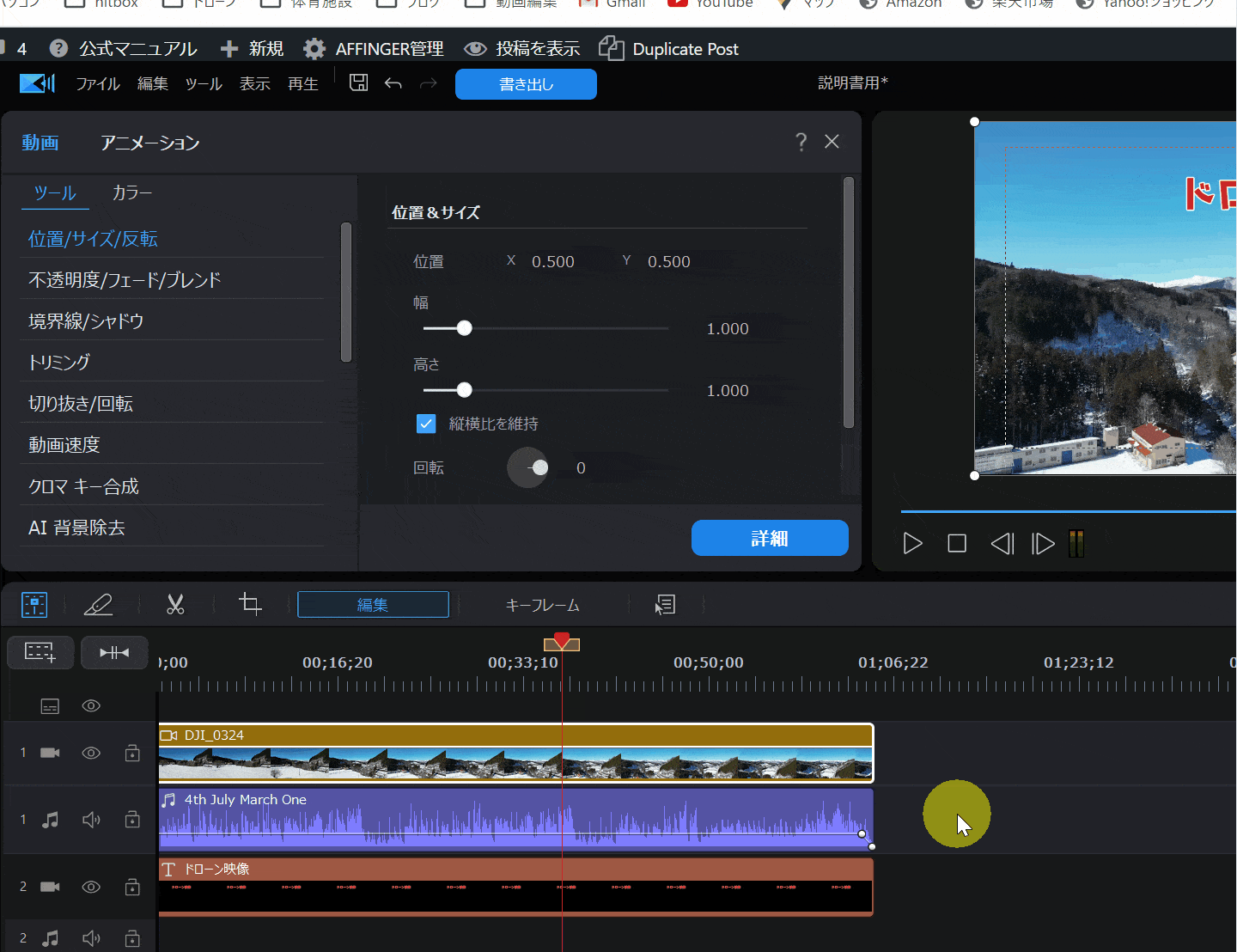
- 音声クリップをクリックし左部「オーディオミキサー」を選択
- スライドバーを上下して音量を調整
- BGM単独で使うなら-6に合わせる
④CDなど外部から音声を取り込みする方法を教えてください
CDなどから音楽を入れる方法は以下の手順です。
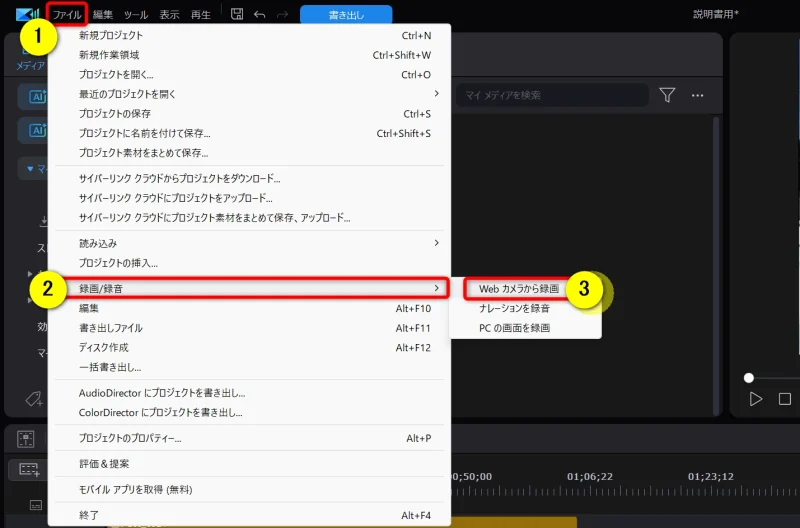
⇧①の「ファイル」から②の「録画/録音」➡「Webカメラから録音」を選択。
画面が切り替わります。
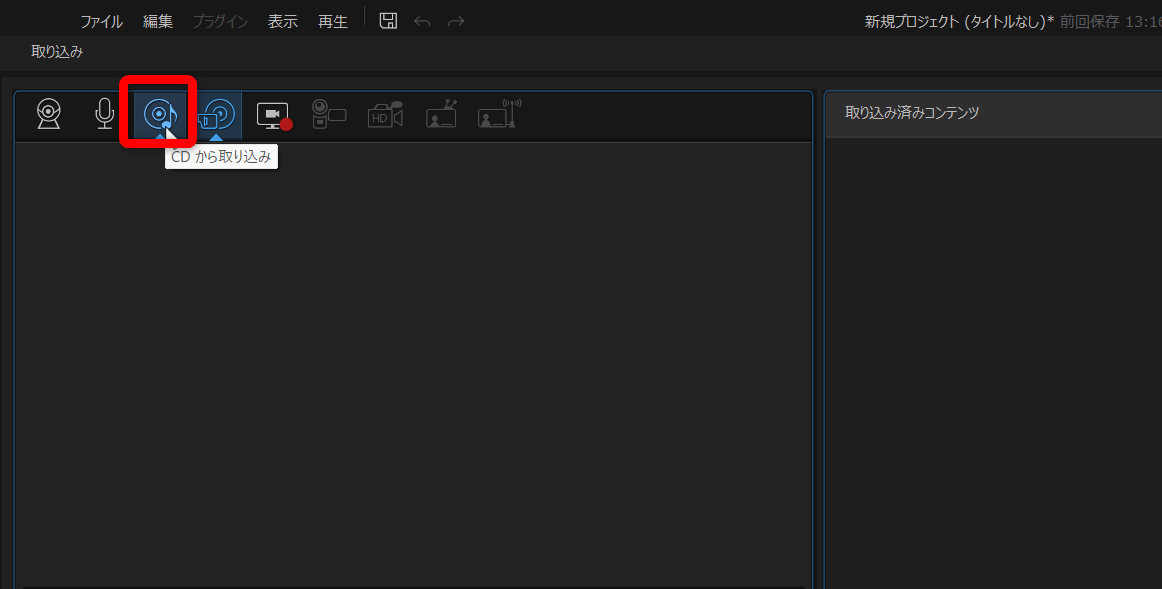
⇧CDをドライブに入れると「CDから取り込み」が選択できます。
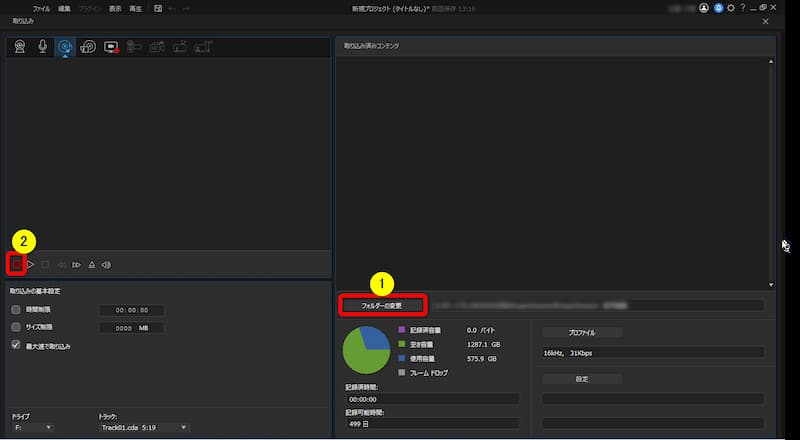
⇧①で保存するフォルダーを選び②で録音開始。
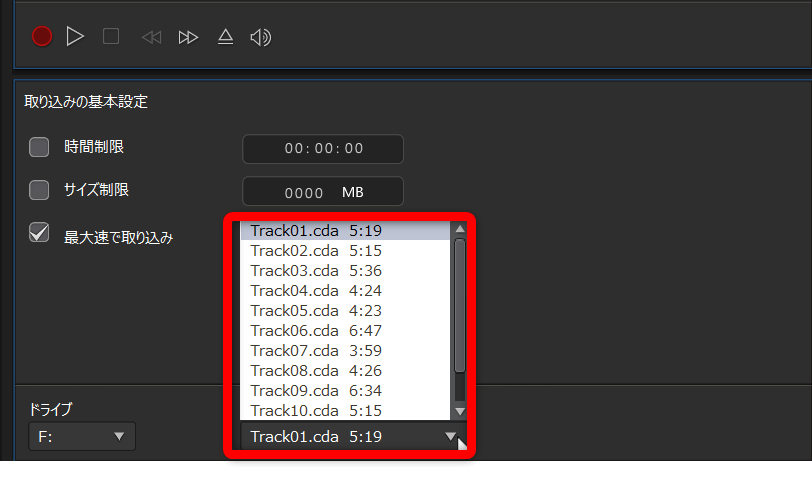
⇧基本的に1トラックずつしか録音できないので上記の箇所を変更して順番に録音しましょう。
CDの取り込みはWindowsメディアプレイヤーを使うとまとめて取り込めます。

⑤PowerDirectorで音量全体を均一にしたい場合は?
撮影した動画や録音した音声によっては音量が均一でない場合が多いです。
特に他人に撮影してもらった動画を集める場合、音量がバラバラです。
以下の方法で音声を均一化しましょう。

音量を均一する方法は以下のとおりです。
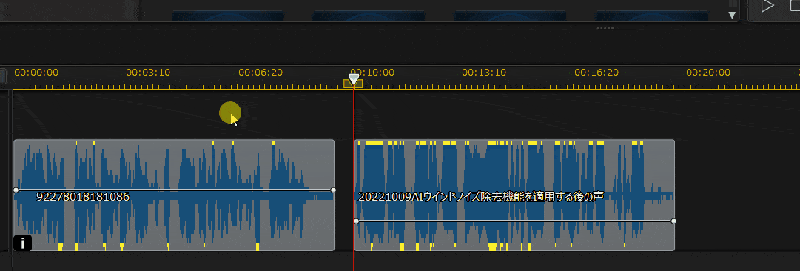
- 均一化したい音声ファイルを横に並べてドラッグ&ドロップで両方選択した状態にする
- 右クリック➡「音声正規化」を選ぶと自動的に音量が統一される
完全に同じになることは少ないので手動で微調整しましょう。

⑥音声波形が出ない場合の対処法を教えてください
音声クリップの音声波形が時々表示されない場合があります。
パソコンの処理が追い付いていない場合によくある現象です。
少し時間がたてば表示されるのでしばらく待ちましょう。
頻繁に起きる場合はパソコンのスペックを見直しましょう。

⇩快適な動画編集にはマウスコンピューターのノートパソコンがおすすめです。
⑦PowerDirectorには音声読み上げ機能はある?
PowerDirectorでは入力したテキストを読み上げる機能がありません。
テキスト読み上げ機能を使うなら「My Edit」がおすすめです。
無料体験版があるので使ってみましょう。
PowerDirectorは音声編集が簡単な動画編集ソフト

⇧出典:CyberLink
| 会社名 | CyberLink |
| 本社 | 台湾(新北市) |
| 創業 | 1996年 |
| 創設者 | Jau Huang |
| 日本支社 | 東京都港区芝大門1-16-3 |
| 動作環境(Windows) | Windows11(64ビットのみ) Windows11 |
| 動作環境(Mac) | Mac OSX10.14以降 |
| サポート 対応 | 電話 メール |
| 公式サイト | 公式で確認 |
| レビュー記事 | 詳細を確認 |
PowerDirectorは8年連続国内販売シェアNo.1の動画編集ソフトです。
なぜなら
- 編集画面がシンプルで見やすい
- 機能がどこにあるか分かりやすい
- ソフトの動作が軽いのでパソコンを買い替えなくても使える場合が多い
- 通常のメールサポートだけでなく優先メールサポートや電話でのサポートも可能
- 30日間全額返金保証付きなので安心して購入できる
などのメリットがあり、初心者に使いやすいと評判が良いからです。
Cyber Linkという台湾のメーカーが2001年から発売しているため歴史も長く安心して使えます。
このように、PowerDirectorは大人気の動画編集ソフトです。
私は2010年頃から使っています。
昔に比べて随分と使いやすくなりました。

PowerDirectorで音声を編集して素敵な動画を作ろう

以上、PowerDirectorで音声編集する使い方7ステップについて解説しました。
再度確認です。
- PowerDirectorでの音声編集は、動画を編集するのと同じ操作で可能
- オーディオエディター機能を使えば音声の細かい編集が可能
- PowerDirectorで音声を出力する方法も、MP4動画を出力する操作とほぼ同じ
早速、PowerDirectorで音声編集するテクニックを身につけて、快適な動画編集ライフを楽しみましょう。
⇩動画編集やPowerDirectorが全く初めての方向けに動画を1本書き出すまでの流れを解説した本をご用意しています。
⇩PowerDirectorの初期設定方法について解説した本をご用意しています。
⇩PowerDirectorにある程度慣れた方向けに、ほぼ全ての使い方を網羅した解説本もご用意しています。
⇩私が実際に編集した動画を見本にYouTube動画編集の流れを解説しています。
⇩PowerDirectorで作成できる動画の見本を20作品つくりました。一部の動画については作り方も詳しく解説しています。
⇩PowerDirectorでDVDやブルーレイを作成するためのマニュアルを作りました。
⇩PowerDirectorの画像編集機能に特化した解説本を作成しました。
⇩PowerDirectorを使った動画編集スクールを展開しています。

⇩快適な動画編集にはマウスコンピューターのノートパソコンがおすすめです。
\よかったらシェアしてね/












