
Premiere Proでシーケンスが消えてしまいました。復元する方法はありますか?
このような声にお応えして参考となる記事をご用意しました。
こちらの記事ではAdobe Premiere Pro(アドビプレミアプロ)で
- シーケンスが消えた。
- シーケンスが表示されない。
場合の対処法について解説します。
記事の内容を実践するだけでトラブルが解決しますよ。
私は動画編集歴10年以上。
プレミアプロはその名の通りプロ仕様の動画編集ソフトなので初心者に難しく、トラブルも多いです。
こちらの記事で、できるだけ安心して使えるように解説していますのでぜひ参考にしてくださいね。
Premiere Proはできないことが無いと言われるくらい高性能な動画編集ソフトです。
Windows11でもMacでも使えます。

この記事で分かること
- Premiere Proでシーケンスが消えた場合の対処法。
- Premiere Proでシーケンスが表示されない場合の対処法。
- シーケンスを保存する方法。など
⇩PowerDirectorを使った動画編集スクールを展開しています。

Premiere Proでシーケンスアセットが消えた・表示されない理由
Premiere Proで動画編集していると誤ってシーケンスを消してしまうことがあります。
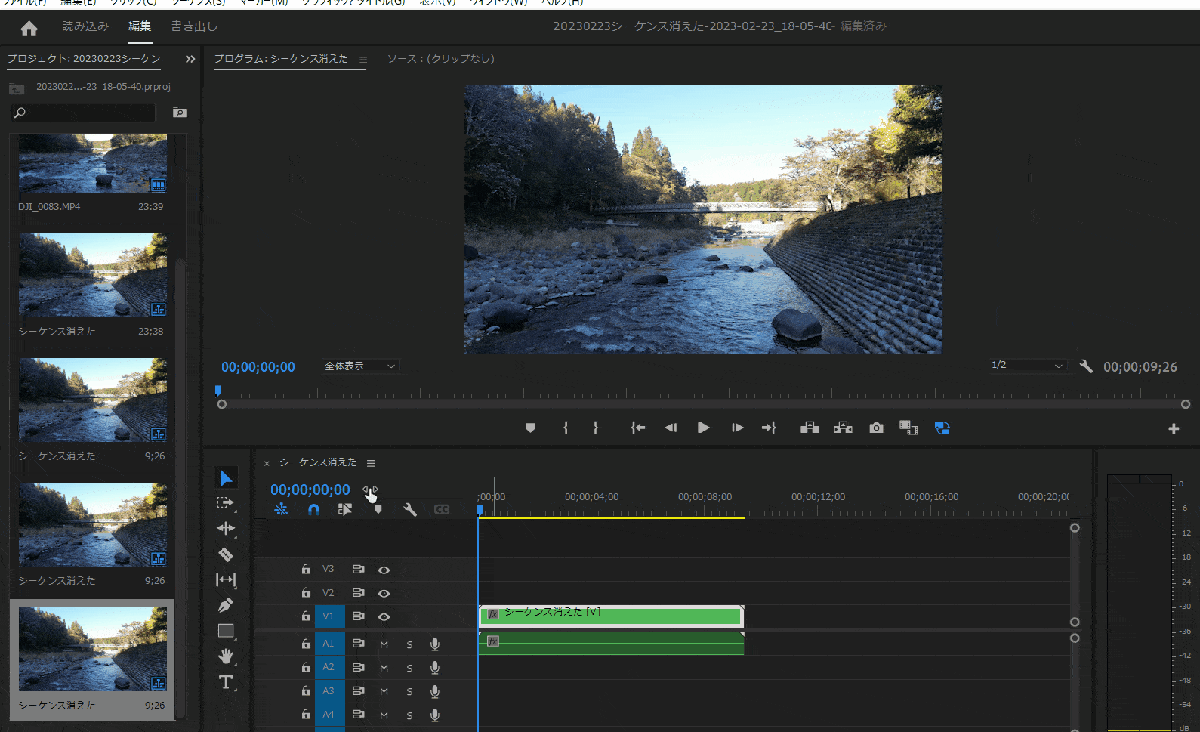
⇧タイムラインのシーケンス左の×ボタンを押すとシーケンスが消える。
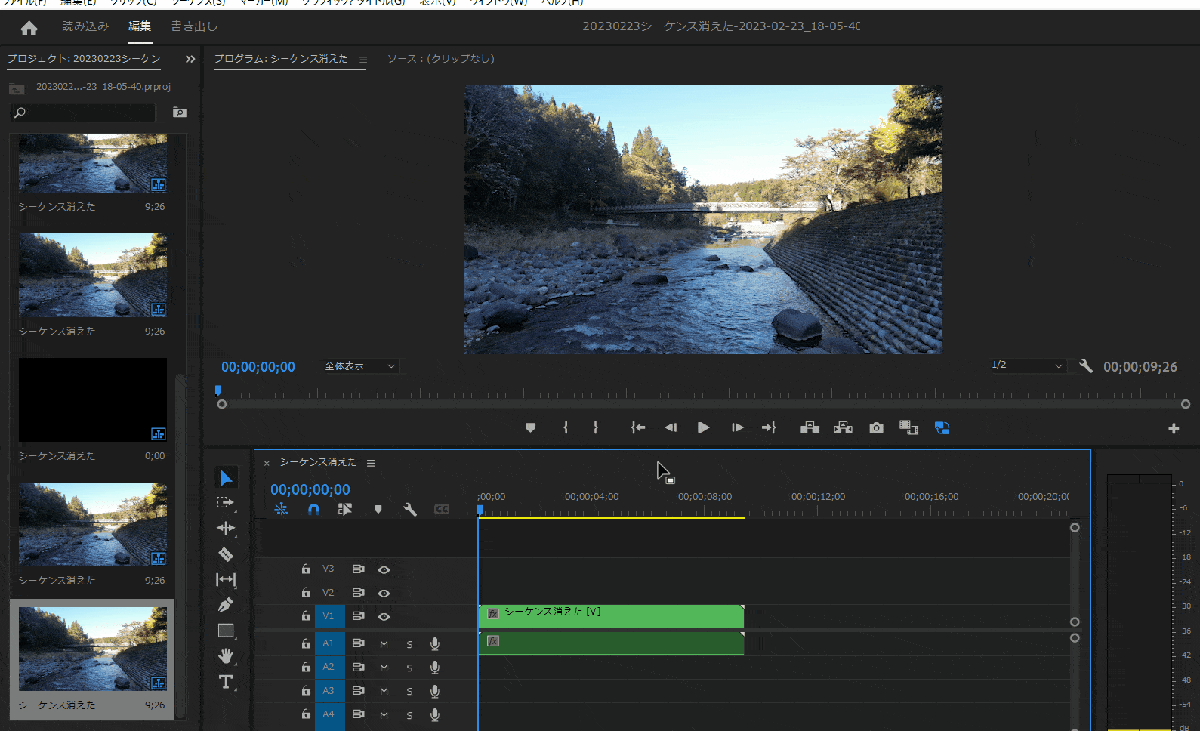
⇧何らかの操作の中でシーケンスパネルを閉じてしまう可能性がある。
特にPremiere Proの操作に慣れていないうちは、わけのわからないミスをします。

⇩シーケンスプリセットなど、シーケンス設定については以下の記事で詳しく解説していますのでご覧下さい。
Premiere Proでシーケンスを設定する方法2選【YouTube用やおすすめも設定も解説】
Premiere Proでシーケンスが消えた・表示されない場合の復元方法3選
Premiere Proでシーケンスが消えた場合の対処法は以下の通りです。
⇧各項目をタップすると、それぞれの詳細に飛びます。
以下で順番に解説します。

①タイムラインパネルからシーケンスが消えた場合
Premiere Proでタイムラインに表示されているシーケンスを元に戻す方法は以下の通りです。
- プロジェクトパネル内のシーケンスが表示されている場合
- 左部プロジェクトパネル内にシーケンスが表示されている場合は簡単に元に戻せます。
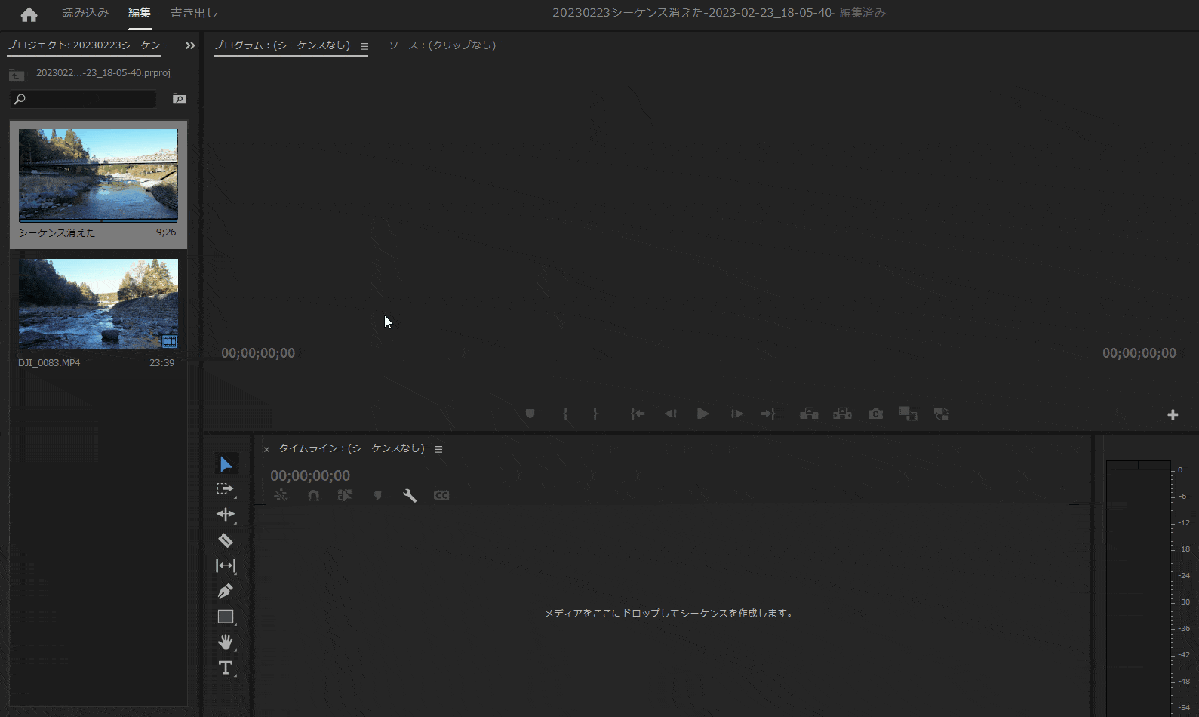
- 左部プロジェクトパネル内のシーケンスファイルをダブルクリックする。
- タイムラインのシーケンスが元に戻る。
シーケンスが削除されたわけではないので元に戻すことが可能です。

- プロジェクトパネルが表示されていない場合
- プロジェクトパネルが表示されていない場合はプロジェクトパネルを起動します。
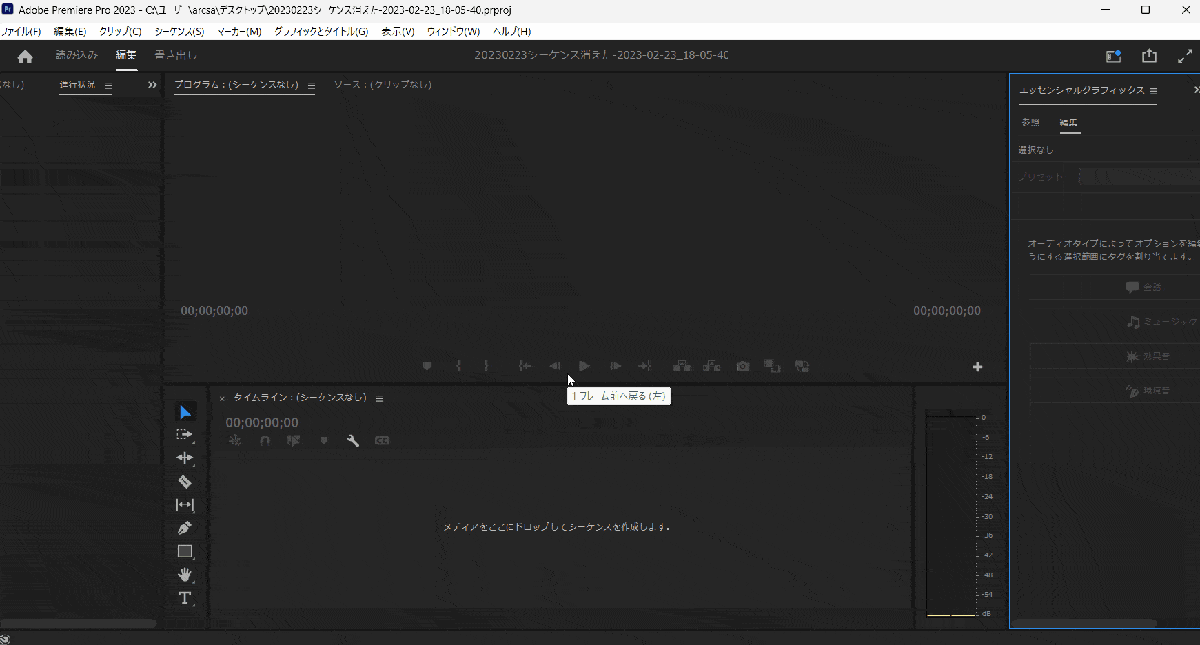
- 「ウィンドウ」⇨「プロジェクト」の順にたどる。
- 消えたシーケンスファイルが表示されるので選択。
- 左部にプロジェクトパネルとシーケンスファイルが表示される。
- ダブルクリックで復元。
このように、シーケンスが消えてもプロジェクトパネル内に残っています。

②タイムラインパネルごと消えた場合
操作を誤ってタイムラインパネルごとシーケンスが消えてしまうことがあります。
タイムラインとシーケンスを元に戻す方法は以下の通りです。
- タイムラインを元に戻してからシーケンスを復元する方法。
- シーケンスごとタイムラインを復元する方法。
以下で順番に解説します。

- ①タイムラインを元に戻してからシーケンスを復元
- 先にタイムラインを元に戻してからシーケンスを復元する方法を解説します。
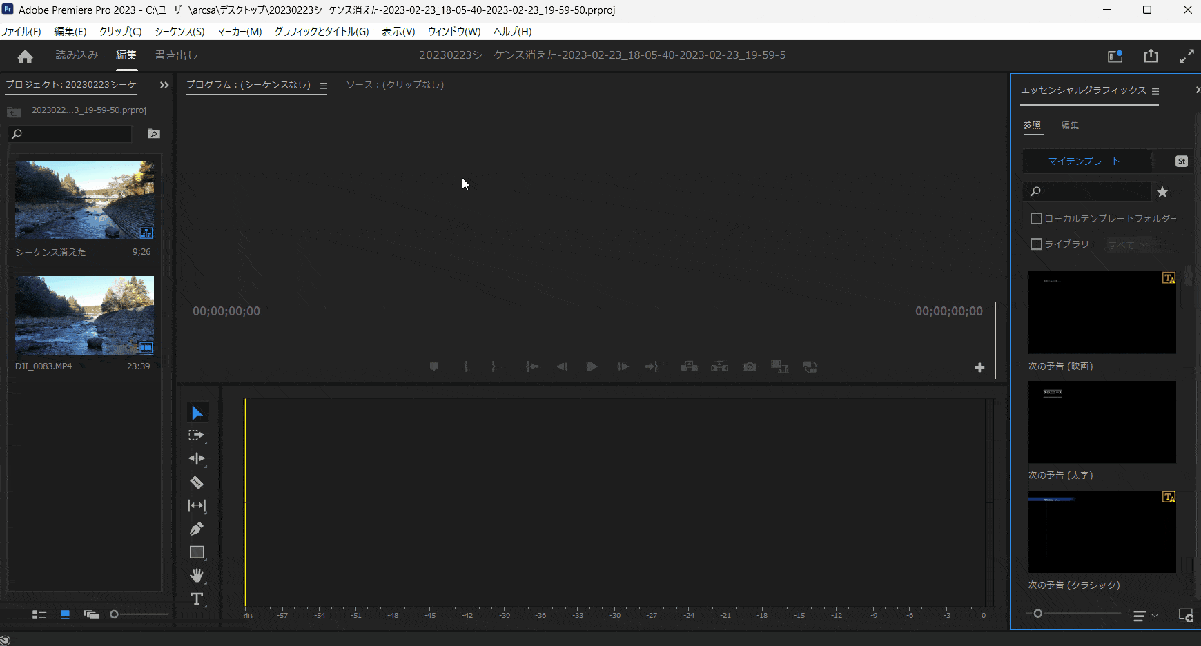
- 「ウィンドウ」⇨「タイムライン」の順に選択。
- タイムラインパネルが復元するのでドラッグ&ドロップで広げる。
- 左部プロジェクトパネル内のシーケンスファイルをダブルクリックすると復元。
プロジェクトパネルも表示されていない場合は前項で解説した方法で表示しましょう。

- ②シーケンスごとタイムラインを復元する方法
- シーケンスを復元することでタイムラインも自動的に復元する方法を解説します。
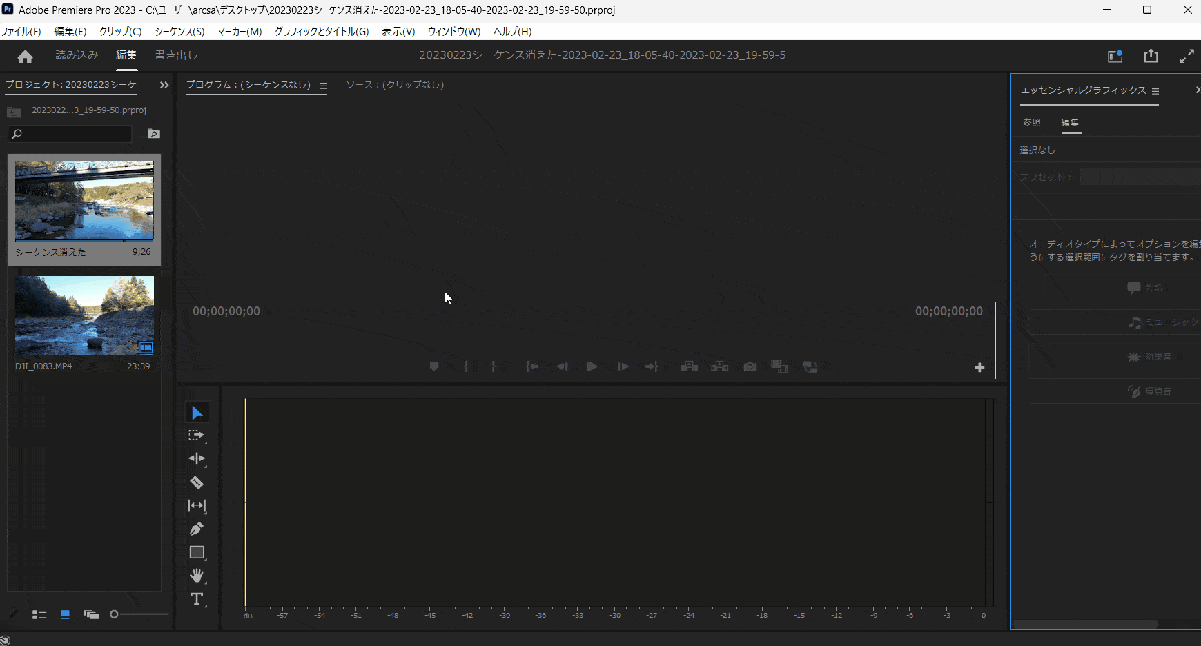
- 左部プロジェクトパネル内のシーケンスアセットをダブルクリックする。
- タイムラインパネルもシーケンスと併せて復元する。
- ドラッグ&ドロップでタイムラインを広げる。
自分に合ったやり方で復元しましょう。

③プロジェクトパネルからも消えた場合
左部プロジェクトパネル内のシーケンスを誤って削除してしまうとシーケンスを復元することは基本的にできません。
その場合は自動保存でプロジェクトのデータが残っていないか確認しましょう。
- Premiere Proの自動保存フォルダを確認
- Premiere Proが自動保存されるフォルダを確認してシーケンスを削除する前のファイルを探す。
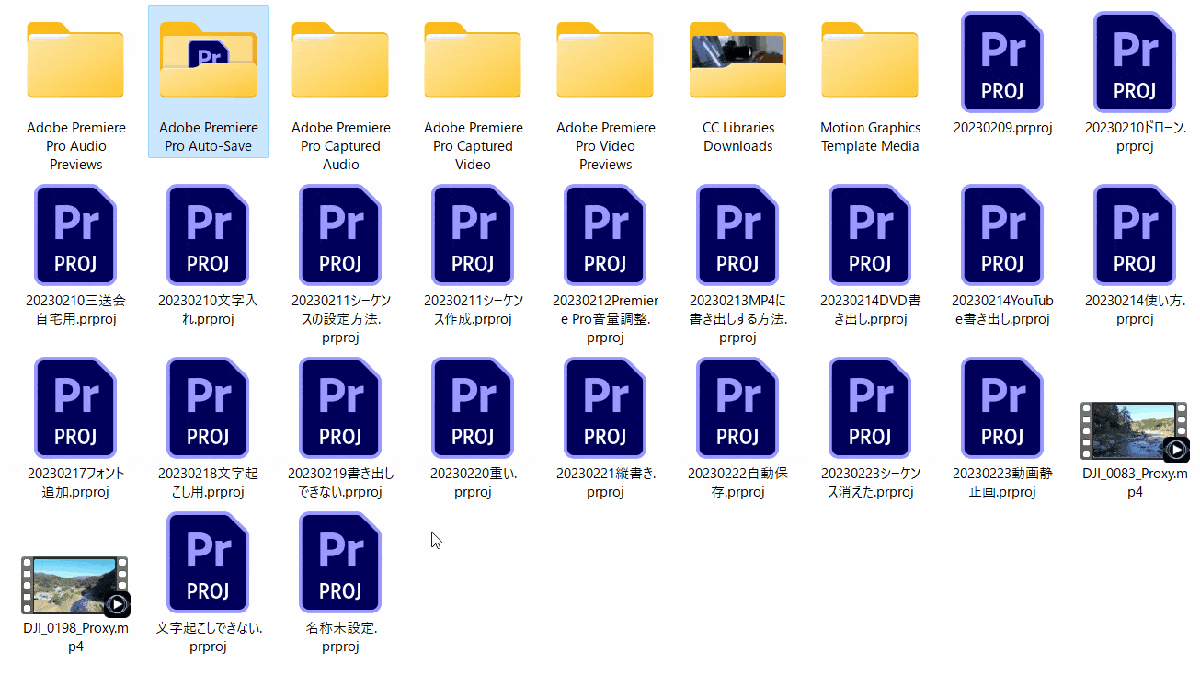
- AutoSaveフォルダの中身を確認する。
- シーケンスが削除される前のバージョンが無いか確認。
- あれば別の場所にコピーペーストして開く。
自動保存のファイルはいずれ上書きされて無くなるので、他の場所にコピーしておくと安心です。

⇩Premiere Proの自動保存については以下の記事で詳しく解説していますのでご覧下さい。
Adobe Premiere Proの自動保存場所はどこ?変更方法も解説する【Macも同じ】
Premiere Proでシーケンスを保存する方法
シーケンスプリセットの画面から設定したシーケンスを保存しておくことができます。
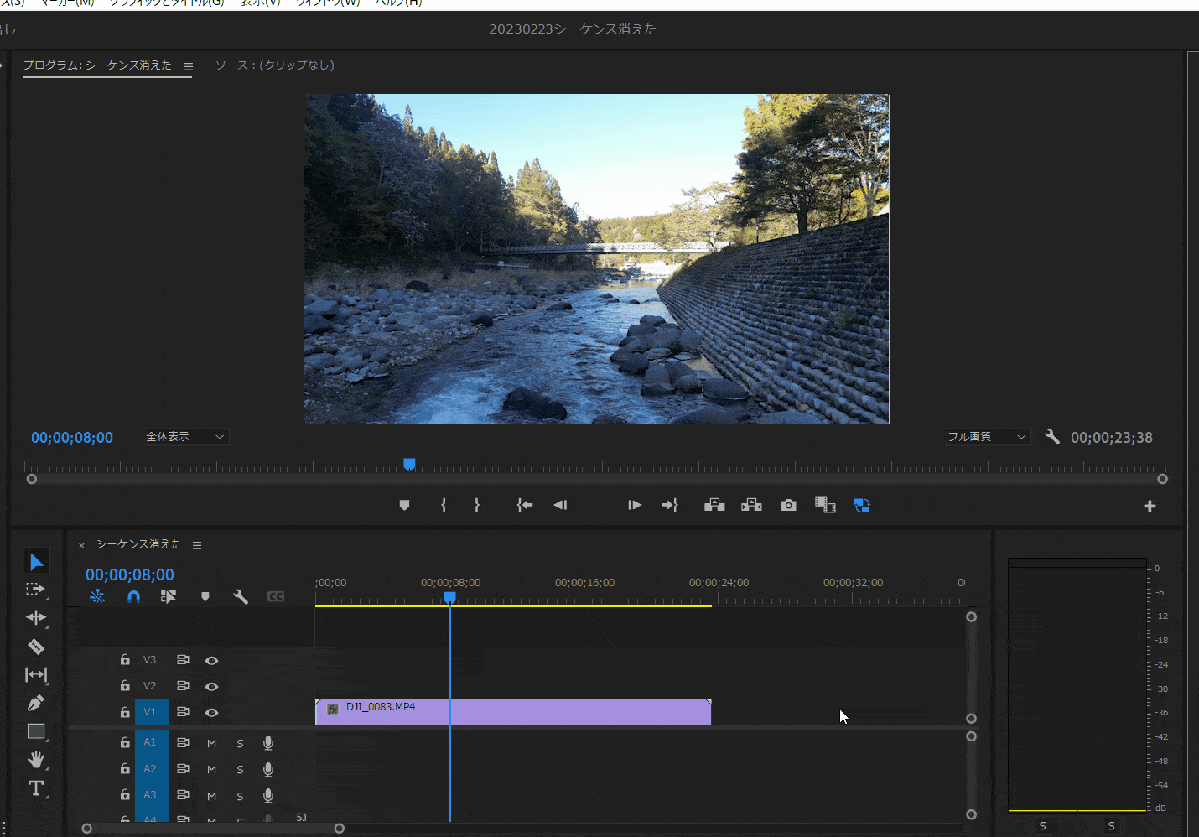
- Ctrl(Macはcommand)+Nで新規シーケンス画面を開く。
- 上部「設定」タブから「プリセットの保存」を選択。
- シーケンス名を入力してOK。
- カスタムの欄に保存される。
次回からは簡単にシーケンスを呼び出せます。よく使うシーケンスの設定は登録しておきましょう。

⇩シーケンスの設定方法は以下の記事で詳しく解説していますのでご覧下さい。
Premiere Proでシーケンスを設定する方法2選【YouTube用やおすすめも設定も解説】
Premiere Proでシーケンスが消えたことに関するQ&A3選
Premiere Proでシーケンスが消えたことに関してよくある質問と解決法は以下の3つです。
⇧各項目をタップすると、それぞれの詳細に飛びます。
皆様から特に質問が多い事項を取り上げました。順番に解説します。

①Premiere Proでソースパッチが消えた場合は?
下記のソースパッチ(ソースモニター)が消えることがあります。
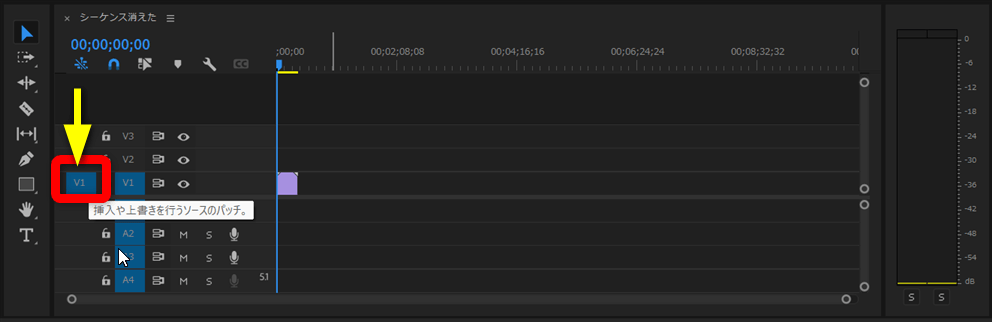
下記の方法で復元しましょう。
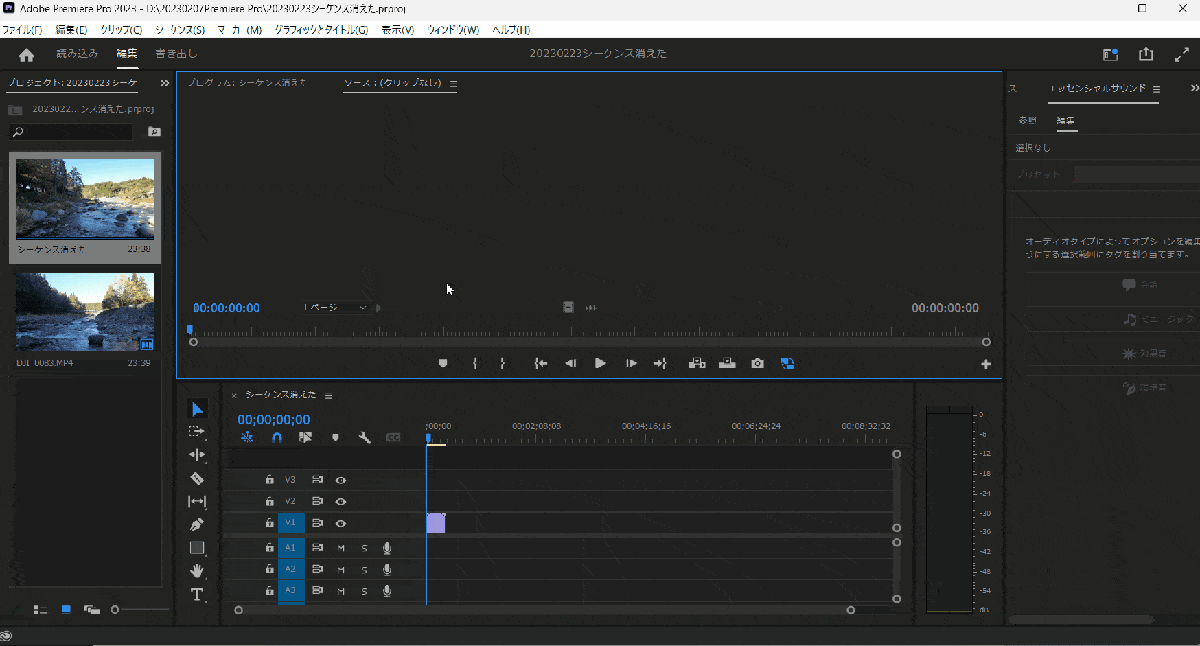
- プログラムパネルを選択。
- プロジェクトパネルからビデオアセット(動画素材)を選択。
- ソースパッチが表示される。
②Premiere Proでビンや素材が消えた場合は?
Premiere Proでビンを削除した場合、復元はできません。
プロジェクトファイルが自動保存されていれば復元できる可能性があるので確認しましょう。
ビンが非表示になっているだけなら下記の方法で表示可能です。
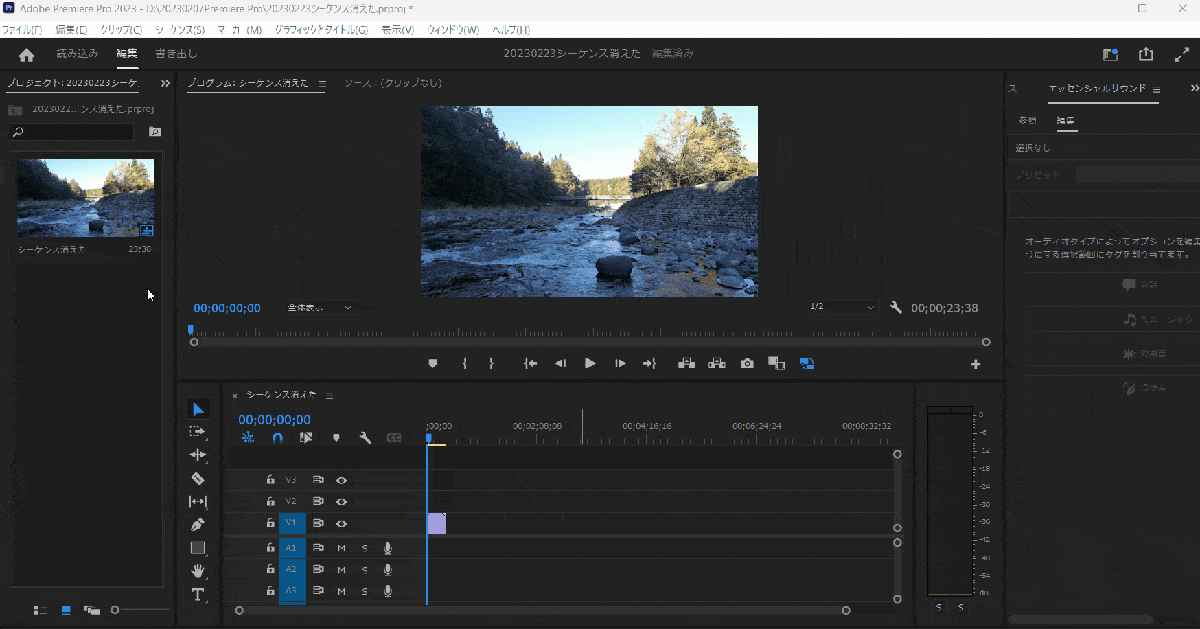
- プロジェクトパネル内で右クリック。
- 非表示のファイルを表示する。
③Premiere Proで再生ボタンが消えた場合は?
プレビュー画面の再生ボタンが消えた場合の復元方法を解説します。
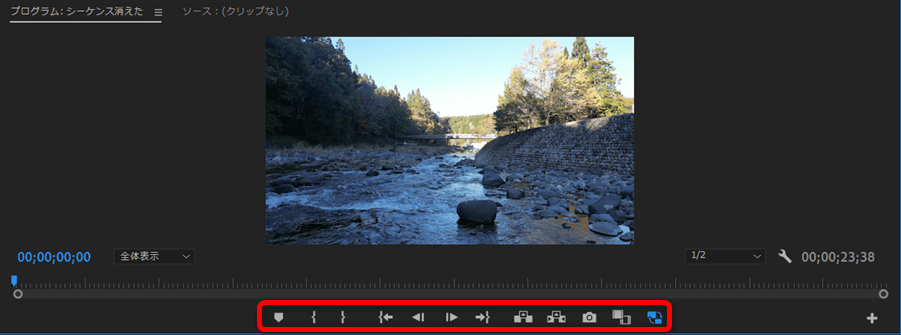
⇧再生ボタンが消えた状態。
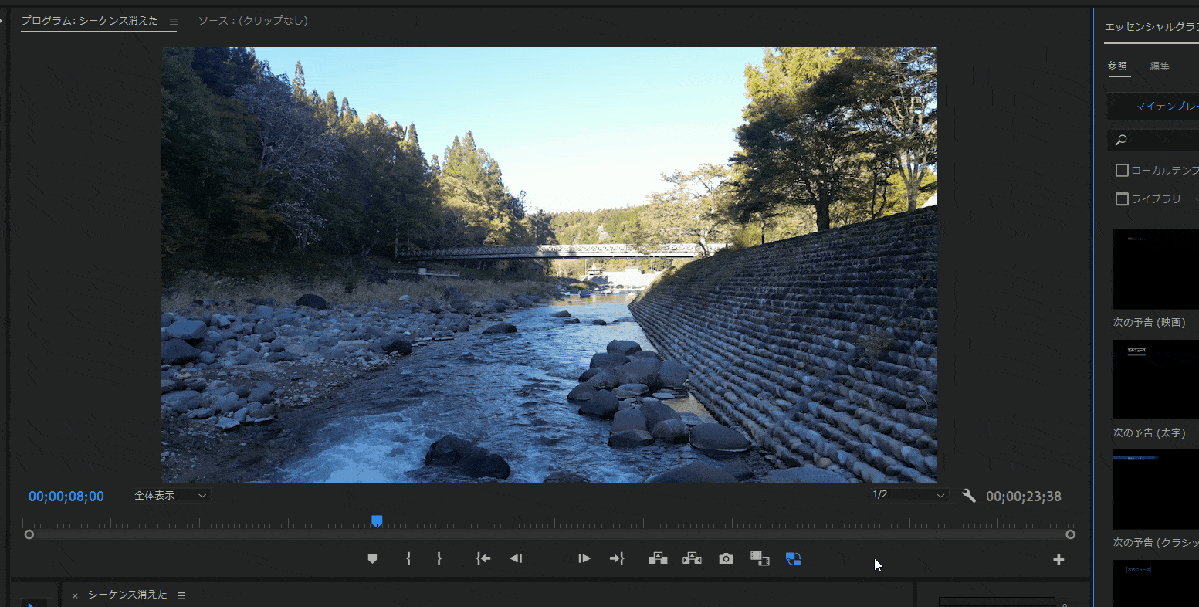
- ボタンエディター(+ボタン)を選択。
- 再生ボタンをドラッグ&ドロップで追加する。
【まとめ】Adobe Premiere Proでシーケンスを復元して素敵な動画を作ろう
以上、Premiere Proでシーケンスが消えた場合の対処法について解説しました。再度確認です。
- Premiere Proでシーケンスが消えてもプロジェクトパネル内に残っている可能性が高い。
- プロジェクトパネル内に残っていればシーケンスを復元するのは簡単。
- プロジェクトパネルからシーケンスを削除すると基本的には復元できない。
Premiere Proでシーケンスを復元して素敵な動画を作ろう。
⇩PowerDirectorを使った動画編集スクールを展開しています。

\ よかったらシェアしてね/


