
EaseUS Video Editorが気になっています。
評判や口コミ、安全性について教えてください。
このような声にお応えして参考となる記事をご用意しました。
こちらの記事ではEaseUS(イーザス)の動画編集ソフト
EaseUS Video Editor(イーザスビデオエディター)
の評判について解説します。
記事の内容を見ていただくだけで安心して動画編集ができますよ。
私は動画編集歴10年以上。
これまでに20種類以上の動画編集ソフトや動画変換ソフトを使ってきました。
EaseUS Video Editorは無料版でもかなりの機能が使えるので評判が非常に良いです。
しかし、使う人の環境によっては合わない場合もあるので、ぜひ参考にしてくださいね。
EaseUSは中国のメーカーです。
YouTuberにもおすすめです。

この記事で分かること
- EaseUSVideoEditorの評判や口コミ
- EaseUSVideoEditorの安全性
- EaseUSVideoEditorの使い方
- EaseUSVideoEditorの無料ダウンロード方法
EaseUS Video EditorはWindows版のみです。
Macでは使えません。

⇩動画編集初心者には操作が簡単でサポートが手厚い「PowerDirector」がおすすめです。
EaseUS Video Editorの評判は?安全性は大丈夫?
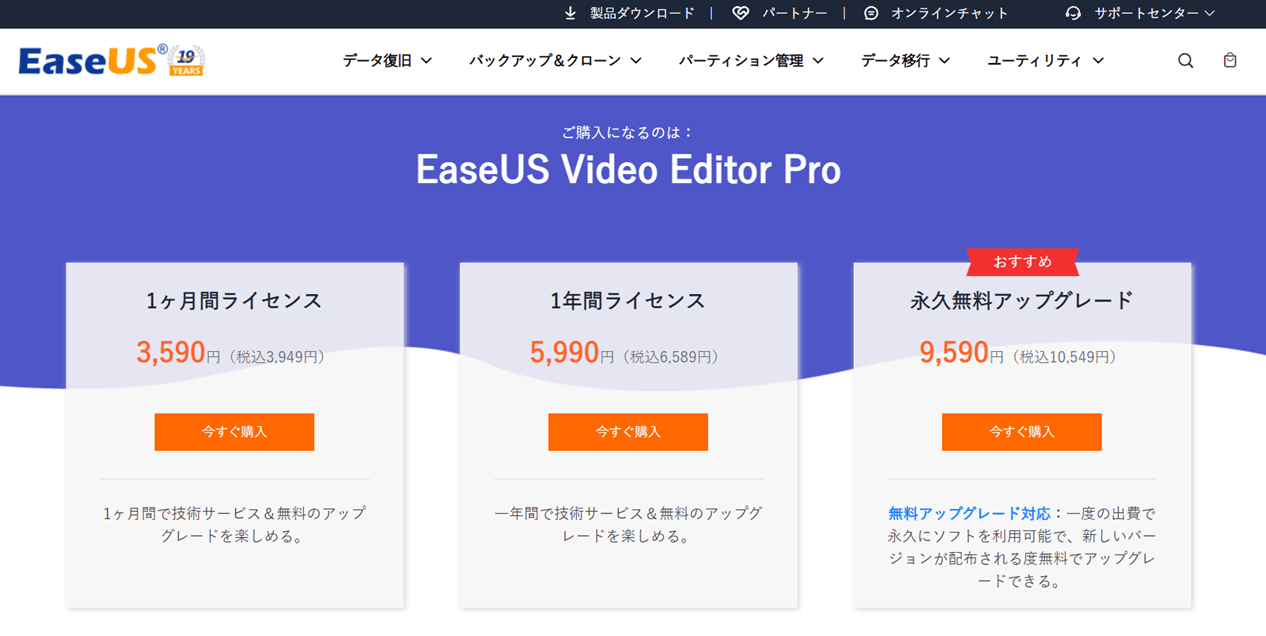
| 会社名 | EaseUS Software Co., Ltd. (有限会社イーザスソフトウェア) |
| 本社 | 中国四川省成都市 |
| 創業 | 2004年8月 |
| 代表者 | Liu Jien |
| ユーザー | 世界160か国 1500万人以上 |
| 日本国内 主要取引先 | 株式会社ベクター 株式会社エクサゴン 株式会社DEGICA 株式会社イーフロンティア アマゾンジャパン株式会社 楽天株式会社 株式会社インプレス 窓の杜 フリーソフト100 オールフリーソフト ソフトニック |
| システム要件 | Windows 7/8/10 |
| 対応動画 形式 | avi mpeg wmv mp4 mov など |
| サポート 対応 | メール |
| 公式サイト | EaseUS Software |
※公式サイトにはWindows10までしか記載されておりませんが、Windows11でも使えます。
EaseUS Video Editorは2020年に開発された比較的新しいソフトです。

EaseUS Video Editorを提供するEaseUS Softwareは中国の企業です。主に
- データ復旧ソフト。
- バックアップソフト。
- パーティション管理ソフト。
などに関連する製品および付帯サービスの企画・開発・販売を行っています。
EaseUS Video Editor以外でも
- Data Recovery Wizard Free(データ復旧ソフト)
- Todo Backup Free(パソコンバックアップソフト)
- Partition Master Free(パソコンのCドライブなどのパーティション管理)
- Todo PCTrans Free(PCデータ引っ越し)
- PDF Editor(PDFファイルの編集)
などのソフトが有名です。
このように、EaseUS Video Editorを提供する「EaseUS Software」は
- 歴史が長く安定したソフトの提供を行っている。
- 世界160か国で800万人のユーザーに愛用されている。
- メールサポートが日本語対応である。
という理由から安心して使えるメーカーです。
中国と聞くだけで怪しいと思う人もいますが、意外と使ってみると日本の製品よりも使いやすい面もあったりします。

EaseUS Video Editorの良い評判・口コミ3選
ここではEaseUS Video Editor愛用者の良い評判やクチコミの中で特に参考となるポイントに絞って紹介します。
- 良い評判や口コミ①機能がシンプルで使いやすい。
- 良い評判や口コミ②簡単な操作なら使いやすい。
- 良い評判や口コミ③必要最低限の機能は揃ってる。
以下で順番に解説します。

良い評判や口コミ①機能がシンプルで初心者に使いやすい
Easeus video Editorというソフトですね。初心者向けなのでシンプルで使いやすさは抜群だと思います。
— ちゃっぴー@モンハン&ワイルドハーツやる😊 (@tyatupityatupi) August 14, 2021
良い評判や口コミ②簡単な操作なら使いやすい
Easeus video Editorというソフトですね。初心者向けなのでシンプルで使いやすさは抜群だと思います。
— ちゃっぴー@モンハン&ワイルドハーツやる😊 (@tyatupityatupi) August 14, 2021
良い評判や口コミ③必要最低限の編集機能は揃っている
#EaseUS
動画編集ソフトで安くて良いの無いかなと探してたらEaseUS Video Editorにたどり着いて使ってみた。
4k出力が出来ないのは残念だけど必要最低限の機能は揃ってるしフィルターやトランジション、オーバーレイなど種類もあると思うけどまあ値段相当なのかな?— おいもまじぽてと (@FY87h) January 2, 2021
良い評判まとめ
- 初心者に使いやすいシンプルな機能。
- AdobeのPremiere Proのような複雑な編集はできないが、その分操作が分かりやすい。
- 編集に必要な機能は揃っている。
難しい編集機能は無いが、その分操作が簡単で初心者に使いやすい意見が多いです。

EaseUS Video Editorの悪い評判・口コミ2選
ここではEaseUS Video Editor愛用者の悪い評判やクチコミのうち特に参考になるポイントに絞って紹介します。
- 悪い評判や口コミ①画面録画ができない。(黒くなる)
- 悪い評判や口コミ②ゲーム実況中に落ちる。(強制終了)
以下で順番に解説します。

悪い評判や口コミ①編集にこだわりがある人にはおすすめできない
【ブログ更新】
初心者向け動画編集ソフト「EaseUS Video Editor」のレビュー記事です。実際に使ってみましたが、
簡単で初心者向けのソフトでした。こだわりたい人には機能に物足りなさを感じると思います。
操作が簡単な分、AdobeのPremiere Proのような難しい編集はできないようです。

悪い評判や口コミ②編集中に落ちる(強制終了)
それにしても、僕は動画編集で、「EaseUS Video Editor」というソフトを使ってるのですが、
何回も『 落ちる 』んですよね〜…😭
弟は「フィモーラ」使ってて、(弟のパソコンの方が古くてスペックも低いのに)“ 全然落ちない ”らしいので、フィモーラにするのもアリかなぁとか考えてたりします。👨💻
— エイタ / 孤独なラシーン乗り (@continue_eita) December 11, 2020
動画編集は動画自体の容量が重いためパソコンに負荷がかかります。
パソコンのスペックが高くても落ちることはあります。

悪い評判まとめ
- 初心者向けなので難しい編集はできず、こだわりたい人にはおすすめできない。
- 編集中に強制終了することがある。
強制終了は他の動画編集ソフトでもよくあることなので仕方ありません。

EaseUS Video Editorを実際に使ったレビューを解説【良かった点7つ】
ここからは筆者が実際にEaseUS Video Editorを使ってみて良かったと感じた点を解説します。
⇧各項目をタップすると、それぞれの詳細に飛びます。
以下で順番に解説します

①基本的な編集機能は全て揃っている
EaseUS Video Editorは
- カット・トリミング編集。
- テロップ挿入。
- BGM追加+フェードアウト。
- ズーム。(動画の一部を拡大)
- アフレコ。(あとから声を別で入れる)
- クロップ(動画の一部を切り取り)
- フリーズフレーム。(動画から静止画に変換)
など、基本的な編集機能は揃っています。
②エフェクトやBGMなどの素材もある程度揃っている
EaseUS Video Editorはエフェクト素材やBGMなどの素材もある程度使えます。
他の動画編集ソフトに比べると数は決して多くは無いですが、それでも十分すぎるくらいです。
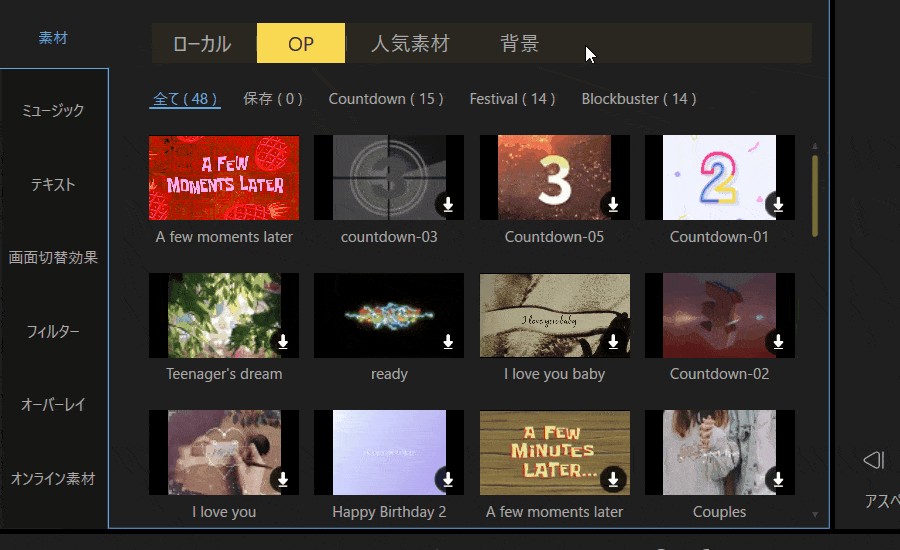
⇧編集に活用できる素材はある程度揃っています。
③永久ライセンス(買い切り版)のアップデートが無料
EaseUS Video Editorの最大の長所だと感じた点がアップデートです。
なぜなら新機能が使える大型アップデートが無料で受けられるからです。
通常、動画編集ソフトウェアのアップデートには
- マイナーアップデート。(技術的な不具合を修正する、不定期、無料)
- メジャーアップデート。(新機能の追加、年に1回、有料、大型アップデートとも言う)
の2つがありますが、メジャーアップデートは有料な場合がほとんどです。
EaseUS Video Editorの永久ライセンスを購入すると、マイナーアップデートだけでなくメジャーアップデート無料で受けることができ、
1回購入すれば新しい機能がずっと使える
メリットがあります。
このように、EaseUS Video Editorは動画編集ソフトにしては珍しく、メジャーアップデートが無料です。
1万円で生涯使える動画編集ソフトは他にはありません。

④クロマキー合成ができる
EaseUS Video Editorは基本的な編集機能が使えると解説しましたが、クロマキー合成までも使えます。
クロマキー合成は、背景を透過して別の動画と合成できる機能ですが、
本格的な動画編集ソフトでしか使えない
場合がほとんどです。
このように、EaseUS Video Editorではクロマキー合成が使えるので素晴らしいです。
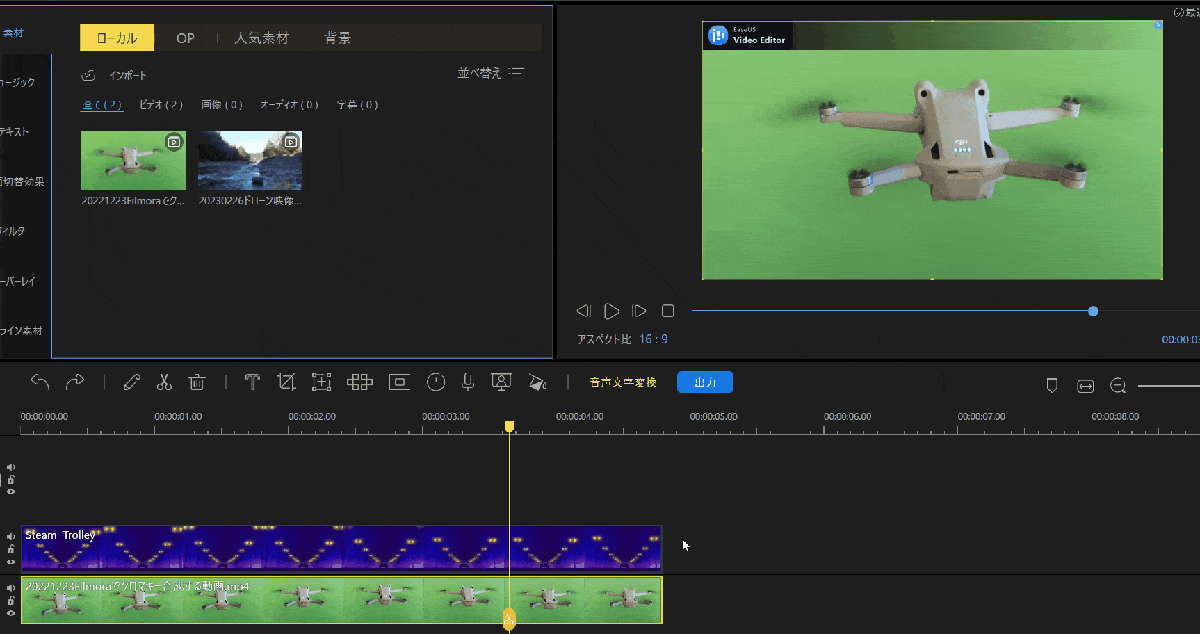
- 背景にしたい動画を上側に配置。
- 緑背景で撮影した動画を下側に配置。
- 緑背景の動画を選んでクロマキー合成を選択すると背景が透過する。
使い方は簡単です。

⑤自動字幕起こしが使える

⇧有料版は「音声文字変換」から自動文字起こしが可能。
EaseUS Video Editorは自動字幕起こし機能が使えます。
最近ではどの編集ソフトにも付いているので珍しくは無いですが、EaseUS Video Editorは
コスパが良い上に文字起こし機能がある
のがメリットです。
YouTube投稿には無くてはならない機能なのでありがたいです。
⑥出力した際に動画をすぐに確認できる
EaseUS Video Editorは出力後の動作が便利です。
動画を出力した際にすぐに再生して確認できるボタンがあるからです。
ほとんどの動画編集ソフトにはこのような機能はありません。
地味な機能ですが、結構便利で重宝しています。
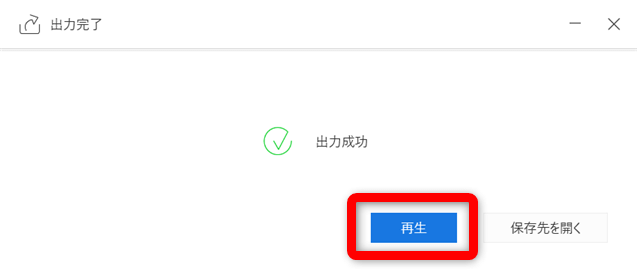
⇧出力後に動画を確認できる再生ボタンがある。
無料版でもほとんどの機能が使える
EaseUS Video Editorは無料版でもかなりの機能が使えるのがメリットです。
無料版での制限は主に
- 自動文字起こし機能
- フルHD(1920×1080)での出力
- 出力した動画にロゴが入る
の3つだけで、他は自由に使えます。
このように、EaseUS Video Editorは無料版でもほとんどの機能が自由に使えます。
EaseUS Video Editorを実際に使ったレビューを解説【残念な点3つ】
ここからは筆者が実際にEaseUS Video Editorを使ってみて残念だと感じた点を解説します。
⇧各項目をタップすると、それぞれの詳細に飛びます。
以下で順番に解説します。

①キーフレームが使えないので細かいアニメーションはできない
EaseUS Video Editorは初心者に使いやすい動画編集ソフトです。
なのでキーフレームを始めとした細かいアニメーション設定などはできません。
キーフレームを使うと下記のような細かい動きが可能になります。
⇧タイムマシンがぐるぐる回る動きはEaseUS Video Editorでは作れません。
別の編集ソフト「PowerDirector」で作成しました。

②出力できるのはフルHD(1920×1080画素)までで4Kでは出力できない
EaseUS Video Editorで出力できる画質はフルHD(1920×1080画素)が最高です。
4K動画の読み込みはできますが、出力はできません。
③4K編集はプレビューがカクツク
EaseUS Video Editorは4K動画を読み込んで編集はできますが、プレビューがカクツクので編集しづらいです。
- CPU⇨core i7
- メモリ⇨16GB
- GPU⇨RTX2060
- ハードディスク⇨SSD
というそこそこのパソコンスペックですが、スムーズな編集はできないです。
4Kの編集を視野に入れている人は別の動画編集ソフトを検討しましょう。
EaseUS Video Editorで4K動画をプレビュー再生した場合のカクツク様子。
⇧プレビュー画質を落としてスムーズにプレビューする機能が無いため4Kだとカクツキます。
こちらは別の動画編集ソフトPowerDirectorでプレビューした様子。(正常)
⇧PowerDirectorのプレビュー画質も4Kですが、カクツキは起きず、スムーズです。
ソフト内でスムーズに再生する処理が自動的に行われています。

他の動画編集ソフトと比較
以下の初心者に大人気の動画編集ソフト2つとEaseUS Video Editorを比較しました。
- Filmora(エフェクトがおしゃれ)
- PowerDirector(電話サポートがある)
| タイトル | EaseUS Video Editor | Filmora | PowerDirector |
| メーカー | EaseUS Software | Wondershare | CyberLink |
| 本社 | 中国 | 中国 | 台湾 |
| 永久 ライセンス 定価 | 10,549円 | 11,979円 | 12,980円 |
| 1年間 ライセンス 定価 | 6,589円 | 9,979円 | 8,480円 |
| 1か月 ライセンス 定価 | 3,949円 | 取扱い 無し | 取扱い 無し |
| Windows Mac 対応 | Windows のみ | Windows Mac 両対応 | Windows Mac 両対応 |
| H.265動画の 読込や出力 | 読込はできるが H,265での出力は できない | 可 | 可 |
| 4K解像度の 読込や出力 | 読込はできるが 4Kでの出力は できない | 可 | 可 |
| DVD 書込み | 不可 | 可 | 可 |
| ブルーレイ 書込み | 不可 | 不可 | 可 |
| メニュー付き DVD ブルーレイ 作成 | 不可 | 不可 | 可 |
| 自動 字幕起こし | 可 | 可 | 可 |
| アップデート 新機能追加 | 無料 | 有料 | 有料 |
| アップデート 技術的 不具合 | 無料 | 無料 | 無料 |
| サポート 対応 | メール チャット ※チャットは 日本語非対応 | メール チャット | 電話 メール |
| 公式サイト | EaseUS Software | Wondershare | CyberLink |
| 詳細記事 | - | 詳細を確認 | 詳細を確認 |
- コスパが良いのはFilmora。(常時セール中のため、永久ライセンスが8,000円台で購入できる)
- メールやチャットが苦手な人は電話サポートがあるPowerDirectorがおすすめ。
- EaseUS Video Editorの永久ライセンスはずっと使える上にアップデートで新機能の追加もある。
- DVDに書き込みしたい人はPowerDirectorかFilmoraがおすすめ。
- ブルーレイに書き込みしたい人はPowerDirectorがおすすめ。
- メニュー付きDVDやブルーレイを作りたい人はPowerDirectorがおすすめ。
- Macで使いたい人はFilmoraかPowerDirectorの2択。
EaseUS Video Editorは永久ライセンスを1回購入すればずっと使えるのがメリットです。

EaseUS Video Editorの無料版に制限はある?
ここではEaseUS Video Editorの無料版と有料版の違いについて解説します。
EaseUS Video Editorの無料版の主な制限は
- 自動文字起こし機能が使えない。
- フルHD(1920×1080)での出力ができない。(HD1280×720)
- 出力した動画にロゴが入る。(ロゴは動画の上部に表示される)
無料版と有料版の違いについてまとめました。
| タイトル | 無料版 | 有料版 |
| 期限 | 無し | 無し |
| 動画の出力 画質 | HD 1280×720 | フルHD 1920×1080 |
| 出力した動画 にロゴが 入るか? | 入る | 入らない |
| 有料版への アップ グレード 要求 | 頻繁にある | 無い |
| H.265動画の 読込や出力 | 読込はできるが H.265での出力は できない | 読込はできるが H.265での出力は できない |
| 4K解像度の 読込や出力 | 読込はできるが 4Kでの出力は できない | 可 |
| DVDへの 出力 | 不可 | 不可 |
| 自動 字幕起こし | 不可 | 可 |
| アップデート | 不可 | 可 |
| メール サポート | 可 | 可 |
無料版と有料版の比較表
⇧無料版で動画を出力すると上部にロゴが入る。
EaseUS Video Editor無料版の使い方7選【有料版も同じ】
EaseUS Video Editorは無料版でも有料版でも下記のような編集機能が使えます。
基本的な使い方を以下の通り解説します。
- 縦横比を決めて新しいプロジェクトを選択。
- 動画をタイムラインに追加する。
- カット・トリミング・分割。
- テキストやテロップなどの文字を挿入する。
- 音量調整。(フェードイン・フェードアウト)
- 動画の出力。(音声だけを抽出することも可能)
- プロジェクトを保存する。
以下で簡単に解説します。

- ①プロジェクトを選択
- EaseUS Video Editorを起動すると下記の画面になります。
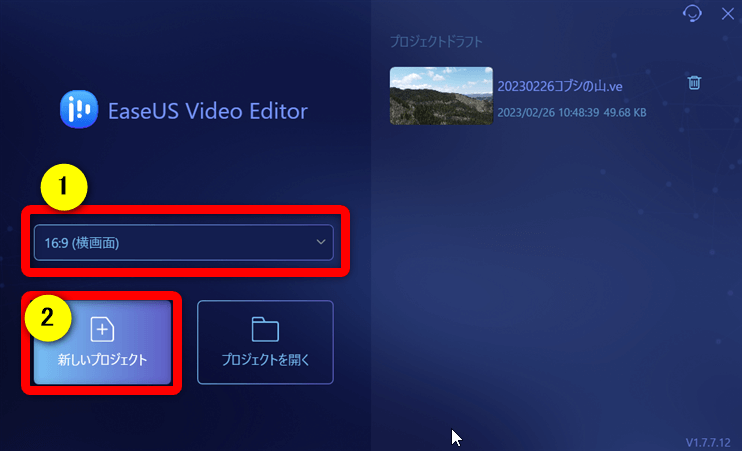
⇧①の縦横比を決めて②の「新しいプロジェクト」を選択しましょう。
- ②動画をタイムラインに追加する
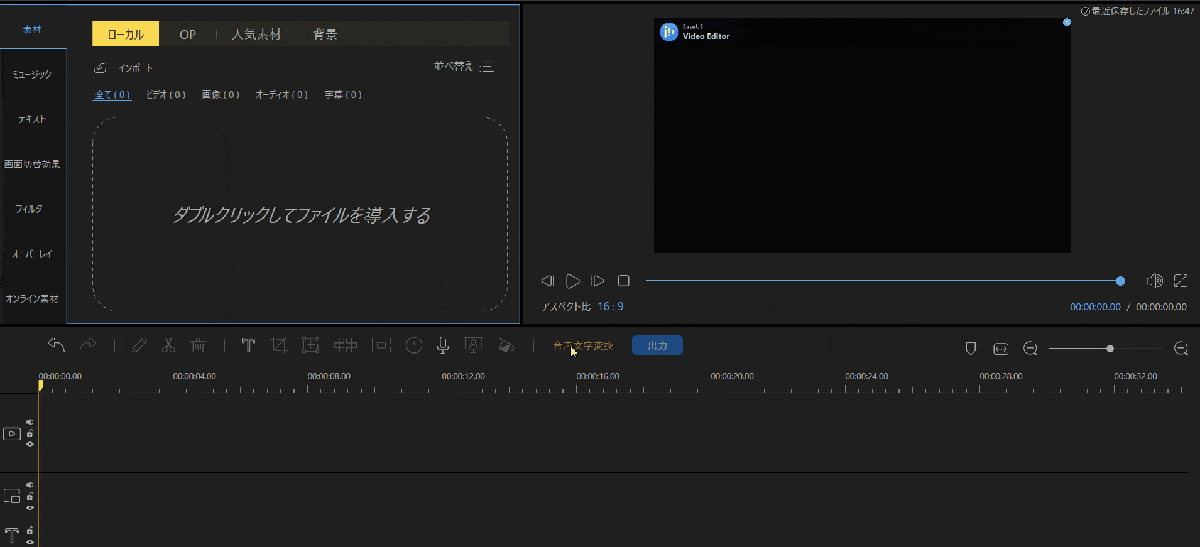
- ダブルクリックしてPC内から動画を読み込む。
- 読み込んだ動画の+ボタンをクリックするとタイムラインに追加される。
- ③カット・トリミング編集
- 動画の不要部分をカット・トリミング編集します。
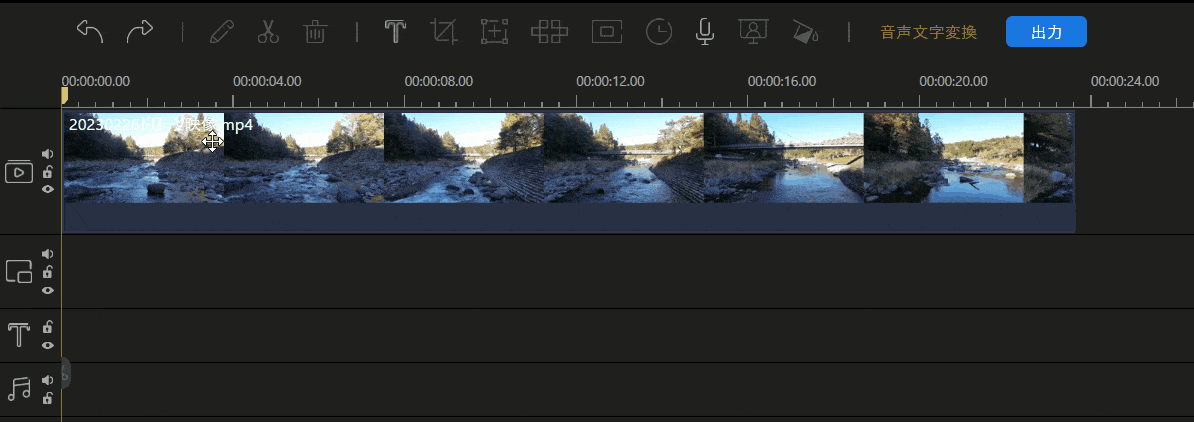
- 再生ヘッド(黄色カーソル)を不要部分の始点に移動。
- はさみマークで動画を切る。
- 再生ヘッドを不要部分の終点へ移動。
- はさみマークで動画を切る。
- 不要部分をクリックしキーボードの「Delite」で削除。
- ④テロップ挿入
- テロップやテキストなどの文字を挿入します。
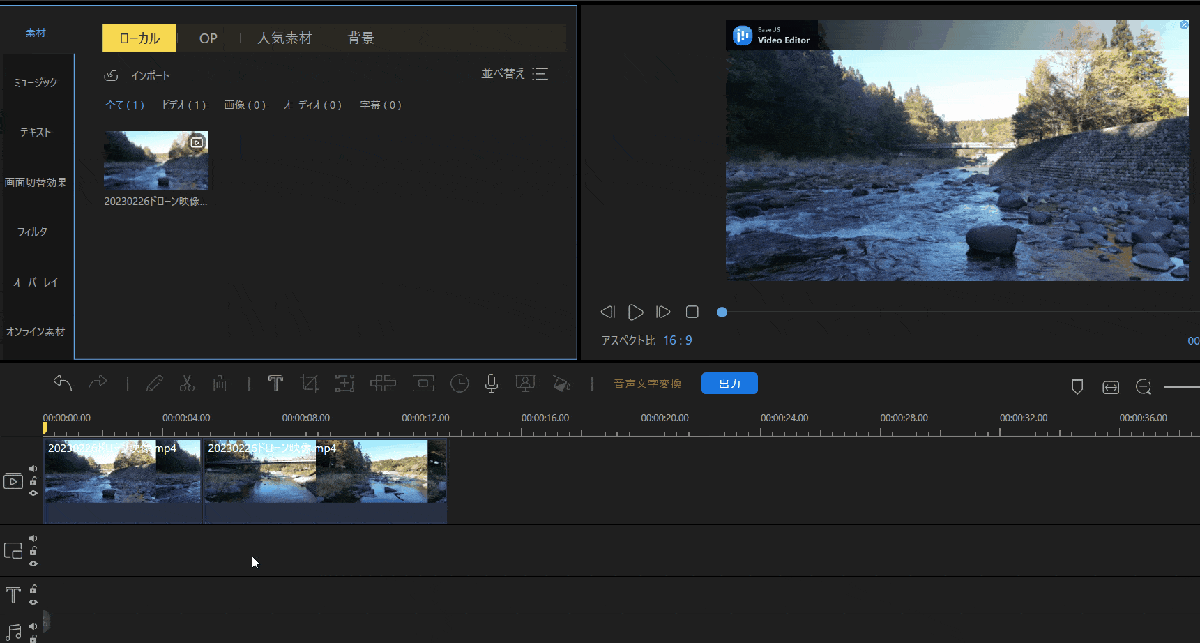
- Tマークを選択するとテキストが挿入される。
- 文字を入力してOK。
- ⑤音量調整
- BGMを挿入して音量を調整する。
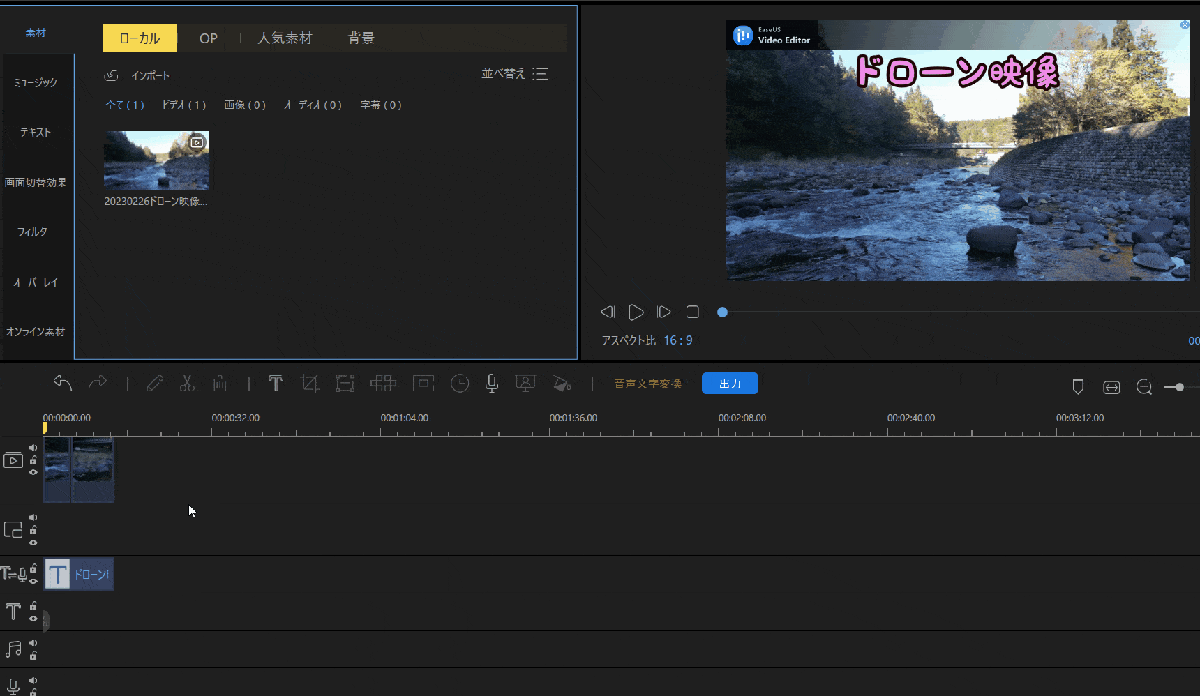
- 「ミュージック」を選択。
- 気に入ったBGMの+ボタンをクリックするとタイムラインに追加される。
- タイムラインに追加したBGMをダブルクリックすると音量が調整できる。
- ⑥動画を出力する
- 編集が完了したら動画を出力します。
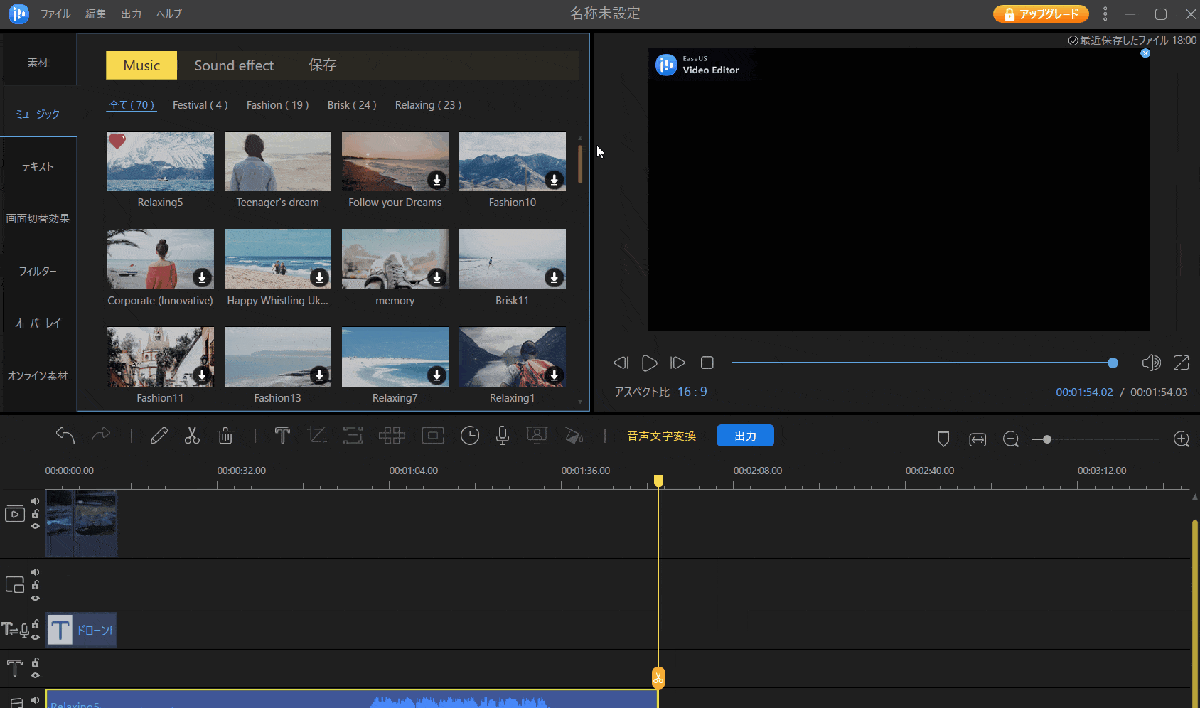
- 上部タブ「出力」を選択。
- ファイル名と保存先を決めて出力。
- 試用版の場合、選択肢が出るので「試用版を使う」を選ぶ。
- 完了したら「再生」で確認できる。
- ⑦プロジェクトファイルを保存する
- 最後にプロジェクトファイルを保存しておきましょう。次回同じところから編集を再開できます。

- 「ファイル」⇨「名前を付けて保存」
- ファイル名を入力し「保存」
次回は保存したプロジェクトファイルをダブルクリックするだけで起動します。

⇩EaseUS Video Editorの詳しい使い方は以下の記事で詳しく解説していますのでご覧下さい。
EaseUS Video Editorの使い方10選【無料版も有料版も同じ】
EaseUS Video Editor無料版のダウンロード・インストール方法
EaseUS Video Editorは容量が軽いのでインストールも1分ほどで完了します。
以下の動画にまとめましたので参考にしてください。
- 「無料体験」を選択する。
- ダウンロードしたファイル(downloader)を開く。
- 「日本語」が選択されていることを確認しOK.
- 「次へ」を3回選択しインストール完了。
- EaseUS Video Editorが起動したら「新しいプロジェクト」を選択する。
初回のみチュートリアルが始まるので確認しましょう。

インストールが完了すると
- 1か月ライセンス。(3,949円)
- 1年ライセンス。(6,589円)
用のクーポンが画面右側に表示されるのでメモするかコピーしておきましょう。
次の項目でクーポン適用して購入する方法を解説します。

EaseUS Video Editorの値段は?クーポンコード適用で安く購入する方法
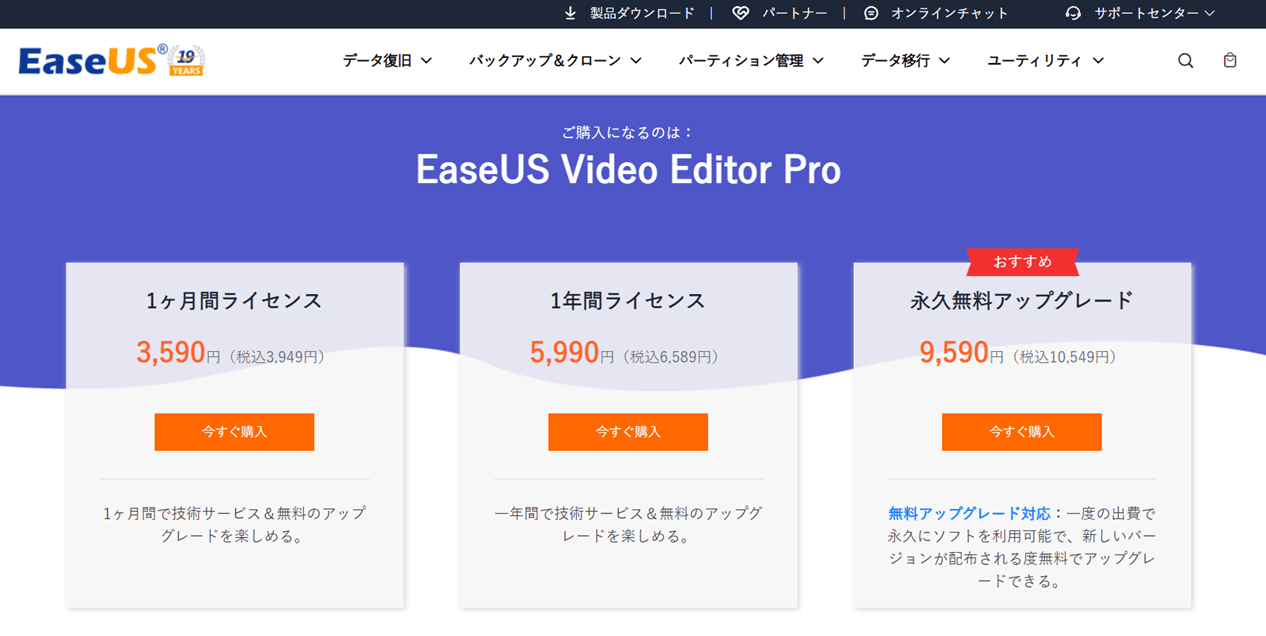
EaseUS Video Editorを購入する場合は基本的に永久無料アップグレード(10,549円)がお得です。なぜなら
- マイナーアップデート。(技術的な不具合を修正する)
- メジャーアップデート。(新機能の追加)
両方に対応しているからです。
動画編集ソフトの永久ライセンスは
技術的な不具合を修正するマイナーアップデートにしか対応していないのが一般的
ですが、EaseUS Video Editorの永久ライセンスは新機能が追加されるメジャーアップデートにも対応しています。
このように、EaseUS Video Editorを購入するなら基本的に永久無料アップグレード(10,549円)がおすすめです。
- クーポンが使えるプランは2種類
- 割引クーポンを使えるのは以下の2種類です。
EaseUS Video Editorを購入するなら永久ライセンスがおすすめと解説しましたが、
- 1か月プラン。(1か月しか使わない人はこちら)
- 1年プラン。(1年しか使わない人は)
のいずれかならクーポンが使えるので併せて検討しましょう。
EaseUS Video Editorの購入画面で先程のクーポンを入力すると20%OFFになります。
永久アップグレードにはクーポンが適用できませんが、公式サポートに購入相談すると割引後のURLを送ってもらえることがあります。
とりあえず1か月プランを購入して使ってみて、良さそうなら永久アップグレードを購入するのも一つの手です。

クーポンを使う方法は以下の通りです。
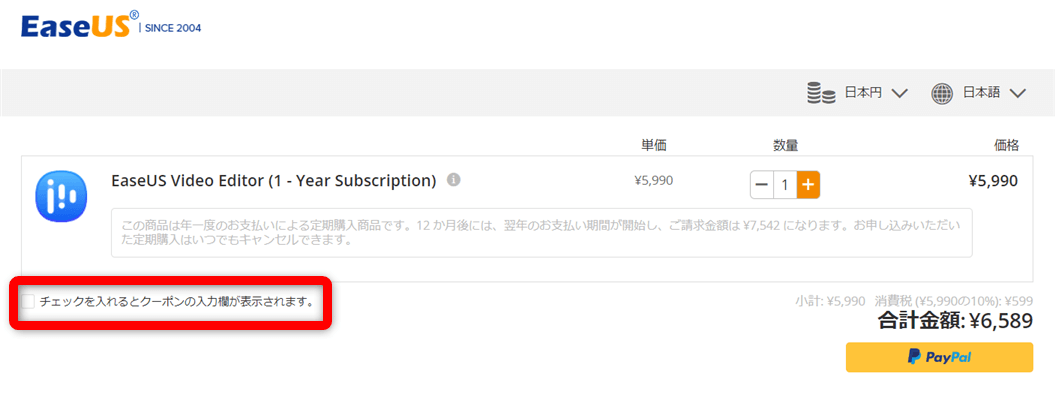
⇧チェックを入れるとクーポン入力画面が出る。
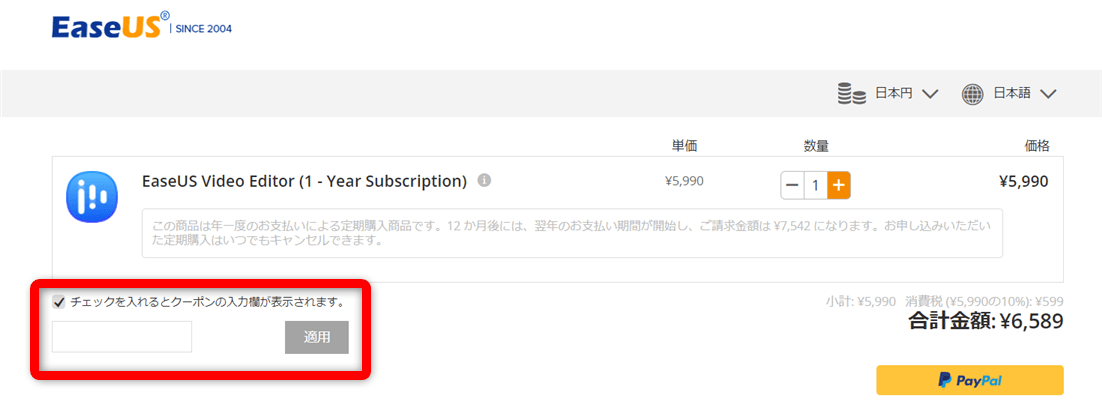
⇧ダウンロードした際に表示されたクーポンを入力して適用。
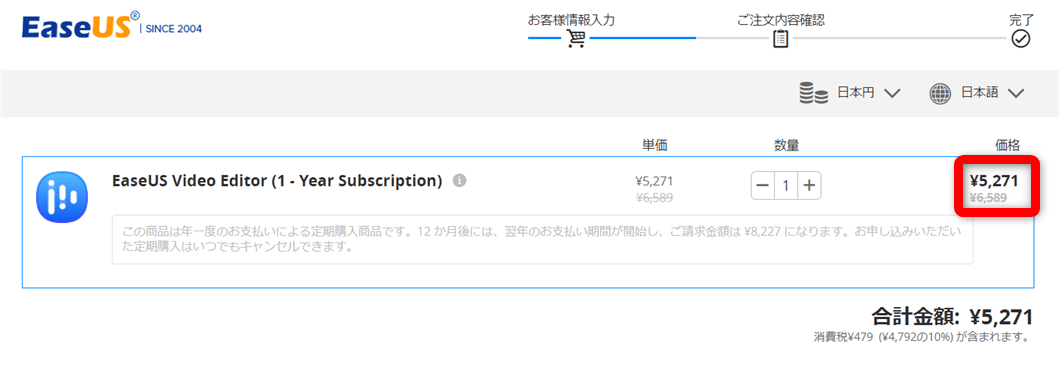
⇧クーポンが適用されて安くなります。
上手くいかない場合はサポートに問い合わせると割引後のURLを送ってくれます。

EaseUS Video Editorの評判でよくある質問と解決法7選
VideoProc Converterの評判でよくある質問と解決法は以下の7つです。
⇧各項目をタップすると、それぞれの詳細に飛びます。
皆様から特に質問が多い事項を取り上げました。順番に解説します。

①EaseUS Video Editorは窓の杜でもダウンロードできる?
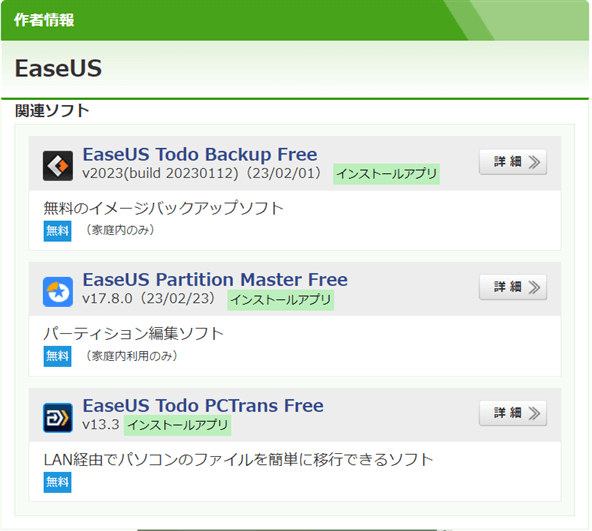
⇧窓の杜でEaseUS Video Editorを検索しても出てこない。
EaseUS Video Editorは窓の杜でもダウンロードすることができた時代もありましたが、現在では公式での取り扱いとなっています。
また、公式サイトでダウンロードするのが不具合が無いのでおすすめ。
購入する場合も公式サイトだと30日間返金保証がつくので安心です。
技術的な不具合がある場合は返金できますが、使いこなせないなど、自己都合の場合は返金できないので注意しましょう。

②EaseUS Video Editorのロゴやウォーターマーク除去は可能?
EaseUS Video Editorの無料版で動画を出力するとロゴ(ウォーターマーク)が入ります。
- 有料版を購入。
- ライセンスを認証。
- 再度動画を出力。
という手順を踏めばロゴが消えた動画を出力できます。
有料版を購入する以外にロゴ(ウォーターマーク)を消す方法は無いので注意しましょう。
世の中にはロゴを消せるソフトも存在しますが、規約違反または違法になります。
お金を払って気持ちよく使いましょう。

③EaseUS Video Editorは日本語対応ですか?
EaseUS Video Editorでの動画編集は基本的に日本語対応ですが、
- チャットで質問する際は英語。
- メールは「日本語対応希望」と入力することで日本語対応してもらえる。
というシステムです。
編集時に困ることは基本的にありませんが、心配な方は他の動画編集ソフトを検討しましょう。
動画編集初心者の人は電話サポートがあるPowerDirectorがおすすめです。

⇩PowerDirectorについては以下の記事で詳しく解説していますのでご覧下さい。
【徹底評価!】PowerDirectorの評判や口コミは?15年以上使ってレビュー
④EaseUS Video Editorで動画がインポートできない・出力できない場合は?
EaseUS Video Editorは以下の様に
- 動画 - avi、mpeg、wmv、mp4、movなど。
- 音声 - wav、mp3、m4a、mid、flac、aac、wma、au、aiff、oggなど。
ほとんどの形式に対応していますが、
- 使用しているパソコンスペック。
- 扱う動画の長さや解像度。
など、使う人の環境によっては
- インポートできない。
- 出力できない。
などのエラーが起きる場合があります。
- EaseUS Video Editorを再起動する。
- PCを再起動する。
- EaseUS Video Editorを再インストールする。
ことでほとんどの場合、解決しますが頻繁にエラーが起きる場合はパソコンスペックが足りない可能性が高いです。
EaseUS Video Editorは低スペックパソコンでも動作はしますが、フルHD(1920×1080画素)の編集をするなら
- CPUはcore i7またはRyzen7
- メモリは16GB
- ハードディスクは書き込みの速いSSD
くらいのスペックがないと強制終了やエラーの発生が高くなります。
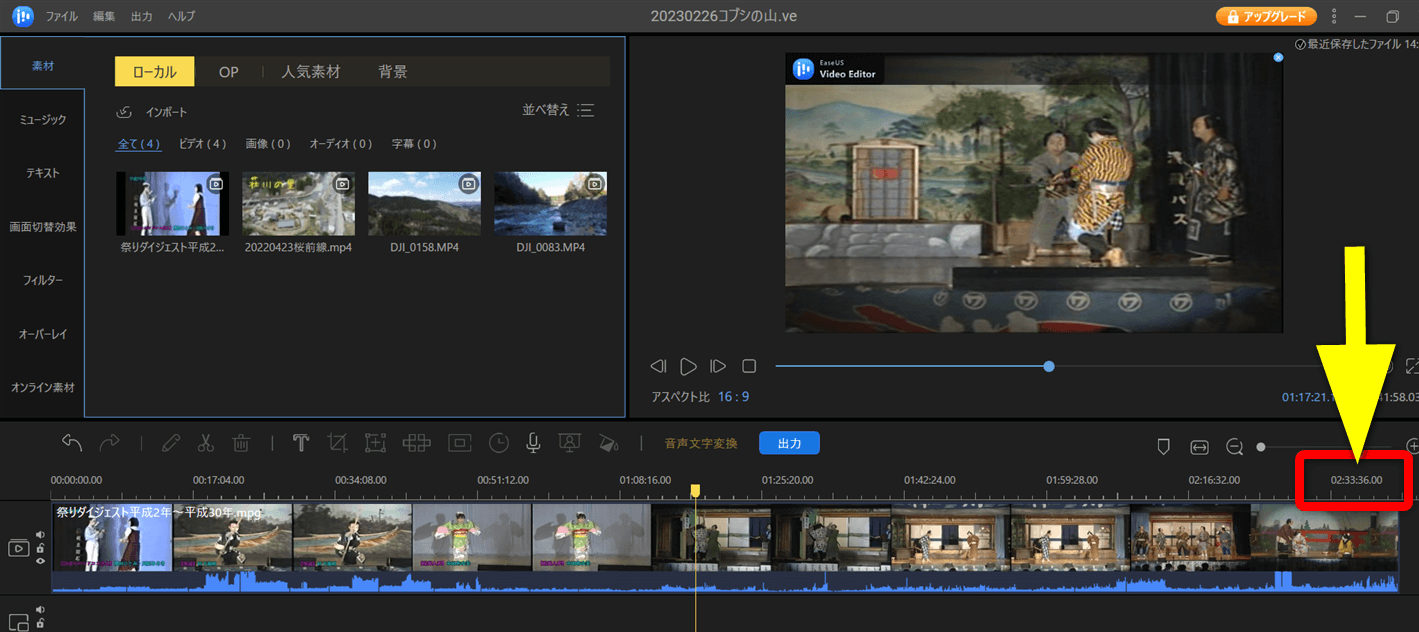
⇧CPUがcorei7以上あれば上記のような2時間半のフルHD動画でもエラーなく編集できます。
動画自体が重いデータなので仕方ないです。

⇩動画編集に必要なパソコンスペックに関しては以下の記事で詳しく解説していますのでご覧下さい。
動画編集に必要なパソコンスペック決め方4選!おすすめのPCも解説する
⑤EaseUS Video Editorでモザイクの除去はできる?
EaseUS Video Editorではモザイクをかけることは可能ですが、モザイクを除去する機能はありません。
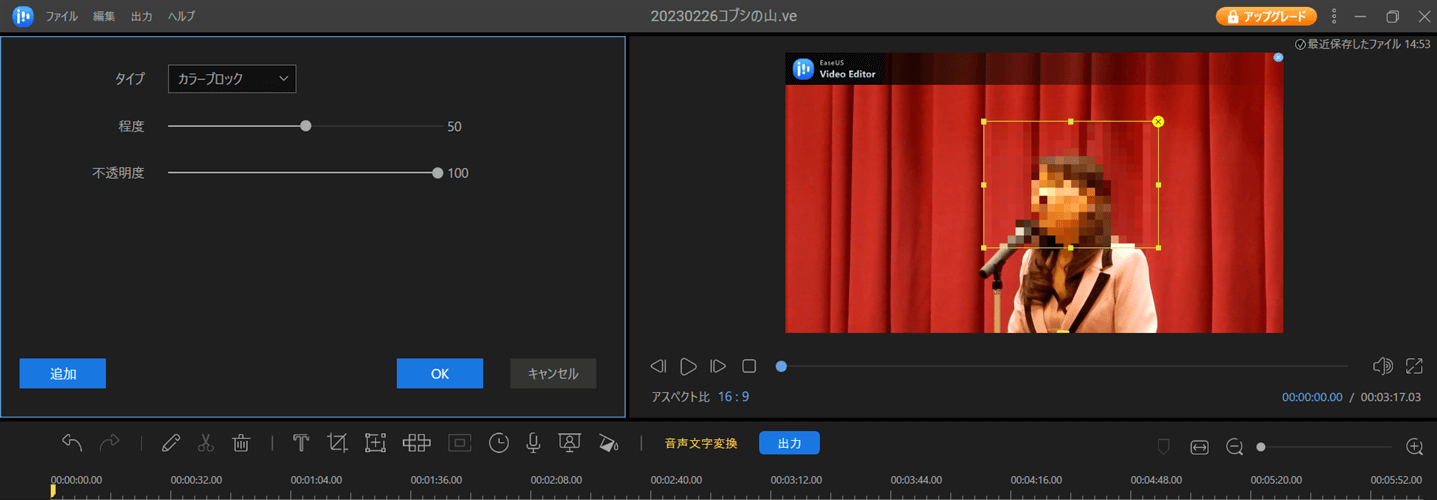
⇧このように、モザイクをかける機能は簡単に使えますが、モザイクの除去はできません。
⑥EaseUS Video Editorでクロップ機能は使える?
EaseUS Video Editorではクロップ機能があるので切り取りや拡大が可能です。
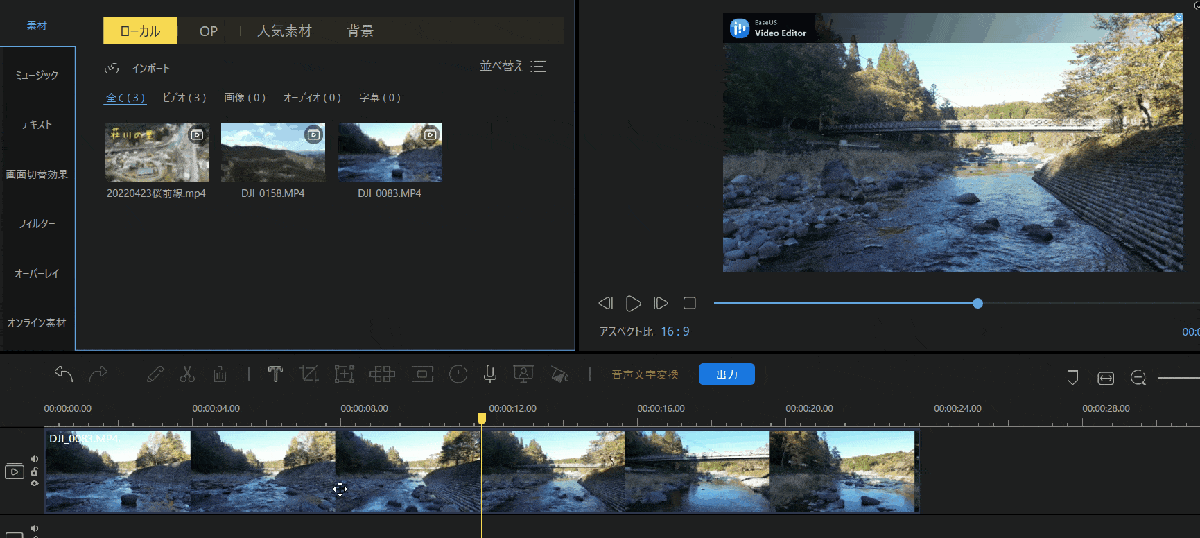
- クロップで切り取りしたい動画クリップを選択する。
- ドラッグ&ドロップでサイズや位置を調整。
⑦EaseUS Video Editorの無料期間は?
EaseUS Video Editorの無料体験版に期間はありません。
- 出力した動画にロゴが入る。
- フルHD(1920×1080画素)には出力できない
という点さえ我慢できれば永久に無料で使うことが可能です。
EaseUS Video Editorで動画編集を始めよう
EaseUS Video Editorの評判について解説しました。再度確認です。
- EaseUS Video Editorは初心者に使いやすい動画編集ソフト。
- EaseUS Video Editorは基本的な編集機能が使える。
- EaseUS Video Editorは全世界1500万人以上に愛用されているので安心。
早速EaseUS Video Editorの無料版をダウンロードして使ってみましょう。
⇩動画編集初心者には操作が簡単でサポートが手厚い「PowerDirector」がおすすめです。
⇩初心者におすすめの動画編集ソフトは以下の記事で詳しく解説していますのでご覧下さい。
\よかったらシェアしてね/




