
EaseUS Video Editorの使い方を教えてください。
このような声にお応えして参考となる記事をご用意しました。
こちらの記事ではEaseUS(イーザス)の動画編集ソフト
EaseUS Video Editor(イーザスビデオエディター)
の使い方について解説します。
記事の内容を見ていただくだけでスムーズな動画編集ができますよ。
私は動画編集歴10年以上。
これまでに20種類以上の動画編集ソフトや動画変換ソフトを使ってきました。
EaseUS Video Editorは初心者に優しい動画編集ソフトなので使い方も比較的簡単です。
しかし、少し難しい部分もあるので、ぜひ参考にしてくださいね。
EaseUSは中国のメーカーです。
YouTuberにもおすすめです。

この記事で分かること
- EaseUSVideoEditorの使い方。(無料版・有料版)
- EaseUSVideoEditor無料版でロゴやウォーターマークを消す方法。
- 無料版の制限。
- EaseUSVideoEditorの評判や口コミ、安全性。
EaseUS Video EditorはWindows版のみです。
Macでは使えません。

⇩動画編集初心者には操作が簡単でサポートが手厚い「PowerDirector」がおすすめです。
EaseUS Video Editorの評判は?安全性は大丈夫?
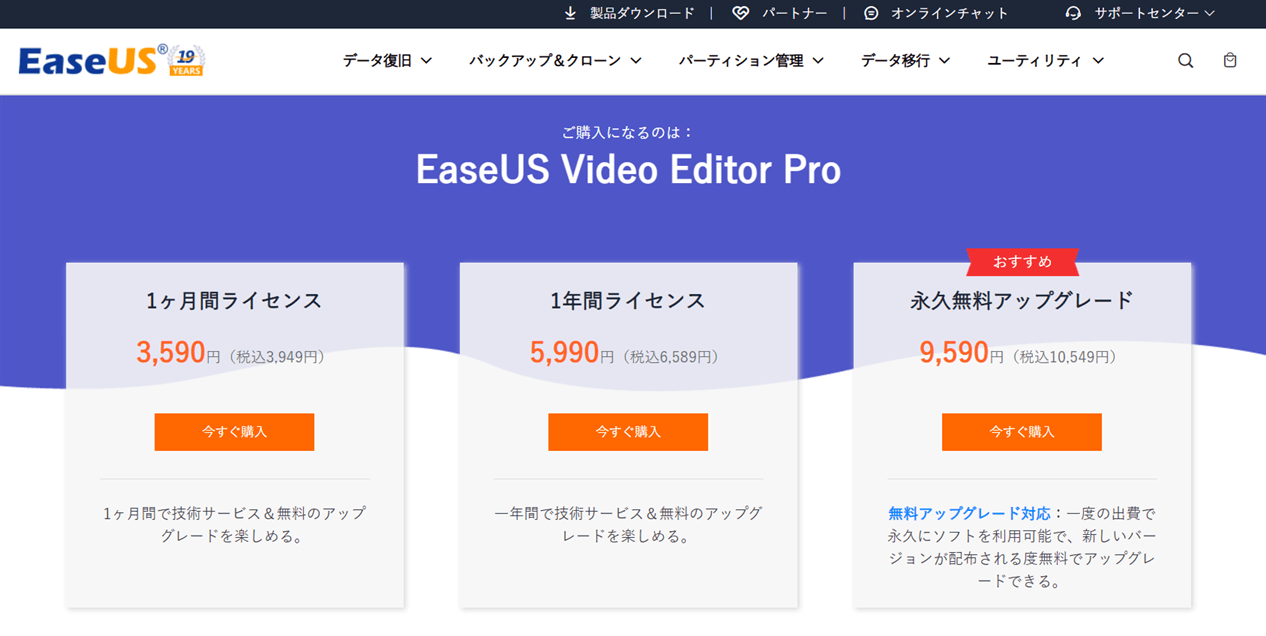
| 会社名 | EaseUS Software Co.Ltd. (有限会社イーザスソフトウェア) |
| 本社 | 中国四川省成都市 |
| 創業 | 2004年8月 |
| 代表者 | Liu Jien |
| ユーザー | 世界160か国 1500万人以上 |
| 日本国内 主要取引先 | ベクター エクサゴン DEGICA イーフロンティア アマゾンジャパン 楽天 インプレス 窓の杜 フリーソフト100 オールフリーソフト ソフトニック |
| システム要件 | Windows 7/8/10 |
| 対応動画 形式 | avi mpeg wmv mp4 mov など |
| サポート 対応 | メール |
※公式サイトにはWindows10までしか記載されておりませんが、Windows11でも使えます。
EaseUS Video Editorは2020年に開発された比較的新しいソフトです。

EaseUS Video Editorを提供するEaseUS Softwareは中国の企業です。主に
- データ復旧ソフト
- バックアップソフト
- パーティション管理ソフト
などに関連する製品および付帯サービスの企画・開発・販売を行っています。
EaseUS Video Editor以外でも
- DataRecoveryWizardFree(データ復旧ソフト)
- TodoBackupFree(パソコンバックアップソフト)
- PartitionMasterFree(パソコンのCドライブなどのパーティション管理)
- TodoPCTransFree(PCデータ引っ越し)
- PDFEditor(PDFファイルの編集)
などのソフトが有名です。
このように、EaseUS Video Editorを提供する「EaseUS Software」は
- 歴史が長く安定したソフトの提供を行っている
- 世界160か国で800万人のユーザーに愛用されている
- メールサポートが日本語対応である
という理由から安心して使えるメーカーです。
中国と聞くだけで怪しいと思う人もいますが、意外と使ってみると日本の製品よりも使いやすい面もあったりします。

⇩EaseUS Video Editorの評判については以下の記事で詳しく解説していますのでご覧下さい。
EaseUS Video Editorの評判や口コミは?安全性も解説する
EaseUS Video Editorの使い方【無料版のダウンロード・インストール方法】
まずはEaseUS Video Editorの無料版をダウンロード・インストールしましょう。
EaseUS Video Editorは容量が軽いのでダウンロード・インストールも1分ほどで完了します。
以下の動画にまとめましたので参考にしてください。
- 「無料体験」を選択する。
- ダウンロードしたファイル(downloader)を開く。
- 「日本語」が選択されていることを確認しOK.
- 「次へ」を3回選択しインストール完了。
- EaseUS Video Editorが起動したら「新しいプロジェクト」を選択する。
EaseUS Video Editorを起動します。

- 縦横比を決めてプロジェクトを選択
- EaseUS Video Editorを起動すると下記の画面になります。
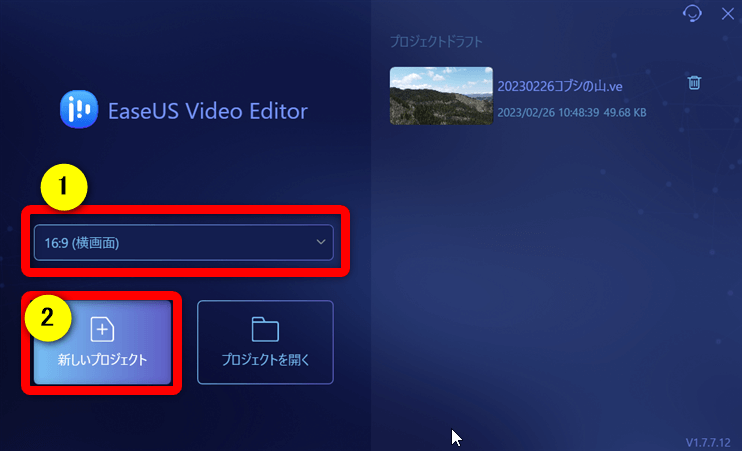
⇧①の縦横比を決めて②の「新しいプロジェクト」を選択しましょう。
とりあえず最初はデフォルトの「16:9」のままでOKです。

EaseUS Video Editor無料版の使い方10選【有料版も同じ】
EaseUS Video Editorは無料版でも有料版でも下記のような編集機能が使えます。
基本的な使い方を以下にまとめました。
⇧各項目をタップすると、それぞれの詳細に飛びます。
以下で順番に解説します。

①動画をタイムラインに追加する(インポート)
動画素材をPCから読み込み、タイムラインに挿入します。
動画編集は動画素材を読み込むところからスタートします。
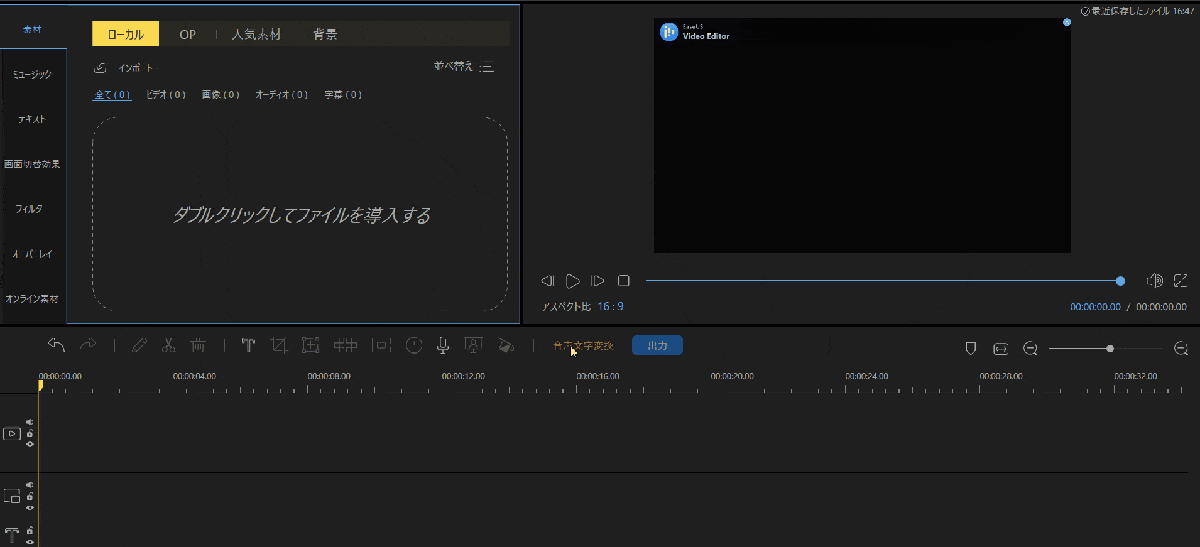
- ダブルクリックしてPC内から動画を読み込む。
- 読み込んだ動画の+ボタンをクリックするとタイムラインに追加される。
直感的な操作感で使いやすいです。

②カット・トリミング・分割
動画の不要部分をカット・トリミング編集します。
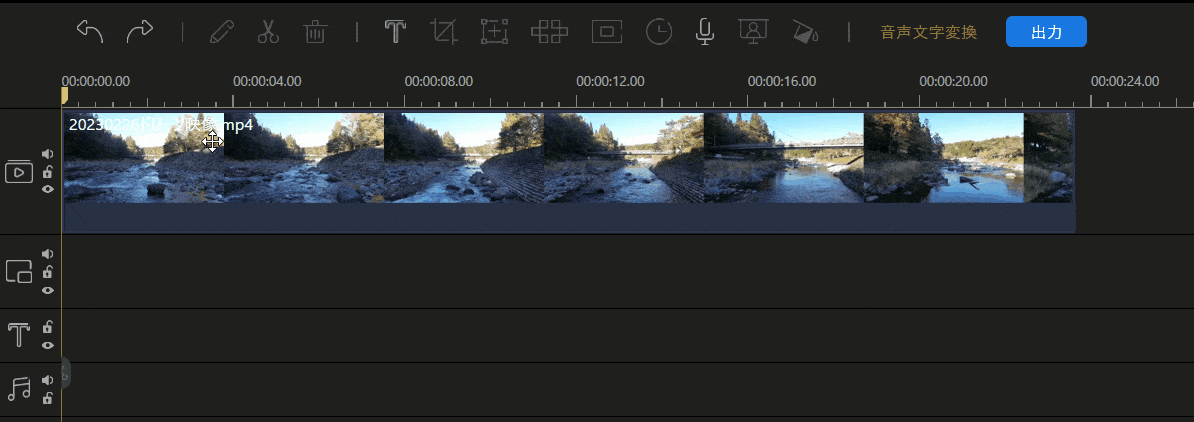
- 再生ヘッド(黄色カーソル)を不要部分の始点に移動。
- はさみマークで動画を切る。
- 再生ヘッドを不要部分の終点へ移動。
- はさみマークで動画を切る。
- 不要部分をクリックしキーボードの「Delite」で削除
間隔は自動的に詰まる仕様です。

③テキストやテロップ・字幕などの文字を挿入する
テロップやテキストなどの文字を挿入します。
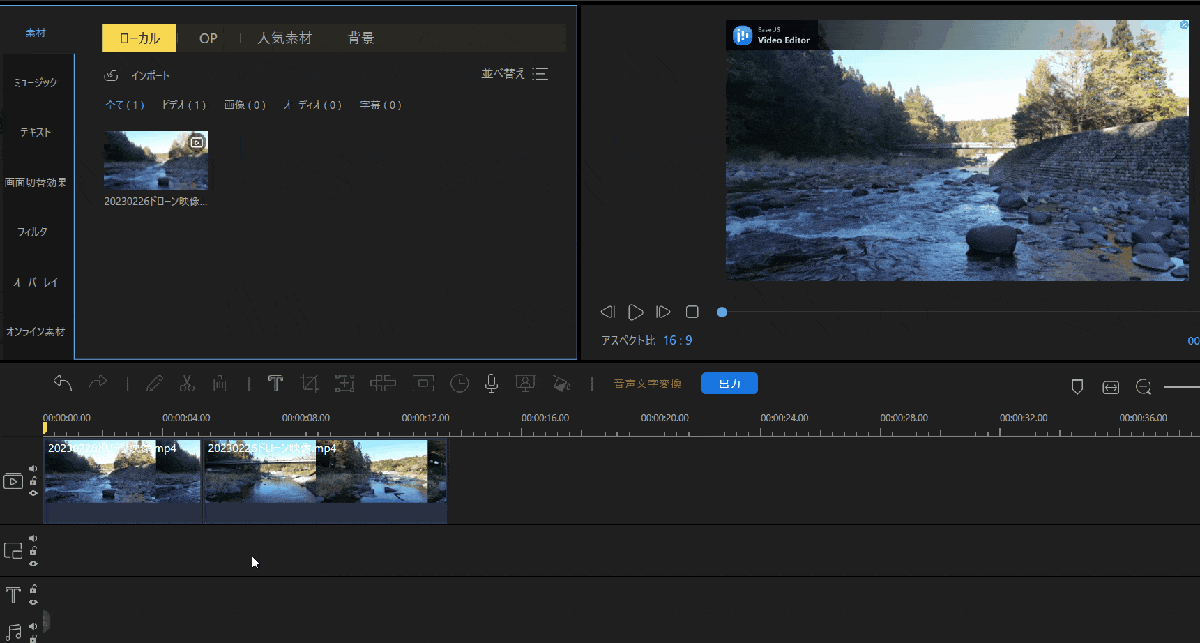
- Tマークを選択するとテキストが挿入される。
- 文字を入力してOK。
- テロップを動画に合わせる
- テロップの表示時間を動画の長さに合わせます。
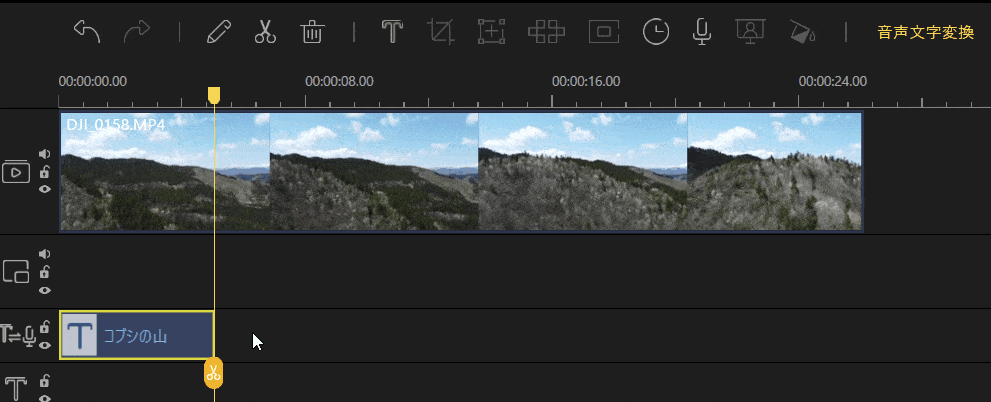
⇧ドラッグ&ドロップでテロップを動画の長さに合わせる。
これで動画が流れている間、テロップが表示されるようになりました。

- テロップの編集や装飾
- テロップの細かい編集や装飾が可能です。
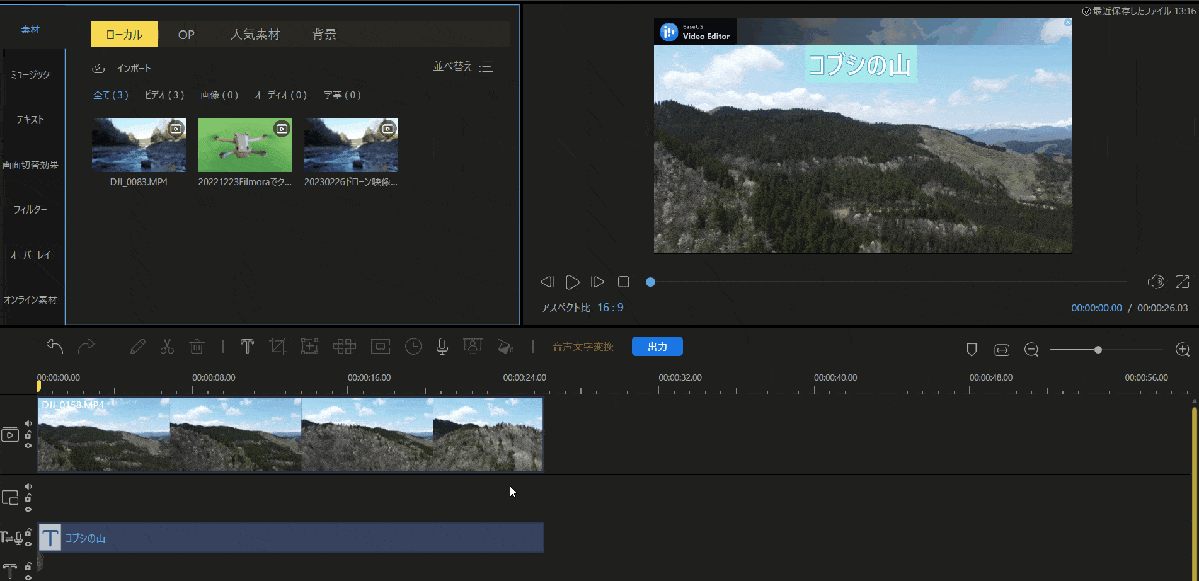
- テロップをダブルクリックして上部の「スタイル」を選択。
- 文字の背景や大きさなど細かく変更可能。
かなり細かく設定できるので見やすい文字づくりに挑戦しましょう。

④BGMを挿入して音量調整・フェードアウトする
BGMを挿入して音量を調整する。
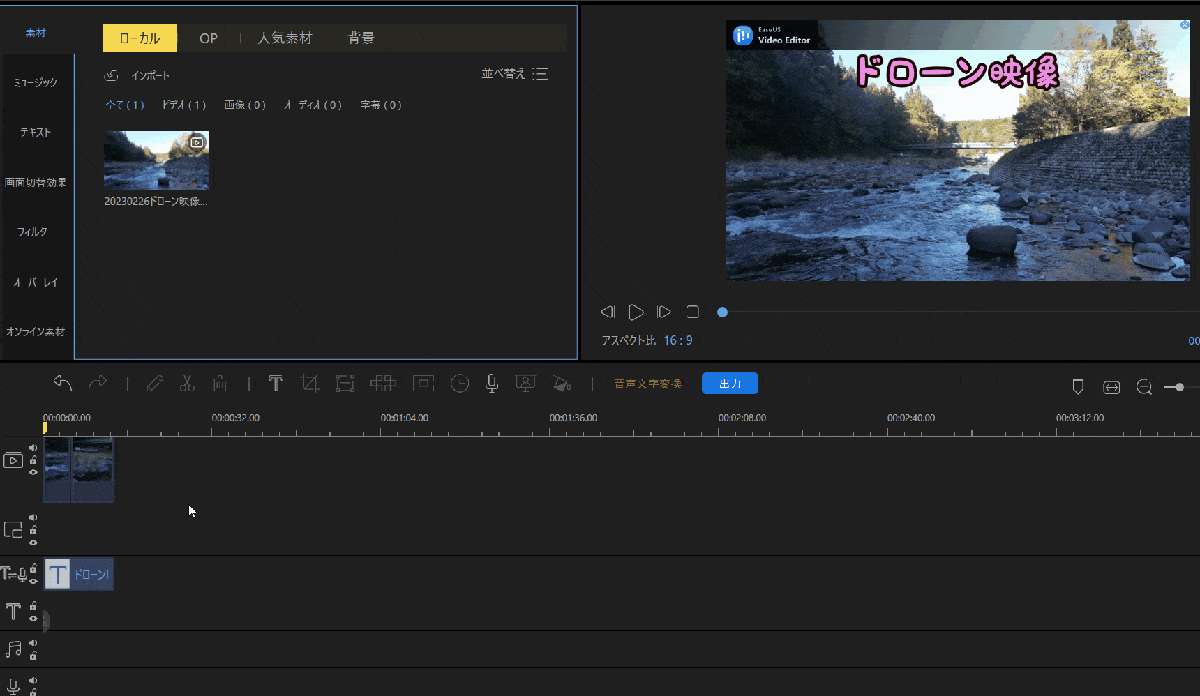
- 「ミュージック」を選択。
- 気に入ったBGMの+ボタンをクリックするとタイムラインに追加される。
- タイムラインに追加したBGMをダブルクリックすると音量が調整できる。
素材を使う時は初回だけダウンロードが始まるのでしばらく待ちましょう。

- BGMをフェードアウトする
- 動画の最後編集が完了したら動画を出力します。
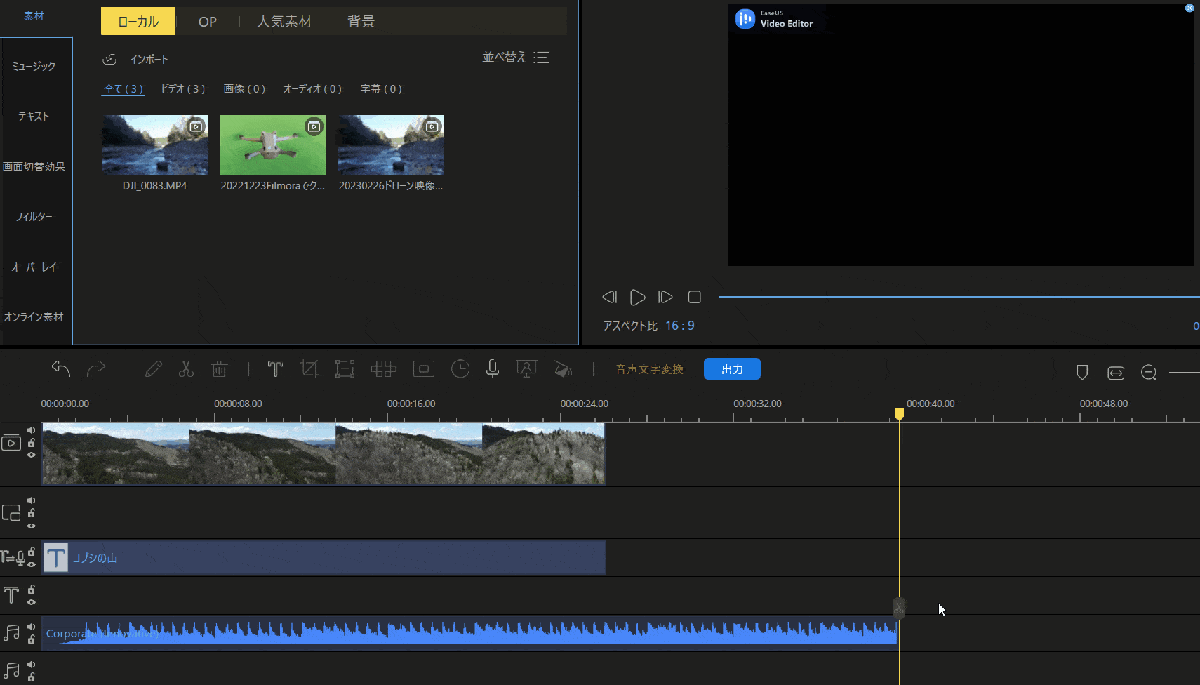
- BGMをドラッグ&ドロップで動画に合わせる。
- BGMをダブルクリックする。
- フェードアウトを5秒に設定する。
5秒に設定するとBGMの最後を5秒間かけて徐々に小さくなります。
秒数は状況に応じて設定しましょう。

⑤エフェクトをかける(視覚効果)
EaseUS Video Editorには映像にエフェクト効果を追加できる機能があります。
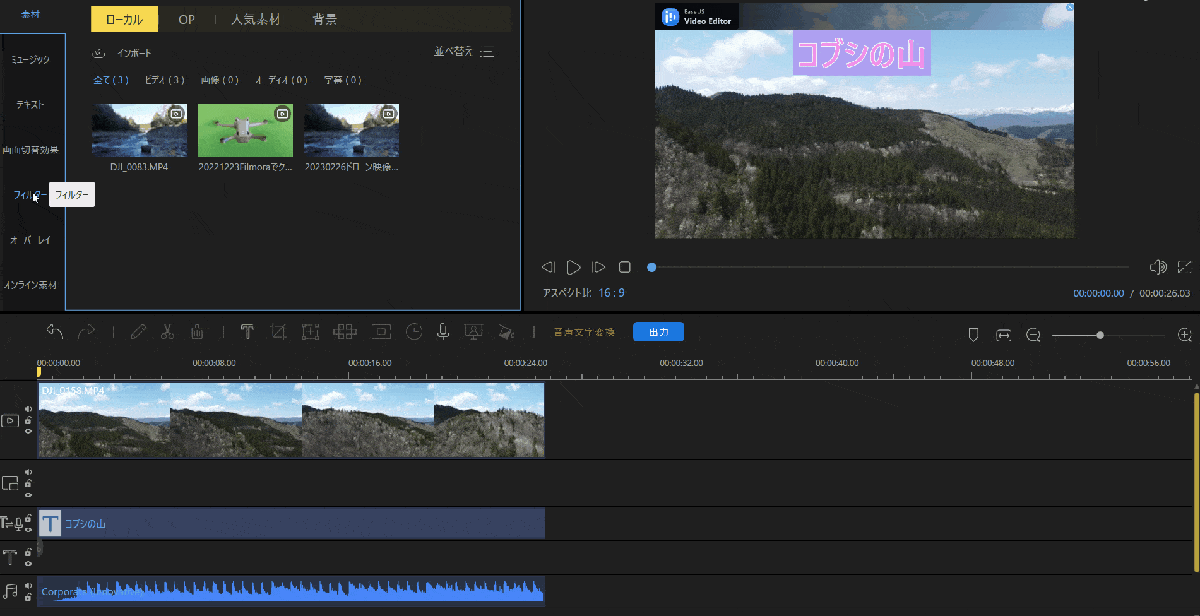
- 左上ツールバーから「フィルター」を選択。
- 気に入ったエフェクトを選択し+を選ぶとタイムラインに追加できる。
- ドラッグ&ドロップで動画の長さに合わせる。
今回は昔風の映像効果を表現できる「Old Video」を使ってみました。

下記のような昔風の映像になりました。
⑥トランジションを挿入する(場面転換を自然にする)
動画と動画の切り替えを自然に表現するためにトランジションを挿入しましょう。
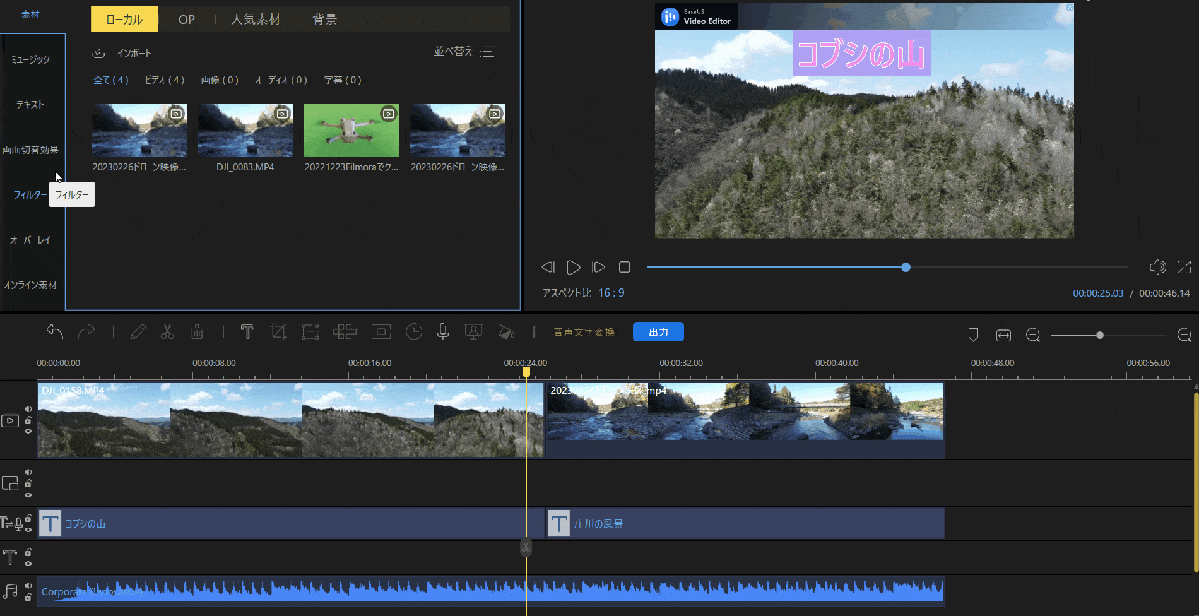
- 左上のツールバーから「画面切り替え効果」を選択。
- 気に入ったトランジションをドラッグ&ドロップで動画と動画の間に挿入。
今回はよく使われている「ディゾルブ」というトランジションを挿入しました。

⇩トランジション無しの場合、場面切替が不自然です。
⇩トランジションを挿入したら場面切替が自然になりました。
タイムラインに追加したトランジションをダブルクリックするとトランジションの秒数を変更できます。

⑦ズーム(拡大)
特定の箇所を拡大したい場合は「ズーム」を使います。
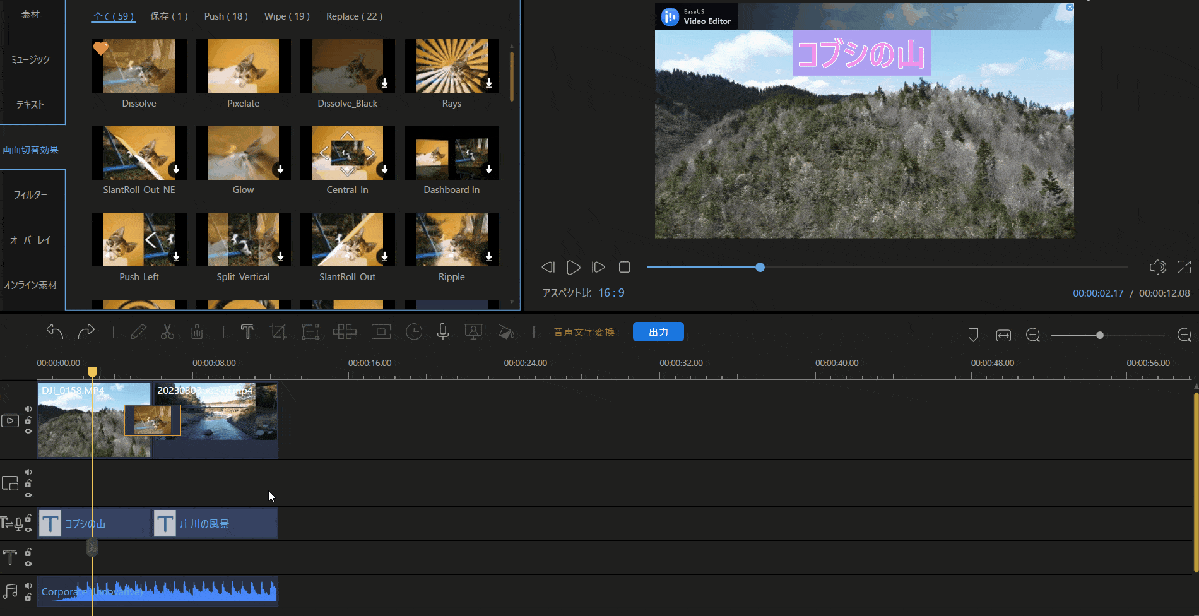
- ズームしたい動画の箇所に再生ヘッドを移動して「ズーム」を選択。
- ドラッグ&ドロップで拡大したい部分や場所を調整。
⑧自動文字起こし
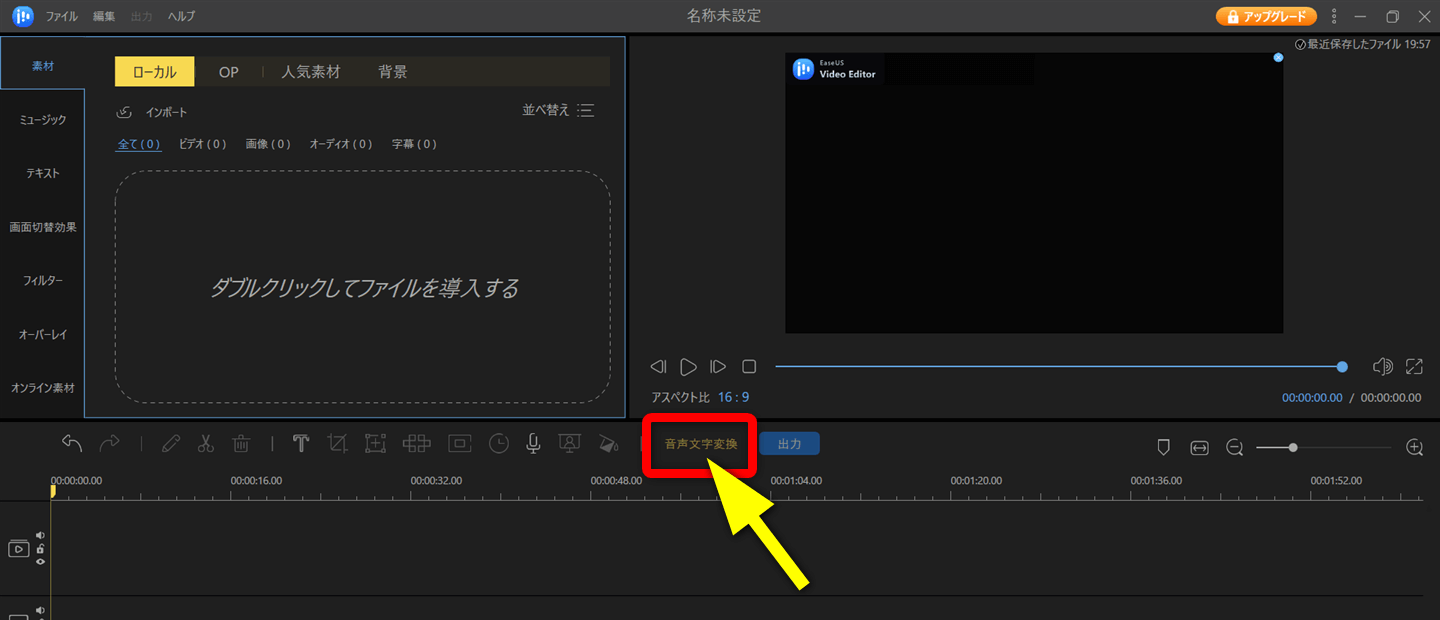
音声付き動画から自動でテロップを挿入できます。
タイムラインに動画を配置した後、「音声文字変換」を選択しましょう。
⑨動画を出力してYouTubeに投稿する。(動画から音声を抽出も可能)
編集が完了したら動画を出力します。
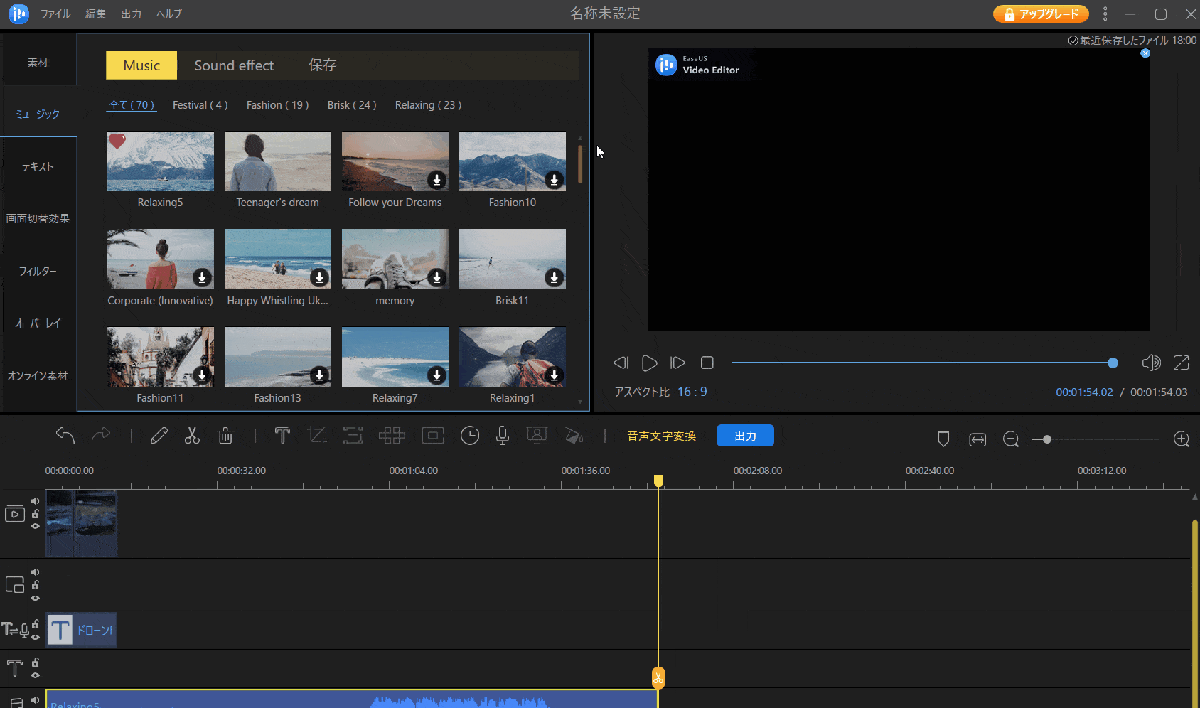
- 上部タブ「出力」を選択。
- 上部タブ「ビデオ」を選択。(オーディオを選択すると動画から音声を抽出できる)
- ファイル名と保存先を決めて出力。
- 試用版の場合、選択肢が出るので「試用版を使う」を選ぶ。
- 完了したら「再生」で確認できる。
YouTubeに投稿する場合は標準品質で十分です。

⑩プロジェクトファイルを保存する
最後にプロジェクトファイルを保存しておきましょう。次回同じところから編集を再開できます。
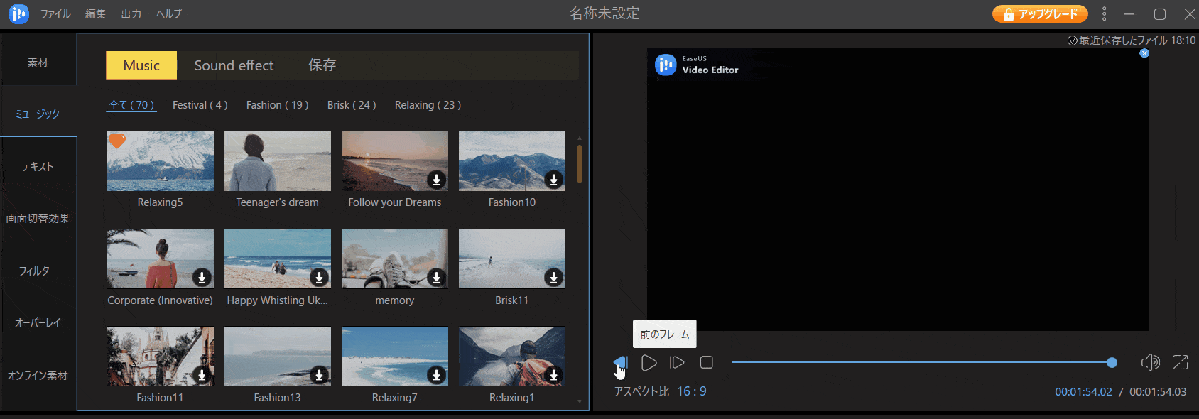
- 「ファイル」⇨「名前を付けて保存」
- ファイル名を入力し「保存」
次回は保存したプロジェクトファイルをダブルクリックするだけで起動します。

EaseUS Video Editorの使い方【中級編】
ここではEaseUS Video Editorの便利な使い方を3つ紹介します。
- モザイクをかける。
- フリーズフレーム。(動画から静止画への書出し)
- クロマキー合成。(緑背景で撮影した動画と別の動画を合成)
以下で順番に解説します。

①モザイクをかける
EaseUS Video Editorでは動画などにモザイクをかけることができます。
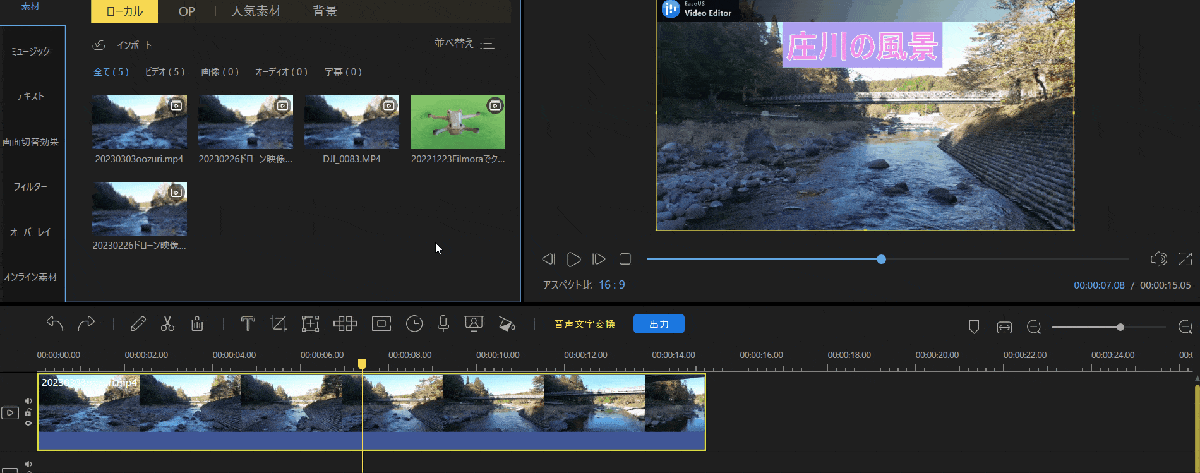
- モザイクをかけたい動画を選択し、「モザイク」を選ぶ。
- ドラッグ&ドロップでモザイクの大きさや場所を調整する。
左上の画面ではモザイクの種類や程度が調整できます。
モザイク追従機能はありません。

②フリーズフレーム(動画から静止画への書出し)
EaseUS Video Editorでは動画から静止画へ書き出すことが可能です。
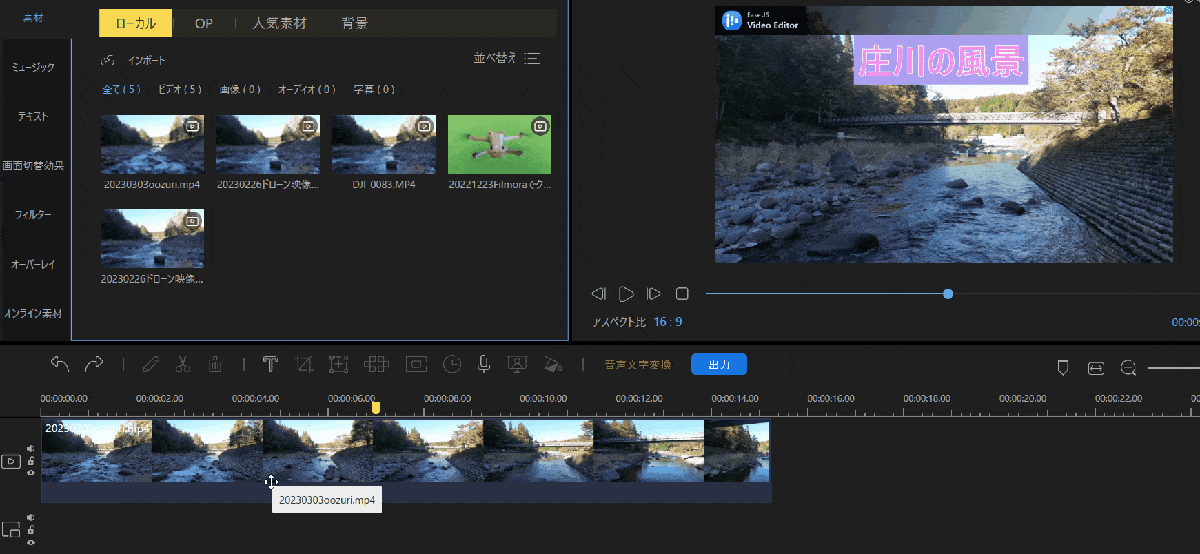
- 再生ヘッドを静止画にしたい箇所へ移動。
- 「フリーズフレーム」を選択すると静止画に書き出しされる。
③クロマキー合成(緑背景で撮影した動画と別の動画を合成)
EaseUS Video Editorではクロマキー合成も使えます。
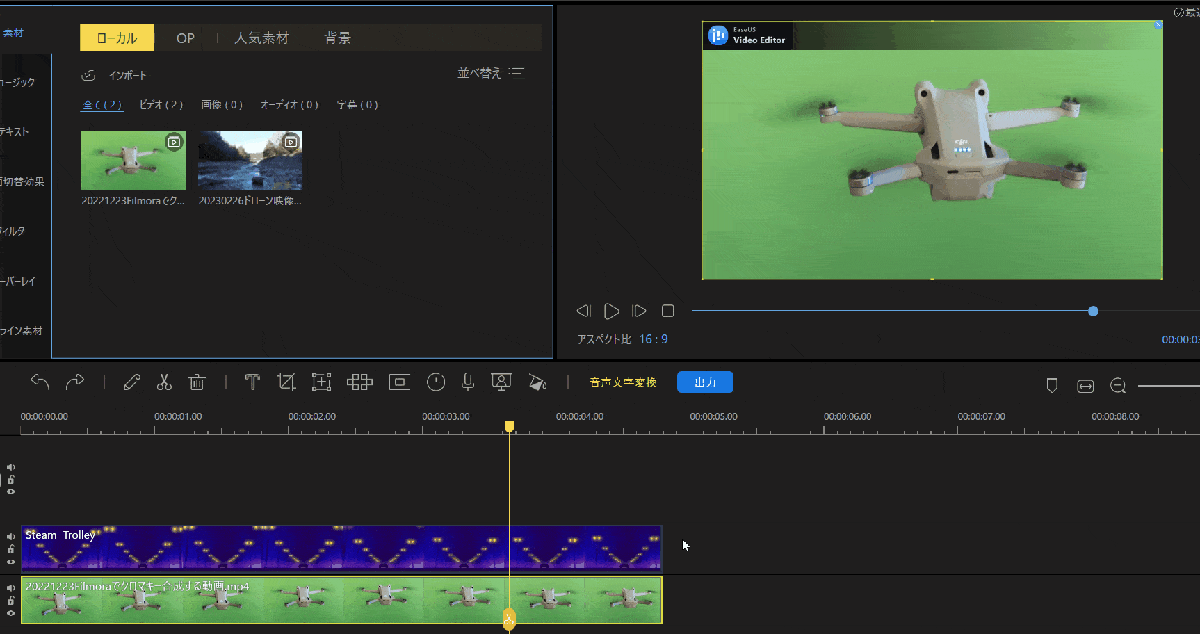
- 背景にしたい動画をタイムラインの上部に配置。
- 緑背景で撮影した動画をタイムラインの下部に設置。
- クロマキー合成を選ぶと緑背景が透明になって合成できる。
⇩このように、合成ができました。
EaseUS Video Editor無料版の制限は?有料版との違いを比較した
ここではEaseUS Video Editorの無料版と有料版の違いについて解説します。
EaseUS Video Editorの無料版の主な制限は
- 自動文字起こし機能が使えない。
- フルHD(1920×1080)での出力ができない。(無料版はHD画質:1280×720)
- 出力した動画にロゴが入る。(ロゴは動画の上部に表示される)
の3点です。
無料版と有料版の違いについてまとめました。
⇩各項目をタップすると、それぞれの詳細に飛びます。
| タイトル | 無料版 | 有料版 |
| 期限 | 無し | 無し |
| 動画の出力 画質 | HD 1280×720 | フルHD 1920×1080 |
| 出力した動画 にロゴが 入るか? | 入る | 入らない |
| 有料版への アップ グレード 要求 | 頻繁にある | 無い |
| H.265動画の 読込や出力 | 読込は できるが H.265での 出力は できない | 読込は できるが H.265での 出力は できない |
| 4K解像度の 読込や出力 | 読込は できるが 4Kでの 出力は できない | 可 |
| DVDや ブルーレイ への出力 | 不可 | 不可 |
| 自動 字幕起こし | 不可 | 可 |
| アップデート | 不可 | 可 |
| メール サポート | 購入前の 相談は 可能 | 可 |
無料版と有料版の比較表
⇩EaseUS Video Editor無料版と有料版の違いについては以下の記事で詳しく解説していますのでご覧下さい。
EaseUS Video Editor無料版の制限はある?有料版との違い10選を解説
EaseUS Video Editorの値段は?クーポンコード適用で安く購入する方法
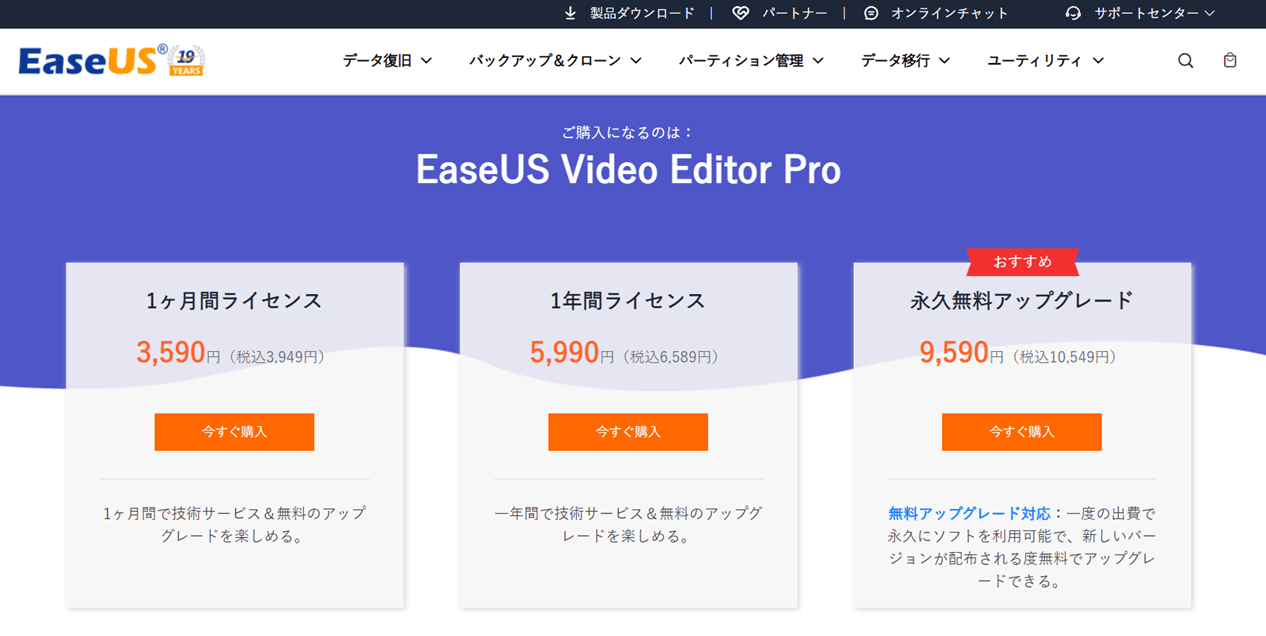
EaseUS Video Editorを購入する場合は基本的に永久無料アップグレード(10,549円)がお得です。なぜなら
- マイナーアップデート。(技術的な不具合を修正する)
- メジャーアップデート。(新機能の追加)
両方に対応しているからです。
動画編集ソフトの永久ライセンスは
技術的な不具合を修正するマイナーアップデートにしか対応していないのが一般的
ですが、EaseUS Video Editorの永久ライセンスは新機能が追加されるメジャーアップデートにも対応しています。
このように、EaseUS Video Editorを購入するなら基本的に永久無料アップグレード(10,549円)がおすすめです。
- クーポンが使えるプランは2種類
- 割引クーポンを使えるのは以下の2種類です。
EaseUS Video Editorを購入するなら永久ライセンスがおすすめと解説しましたが、
- 1か月プラン。(1か月しか使わない人はこちら)
- 1年プラン。(1年しか使わない人は)
のいずれかならクーポンが使えるので併せて検討しましょう。
EaseUS Video Editorの購入画面で先程のクーポンを入力すると20%OFFになります。
永久アップグレードにはクーポンが適用できないので注意しましょう。
とりあえず1か月プランを購入して使ってみて、良さそうなら永久アップグレードを購入するのも一つの手です。

クーポンを使う方法は以下の通りです。
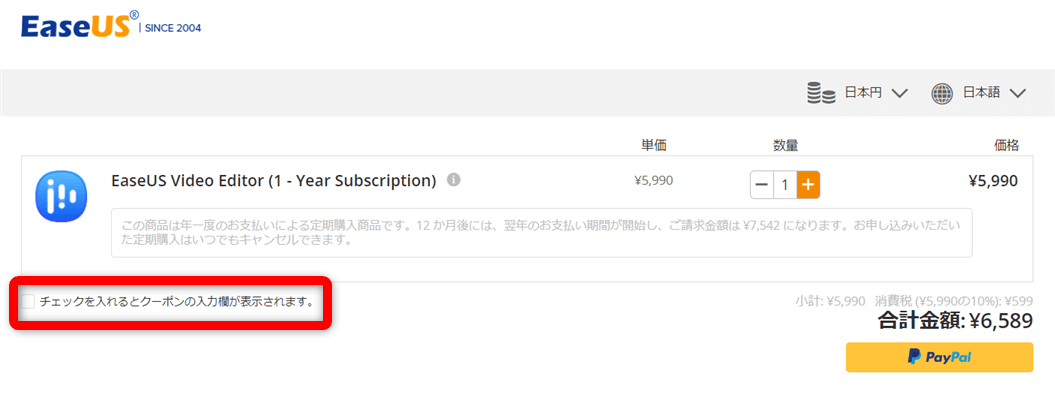
⇧チェックを入れるとクーポン入力画面が出る。
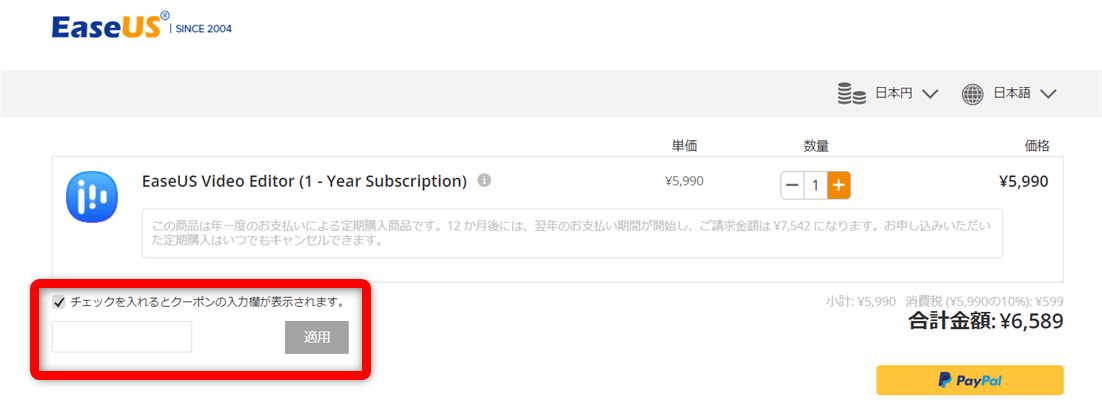
⇧ダウンロードした際に表示されたクーポンを入力して適用。
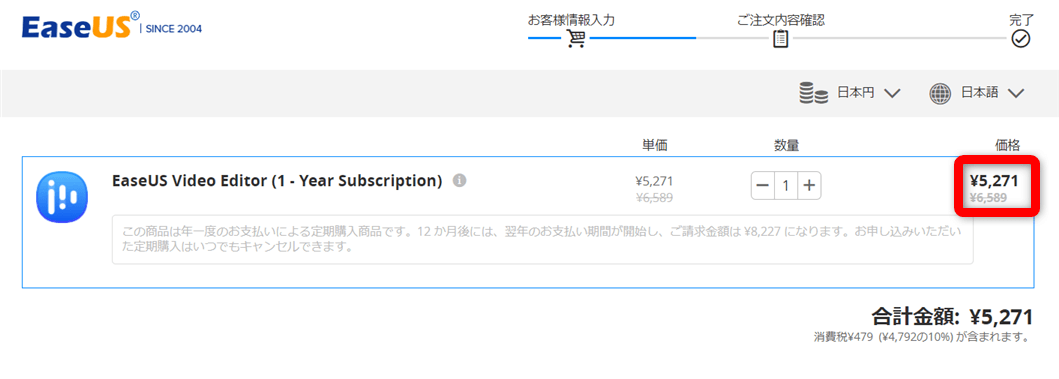
⇧クーポンが適用されて安くなります。
上手くいかない場合はサポートに問い合わせると割引後のURLを送ってくれます。

EaseUS Video Editorの使い方についてよくある質問と解決法5選
EaseUS Video Editorの使い方でよくある質問と解決法は以下の5つです。
⇧各項目をタップすると、それぞれの詳細に飛びます。
皆様から特に質問が多い事項を取り上げました。順番に解説します。

①EaseUS Video Editorは窓の杜でもダウンロードできる?
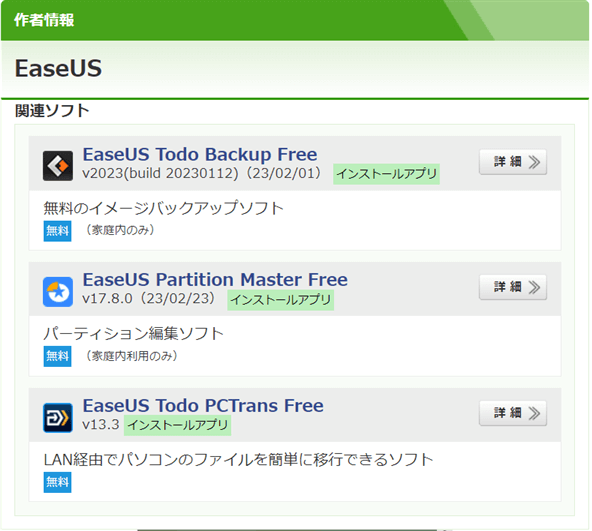
⇧窓の杜でEaseUS Video Editorを検索しても出てこない。
EaseUS Video Editorは窓の杜でもダウンロードすることができた時代もありましたが、現在では公式での取り扱いとなっています。
また、公式サイトでダウンロードするのが不具合が無いのでおすすめ。
購入する場合も公式サイトだと30日間返金保証がつくので安心です。
技術的な不具合がある場合は返金できますが、使いこなせないなど、自己都合の場合は返金できないので注意しましょう。

②EaseUS Video Editor無料版のロゴやウォーターマーク除去は可能?
EaseUS Video Editorの無料版で動画を出力するとロゴ(ウォーターマーク)が入ります。
- 有料版を購入。
- ライセンスを認証。
- 再度動画を出力。
という手順を踏めばロゴが消えた動画を出力できます。
有料版を購入する以外にロゴ(ウォーターマーク)を消す方法は無いので注意しましょう。
世の中にはロゴを消せるソフトも存在しますが、規約違反または違法になります。
お金を払って気持ちよく使いましょう。

③EaseUS Video Editorで出力できない場合は?
EaseUS Video Editorは以下の様に
- 動画 - avi、mpeg、wmv、mp4、movなど
- 音声 - wav、mp3、m4a、mid、flac、aac、wma、au、aiff、oggなど
ほとんどの形式に対応していますが、
- 使用しているパソコンスペック。
- 扱う動画の長さや解像度
など、使う人の環境によっては
- インポートできない。
- 出力できない。
などのエラーが起きる場合があります。
- EaseUS Video Editorを再起動する。
- PCを再起動する。
- EaseUS Video Editorを再インストールする。
ことでほとんどの場合、解決しますが頻繁にエラーが起きる場合はパソコンスペックが足りない可能性が高いです。
EaseUS Video Editorは低スペックパソコンでも動作はしますが、フルHD(1920×1080画素)の編集をするなら
- CPUはcore i7またはRyzen7
- メモリは16GB
- ハードディスクは書き込みの速いSSD
くらいのスペックがないと強制終了やエラーの発生が高くなります。
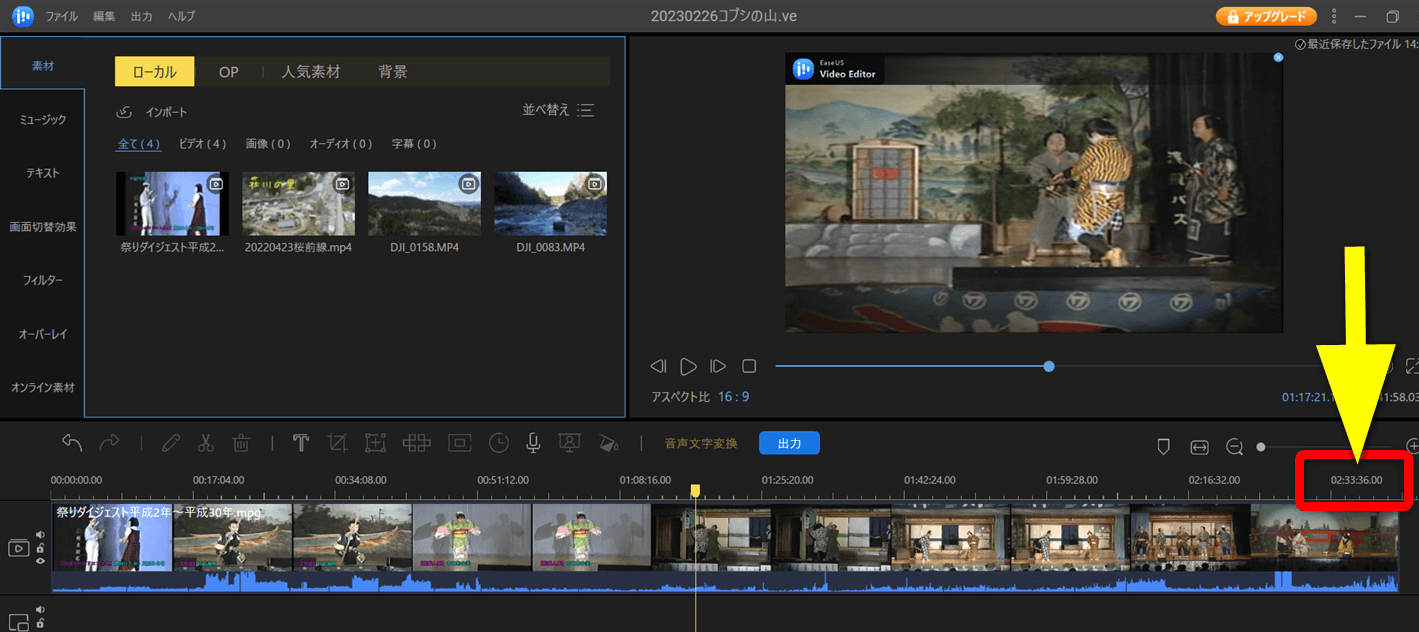
⇧CPUがcorei7以上あれば上記のような2時間半のフルHD動画でもエラーなく編集できます。
動画自体が重いデータなので仕方ないです。

⇩動画編集に必要なパソコンスペックに関しては以下の記事で詳しく解説していますのでご覧下さい。
動画編集に必要なパソコンスペック決め方4選!おすすめのPCも解説する
④EaseUS Video Editorでクロップ機能は使える?
EaseUS Video Editorのクロップ機能を使えば動画の一部を切り取りして拡大できます。
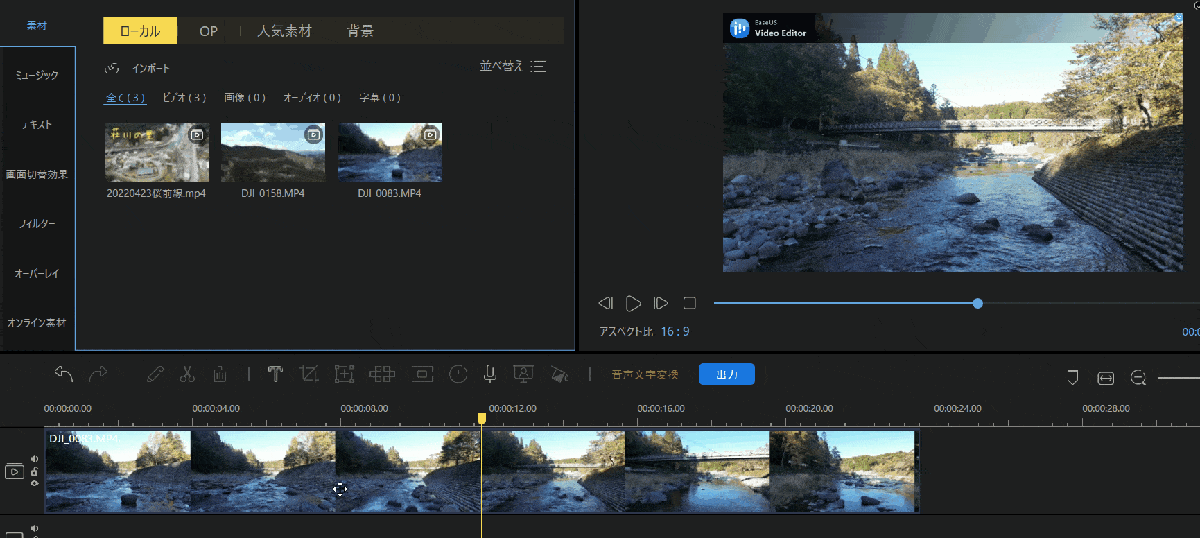
- 動画を選択し「クロップ」を選ぶ。
- ドラッグ&ドロップで切り取りしたい範囲や場所を調整。
ズームとの違いは動画クリップ全体に適用されることです。

⑤EaseUS Video Editorでモザイク除去はできる?
EaseUS Video Editorを始め、動画編集ソフトでは
モザイクをかける機能はあるが、除去する機能は無い
のが通常です。
モザイク除去には特殊なソフトやフリーソフトが必要な場合が多いです。
【まとめ】EaseUS Video Editorで素敵な動画を作ろう
EaseUS Video Editorの使い方について解説しました。再度確認です。
- EaseUS Video Editorは無料版でもかなりの機能が使える。
- EaseUS Video Editorは初心者に優しい動画編集ソフトなので使い方も簡単。
- EaseUS Video Editorを購入するなら「永久アップグレード」がおすすめ。
早速EaseUS Video Editorの無料版をダウンロードして使ってみましょう。
⇩動画編集初心者には操作が簡単でサポートが手厚い「PowerDirector」がおすすめです。
⇩初心者におすすめの動画編集ソフトは以下の記事で詳しく解説していますのでご覧下さい。
\よかったらシェアしてね/




