
Premiere Proで動画を静止画に書き出しする方法について教えてください。
このような声にお応えして参考となる記事をご用意しました。
こちらの記事ではAdobe Premiere Pro(アドビプレミアプロ)で動画を静止画に書き出しする方法について解説します。
記事の内容を実践するだけで素敵な静止画ができますよ。
私は動画編集歴10年以上。
プレミアプロはその名の通りプロ仕様の動画編集ソフトなので初心者に難しく、静止画への書き出し方法も分かりにくいのは確かです。
こちらの記事で、できるだけ分かりやすく解説していますのでぜひ参考にしてくださいね。
Premiere Proはできないことが無いと言われるくらい高性能な動画編集ソフトです。
Windows11でもMacでも使えます。

この記事で分かること
- Premiere Proで動画を静止画に書き出しする方法。
- 書き出しする静止画の解像度やサイズについて。
- 高画質で静止画にする方法。
- 連続して静止画に書き出しする方法。など
⇩PowerDirectorを使った動画編集スクールを展開しています。

Premiere Proで動画を静止画に書き出しする方法3選
Premiere Proで動画を静止画に書き出しする方法は以下の通りです。
以下で順番に解説します。

①「フレームを書き出し」を使って静止画に書き出しする方法
動画を静止画に書き出しする一番簡単な方法が「フレーム書出し」を使う方法です。
画面のスクショのような機能です。

- 「フレームを書き出し」を選択する
- カメラマークを使ってプレビューに表示されている動画を静止画として書き出します。
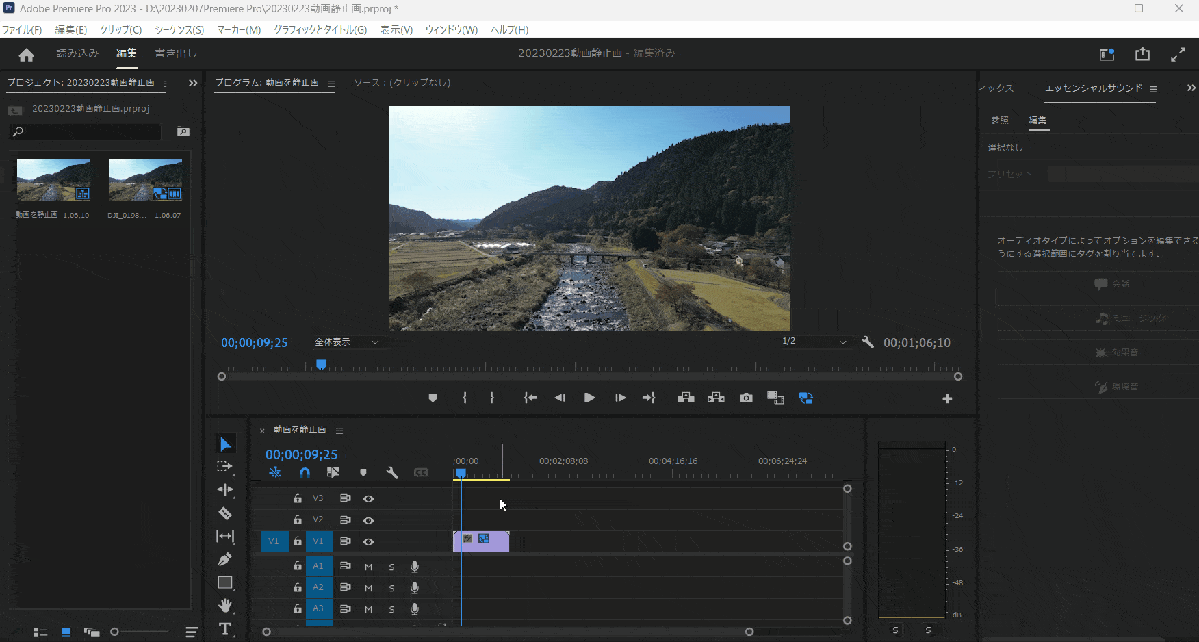
- 静止画にしたい箇所に再生ヘッド(青いカーソル)を移動する。
- カメラマークを選択する。(フレームを書き出し)
キーボードショートカットキーはCtrl(Macはcommand)+Shift+Eです。

⇩キーボードショートカットキーについては以下の記事で詳しく解説していますのでご覧下さい。
Adobe Premiere Proのショートカットキーおすすめ20選【設定や効かない場合も解説】
- カメラマークが無い場合
- カメラマークが無い場合はボタンエディターを起動します。
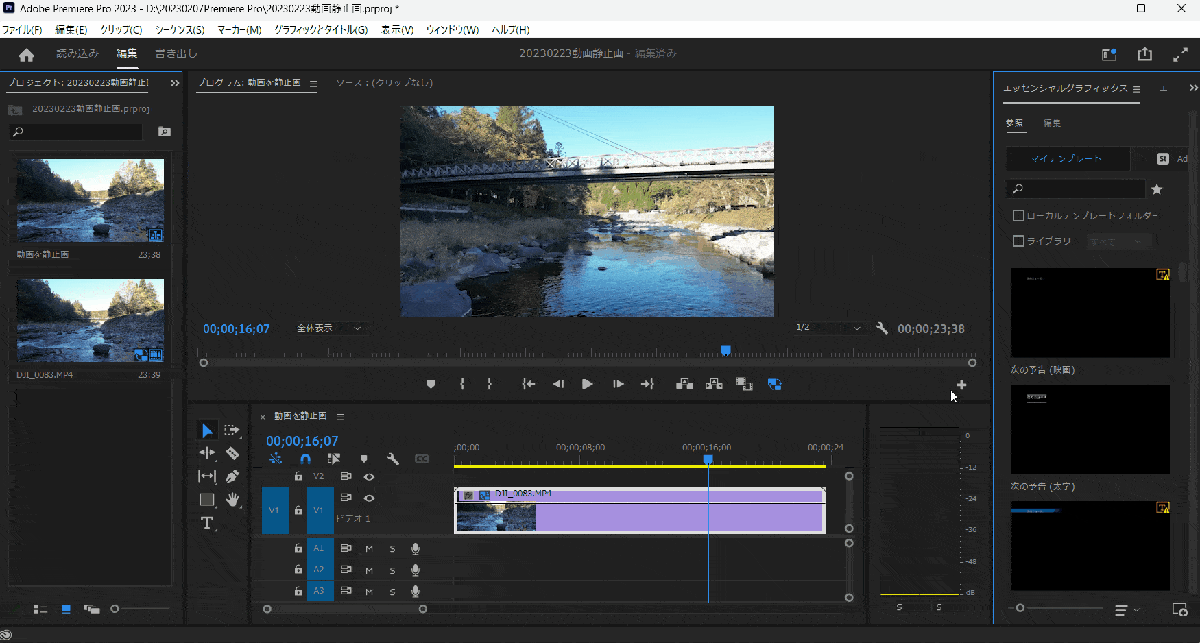
- +マーク(ボタンエディター)を選択。
- カメラマークをドラッグ&ドロップで追加する。
「レイアウトをリセット」を選択してもカメラマークが出現します。

- 静止画に書き出しする
- 書き出しの設定を選択し静止画に書き出す。
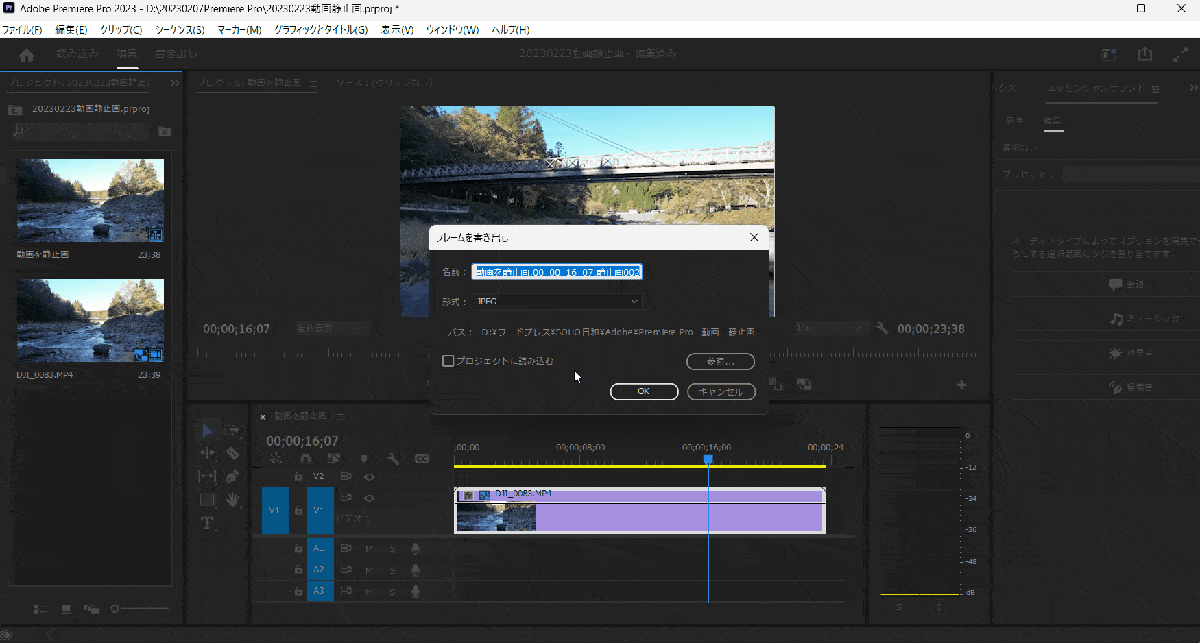
- 名称を入力。
- 形式を選択。(特にこだわりが無ければデフォルトのJPEGで良い)
- PC内の保存場所を指定。
- 「プロジェクトに読み込む」にチェックを入れると左部プロジェクトパネルにも表示されるのでおすすめ。
PC内にもプロジェクトパネル内にも保存されるので自由に使えます。

②「フレーム保持オプション」を使って静止画に書き出しする方法
次は「フレーム保持」を使って動画を静止画に書き出しする方法を解説します。
フレーム保持による静止画の書出しは3つのパターンがあります。
- フレーム保持オプション。(動画全体を静止画にする)
- フレーム保持追加。(再生ヘッド以降を全て静止画にする)
- フレーム保持セグメントを挿入。(静止画を動画と動画の間に挿入する)
以下で順番に解説します。

- ①「フレーム保持オプション」を選択する
- 静止画にしたい箇所に再生ヘッドを移動し「フレーム保持」を選択する。
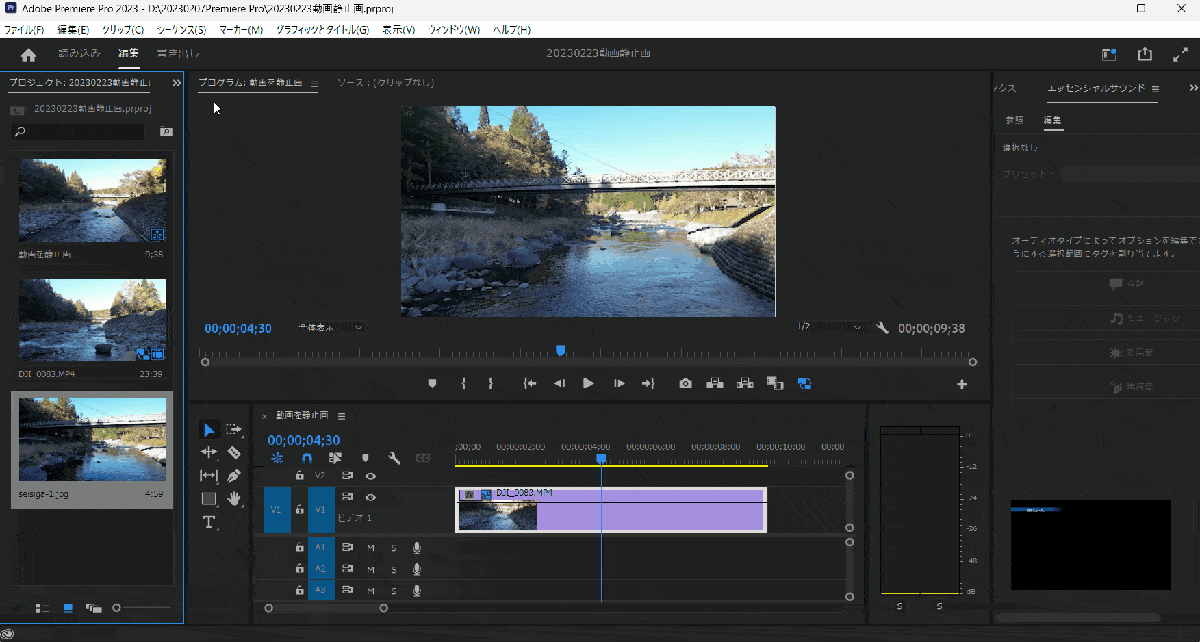
- 再生ヘッドを移動して静止画にしたい箇所を表示する。
- 「クリップ」⇨「ビデオオプション」「フレーム保持オプション」の順に選択。
- OKで確定。
- クリップ全体が静止画になる。
動画クリップ全体の時間を変えずに全て静止画にしたい場合に便利です。

- ②「フレーム保持追加」を選択する
- 再生ヘッド以降を静止画に変換したい場合は「フレーム保持追加」を選択する。

- 静止画にしたい箇所に再生ヘッドを移動する。
- 「クリップ」⇨「ビデオオプション」⇨「フレーム保持追加」の順に選択。
- 再生ヘッド以降が選択した静止画になる。
動画クリップ全体の時間は変わりません。

- ③「フレーム保持セグメントを挿入」を選択する
- 再生ヘッド以降に静止画を挿入したい場合は「フレーム保持セグメントを挿入」を選択する。
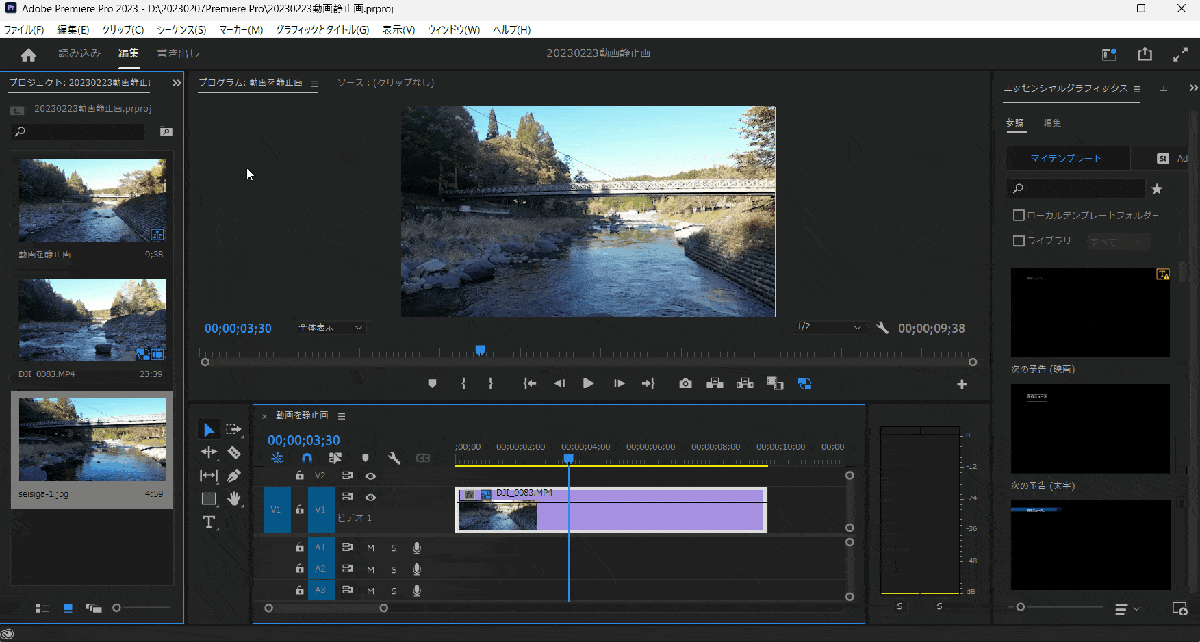
- 静止画にしたい箇所に再生ヘッドを移動する。
- 「クリップ」⇨「ビデオオプション」⇨「フレーム保持セグメントの挿入」の順に選択。
- 再生ヘッドで選択した静止画が動画と動画の間に2秒間挿入される。
動画部分を消したくない場合に便利です。

③キーフレームを使って静止画に書き出しする方法
最後はキーフレームを使って静止画に書き出しする方法を解説します。
- ①「タイムリマップ」から「速度」を選択
- 動画をタイムラインに挿入したらタイムリマップを起動します。
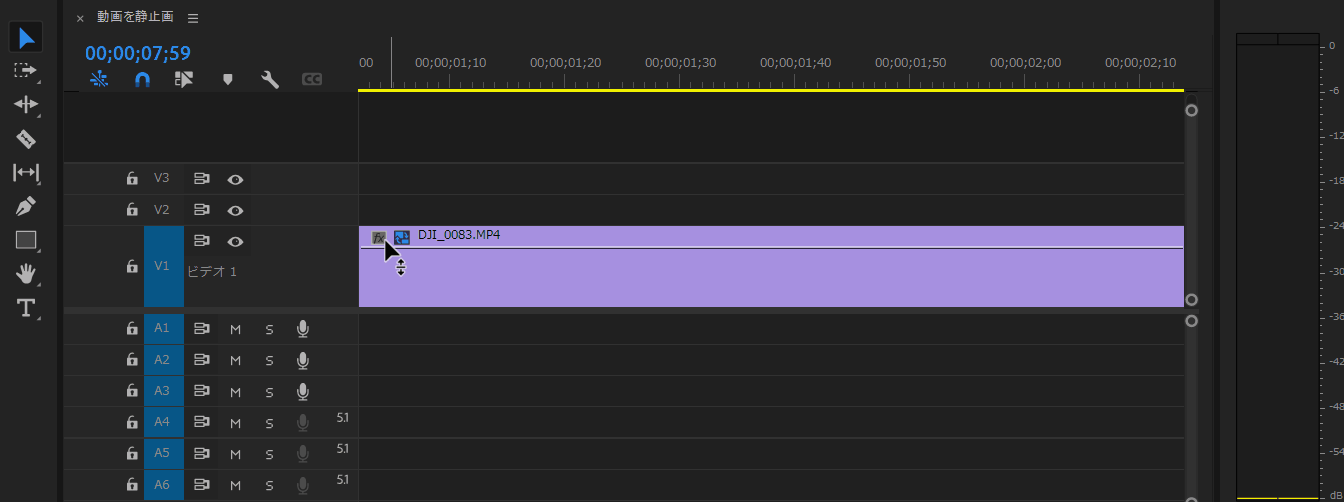
⇧動画クリップ上の「fx」で右クリック⇨「タイムリマップ」⇨「速度」の順に選択。
タイムリマップでは速度変更などの機能が使えます。

速度が選択された状態は下記で確認できます。
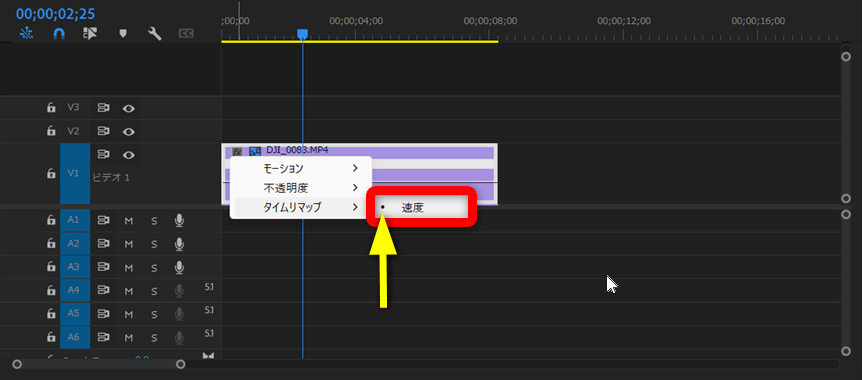
⇧速度が選択された状態だと頭に「・」が表示される。
- ②静止画にしたい範囲を指定
- 静止画にしたい範囲をドラッグ&ドロップで指定します。
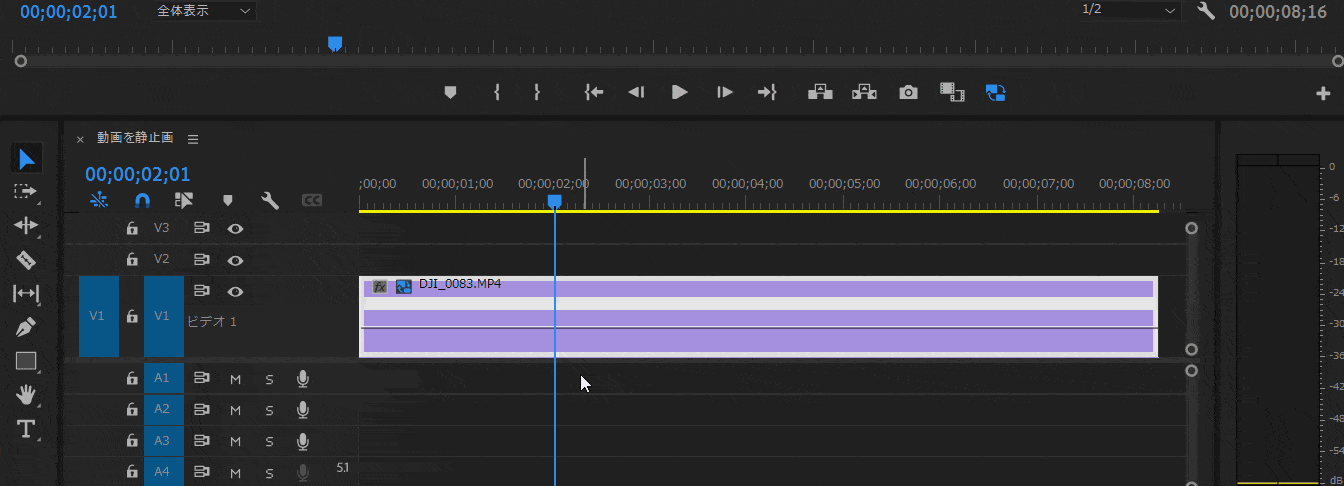
- 静止画にしたい先頭の箇所を決める。
- バーの上でCtrl(Macはcommand)を押しながらクリックすると青いマークが出現。
- Ctrl+Altを押しながら青いマークをドラッグ&ドロップして静止画にしたい範囲を指定。
- 細かい縦線が表示されたら成功。
細かい縦線が表示されている間が静止画になります。少し操作が難しいので何度も挑戦してみましょう。

再生すると下記のようになります。
Premiere Proで動画を静止画を書き出しする方法に関するQ&A5選
Premiere Proで動画を静止画を書き出しする方法に関してよくある質問と解決法は以下の5つです。
⇧各項目をタップすると、それぞれの詳細に飛びます。
皆様から特に質問が多い事項を取り上げました。順番に解説します。

①Premiere Proで静止画に書き出しする際の解像度は?高画質にする方法はある?
フレームを書き出しする際には画質を設定する機能はありません。
動画から静止画に書き出しした際の解像度やフレームサイズは
- シーケンスで設定した解像度。
- 動画の解像度。
- 動画のフレームサイズ。
に準じたものとなっており、プレビュー画面そのものの画質になります。
Premiere Proで動画から静止画を高画質で書き出ししたい場合はできるだけ高画質の動画を使いましょう。
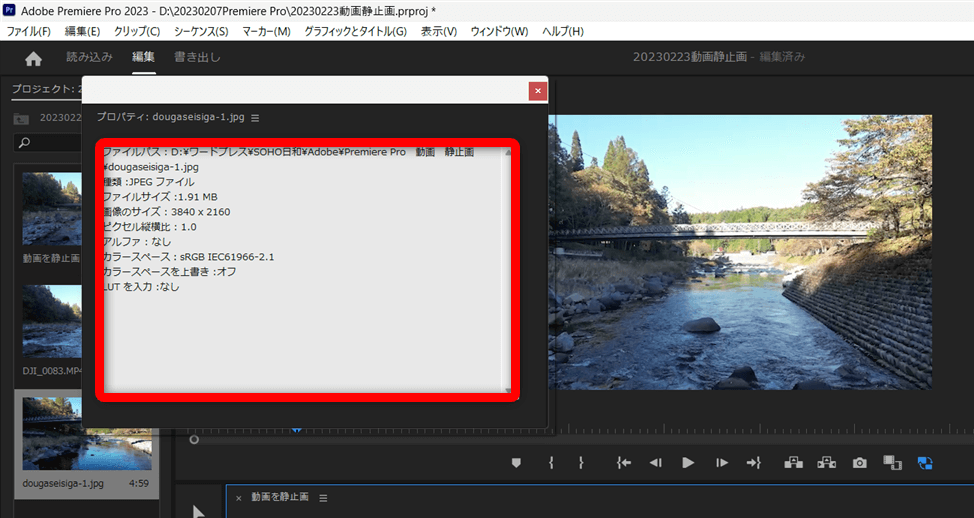
⇧例えば4K動画から静止画に書き出しすると上記のようなサイズと画質になります。
シーケンス設定で画質を下げていると解像度やサイズが落ちるので注意しましょう。

プレビュー画面の設定を「フル画質」にしておくと少しでも高い画質になります。
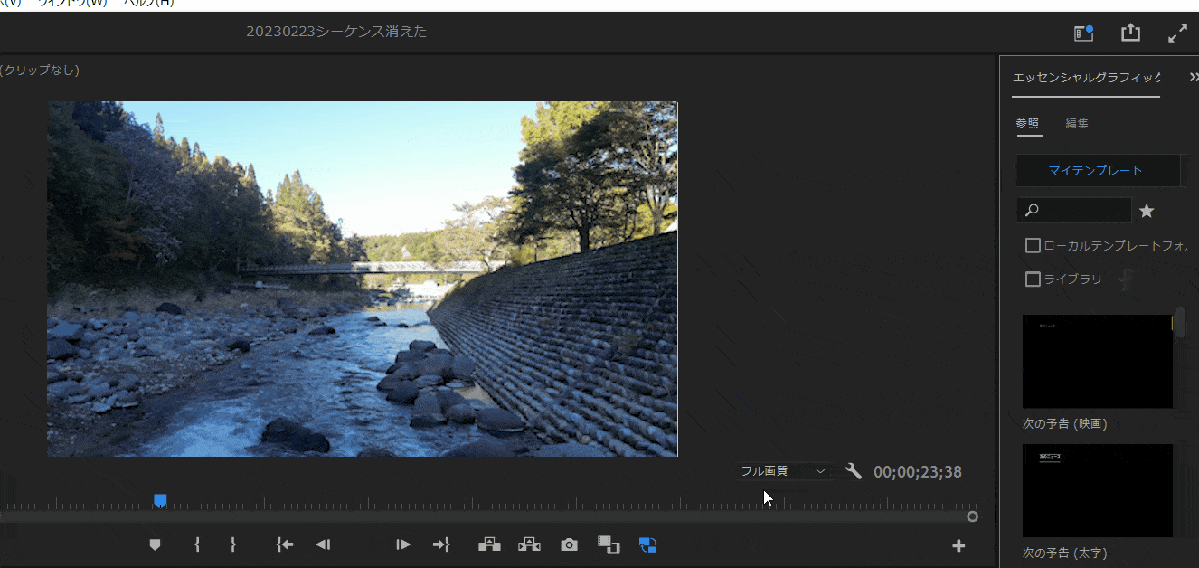
⇧「スパナマーク」⇨「一時停止時の解像度」⇨「フル画質」の順に選択。
⇩シーケンス設定については以下の記事で詳しく解説していますのでご覧下さい。
Premiere Proでシーケンスを設定する方法2選【YouTube用やおすすめも設定も解説】
②Premiere Proで静止画を連続で書き出しするには?
Premiere Proで動画を静止画として連続で書き出したい場合は、JPEGで動画を書き出します。
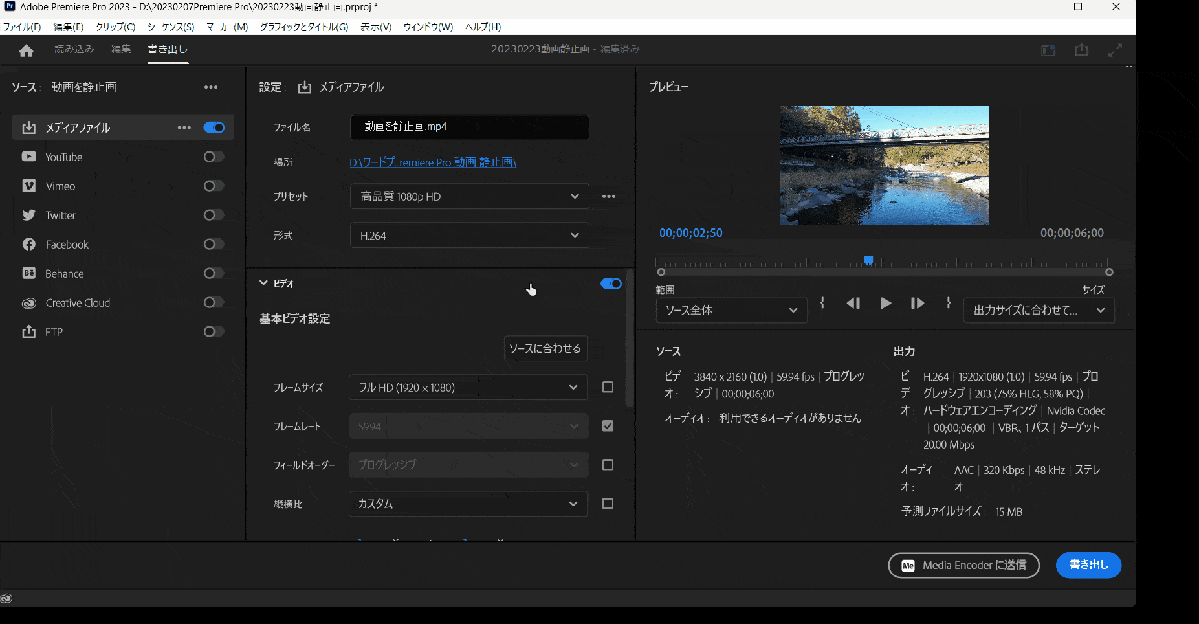
⇧書き出し画面で「・・・」から「その他のプリセット」⇨「JPEG」と検索して書き出す。
☆マークを選択してお気に入りに登録しておくと便利です。

1フレームごとにJPEG画像が作られる。
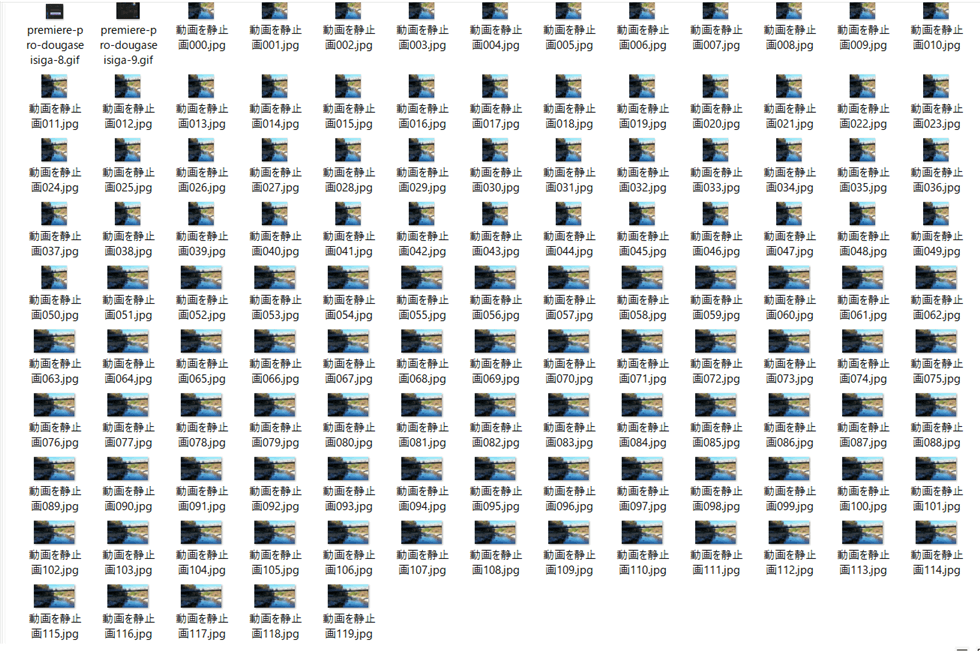
⇧1秒間の動画で60フレームレートだと、約120枚の画像が書き出しされます。
③Premiere Proで静止画を読み込むには?(画像挿入)
Premiere Proで静止画を読み込みするには動画を読み込みする方法と同じです。
また、下記のように、フレームを書き出し(カメラマーク)から書き出しする際に
「プロジェクトに読み込む」を選ぶとプロジェクトパネルにも表示される
ので、タイムラインにすぐに追加できて便利です。
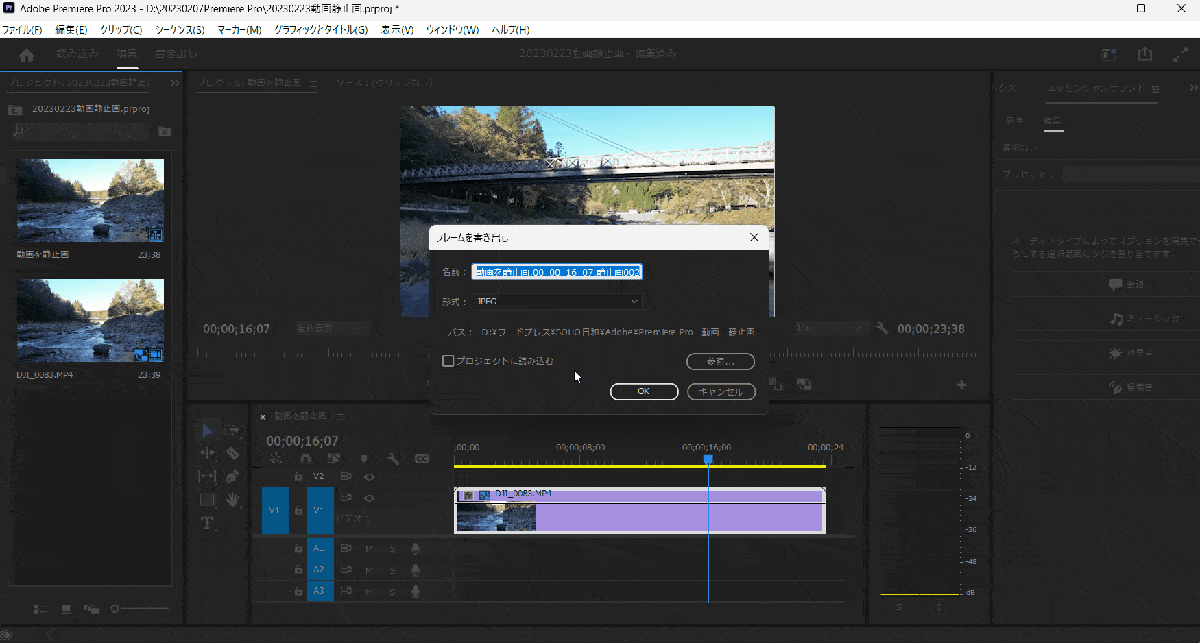
- 名称を入力。
- 形式を選択。(特にこだわりが無ければデフォルトのJPEGで良い)
- PC内の保存場所を指定。
- 「プロジェクトに読み込む」にチェックを入れると左部プロジェクトパネルにも表示されるのでおすすめ。
④静止画クリップの時間や長さを伸ばすには?
フレームを書き出し(カメラマーク)から書き出した静止画は時間や長さを自由に設定できます。
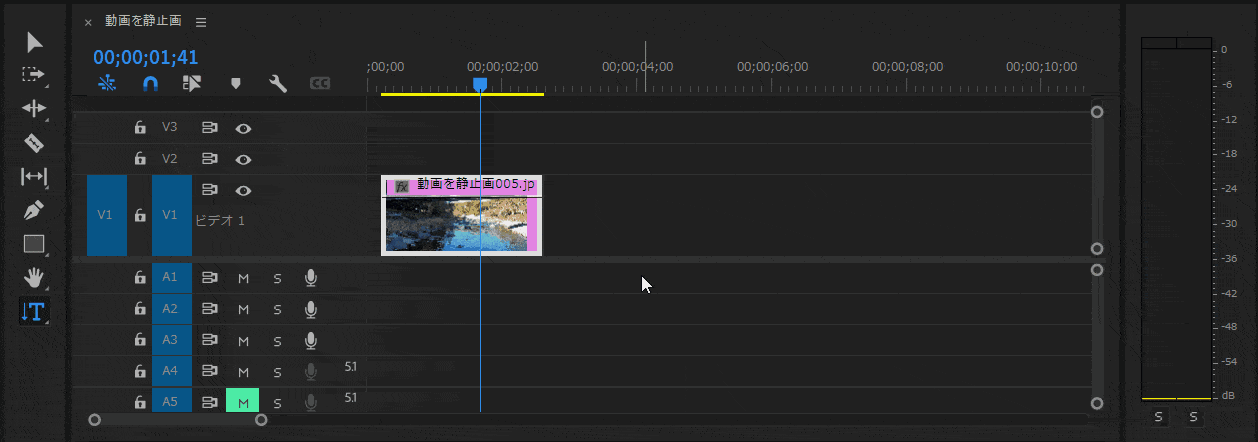
⇧ドラッグ&ドロップで調整しましょう。
⑤Premiere Proで画像を切り取りするには?
フレームを書き出し(カメラマーク)から動画の一部を静止画として切り取りすることが可能です。
静止画として書き出した画像を更に切り取りたい場合はクロップ機能を使いましょう。
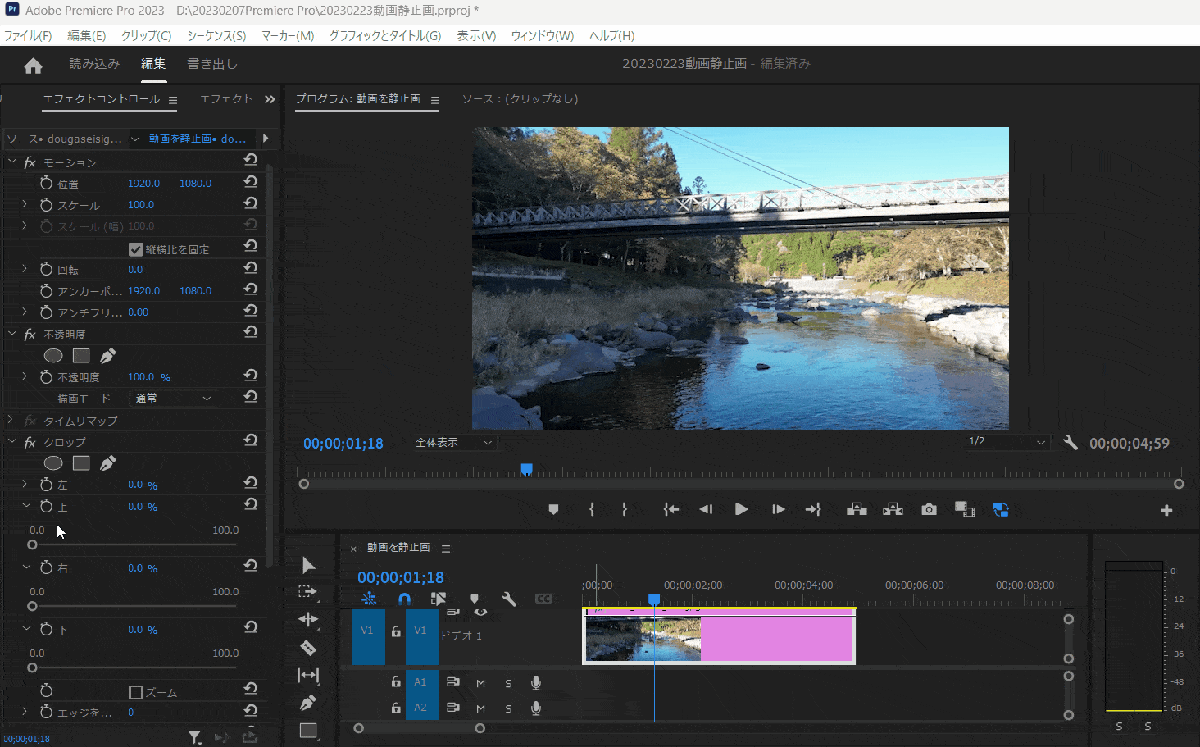
⇧エフェクト機能の中のクロップを使うと画像の一部を切り取り(トリミング)することができる。
【まとめ】Adobe Premiere Proで動画を静止画に書き出して素敵なサムネイルを作ろう
以上、Premiere Proで動画を静止画に書き出しする方法について解説しました。再度確認です。
- Premiere Proで動画を静止画として書き出しするには「フレームの書出し(カメラマーク)」を使うのが簡単。
- 静止画として書き出しされた画像の画質やサイズは元の動画に準じたものとなる。
- 動画を連続した静止画にするにはJPEGで書き出しする。
Premiere Proで動画を静止画に書き出しして素敵なサムネイルを作ろう。
⇩PowerDirectorを使った動画編集スクールを展開しています。

\ よかったらシェアしてね/


