
Premiere Proの自動保存される場所はどこですか?
このような声にお応えして参考となる記事をご用意しました。
こちらの記事ではAdobe Premiere Pro(アドビプレミアプロ)の自動保存場所について解説します。
記事の内容を実践するだけでバックアップがとれ、安心して動画編集ができますよ。
私は動画編集歴10年以上。
プレミアプロはその名の通りプロ仕様の動画編集ソフトなので初心者に難しく、自動保存場所も分かりにくいのは確かです。
こちらの記事で、できるだけ分かりやすく解説していますのでぜひ参考にしてくださいね。
Premiere Proはできないことが無いと言われるくらい高性能な動画編集ソフトです。
Windows11でもMacでも使えます。

この記事で分かること
- Premiere Proの自動保存場所はどこか?
- Premiere Proの自動保存場所を変更する方法。
- 自動保存が消えた場合。
- 自動保存がされない場合。など
⇩PowerDirectorを使った動画編集スクールを展開しています。

【結論】 Premiere Proの自動保存場所はプロジェクトファイルと同じ【Macも同じ】
Premiere Proの自動保存場所はプロジェクトファイルを保存したフォルダと同じ場所です。
プロジェクトファイルを保存すると
「AutoSave」(オートセーブ)というフォルダ
が作られ、その中に自動保存される仕組みになっています。
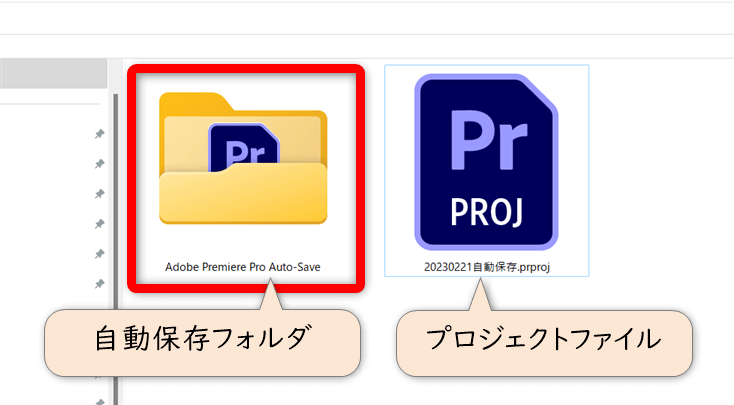
⇧プロジェクトファイルを保存すると、同じ場所に「Auto-Save」(オートセーブ)というフォルダが作られる。
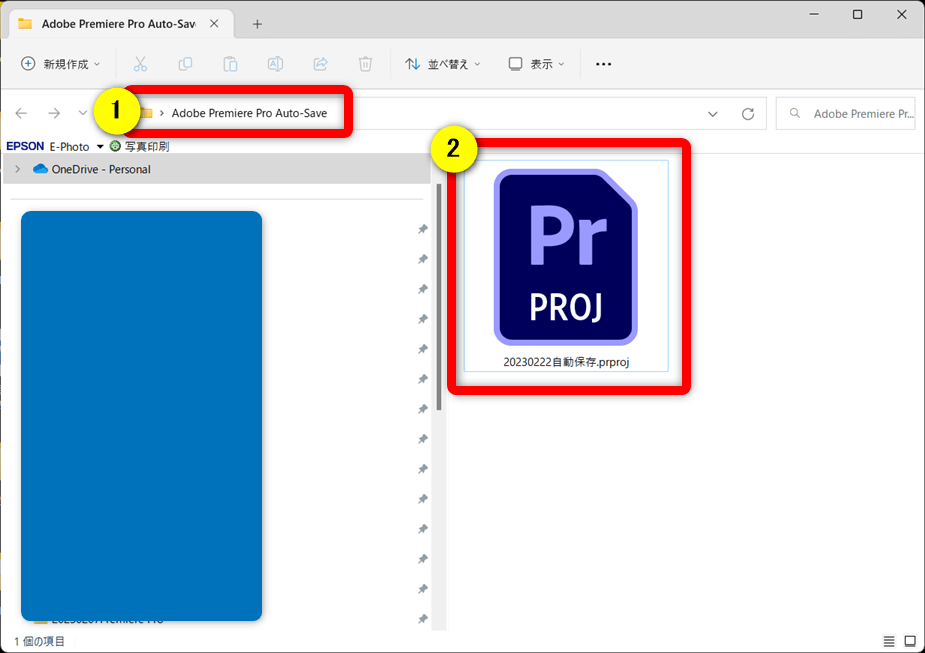
⇧①の「Auto-Save」フォルダの中に②のように自動保存ファイルが保存される。
デフォルト設定では上記のようになっています。

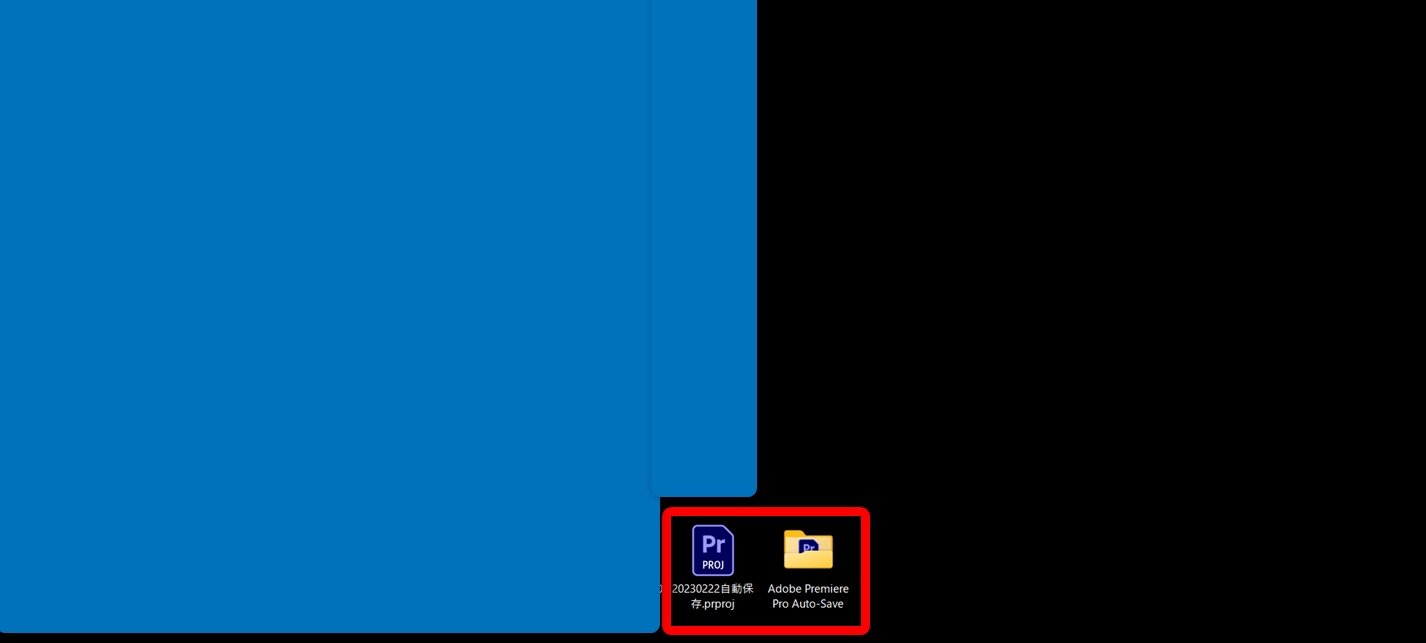
⇧プロジェクトファイルをデスクトップに保存した場合も上記のようにAuto-Saveフォルダが作られます。
このように、自動保存フォルダはプロジェクトファイルとセットで保存されます。

Premiere Proで自動保存場所を変更する設定方法
デフォルトの自動保存場所はプロジェクトファイルを保存した場所です。
プロジェクトファイルの保存場所が毎回同じなら問題ないですが、
保存の度に場所を変えていると「Auto-Save」フォルダがたくさん書き出しされる
というデメリットがあり、管理がしづらい面があるのも確かです。
以下の方法で自動保存場所を変更すると「Auto-Save」フォルダを好きな場所に固定できます。
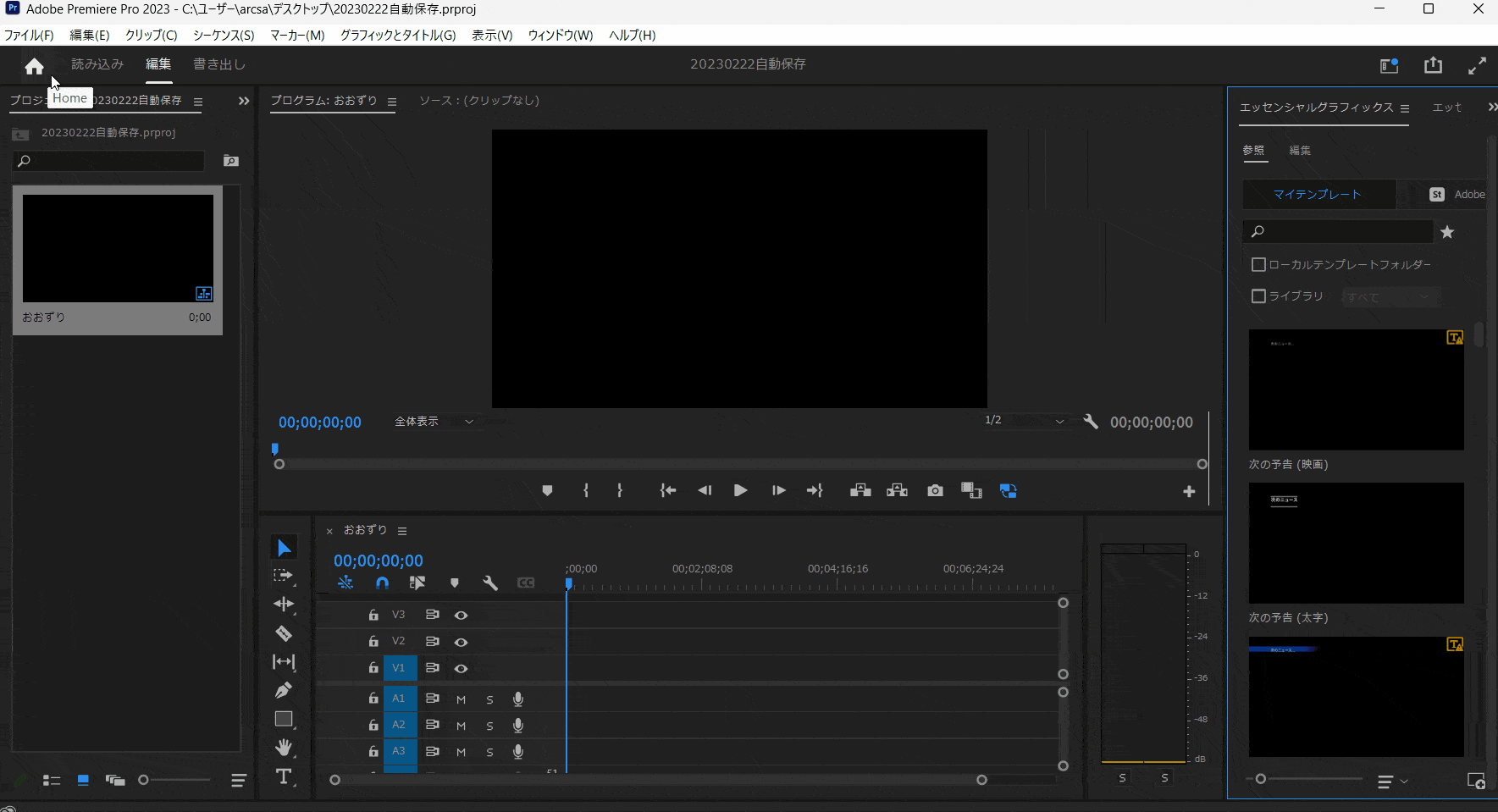
⇧「ファイル」⇨「プロジェクト設定」⇨「スクラッチディスク」の順に選択。
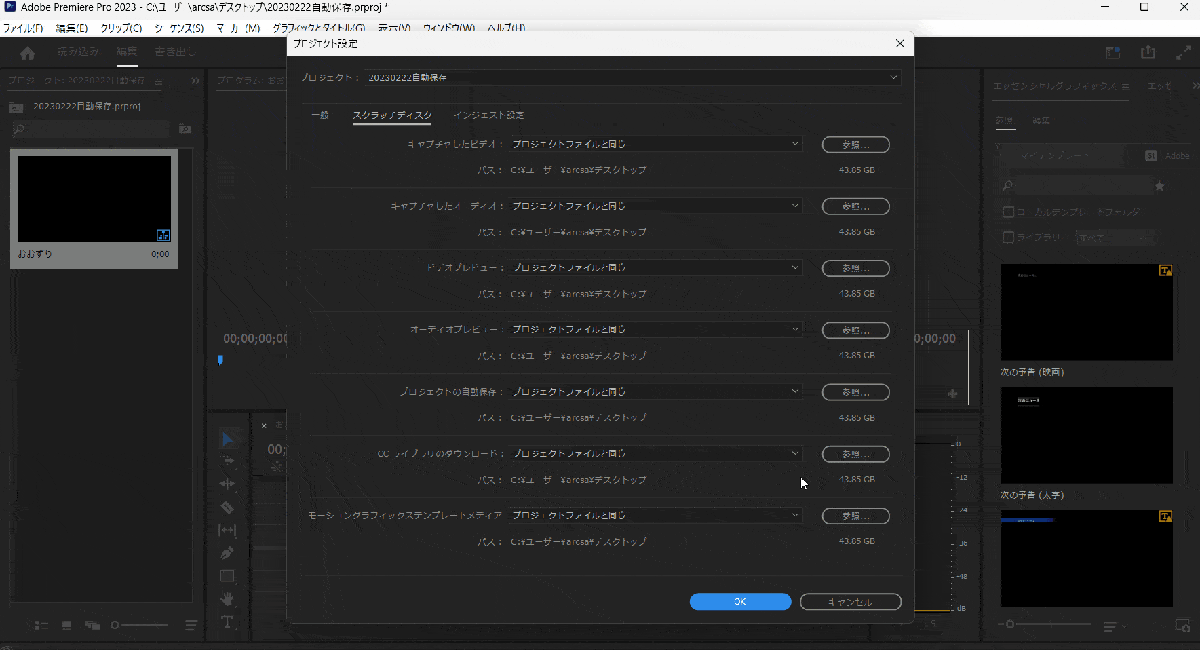
- 「プロジェクトの自動保存」から「カスタム」を選択。
- 「参照」から保存先のフォルダーを指定して選択。
これで同じ場所に自動保存されるようになりました。

Premiere Proの自動保存方法の設定変更
Premiere Proの自動保存時間などの設定方法は以下の通りです。
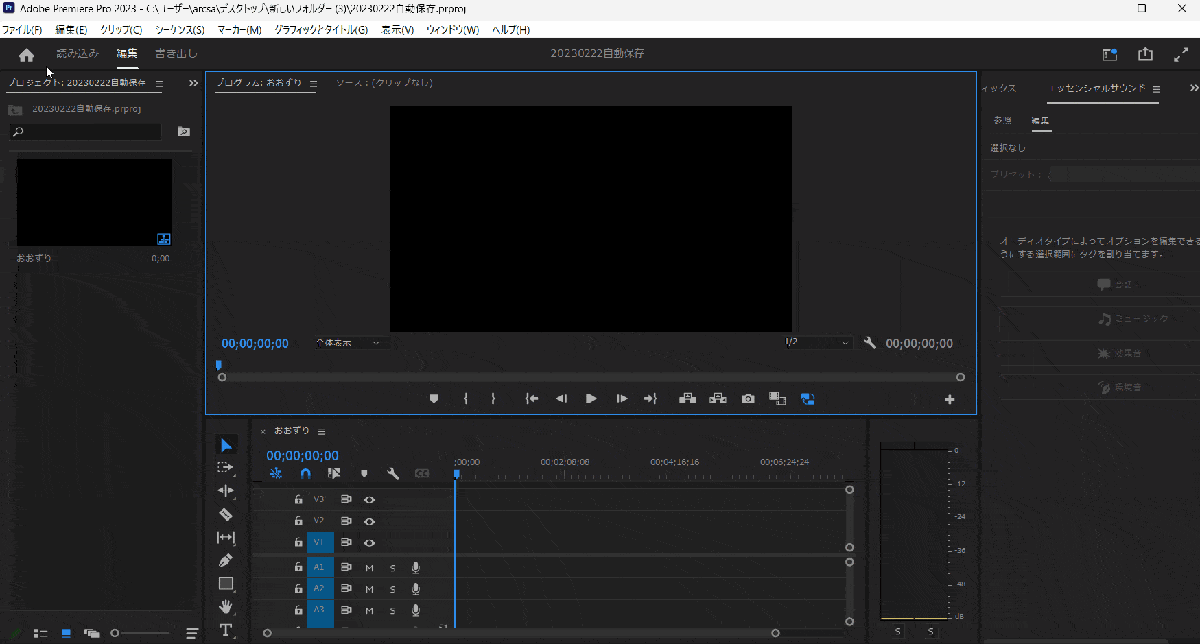
- 「編集」⇨「環境設定」⇨「自動保存」の順に選択。
- 「プロジェクトの自動保存」にチェックを入れる。
- 自動保存の間隔時間を設定。(1分~)(心配な人は小さくする)
- プロジェクトバージョン最大数は保存数。(10に設定すると常に10個のプロジェクトが保存され、古いものは上書きされる。)
- バックアッププロジェクトをCreative Cloudに保存したい時はチェックを入れる。(クラウド保存)
- 自動保存で現在のプロジェクトも保存にチェックを入れると、開いている全てのプロジェクトが自動保存される。
私の場合、③は3分、④は10、⑤はチェックなし、⑥はチェック有りにしています。
環境に応じて調整しましょう。

Premiere Proの自動保存に関するQ&A5選
Premiere Proの自動保存に関してよくある質問と解決法は以下の5つです。
⇧各項目をタップすると、それぞれの詳細に飛びます。
皆様から特に質問が多い事項を取り上げました。順番に解説します。

①Macの場合の自動保存場所は?
MacもWindowsも自動保存場所に関しては同じです。
今回紹介した方法で確認・変更可能です。
②Premiere Proで自動保存するとフリーズします
エッセンシャルグラフィックス内でテロップなどの編集途中に自動保存されると
- フリーズ
- 応答なし
- 固まった
- エラー
- 落ちる
という事象があるようです。
抜本的な解決策は無いですが、頻繁に起きる場合は手動で保存することも考えましょう。
下記のキーボードショートカットキーを使うと手動でも一瞬で保存可能です。
- Ctrl(Macはcommand)+Shift+Sで「名前を付けて保存。」
- Ctrl(Macはcommand)+Sで「上書き保存。」
Adobeサポートに問い合わせてみるのも一つの方法です。

③自動保存を復元するには?
自動保存されたプロジェクトファイルを復旧したい場合は以下の通りに操作しましょう。
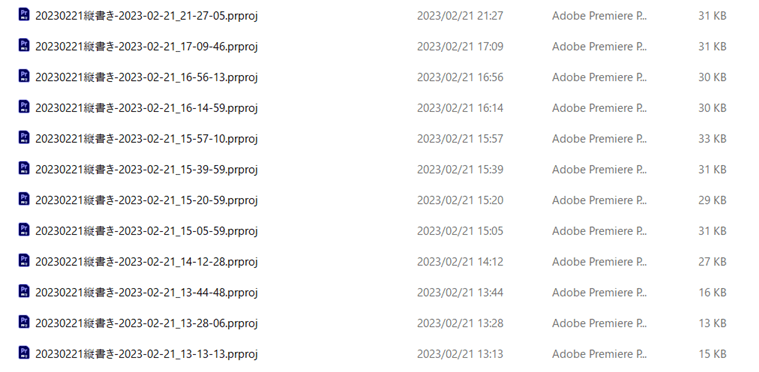
- 「Auto-Save」の中に自動保存されたプロジェクトファイルの中から復旧したいバージョンを選ぶ。
- コピーして別の場所に貼り付けた上で開く。
一旦別の場所にコピーすることで必要なバージョンが上書き削除されないので安心です。

④自動保存したのにされてない場合は?
自動保存したのにされていない場合は以下を確認しましょう。
- 自動保存にチェックが入っているか?
- 自動保存を指定したフォルダに間違いが無いか?
デフォルト状態の場合はプロジェクトファイルを保存したフォルダに自動保存用の「Auto-Save」フォルダが作られます。
⑤自動保存の項目がない場合は?
自動保存は
- 編集
- 環境設定
- 自動保存
の順にたどると表示されます。
以前のバージョンとは変わっている可能性があるので注意しましょう。
【まとめ】Adobe Premiere Proの自動保存場所を確認してバックアップをとろう
以上、Premiere Proの自動保存場所について解説しました。再度確認です。
- Premiere Proはデフォルトで自動保存される設定になっている。
- 自動保存場所はプロジェクトファイルを保存したフォルダの中の「Auto-Save」の中。
- 自動保存場所は設定で変更可能。
Premiere Proの自動保存場所を確認してバックアップをとりましょう。
⇩PowerDirectorを使った動画編集スクールを展開しています。

\ よかったらシェアしてね/


