VideoProc ConverterでDVDを作成する方法を教えてください。

このような声にお応えして参考となる記事をご用意しました。
こちらの記事では動画変換ツールVideoProc ConverterでDVDを作成する方法について解説します。
記事の内容を見ていただくだけで素敵なDVDが完成しますよ。
私はパソコン歴25年以上+動画編集歴10年以上。
これまでに30種類以上の動画編集ソフトや動画変換ソフトを使ってきました。
結論から言うとVideoProc ConverterにはDVD作成機能がありません。
しかし、こちらの記事を参考にしていただければDVDに焼く方法が分かるので、ぜひ参考にしてくださいね。
この記事で分かること
- VideoProc ConverterでDVD作成する準備
- DVDへ焼くためのソフトと焼き方
- チャプター付きDVDを作成する方法
VideoProc Converterはダウンロード版のみです。
パッケージ版はありません。

VideoProc ConverterはDVD作成機能が無い動画変換ソフト
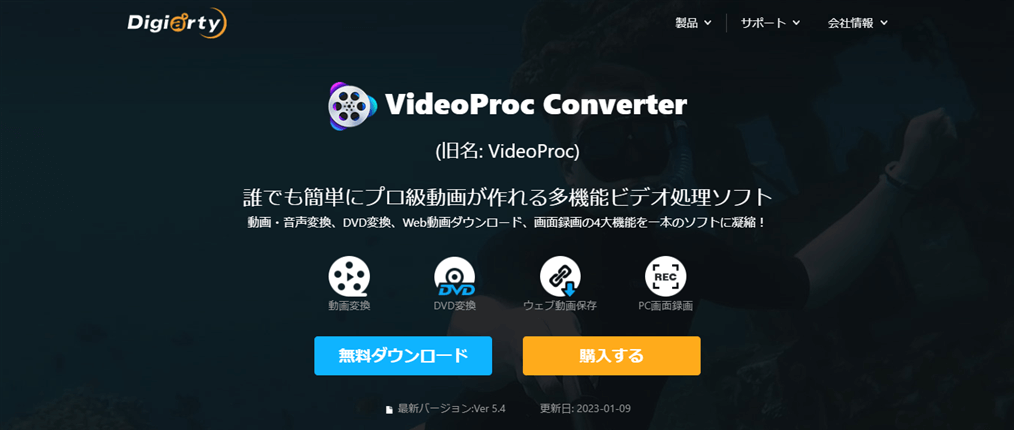
⇧Chengdu Digiarty Software, Inc.
| 会社名 | Chengdu Digiarty Software, Inc. |
| 本社 | 成都市(中国四川省) |
| 設立 | 2006年6月22日 |
| 代表 | Jack Han |
| システム対応 | Windows7以降 Mac10.6以降 |
| サポート 対応 | メール |
| 公式サイト | Digiarty Software |
| レビュー記事 | 詳細を確認 |
Digiarty Software, Inc.は
- Windows
- MacOS
- iPhone
- iPad
用のツール等を開発しているマルチメディアソフトウェアの会社です。
VideoProc Converter以外にも完全無料で使える動画編集ソフト「VideoProc Vlogger」も有名です。
VideoProc ConverterはMacでも使えるのがメリットです。

VideoProc Converter(ビデオプロックコンバーター)は
- 動画を圧縮・変換
- 動画の結合
- 画面録画
などがメインの動画変換ソフトですが、
- カット編集
- テロップや字幕挿入
- 拡大
- ノイズ除去
などの基本的な動画編集もできる便利なソフトです。
買い切り版のコスパが非常に良く、手軽に試せるソフトウェアになっています。
DVD作成機能に関しては
- DVDをリッピングしてMP4などの動画ファイルに保存する
- DVDをリッピングしてISOとして保存する
- レンタルDVDのコピーガードを解除してMP4などの動画ファイルに保存する
機能が使えますが
- DVDに焼く機能が無いのでDVDからDVDにコピーができない
- リッピングできるのはDVDのみでブルーレイディスクには対応していない
- 地デジ放送はコピー解除できない
などの制限もあるのでVideoProc Converter単体ではDVD作成ができないことに注意しましょう。
| 販売形式 | 買い切り版 | サブスク版 |
|---|---|---|
| 製品 | 永久 ライセンス | 年間 プラン |
| 定価 | 8,918円 | 3,280円 |
| セール 価格 | 4,980円 | 3,280円 |
| 新機能追加 アップデート | 毎年 アップデート される | 毎年 アップデート される |
| 費用 | 購入時のみ | 毎年一定の 費用が発生 |
| 対応PC (選択制) | Windows Mac 両対応 | Windows Mac 両対応 |
| 同時に 使える PCの台数 | 最大 2台 | 最大 3台 |
| H.265動画の 読込や出力 | 可 | 可 |
| 4K解像度の 読込や出力 | 可 | 可 |
| メール サポート | 有り | 有り |
| 個人での YouTube 広告収益化 | 可 | 可 |
| 無料 体験版 | 有り | 有り |
| 公式サイト | Digiarty Software | Digiarty Software |
| 詳細記事 | 詳細を確認 | 詳細を確認 |
買い切り版を購入するとアップデートで新機能も無料で追加されるため、ほとんどの方が「永久ライセンス」を購入します。

VideoProc ConverterでDVD作成する方法は以下の3ステップです。
⇧各項目をタップすると、それぞれの詳細に飛びます。
VideoProc Converter単体ではDVDに焼くことができないため、他のDVD作成ソフトを紹介します。
以下で順番に詳しく解説します。

VideoProc ConverterでDVD作成する方法ステップ①【DVDからMP4に変換して保存】
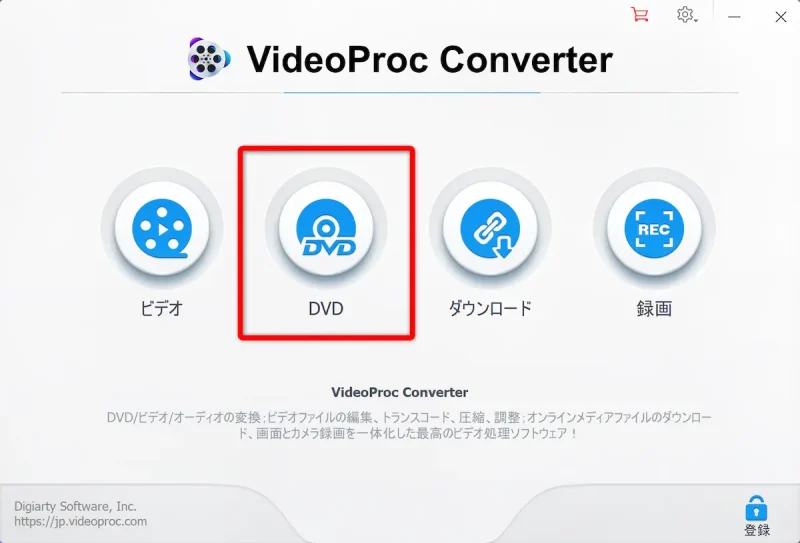
⇧DVDからMP4ファイルに保存するには起動画面の「DVD」を選択すると使えます
DVDを読み込んでMP4に変換してパソコンに保存します。
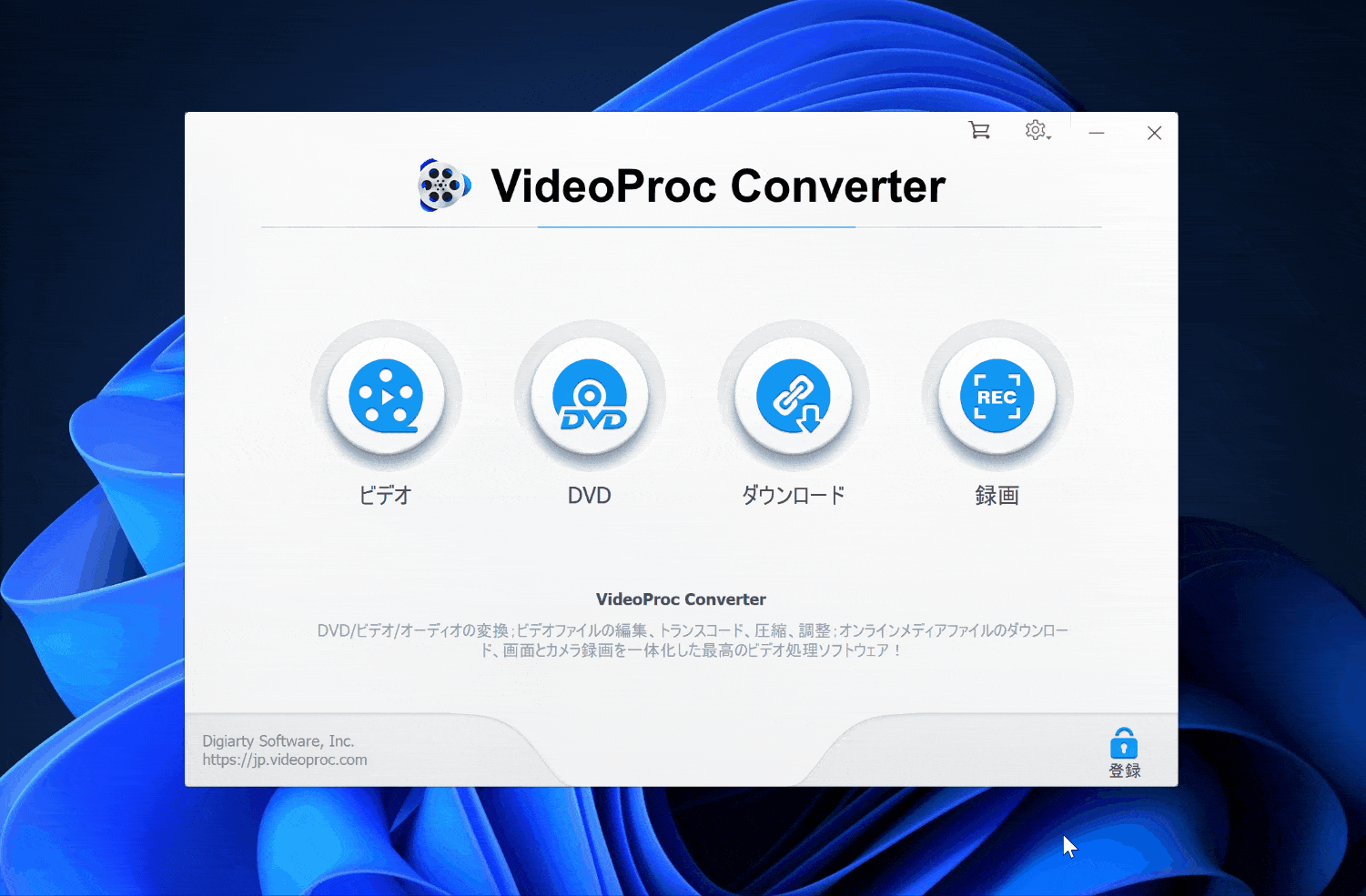
- VideoProcConverterを起動してDVDをセットして「DVD」を選択
- 上部タブ「ディスク」を選択する
- そのまま完了を選ぶとDVDの分析が始まる
- DVD丸ごとコピーする場合はそのまま「RUN」ボタンを選択すると出力開始
レンタルDVDなどもリッピングできます。

特定のチャプターのみDVD作成したい場合。
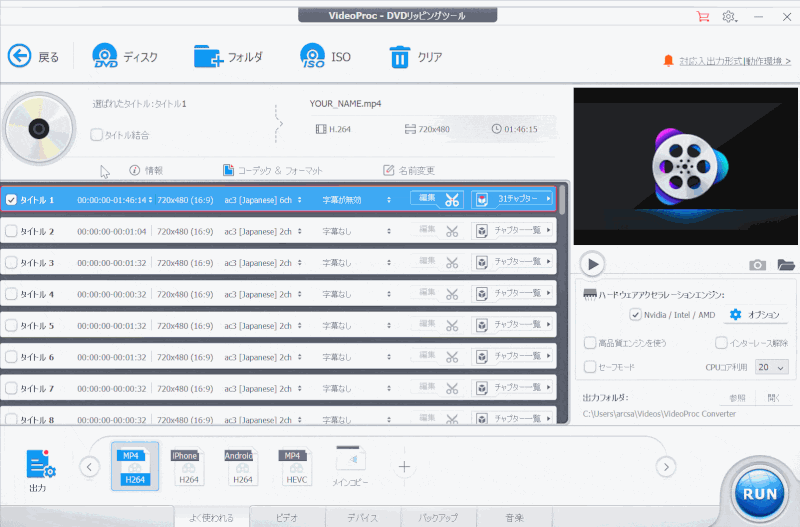
⇧特定のチャプターのみコピーしたい場合は任意のタイトルにチェックを入れましょう。
一番上にチェックが入っていると丸ごとコピーされてしまうのでチェックを外します。

画質などを設定したい場合。
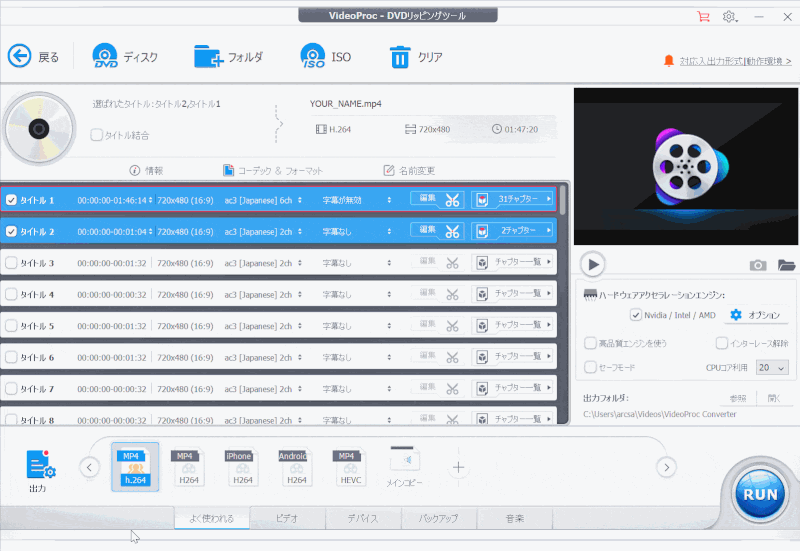
⇧画面下の出力表示をダブルクリックすると画質などの設定が細かくできます。
元の動画より画質が良くなることは無いですが、できるだけ画質を落としたくない場合は設定しましょう。

VideoProc ConverterでDVD作成する方法ステップ②【DVD作成ソフトを選ぶ】
⇩各製品をタップするとそれぞれの詳細に飛びます。
| 製品名 | 公式サイト | 詳細記事 | 買い切り版 定価 | サブスク版 定価 | Windows Mac 対応 | DVD作成 | ブルーレイ 作成 | DVD・ブルーレイ メニュー作成 | 動画圧縮 | 動画変換 (MOV➡MP4など) | YouTubeなどから 動画ダウンロード | 動画編集 | サポート 対応 | 読込可能 最大画質 | 出力可能 最大画質 |
|---|---|---|---|---|---|---|---|---|---|---|---|---|---|---|---|
| 1位 Uniconverter | Wondershare | 詳細記事 | 10,280円 | 5,380円 | 両対応 | 可 | 可 | 可 | 可 | 可 | 可 | 簡単な編集 のみ | メール | 4K 3840×2160 | 4K 3840×2160 |
| 2位 PowerDirector | CyberLink | 詳細記事 | 12,980円~ | 8,980円 | 両対応 | 可 | 可 | 可 | 不可 | 可 | 不可 | 本格的な 編集可 | 電話 メール 優先メール | 4K 3840×2160 | 4K 3840×2160 |
| 3位 DVD Memory | Wondershare | 詳細を確認 | 6,980円 | 3,980円 | 両対応 | 可 | 可 | 可 | 不可 | 不可 | 不可 | 簡単な編集 のみ | メール | フルHD 1920×1080 | フルHD 1920×1080 |
| 参考 VideoProc Converter | Digiarty Software | 詳細記事 | 8,918円 | 3,280円 | 両対応 | 不可 | 不可 | 不可 | 可 | 可 | 可 | 簡単な編集 のみ | メール | 4K 3840×2160 | 4K 3840×2160 |
VideoProc Converter単体ではDVD作成機能が無いため、他のソフトを使う必要があります。
以下でおすすめのDVD作成ソフトについて解説します。
- UniConverter(動画変換+メニュー付きDVD・ブルーレイ作成)
- PowerDirector(動画編集+メニュー付きDVD・ブルーレイ作成+チャプター作成)
- DVD Memory(コスパ最強+メニュー付きDVD・ブルーレイ作成+チャプター作成)
⇧各項目をタップすると、それぞれの詳細に飛びます。
以下でそれぞれ詳しく解説するので自分に合ったソフトを選びましょう。

DVD作成ソフトおすすめ①UniConverter【Wondershare】
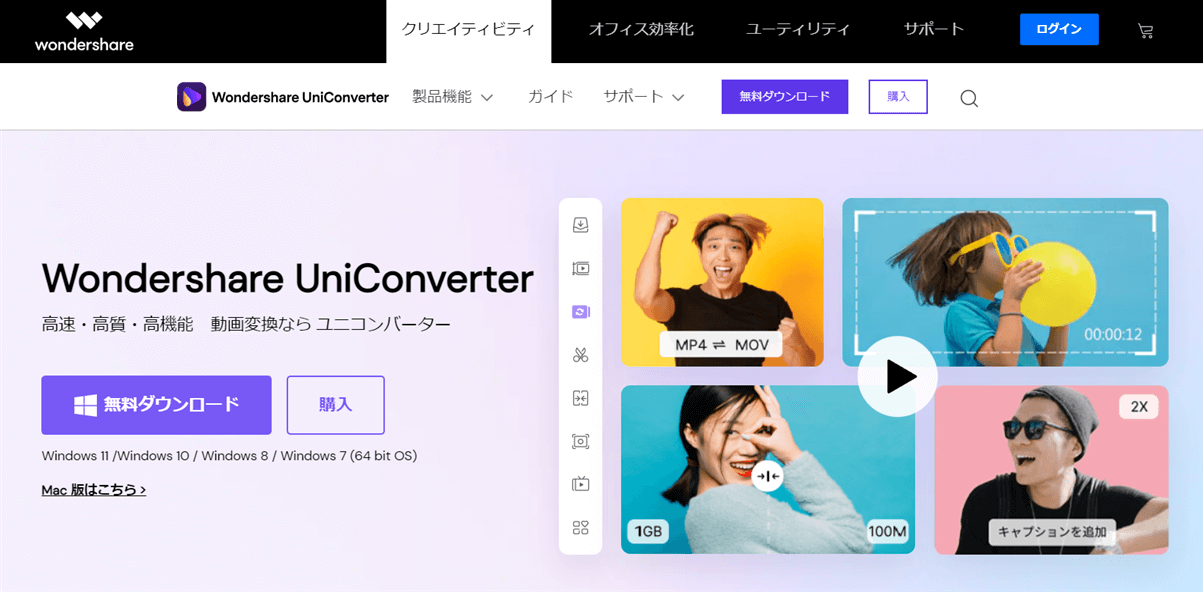
⇧出典:Wondershare
| 総合評価 | (5.0 / 5.0) |
| グループ名 | Wondershare |
| 会社名 | Wondershare Technology Co.Ltd |
| 本社 | 中国(深セン) |
| 創業 | 2003年 |
| 創設者 | Tobee Wu |
| 日本支社 | 東京都千代田区 |
| サポート 対応 | メール |
| 公式サイト | 公式で確認 |
| 詳細を確認 | 詳細を確認 |
Wondershareが提供する動画変換ソフト「Uniconverter」はVideoProc Converterと同じような動画変換ソフトです。
VideoProc Converterと同じく
- 動画や音声の形式を変換する(MP4⇨MOV、WAV⇨MP3など)
- 動画のデータサイズを圧縮する(1GB⇨100MBなど)
- Web動画ダウンロード(YouTubeなどから動画をダウンロードしてMP4に変換)
- 画面録画(PC画面の録画やゲーム実況など)
などの機能がもちろん使えますが
- 動画の残したい部分のみトリミング(切り取り)
- テロップや字幕挿入
- 拡大(ズーム)
- 速度変更
- エフェクト効果の追加
- ノイズ除去
- DVD・ブルーレイ作成
- メニュー付きDVDやブルーレイの作成
- 音楽CDの作成
など、VideoProc Converterに比べて幅広い機能が使えるのが特徴です。
「VideoProc Converter」でできることは「UniConverter」でも全てできるので、DVDやブルーレイ作成が目的なら最初から「UniConverter」を購入した方がおすすめです。

- UniConverterのおすすめポイント:機能の幅広さ
- 動画変換だけでなく動画編集の機能が豊富
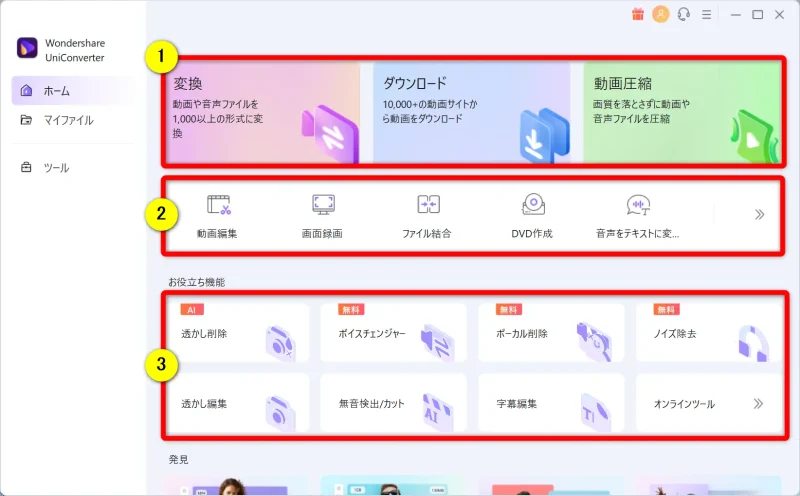
- ①の基本的な動画変換機能に加えて
- ②の動画編集+DVD・ブルーレイ作成機能も使える
- ③のように「ノイズ除去」や「ボイスチェンジャー」など更に細かい編集も可能
例えばボイスチェンジャーの機能。
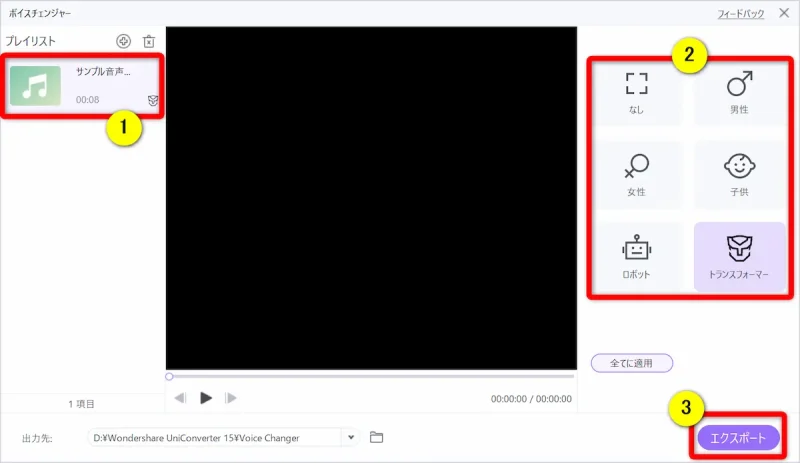
- ボイス変換したい音声付き動画または音声ファイルを読み込むと①に表示される
- ②の中から変換したいタイプを選択する
- ③で変換後の音声を出力する
このようにUniconverterでは簡単な動画編集もできます。
ボイスチェンジャーを試した音声を以下で紹介します。

元の音声
子供の声に変換後
モザイクがかかったような声になるので使い方によっては活用できる場面が多いです。

Uniconverterにも買い切り版とサブスク版がありますが、買い切り版がコスパが良く、圧倒的に人気です。
| 販売形式 | 買い切り版 | サブスク版 |
|---|---|---|
| 製品 | ※おすすめ Uniconverter 永続ライセンス | Uniconverter 1年間プラン |
| 定価 | 10,280円 | 5,380円 |
| セール 価格 | 8,280円 | 5,380円 |
| 機能 | 購入時点の 機能のみ | 毎年 アップデート される |
| 費用 | 購入時のみ | 毎年一定の 費用が発生 |
| 対応PC (選択制) | Windows Mac 両対応 | Windows Mac 両対応 |
| 同時に 使える PCの台数 | 1台 | 1台 |
| 年中24時間 メール サポート | 有り | 有り |
| 個人での YouTube 広告収益化 | 可 | 可 |
| 無料 体験版 | 有り | 有り |
| 公式サイト | 公式で確認 | 公式で確認 |
| 詳細記事 | 詳細を確認 | 詳細を確認 |
迷ったら買い切り版を購入しておけば失敗はありません。
Uniconverterも公式サイトで買うのが基本的におすすめです。

⇩無料体験版があるのでダウンロードして使ってみましょう。
⇩UniConverterについては以下の記事で詳しく解説していますのでご覧下さい。
Wondershare Uniconverterの評価は?実際に使ったレビューも解説する
DVD作成ソフトおすすめ②PowerDirector【CyberLink】

⇧出典:CyberLink
| 会社名 | CyberLink |
| 本社 | 台湾(新北市) |
| 創業 | 1996年 |
| 創設者 | Jau Huang |
| 日本支社 | 東京都港区芝大門1-16-3 |
| サポート 対応 | 電話 メール |
| 公式サイト | 公式で確認 |
| レビュー記事 | 詳細を確認 |
PowerDirectorは7年連続国内販売シェアNo.1の動画編集ソフトです。なぜなら
- 編集画面がシンプルで見やすい
- 機能が使いやすい
- ソフトの動作が軽いのでパソコンを買い替えなくても使える場合が多い
- 通常のメールサポートだけでなく優先メールサポートや電話でのサポートも可能
- 30日間全額返金保証付きなので安心して購入できる
などのメリットがあり、初心者に使いやすいと評判が良いからです。
Cyber Linkという台湾のメーカーが2001年から発売しているため歴史も長く安心して使えます。
PowerDirectorは動画編集ソフトなので
- 動画の不要な部分を連続してカット編集する
- 音声の不要な部分を連続してカット編集する
- 部分的にテロップ挿入
などの本格的な動画編集機能はもちろん使えますが
- DVDやブルーレイ作成機能
- DVDは4.7GBと8.5GBに対応
- ブルーレイは25GB・50GB・100GB・128GBに対応
- AVCHD形式のDVDにも対応している(フルHD:1920×1080画素でDVDに書き込みできる)
- メニュー付きDVD・ブルーレイ作成機能
- 音楽CDも作成できる
など、DVD作成機能に関して奥が深いのが特徴です。
VideoProc ConverterとPowerDirectorを持っていれば動画に関する機能はほぼ全て使えます。

- 「PowerDirector」のおすすめポイント①DVDメニューに任意の動画を挿入できる
- PowerDirectorのDVD作成機能ではメニュー画面に好きな動画を自由に挿入できるのがメリットです

テンプレートも自由にダウンロードできるのでオリジナルのDVDメニューを作ることが可能です。
メニュー作成機能に関しては最強のソフトです。

- おすすめポイント②優先サポートが便利(サブスク版のみ)
- PowerDirectorは通常のメール+電話サポートに加えて「優先して対応してもらえるメールサポート」が使えるので初心者に大人気です
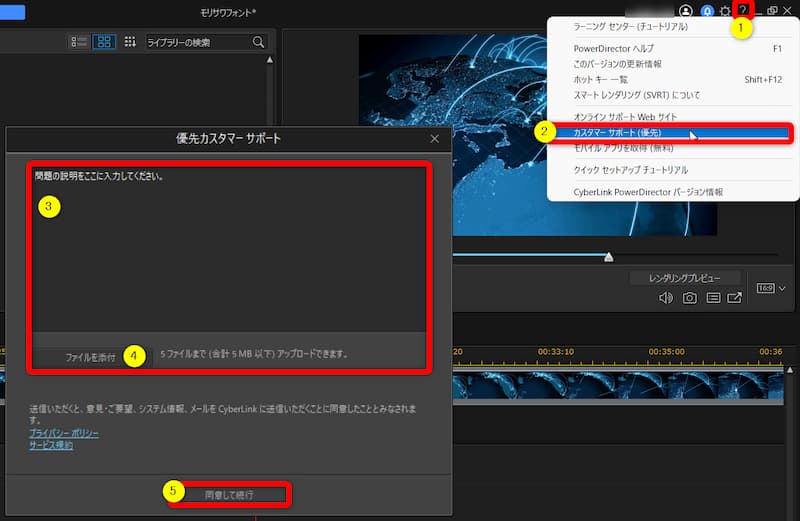
- 問い合わせたい時は編集画面右上①の「?」マークから②の「カスタマーサポート」を選択する
- ③に質問事項を入力し⑤で確定
- 必要に応じて④に説明画像を添付できる
編集画面から問い合わせできるため使い勝手が良いです。

買い切り版とサブスク版の違いを比較しました。
| 販売形式 | 買い切り版 | サブスク版 |
|---|---|---|
| 対応製品 | Ultra Ultimate Ultimate Suite | PowerDirector 365 DirectorSuite 365 |
| 機能 | 購入時点の 機能のみ | 毎年 アップデート される |
| 費用 | 購入時のみ | 毎年一定の 費用が発生 |
| 対応PC | Windows のみ | Windows Mac 両対応 |
| インストール できる PCの台数 | 1台 | 2台以上 |
| shutterstock 素材 ダウンロード | 無し | 有り |
| Meta Sound Collection 音楽素材 ダウンロード | 無し | 有り |
| 優先的な サポート | 無し | 有り |
| クラウドに 保存 | 最初の 1年のみ | 永久 |
| インストール時 ライセンスキー 入力 | 必須 | 不要 |
| 公式サイト | 公式で確認 | 公式で確認 |
買い切りサブスク比較表
PowerDirectorの場合は基本的にサブスク版が優秀で使いやすいです。
迷ったらサブスク版の「PowerDirector365」を購入しておけば失敗はありません。

PowerDirectorも無料体験版があるので使ってみましょう。
⇩PowerDirectorの各製品の違いについては以下の記事で詳しく解説していますのでご覧下さい。
PowerDirectorの種類を徹底比較!購入するならどれがいい?
DVD作成ソフトおすすめ③DVD Memory【Wondershare】
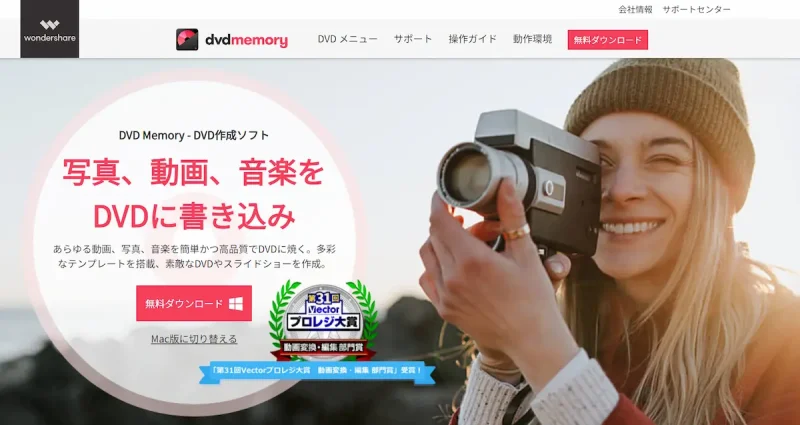
⇧出典:Wondershare
| グループ名 | Wondershare |
| 会社名 | Wondershare Technology Co.Ltd |
| 本社 | 中国(深セン) |
| 創業 | 2003年 |
| 創設者 | Tobee Wu |
| 日本支社 | 東京都千代田区 |
| 動作環境(Windows) | WindowsXP以降 |
| 動作環境(Mac) | macOS10.7以降 |
| サポート 対応 | メール チャット |
| 公式サイト | 公式で確認 |
| レビュー記事 | 詳細を確認 |
DVD Memoryは中国のマルチソフトウェアメーカー「Wondershare」が提供するDVD・ブルーレイ作成ソフトです。
Wondershareのソフトは全世界150か国以上、月間2億人以上のユーザーに使われるほど大人気。
DVD Memory以外にも
- Filmora(動画編集ソフト)
- Democreator(画面録画ソフト)
- UniConverter(動画変換ソフト)
などが有名です。
1位で紹介した「UniConverter」と同じメーカーです。

DVD Memoryは
- DVDにチャプターを入れることができる
- DVDやブルーレイにメニューを付けることができる
- メニューは100種類以上のおしゃれなテンプレートから選ぶことができる
など、DVD作成機能も充実していますが
- データディスクの作成
- 動画の必要な部分だけ残すなどの簡単な動画編集が可能
- 音楽CDも作成できる
- 簡単な写真スライドショーを作ることができる
などの機能もある+コスパが良いのでおすすめです。
- DVD Memoryのおすすめポイント:メニューテンプレートが豊富
- DVDやブルーレイ用のメニューを作成する時のテンプレート素材がたくさんあるので状況に合わせて選べる。
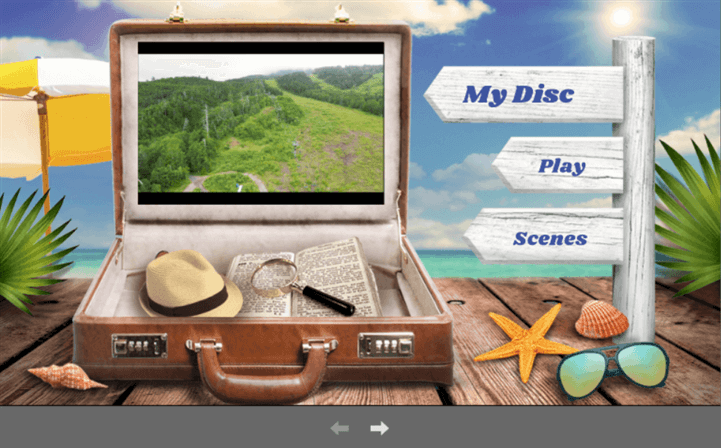
⇧このようなトップメニューのテンプレートが100種類以上ある
こちらは無料版でも使えるテンプレートです。
無料版でも十分素敵な素材が使えます。

DVD Memoryにも買い切り版とサブスク版がありますが、買い切り版がコスパが良く、圧倒的に人気です。
| 販売形式 | 買い切り版 | サブスク版 |
|---|---|---|
| 製品 | DVD Memory 永久ライセンス | DVD Memory 1年間プラン |
| 定価 | 6,980円 | 3,980円 |
| セール 価格 | 4,980円 | 3,980円 |
| 機能 | 毎年 アップデート される | 毎年 アップデート される |
| 費用 | 購入時のみ | 毎年一定の 費用が発生 |
| 対応PC (選択制) | Windows Mac 両対応 | Windows Mac 両対応 |
| 同時に 使える PCの台数 | 1台 | 1台 |
| 年中24時間 メール サポート | 有り | 有り |
| 無料 体験版 | 有り | 有り |
| 公式サイト | 公式で確認 | 公式で確認 |
| 詳細記事 | 詳細を確認 | 詳細を確認 |
迷ったら買い切り版を購入しておけば失敗はありません。
絶対に1年しか使わないと分かっていればサブスク版が安くておすすめです。

DVD Memoryも無料体験版があるので使ってみましょう。
⇩DVD Memoryについては以下の記事で詳しく解説していますのでご覧下さい。
【評判良し!】DVD Memory無料版の評価や口コミを解説
VideoProc ConverterでDVD作成する方法ステップ③【DVD作成ソフトでDVDに焼く】

前項で紹介したDVD作成ソフトを使ってDVDに焼く方法を解説します。
⇧各項目をタップすると、それぞれの詳細に飛びます。
以下で順番に詳しく解説します。

①UniConverterでDVDに焼く方法
「UniConverter」でDVDやブルーレイを作成する方法は以下の通りです。
- 「DVD作成」を選択し書き込む動画を読み込む
- メニューテンプレートを選択して書き込み
- チャプターを作成する場合
以下で順番に詳しく解説します。

- ①「DVD作成」を選択し書き込む動画を読み込む
- 「UniConverter」を起動したら「VideoProc Converter」で出力したMP4動画を「UniConverter」で読み込む
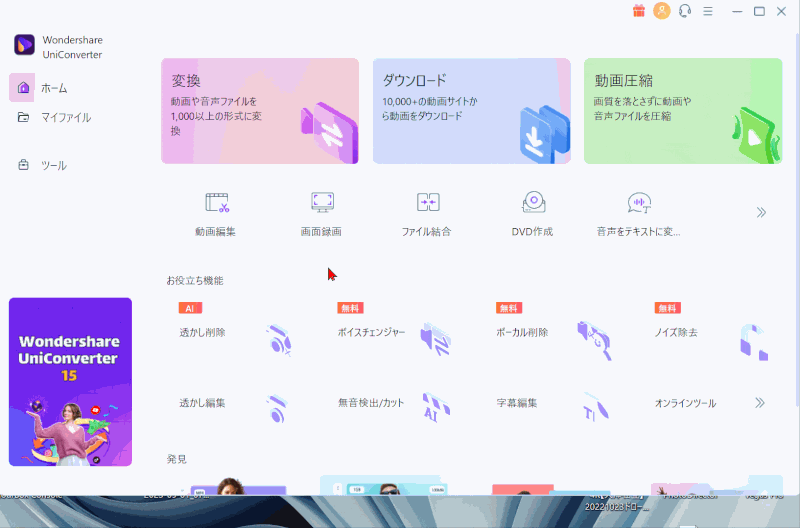
⇧「UniConverter」起動後「DVD作成」を選択して書き込みたい動画を読み込む
- ②メニューテンプレートを選択して書き込み
- メニューテンプレートのデザインを選択して「作成」を選択
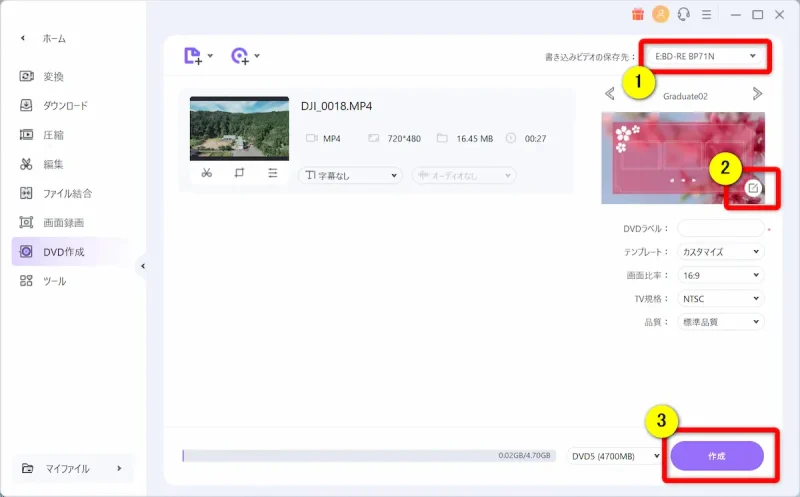
- ①は「DVDドライブ」が選択されていることを確認(DVDをセットしないと表示されない)
- ②を選ぶとメニューテンプレートを変更できる
- ③で書き込み開始
テンプレートを変更する場合。
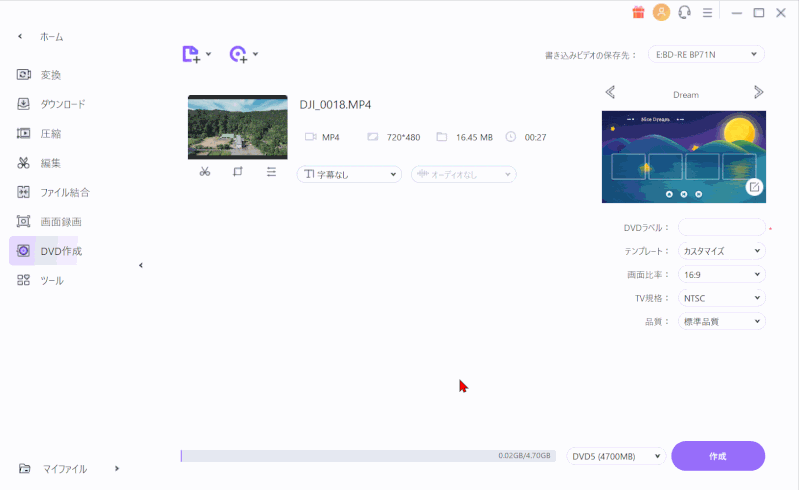
⇧メニューテンプレートの種類はいくつかある
気に入ったデザインに変更しましょう。

メニューを無しにする場合。
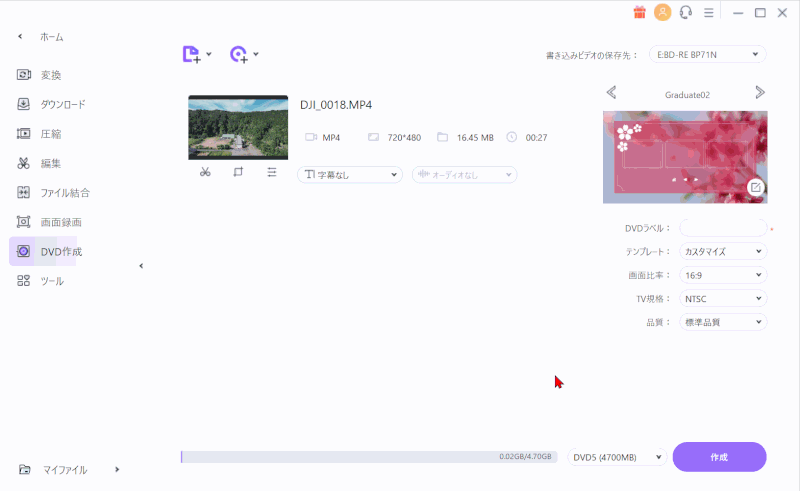
⇧メニュー無しでDVDに書き込む場合は「テンプレート」を「なし」に変更する
- ③チャプターを作成する場合
- 動画を2つ以上読み込んだ状態でメニューを設定すると自動的にチャプターが作られる
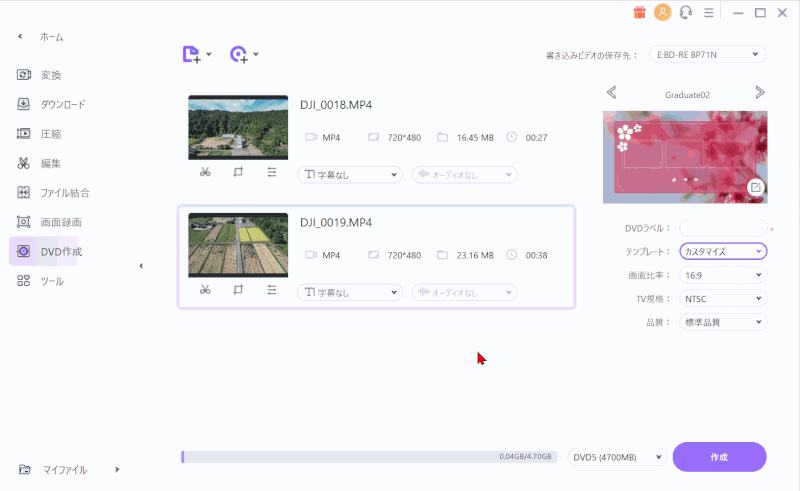
⇧動画を2つ以上読み込んだ状態でメニューの「シーン」を選択するとチャプターが作られている
動画を複数読み込んだ時点で自動的にチャプターが作られます。
そのまま書き込みすればチャプター付きDVDの完成です。

②PowerDirectorでDVDに焼く方法
PowerDirectorでDVD作成する方法は以下の通りです。
- VideoProcConverterで出力した動画をPowerDirectorで読み込む
- チャプターを作成する場合の手順
- DVDに書き込みする
以下で順番に解説します

- ①VideoProc Converterで出力した動画をPowerDirectorで読み込む
- PowerDirectorを起動したらVideoProc Converterで出力したMP4動画ファイルなどを読み込む
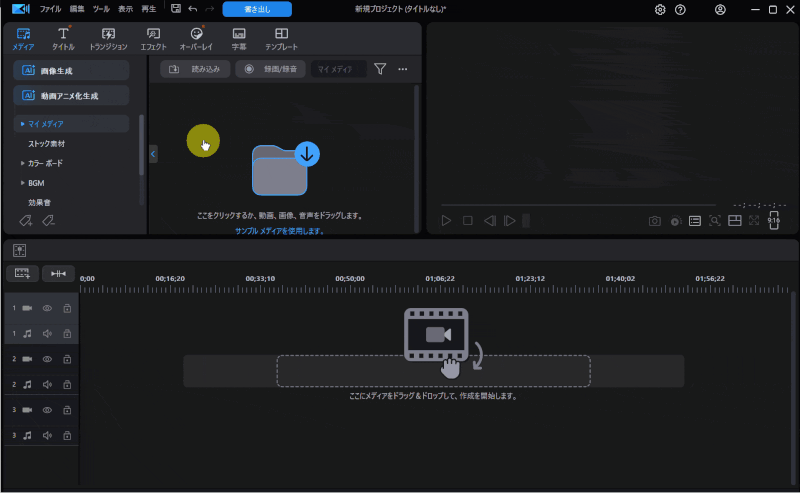
- 左上の「メディアファイルの読み込み」からVideoProcConverterで出力したMP4動画などを読み込む
- 読み込んだ動画をドラッグ&ドロップで下部のタイムラインへ配置する
- 左部ツールタブ最下部「・・・」からチャプタールームを選択する
- ②チャプターを作成する場合
- チャプターを作成する場合は以下の手順で任意の場所にチャプターを追加します
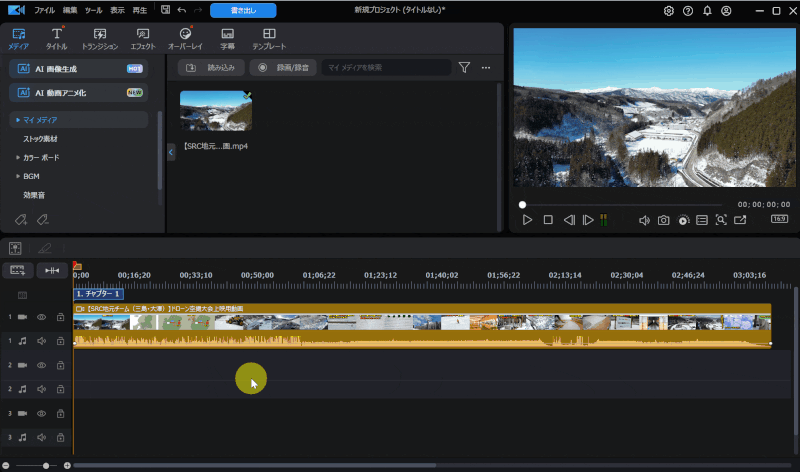
チャプターを挿入します。
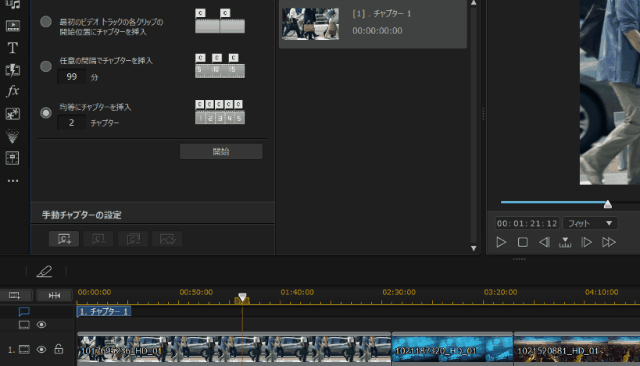
- カーソルをチャプターを入れたい場所に移動
- 左部の「現在の位置にチャプターを追加」ボタンで簡単にチャプターを追加
チャプターを作成しない場合はこの手順は不要です。

- ③DVDに書き込みする
- 「出力」を選択しDVDに書き込みします
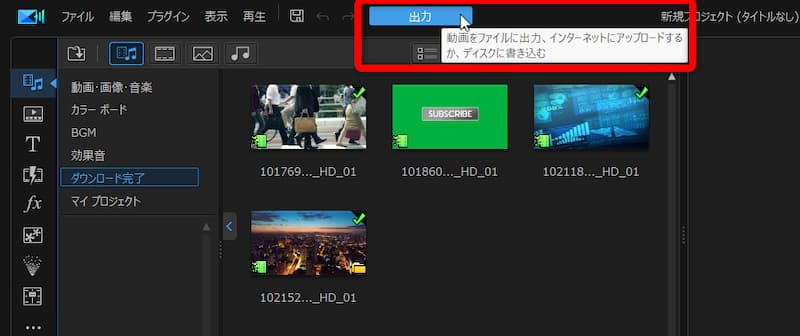
⇧上部タブから「出力」を選択
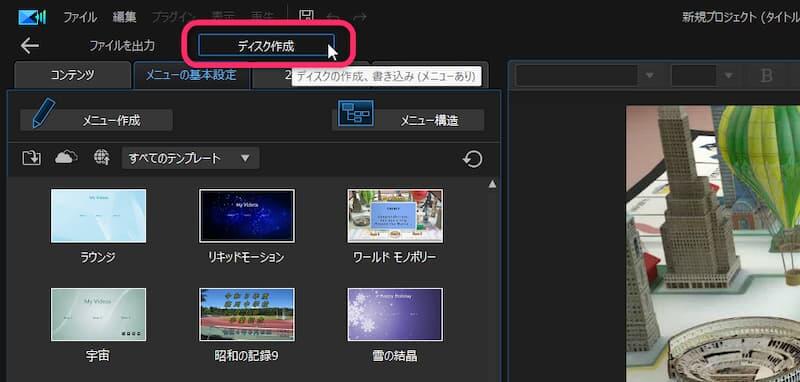
⇧上部タブ「ディスクの作成」を選択
メニュー無しで設定する場合。

- ①の「メニューの基本設定タブ」から②を下にスライドする
- ③の「メニュー無し」があるので選択
メニュー無しでもチャプターは反映していますので再生時にスキップできます。

DVDの設定をします。
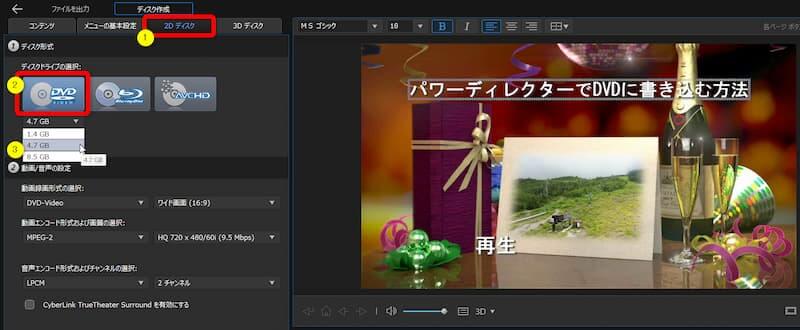
- ①の「2Dディスク」を選択
- ②の「DVD」を容量に応じて選択(大抵はデフォルトの4.7GB)
最後にプレビューで確認して書き込みます。
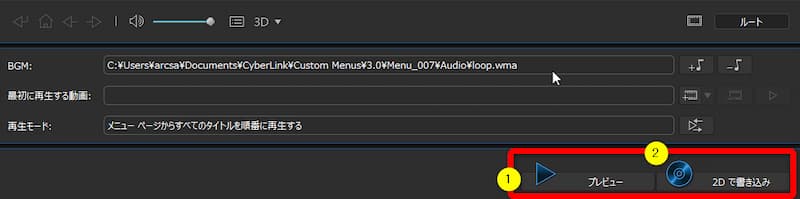
- ①のプレビューで再生して間違っていたら画面左上の矢印から編集画面に戻る
- 戻っても作成したメニューは初期化されませんのでご安心ください
- ②で書き込みへ
最終確認して書き込み開始。
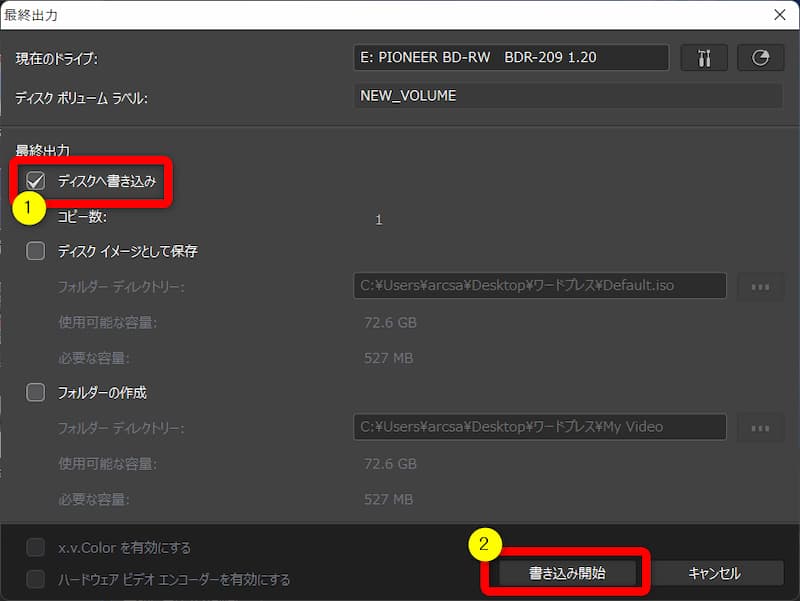
⇧①の「ディスクへ書き込み」がチェックされていることを確認して②の「書き込み開始」を選択。
⇩PowerDirectorでメニュー付きDVD作成する方法や更に細かい設定に関しては以下の記事で詳しく解説していますのでご覧下さい。
PowerDirectorでDVDディスクに書き込み・出力する4つのステップ
③DVD MemoryでDVDに焼く方
DVD MemoryでDVD作成する方法は以下の通りです。
- VideoProc Converterで出力した動画をDVD Memoryで読み込む
- プレビューで確認後DVDに書き込みする
- チャプターを作成する場合の手順
以下で順番に解説します

- ①DVD Memoryで動画を読み込む
- DVD Memoryを起動してVideoProc Converterで出力したMP4などの動画をDVD Memoryで読み込みます
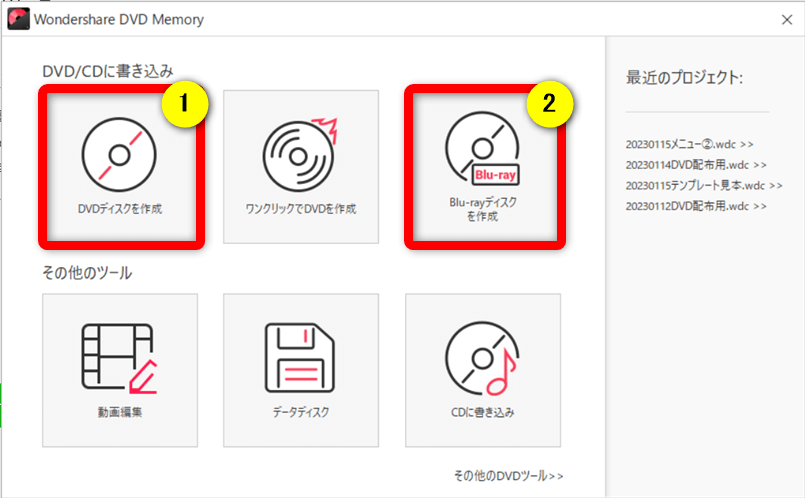
⇧メニュー付きDVDは①、メニュー付きブルーレイを作成する場合は②を選択する
⇧トップメニュー⇨タイトルメニュー⇨チャプターメニューの順に自動的に作成されます
DVDに書き込みする動画をPC内から選択します。
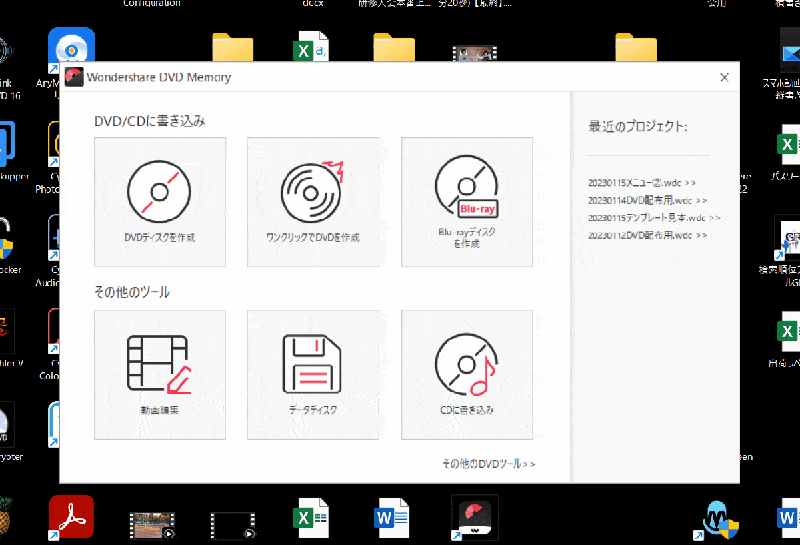
⇧DVD Memoryを起動して「画像やビデオの追加」からDVDに書き込みたい動画をパソコン内から選ぶ
- DVDに書き込みする
- プレビューで確認後DVDに書き込みします
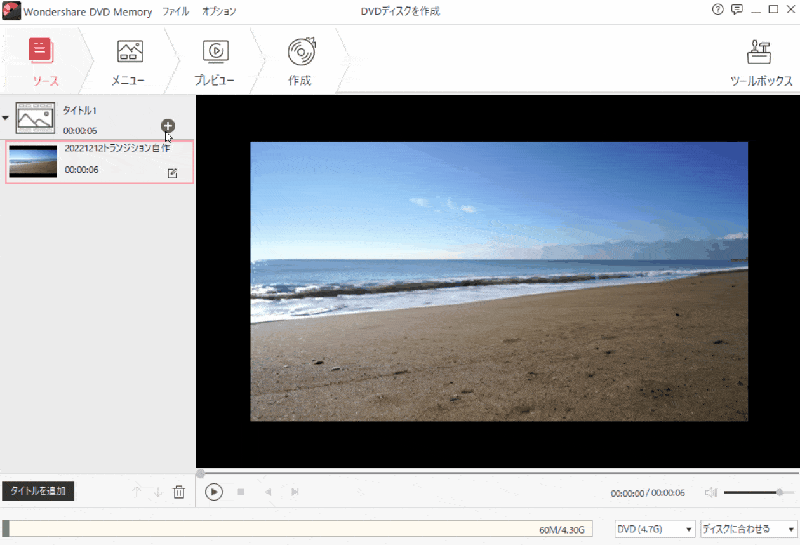
⇧好きなメニューを右側から選択してプレビューで確認後、書き込むだけの簡単操作
操作は簡単です。

- チャプターを付ける画面操作
- タイトルメニューごとにチャプターを追加するには以下の方法で操作します
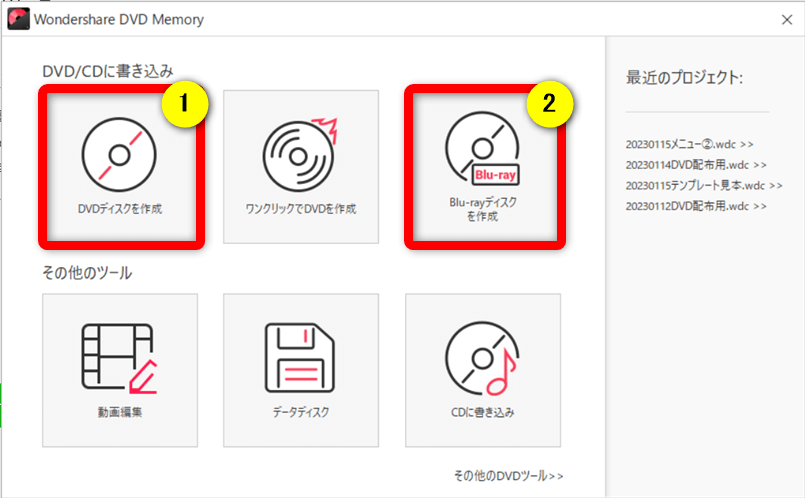
⇧チャプターを付ける場合もDVDは①、ブルーレイは②から入ります
チャプターを付けるのはメニュー作成が前提です。
メニュー無しでチャプターだけ付けることはできません。

チャプターを作成する。
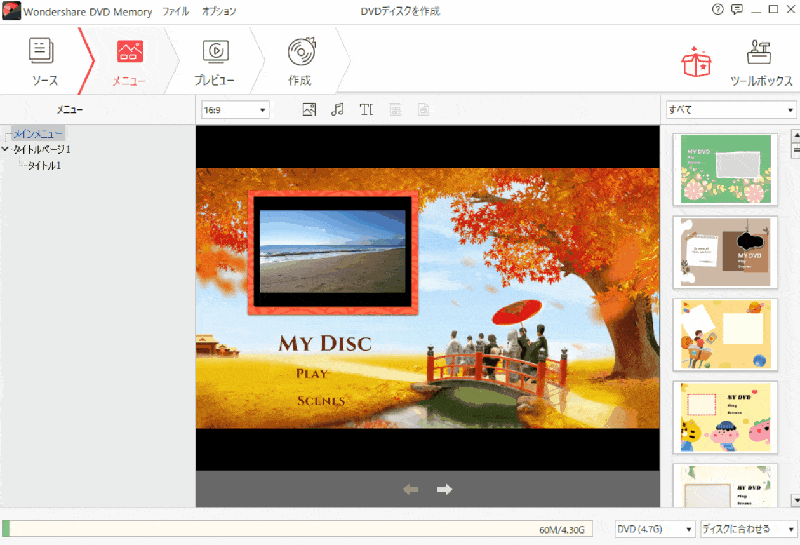
⇧チャプターを付けたい「タイトル」を選択し、「チャプターの作成」をクリックする
「チャプターを追加」ボタンで任意の場所にチャプターを追加します。

VideoProc ConverterのDVD作成でよくある質問と解決法7選

VideoProc ConverterのDVD作成でよくある質問と解決法は以下の7つです。
各項目をタップすると、それぞれの詳細に飛びます。
皆様から特に質問が多い事項を取り上げました。順番に解説します。

①VideoProc ConverterでDVDをコピーするには?
VideoProc ConverterではDVDをMP4などに変換する機能はありますが、DVDを直接DVDにコピーする機能がありません。
- VideoProc ConverterでDVDからMP4に変換して一旦PC内に保存
- UniConverterなどでMP4をDVDに書き込み
という手順が必要です。
②VideoProc Converterでリッピングできない場合は?
VideoProc Converterでリッピング中に途中で止まって取り込みができない場合があります。
- VideoProc Converterをアップデートする
- VideoProc Converterを再起動する
- PCを再起動する
- ウィルスソフトを一時的に無効にする
- DVDドライブをクリーニングする
などの方法で対処できる場合があるので試してみましょう。
簡単に対処できることからやってみることをおすすめします。

③「VideoProc ConverterがDVDにアクセスできません」というエラーが出る
Macの場合、セキュリティーの関係でDVDにアクセスできないエラーが出る場合があります。
VideoProcを許可してアクセス権限を付与すると、DVDのリッピングができます。
- アップルメニューから「システム環境設定」を選択
- 「セキュリティとプライバシー」を選択
- フルディスクアクセス ロックを解除する
- +ボタンから「VideoProc Converter」を選択
の順に操作してみましょう。
Macはセキュリティがかなり高いので色々と厳しいです。

④VideoProc Converterのリッピングは無料版でもできる?
DVDリッピングは無料版でも可能です。
リッピング機能自体は使えますが、5分以上のDVDは5分までしか出力されません。
5分を超えた部分は自動的にカットされて出力できないので注意しましょう。
有料版を購入することで丸ごとコピーできるようになります。

⇩VideoProc Converterの無料版と有料版の違いは以下の記事で詳しく解説していますのでご覧下さい。
VideoProc Converter無料版と有料版の違い10選
⑤VideoProc Converterでコピーしたけれど音が出ないです
VideoProc ConverterでDVDをコピーしたけれど音が出ない場合があるようです。
原因は様々で特定することは難しいですが、簡単にできる対策から試してみましょう。
- VideoProc Converterをアップデートする
- VideoProc Converterを再起動する
- PCを再起動する
- ウィルスソフトを一時的に無効にする
- DVDドライブをクリーニングする
パソコン環境が違うため、原因も人それぞれです。

⑥VideoProc ConverterでISOは圧縮できる?
VideoProc ConverterではISOファイルは圧縮できません。
⑦VideoProc Vloggerでチャプター作成やDVD作成はできる?
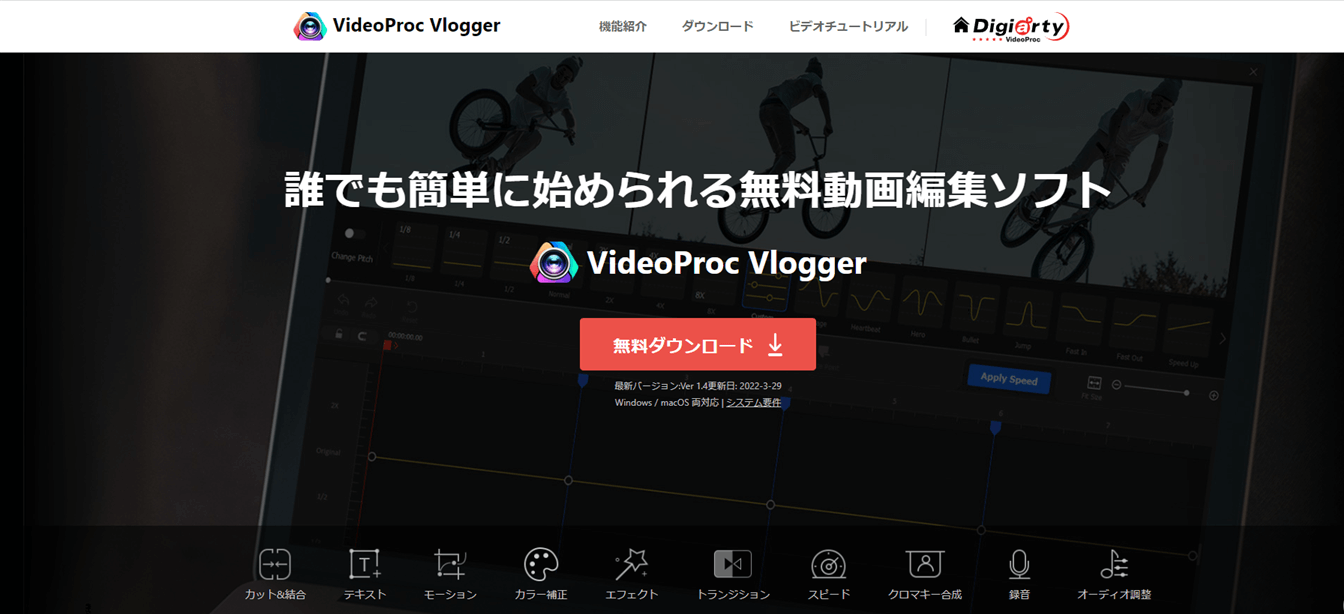
| 会社名 | Digiarty Software, Inc. |
| 本社 | 成都市(中国四川省) |
| 設立 | 2006年6月22日 |
| 代表 | Jack Han |
| 対応PC | Windows・Mac |
| サポート 対応 | メール |
| 対象者 | 初心者~中級者 |
「VideoProc Vlogger」は「VideoProc Converter」と同じメーカー「Digiarty Software, Inc.」が提供する動画編集ソフトです。
- 完全無料で使える
- 無料でもロゴが入らない
- 4Kにも対応
など、無料とは思えないほどの機能が使えます。
しかしその反面
- DVD作成はできない
- チャプター作成はできない
仕様となっているので、今回紹介したDVD作成ソフトを使うのがおすすめです。
無料なのにクロマキー合成ができるVideoProc Vlogger。
⇧本来ならありえない場所をドローンが飛んでいます。
無料でクロマキー合成ができる動画編集ソフトは珍しいです。

- VideoProc Vloggerの編集画面
- VideoProc Vloggerの編集画面は使いやすいです。
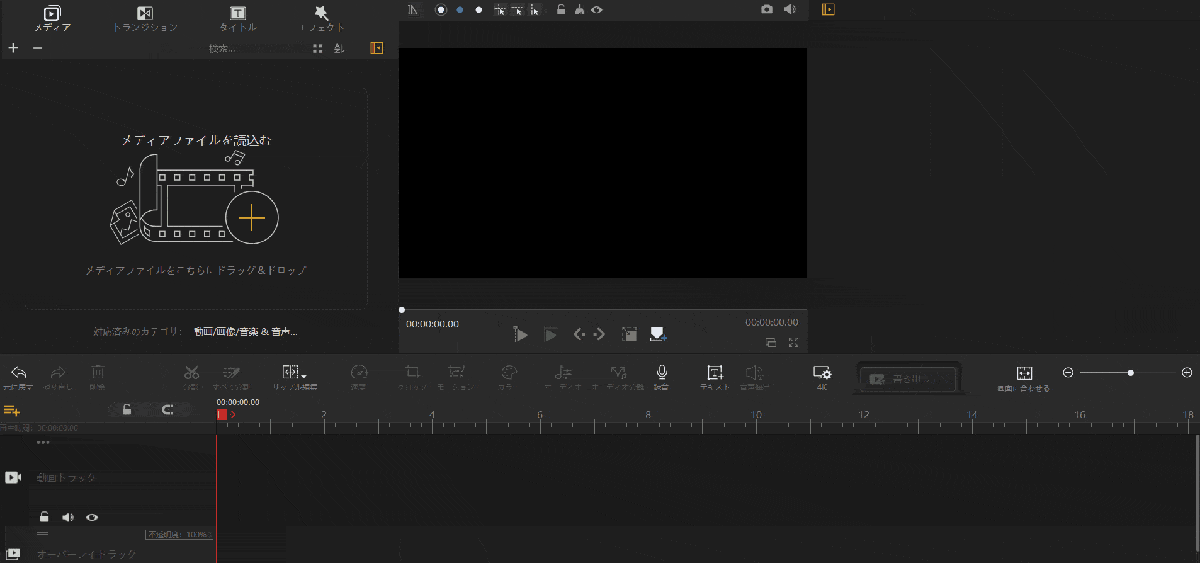
⇧PC内の動画を読み込んでタイムラインに追加するだけの簡単操作。
無料とは思えないくらいの直感的な操作感です。

【まとめ】VideoProc ConverterでDVD作成機能は無いので別ソフトを使おう
⇩各製品をタップするとそれぞれの詳細に飛びます。
| 製品名 | 公式サイト | 詳細記事 | 買い切り版 定価 | サブスク版 定価 | Windows Mac 対応 | DVD作成 | ブルーレイ 作成 | DVD・ブルーレイ メニュー作成 | 動画圧縮 | 動画変換 (MOV➡MP4など) | YouTubeなどから 動画ダウンロード | 動画編集 | サポート 対応 | 読込可能 最大画質 | 出力可能 最大画質 |
|---|---|---|---|---|---|---|---|---|---|---|---|---|---|---|---|
| 1位 Uniconverter | Wondershare | 詳細記事 | 10,280円 | 5,380円 | 両対応 | 可 | 可 | 可 | 可 | 可 | 可 | 簡単な編集 のみ | メール | 4K 3840×2160 | 4K 3840×2160 |
| 2位 PowerDirector | CyberLink | 詳細記事 | 12,980円~ | 8,980円 | 両対応 | 可 | 可 | 可 | 不可 | 可 | 不可 | 本格的な 編集可 | 電話 メール 優先メール | 4K 3840×2160 | 4K 3840×2160 |
| 3位 DVD Memory | Wondershare | 詳細を確認 | 6,980円 | 3,980円 | 両対応 | 可 | 可 | 可 | 不可 | 不可 | 不可 | 簡単な編集 のみ | メール | フルHD 1920×1080 | フルHD 1920×1080 |
| 参考 VideoProc Converter | Digiarty Software | 詳細記事 | 8,918円 | 3,280円 | 両対応 | 不可 | 不可 | 不可 | 可 | 可 | 可 | 簡単な編集 のみ | メール | 4K 3840×2160 | 4K 3840×2160 |
VideoProc ConverterでDVD作成する方法について解説しました。再度確認です。
- VideoProc ConverterではDVD作成機能は無い
- VideoProc ConverterではDVDからMP4に変換して保存するまでの機能が使える
- VideoProc Converterで出力したMP4を別ソフトでDVDに書き込みする必要がある
早速オーサリングソフトを無料ダウンロードしてDVDを作成しよう。
\よかったらシェアしてね/


