
Premiere Proでカット編集を速くするためのショートカットキーを教えてください。
このような声にお応えして参考となる記事をご用意しました。
こちらの記事ではAdobe Premiere Pro(アドビプレミアプロ)で
カット編集を速くするためのショートカットキーおすすめ
について解説します。
記事の内容を見ていただくだけでカット編集が爆速化しますよ。
私は動画編集歴10年以上。
AdobeのPremiere Proは仕事で使うための動画編集ソフトなので、時短のためのショートカットキーが豊富です。
こちらの記事で、できるだけ分かりやすく解説していますのでぜひ参考にしてくださいね。
カット編集はただでさえ時間がかかるので、できるだけ速くしたいですよね。

この記事で分かること
- Premiere Proのカット編集用ショートカットキーおすすめ。
- ショートカットキーの設定方法。
- ショートカットキーが効かない場合の対処法。など
カット以外にも結合などのショートカットキーもあります。

⇩PowerDirectorを使った動画編集スクールを展開しています。

⇩Premiere Proの基本的な使い方は以下の記事で詳しく解説していますので必要な方は先にご覧下さい。
Adobe Premiere Proの使い方10ステップ【初心者向け・プレミアプロ】
Premiere Proのカット編集はショートカットキーを使わないと時間がかかる
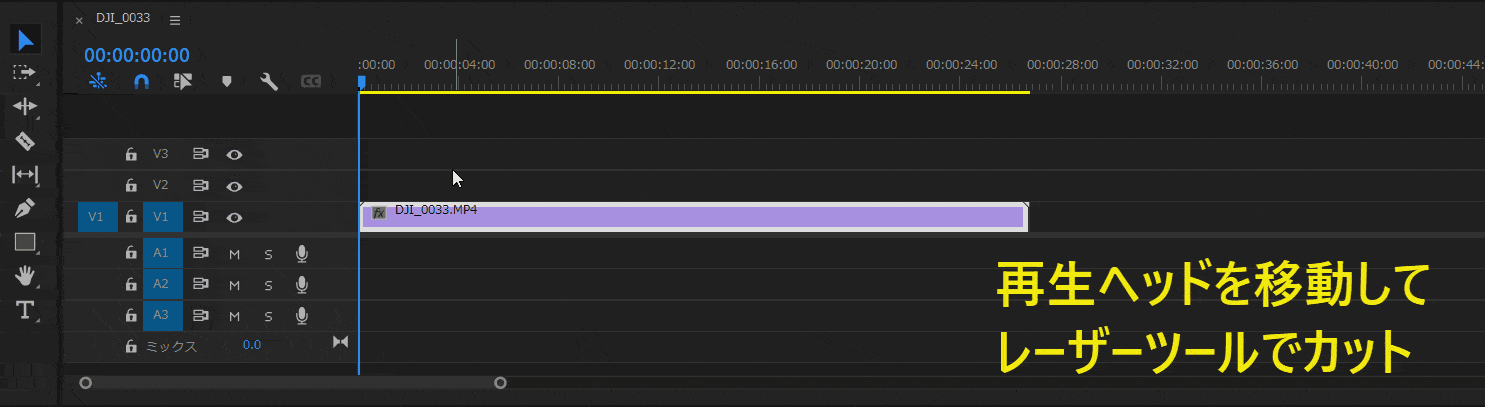
通常のカット編集をする場合は上記のように
- 再生ヘッドを移動して不要部分の開始点に移動。
- レーザーツールに切り替えて動画クリップを切る。
- 再び再生ヘッドを移動して不要部分の終点に移動。
- 動画クリップを切る。
- 選択ツールに切り替えて、不要部分をキーボードの「Delite」で削除。
- 右クリック⇨リップル削除で間隔を詰める。
このように、ショートカットキーを使わない通常のカット編集は面倒な上に時間がかかります。
しかもレーザーツールだと正確な場所をカットしにくいです。

- ショートカットキーを使ったカット編集の場合
- ショートカットキーを使うと一瞬でカット編集できます。
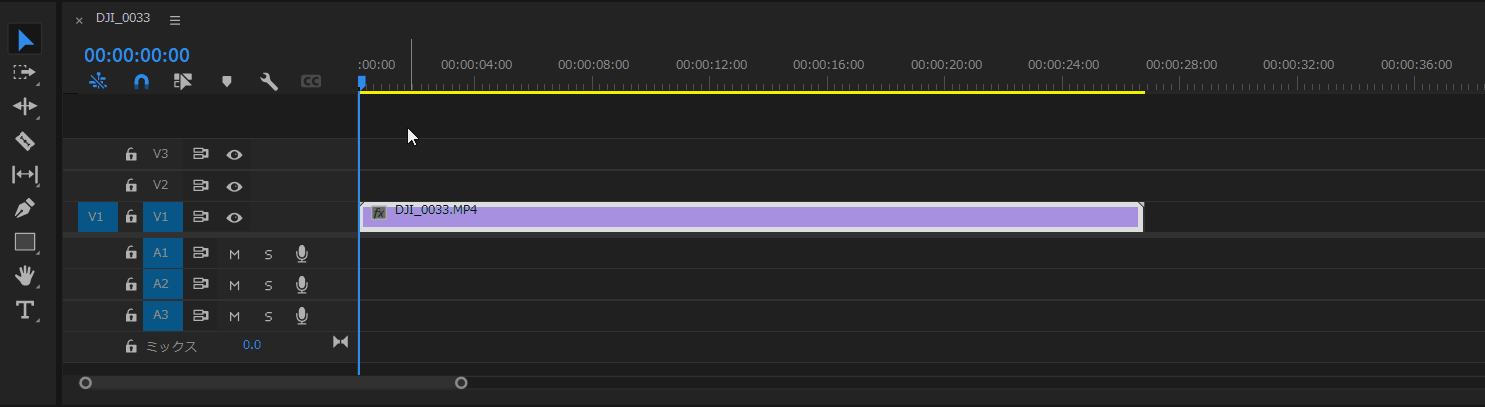
⇧ショートカットキーを使うと、わずか2手でカット編集が完了します。
レーザーツールを使うより正確で速いです。

Premiere Proのカット編集用ショートカットキーおすすめ10選【早見表】Macも対応
カット用ショートカットキーを一覧にまとめました。
項目をタップすると詳細にとびます。
| ショートカット 項目 | デフォルトキー (Windows) | デフォルトキー (Mac) |
| 編集点を追加 | Ctrl+K | Command+K |
| 前の編集点を 再生ヘッドまで リップルトリミング | Q | Q |
| 次の編集点を 再生ヘッドまで リップル トリミング | W | W |
| 前後の編集点に 再生ヘッドを移動 | ⇧(前) ⇩(後) | ⇧(前) ⇩(後) |
| 再生ヘッドを 1フレームずつ 移動 | ⇦・⇨ | ⇦・⇨ |
| 再生ヘッドを 5フレームずつ 移動 | Shift+⇦ Shift+⇨ | Shift+⇦ Shift+⇨ |
| 動画を 再生・一時停止 | スペース | スペース |
| 動画の始めから 再生 | Enter | Enter |
| リップル削除 | Shift+Delite | Option+BackSpace |
| 早送り再生 巻き戻し再生 | L(早送り) J(巻き戻し) | L(早送り) J(巻き戻し) |
- 編集点を追加。
- 前の編集点を再生ヘッドまでリップルトリミング。
- 次の編集点を再生ヘッドまでリップルトリミング。
- リップル削除。
に関しては左手で押しやすい位置にショートカットキーを登録しておくと良いです。
右手でマウス操作しながら左手でカットできるのでかなり時短になります。
私は下記のように設定しています。
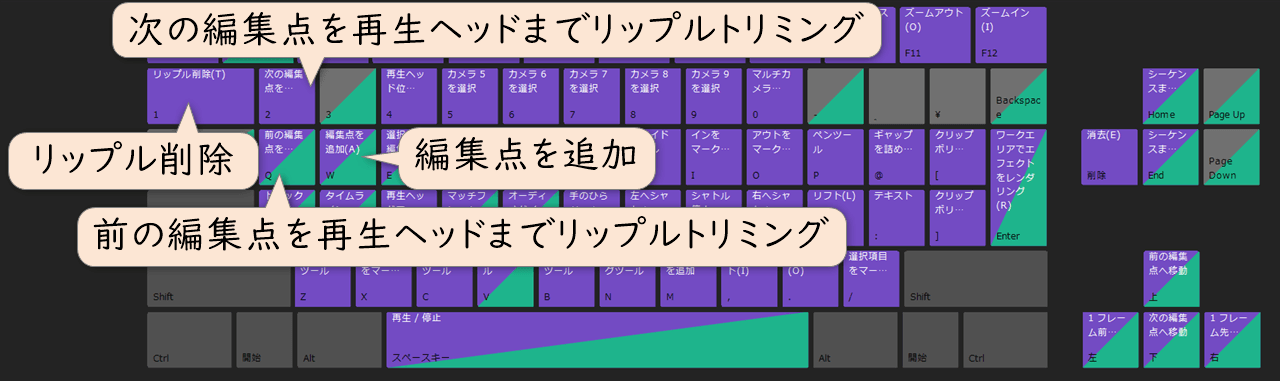
自分なりの使いやすいショートカットキーを見つけましょう。

⇩ショートカットキーについては以下の記事で詳しく解説していますのでご覧下さい。
Adobe Premiere Proのショートカットキーおすすめ20選【設定や効かない場合も解説】
ここからはカット編集で使えるショートカットキーを具体的に解説します。
⇧各項目をタップすると、それぞれの詳細に飛びます。
以下で順番に解説します。

①編集点を追加(Ctrl+K)
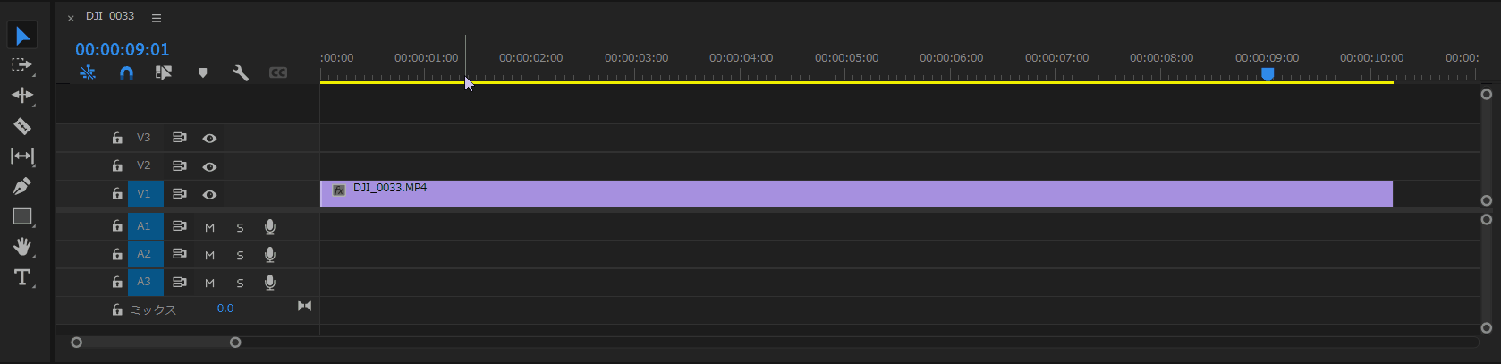
「編集点を追加」と言われると分かりにくいですが、レーザーツールのことです。
いちいちレーザーツールを起動しなくても動画を切ることができる超便利なショートカットキーです。
デフォルトではCtrl+Kに登録されていますが、ボタン一つで使えるように変更しましょう。
変更の仕方は以下の通りです。
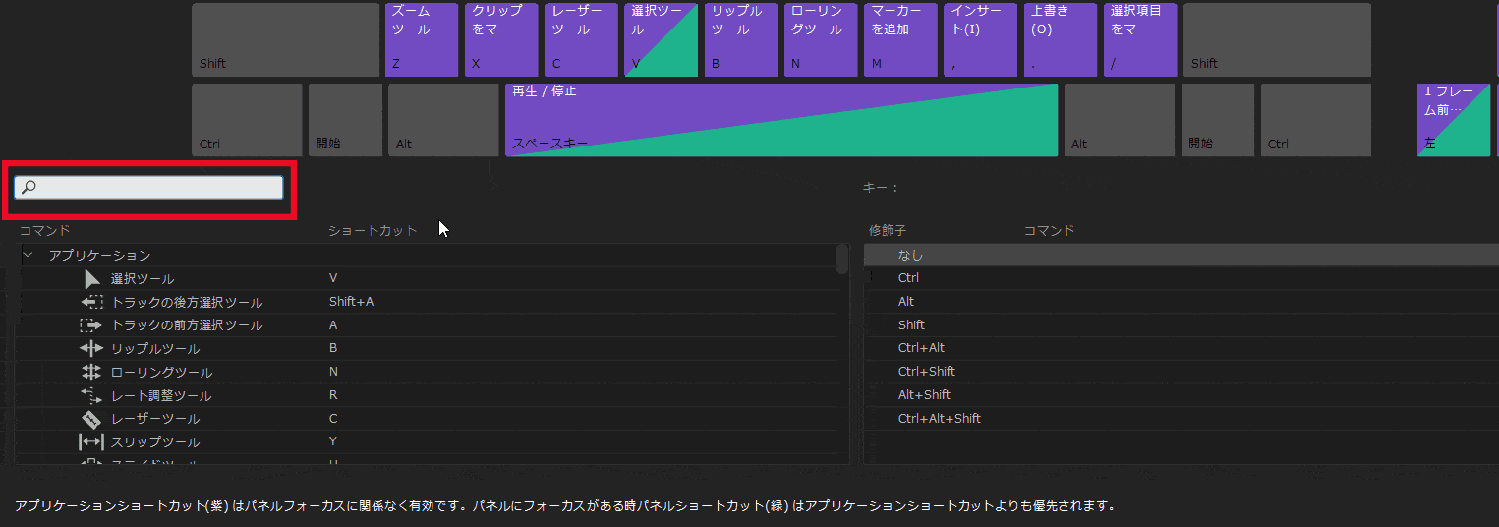
- Ctrl+Alt+Kでショートカットキー登録画面を出す。(MacはCommand+Option+K)
- 検索欄に「編集点」と入力。
- 「編集点を追加」の右側をクリックして登録したいキーを押す。
- OKで確定。
Ctrl+Kが不要な場合は削除しましょう。

②前の編集点を再生ヘッドまでリップルトリミング(Q)
続いてカット編集によく使うのが「前の編集点を再生ヘッドまでリップルトリミング」です。
こちらも言葉を聞いただけでは分かりにくいので下記をご覧下さい。
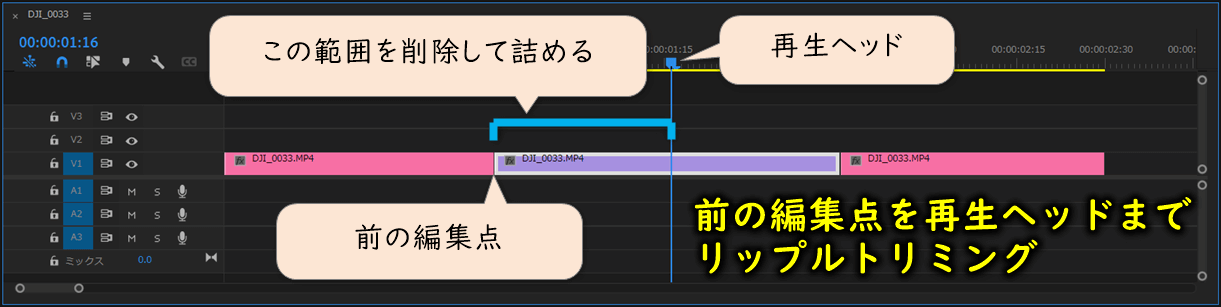
⇧上記の範囲をカットしてリップル削除がワンボタンでできる。
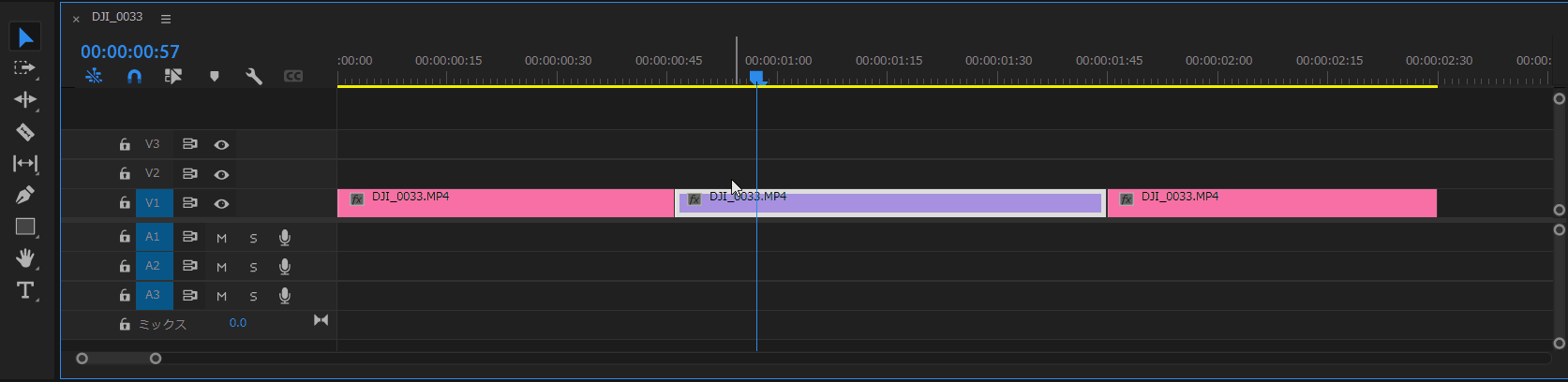
⇧このように一瞬でカット編集ができます。
①の「編集点を追加」と組み合わせることで爆速カットが可能。
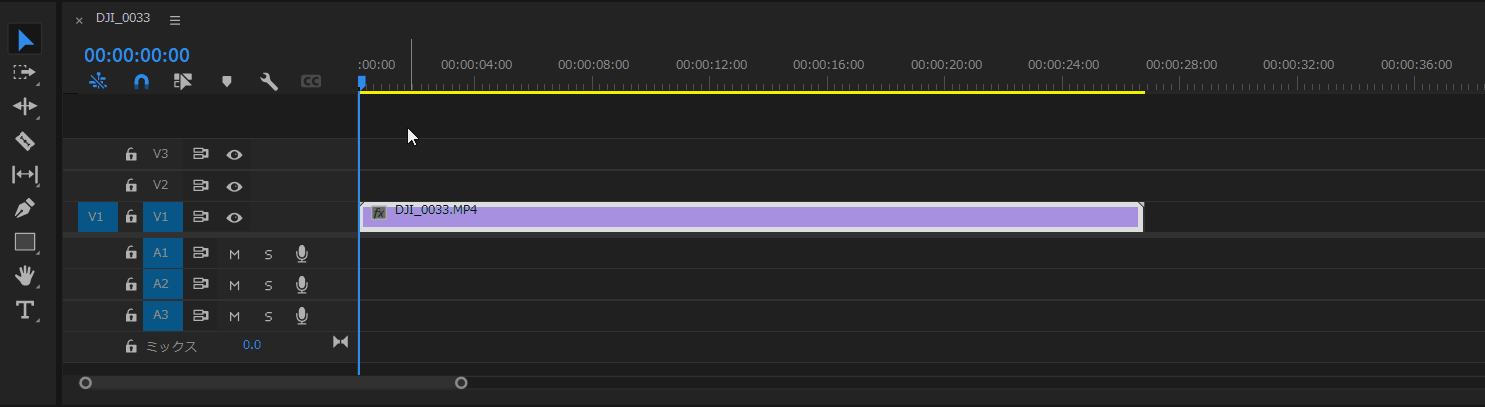
- 再生ヘッドを不要部分の開始点に移動して「Ctrl+K」で動画を切る。
- 再生ヘッドを不要部分の終了点に移動して「Q」で完了。
このように、2つの作業で完了します。

③次の編集点を再生ヘッドまでリップルトリミング(W)
続いて「次の編集点を再生ヘッドまでリップルトリミング」です。
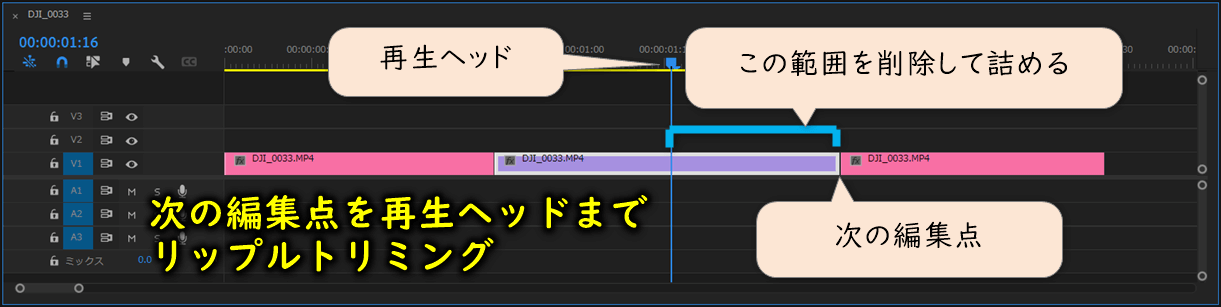
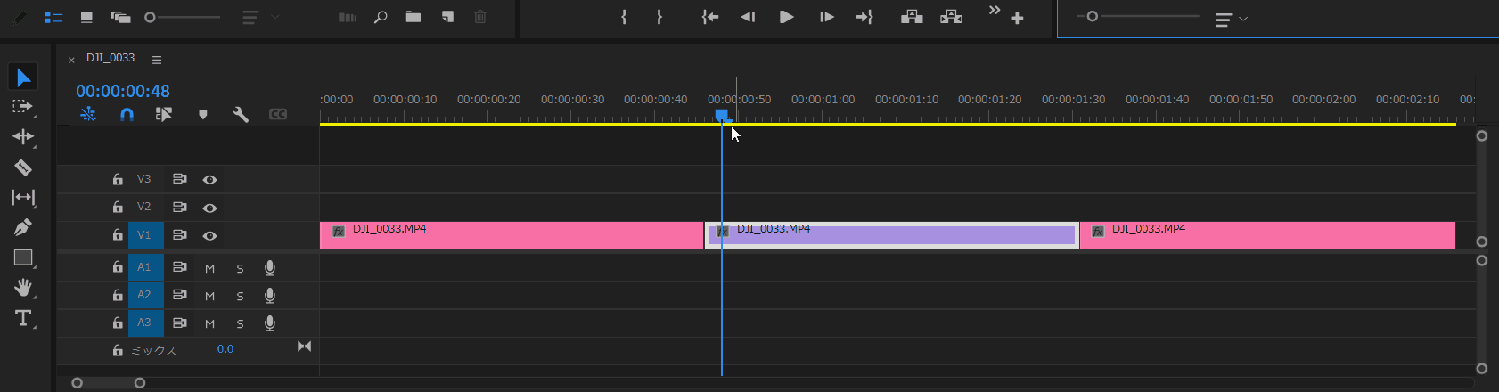
こちらは比較的使う頻度が少ないかもしれませんが覚えておきましょう。

④前後の編集点に再生ヘッドを移動(⇧・⇩)
再生ヘッドをクリップごとに移動できる便利なショートカットキーです。
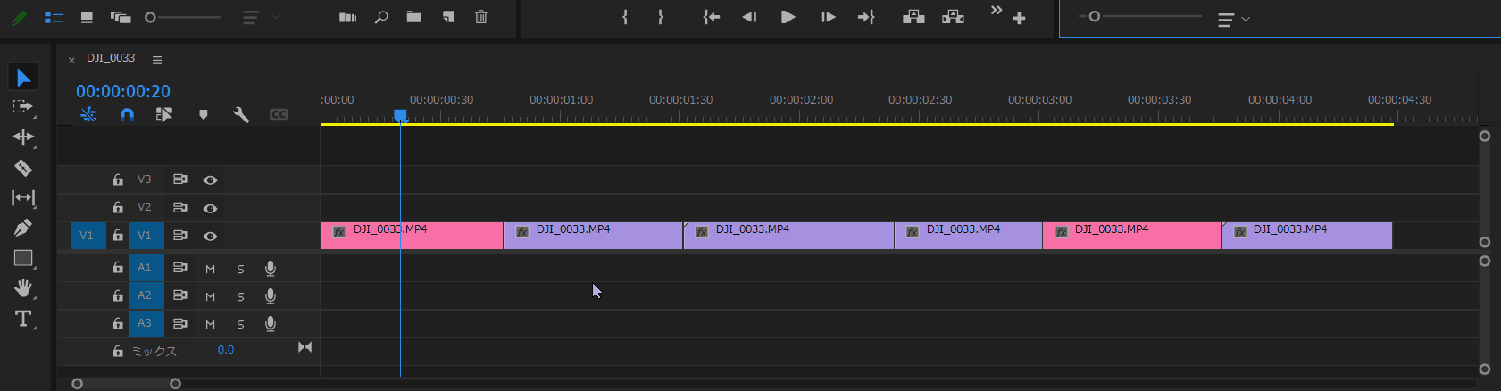
- キーボードの⇩で次のクリップの先頭へ移動。
- ⇧で前のクリップの先頭へ移動。
こちらも結構便利なので活用しましょう。

⑤再生ヘッドを1フレームずつ移動(⇦・⇨)
再生ヘッドを1フレーム前後に移動できる操作はキーフレーム追加する際などで役に立ちます。
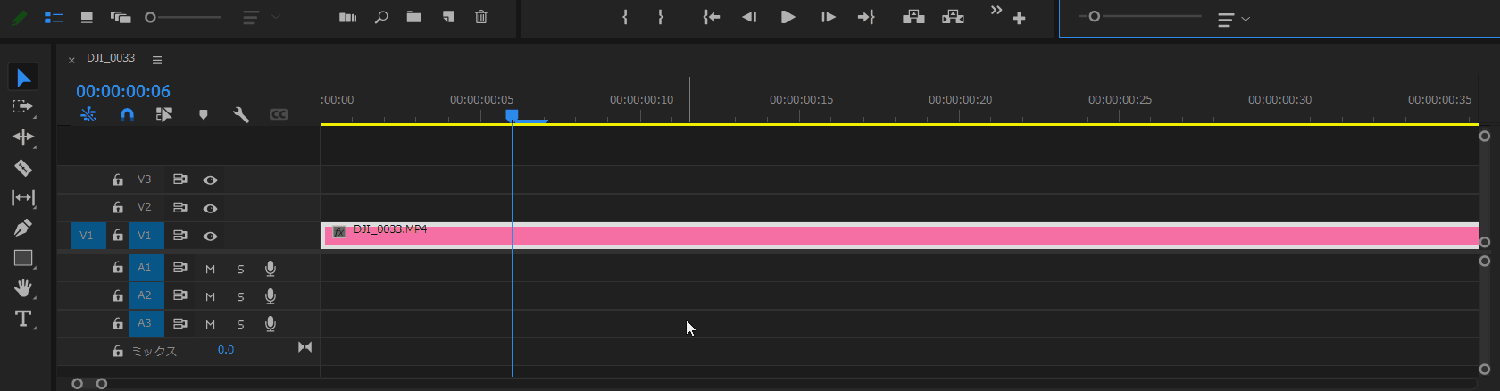
⇧キーボードの⇦と⇨を使うだけなので簡単です。
⑥再生ヘッドを5フレームずつ移動(Shift+⇦・Shift+⇨)
同じくキーフレームなどで役に立つ、5フレーム前後に移動できる操作。
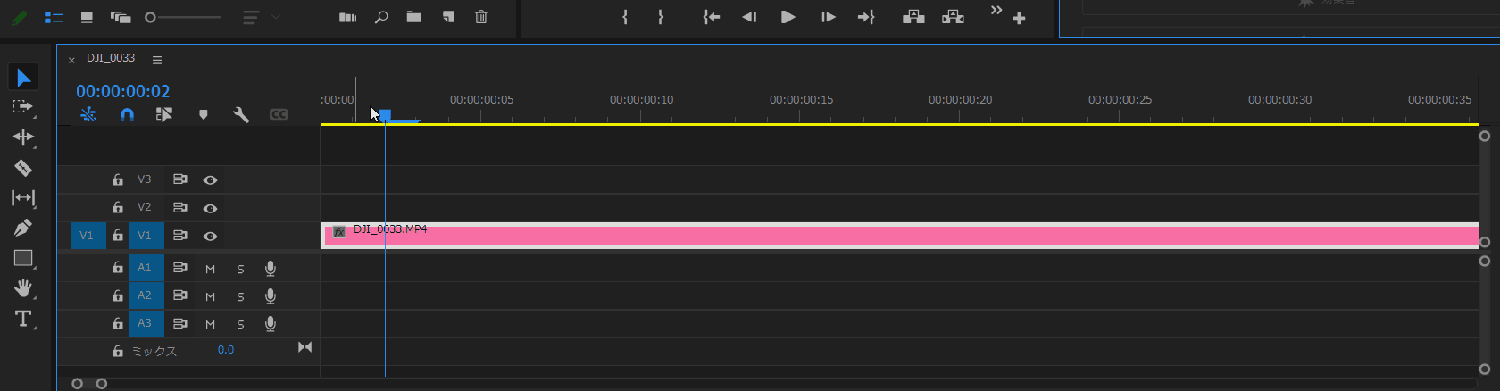
⇧Shiftを押しながら左右に動かすだけ。
地味ですが、かなり便利です。

⑦動画を再生・一時停止(スペース)
キーボードのスペースキーで動画の再生と一時停止が可能です。
- スペースを押すと一時停止。
- 一時停止中にスペースを押すと再生。
プレビュー画面にも再生ボタンはありますが、こちらの方が断然早くて簡単です。

⑧動画の始めから再生(Enter)
こちらも超簡単なショートカットキー。
Enterを押すだけで動画の始めから再生してくれます。
こちらの機能はEnterに「ワークエリアでエフェクトをレンダリング」が登録されていないと使えません。
Enterを押しても再生できない場合は以下を参考に登録しましょう。
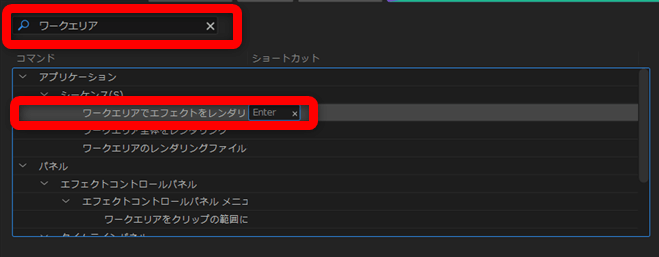
- Ctrl+Alt+Kでショートカットキー登録画面を呼び出す。
- ショートカットキー登録画面で「ワークエリア」と入力して検索。
- 「ワークエリアでエフェクトをレンダリング」の右側をクリックして「Enter」を押す。
タイムラインにレンダリングが必要な素材がある場合、レンダリングが優先されるので注意しましょう。

⑨リップル削除(Shift+Delite)
クリップとクリップの間を削除して間隔を詰めるリップル削除。
なんらからの事情で間が空いた時に使いたいショートカットキーです。
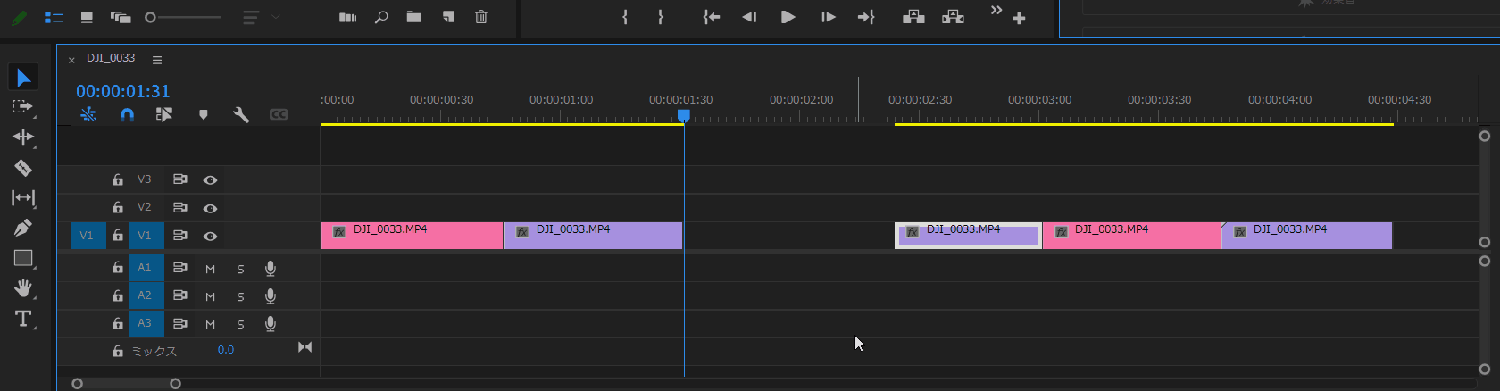
⇧間隔を選択してShift+Delite。
こちらも左手ワンボタンで使えるようにショートカットキー変更しましょう。

⑩早送り再生・巻き戻し再生(L・J)
プレビュー画面で再生した時にキーボードの
- Lで早送り。(5段階まで対応)
- Jで逆再生+早送り。(5段階まで対応)
が可能です。
おおまかにカットしたい場合に便利です。

Premiere Proのカット編集用ショートカットキーでよくある質問と解決法5選
Premiere Proのカット編集用ショートカットキーに関してよくある質問と解決法は以下の5つです。
⇧各項目をタップすると、それぞれの詳細に飛びます。
皆様から特に質問が多い事項を取り上げました。順番に解説します。

①ショートカットキーの設定方法は?
ショートカットキーを設定する方法は以下の順番で行います。
- 【Ctrl+Alt+K】でショートカットキー一覧を呼び出す。
- 検索欄にショートカットキーの名称を入力して検索する。
- 表示された名称の右側をクリックしてショートカットキーを登録する。
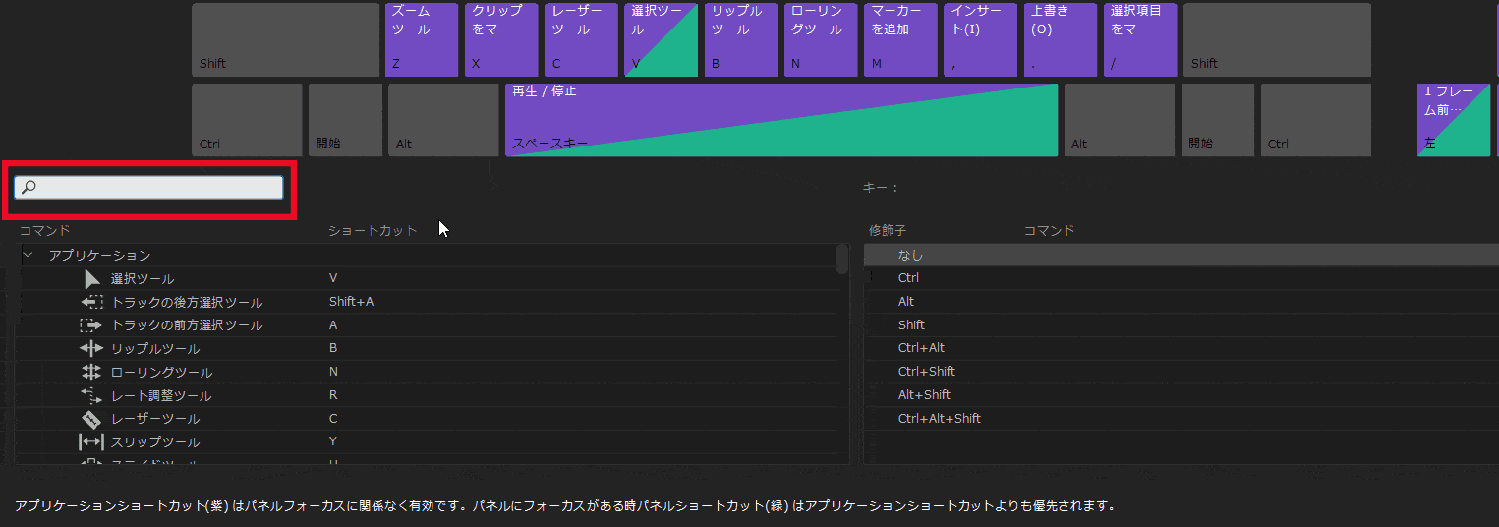
⇩Premiere Proのショートカットキーについては以下の記事で詳しく解説していますのでご覧下さい。
Adobe Premiere Proのショートカットキーおすすめ20選【設定や効かない場合も解説】
②キーボードショートカットキーのおすすめは?
カット編集以外にも時短できる便利なショートカットキーはたくさんあります。
⇩Premiere Proのショートカットキーおすすめについては以下の記事で詳しく解説していますのでご覧下さい。
Adobe Premiere Proのショートカットキーおすすめ20選【設定や効かない場合も解説】
③Premiere Proのショートカットキー保存場所はどこ?
ショートカットキーファイルの保存先は以下の通りです。
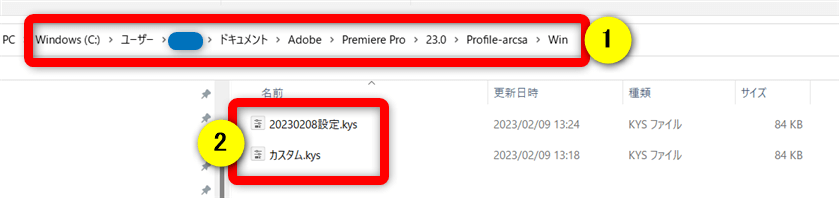
- ユーザー
- ドキュメント
- Adobe
- Premiere Pro
- バージョン(23.0)
- Profile-arcsa
- Win(Windowsの場合)
のように辿ると②のショートカットキー(拡張子kys)が表示されます。
別のPCに設定を移行したい場合はファイルをコピーして別PCの同じ場所に移しましょう。

④Premiere Proのショートカットキー設定を移行したい時は?読み込みできる?
前項②で設定ファイルをコピーして別パソコンに移したらPremiere Proのショートカットキー一覧を開きます。(Ctrl+Alt+K)
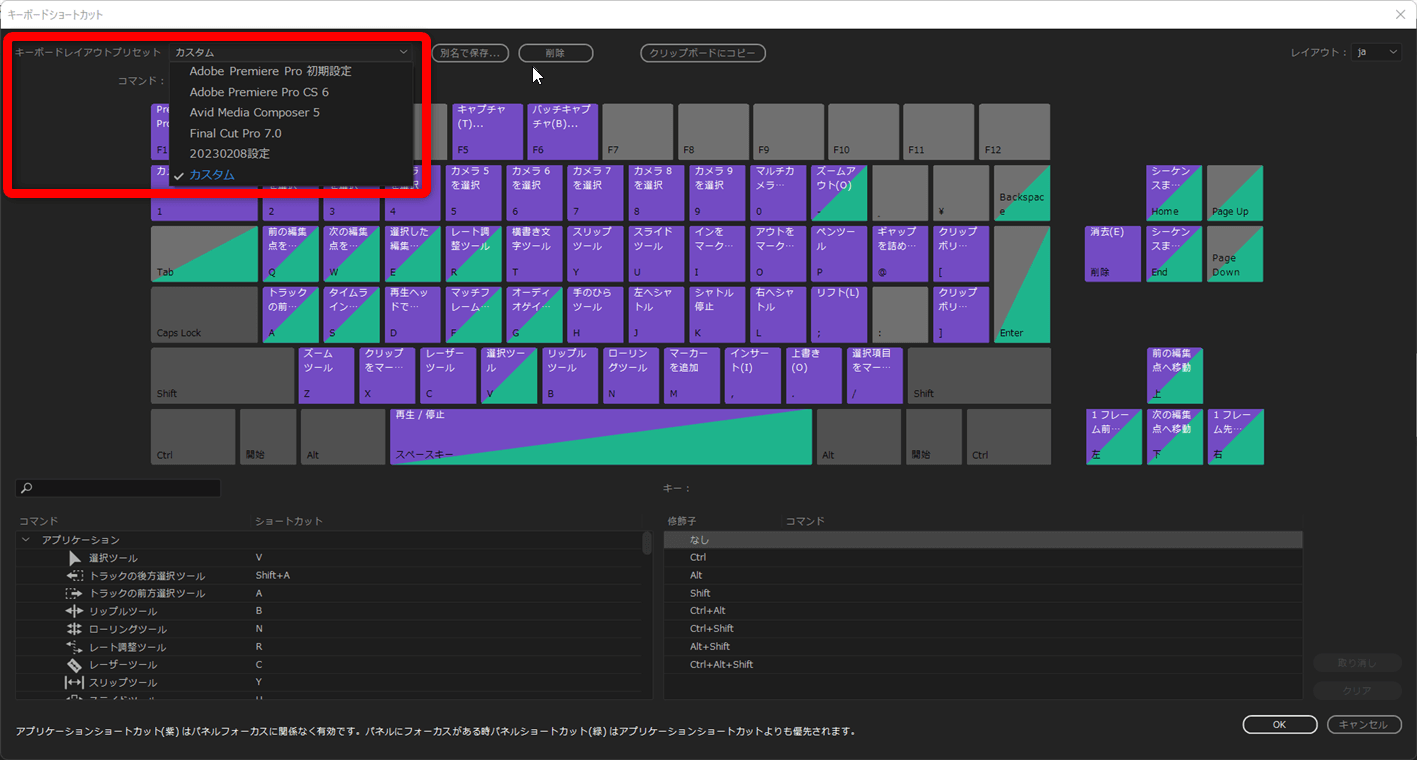
⇧キーボードレイアウトプリセットを開くと読み込んだファイルが追加されているので選択します。
⑤ショートカットキーが反応しない場合は?
Premiere Proでショートカットキーが効かない原因は色々ありますが、以下を確認しましょう。
- クリップを選んでいない。
- タイムラインパネルが選択された状態でない。
- 全角入力になっている。
順番に解説します。

- クリップを選択していない。
- 下記のようにクリップを選択した状態でないとショートカットキーを押しても効果がありません。
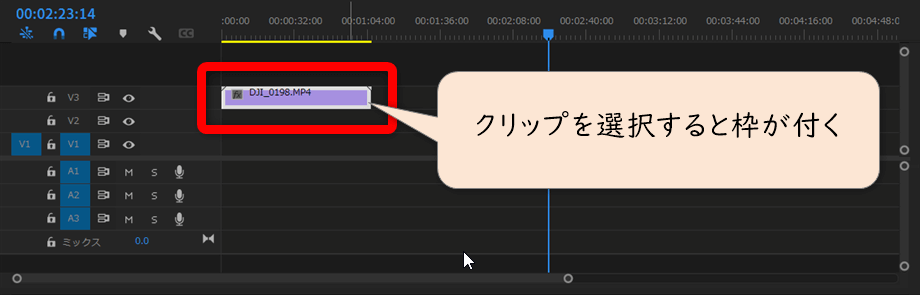
⇧例えばコピーペーストしたい場合にはクリップを選んだ状態でないとショートカットキーが効かないです。
- タイムラインが選択された状態でない
- タイムラインに関係したショートカットキーはタイムラインを選択した状態でないと効かない場合がある。
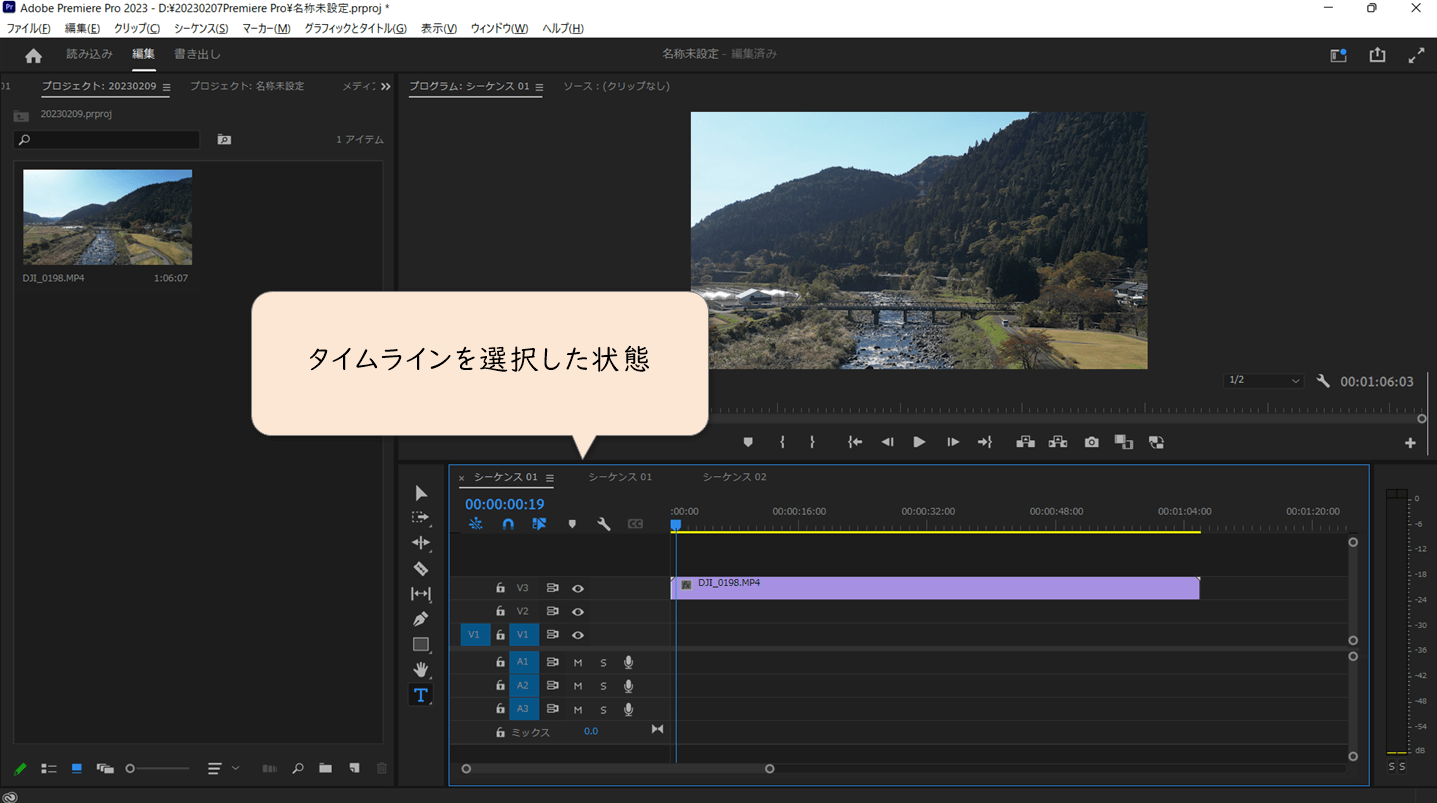
⇧ワークスペースのタイムライン上を選択すると青い枠が表示される。
この状態ならタイムラインに関連したショートカットキーが効きます。

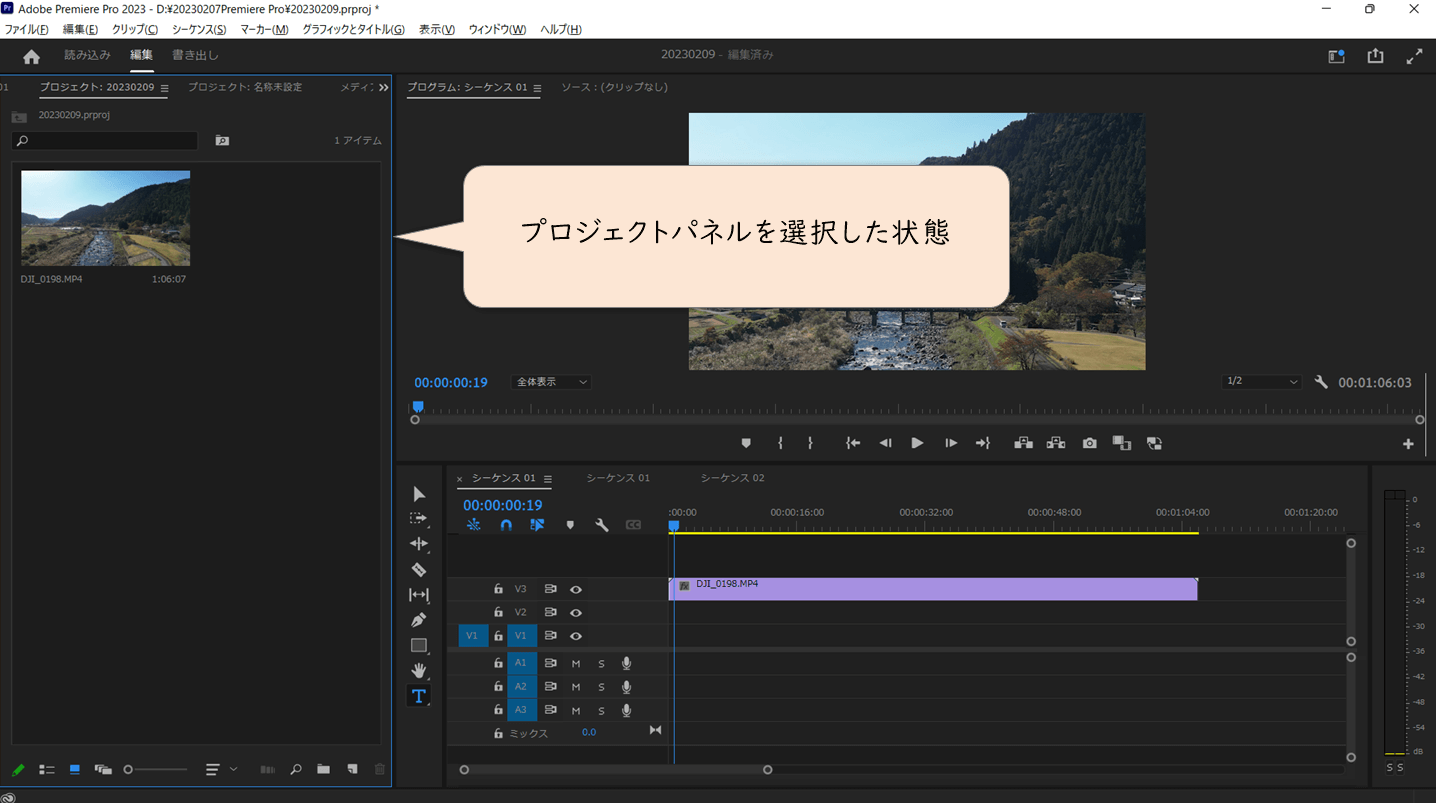
⇧ワークスペース上のプロジェクトパネルが選択されている状態。
この状態だとプログラムパネルに関連したショートカットキーは効きますが、タイムラインに関連したショートカットキーが効かないことがあります。

- 全角入力になっている
- 半角入力でなくて全角入力になっているとショートカットキーが効かない場合がある。
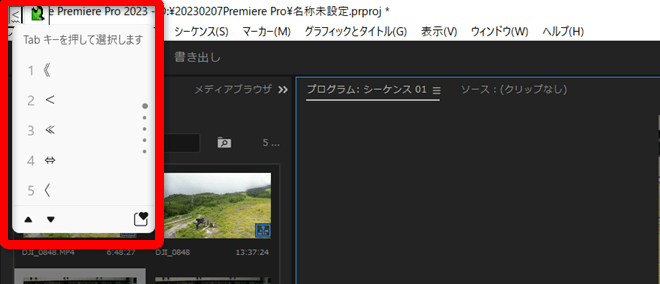
⇧文字入力が全角になっているとショートカットキーが効かず、上記のように入力されてしまう。
半角に変更して試してみましょう。

以上を試しても効かない場合は一時的な不具合によるものなので
- Premiere Proを再起動する。
- PCを再起動する。
ことでほとんどの場合解決します。
【まとめ】Premiere Proのショートカットキーを活用してカット編集をしよう
以上、Premiere Proのカット編集用ショートカットキーを解説しました。再度確認です。
- Premiere Proでショートカットキーを活用すればカット編集が速い。
- 「編集点を追加」を使えば簡単にカットできる。
- Premiere Proには便利なショートカットキーがたくさんある。
Premiere Proでカット編集用のショートカットキーを登録して時短しよう。
⇩PowerDirectorを使った動画編集スクールを展開しています。

\ よかったらシェアしてね/


