
Premiere Proでプレビューを全画面表示したいです。
このような声にお応えして参考となる記事をご用意しました。
こちらの記事ではAdobe Premiere Pro(アドビプレミアプロ)で
プログラムモニターを全画面表示する方法
を解説します。
記事の内容を見ていただくだけで素敵な動画が完成しますよ。
私は動画編集歴10年以上。
AdobeのPremiere Pro(プレミアプロ)はプロ仕様の動画編集ソフトなので初心者に難しく、全画面表示も分かりにくいのは確かです。
こちらの記事で、できるだけ分かりやすく解説していますのでぜひ参考にしてくださいね。
Premiere Proはできないことが無いと言われるくらい高性能な動画編集ソフトです。

この記事で分かること
- Premiere Proでプログラムモニターを全画面表示する方法。(フルスクリーン)
- 全画面表示のショートカットキー。
- 全画面表示での再生方法。など
Premiere ProはWindowsでもMacでも共通して使えます。

⇩PowerDirectorを使った動画編集スクールを展開しています。

Premiere Proでプログラムモニターを全画面表示する方法3ステップ
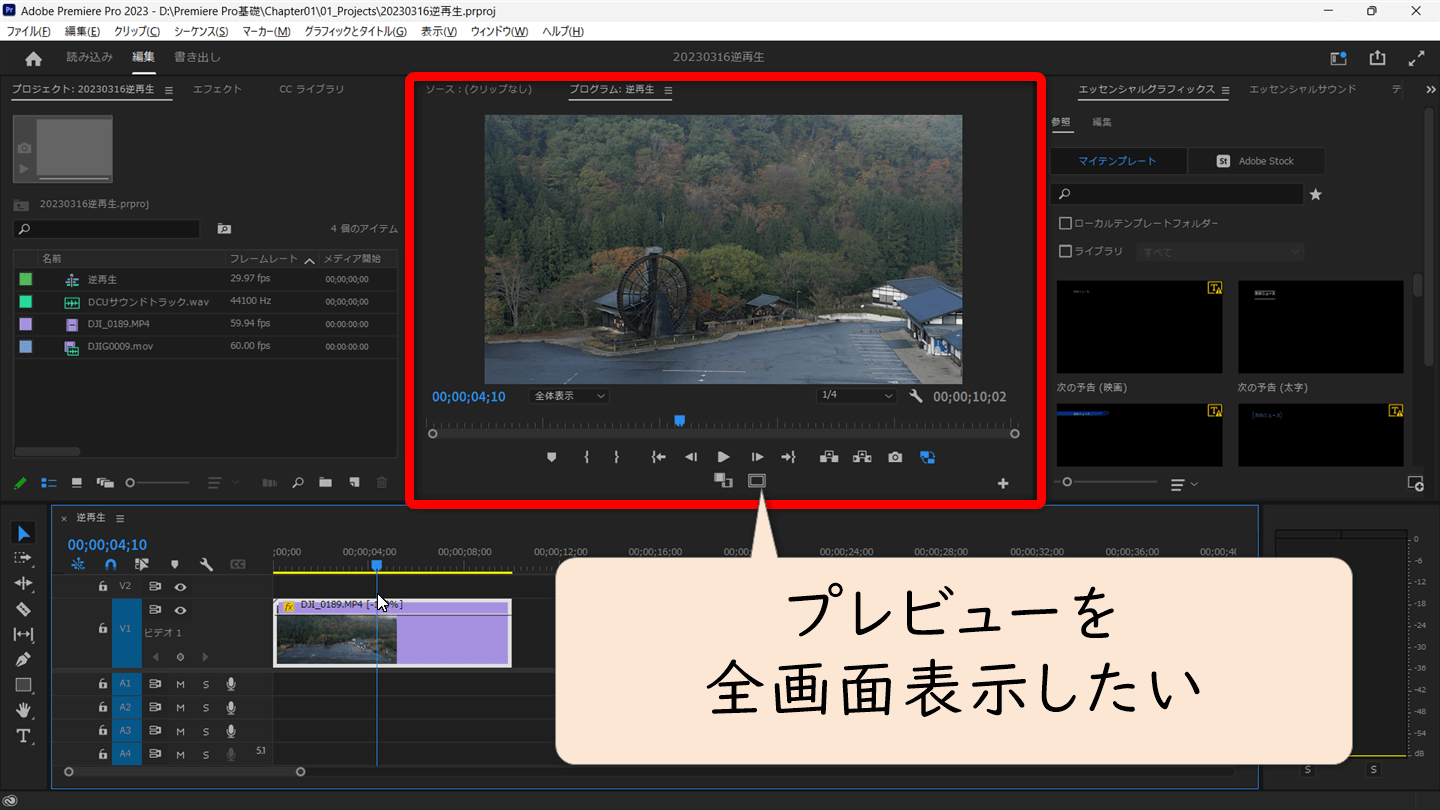
上記のプログラムモニターをフルスクリーンにする方法を解説します。

⇩Premiere Proの基本的な使い方は以下の記事で詳しく解説していますので必要な方は先にご覧下さい。
Adobe Premiere Proの使い方10ステップ【初心者向け・プレミアプロ】
Premiere Proでプログラムモニターを全画面表示にする方法は以下の通りです。
⇧各項目をタップすると、それぞれの詳細に飛びます。
以下で順番に解説します。

①全画面表示のショートカットキーは「Ctrl+@」
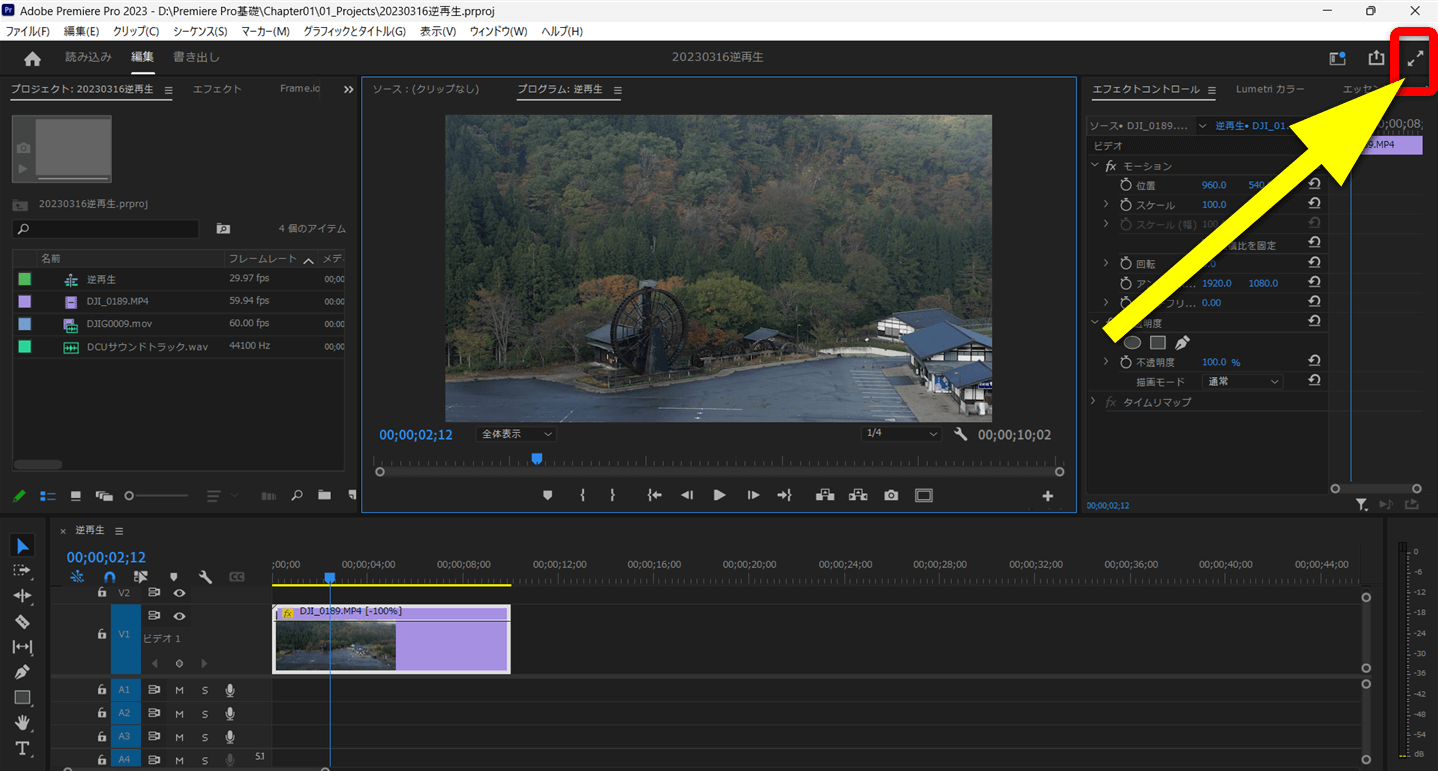
⇧右上の「フルスクリーンビデオ」でも全画面表示ができます。
プログラムモニターを全画面表示するにはキーボードの「Ctrl+@」を選択します。

⇧このように、パソコン画面全体に表示されました。
編集した動画の細部を確認するのに便利です。

- 全画面表示のショートカットキー登録方法
- 全画面表示のショートカットキーのデフォルトは「Ctrl+@」ですが、下記の方法で変更可能です。
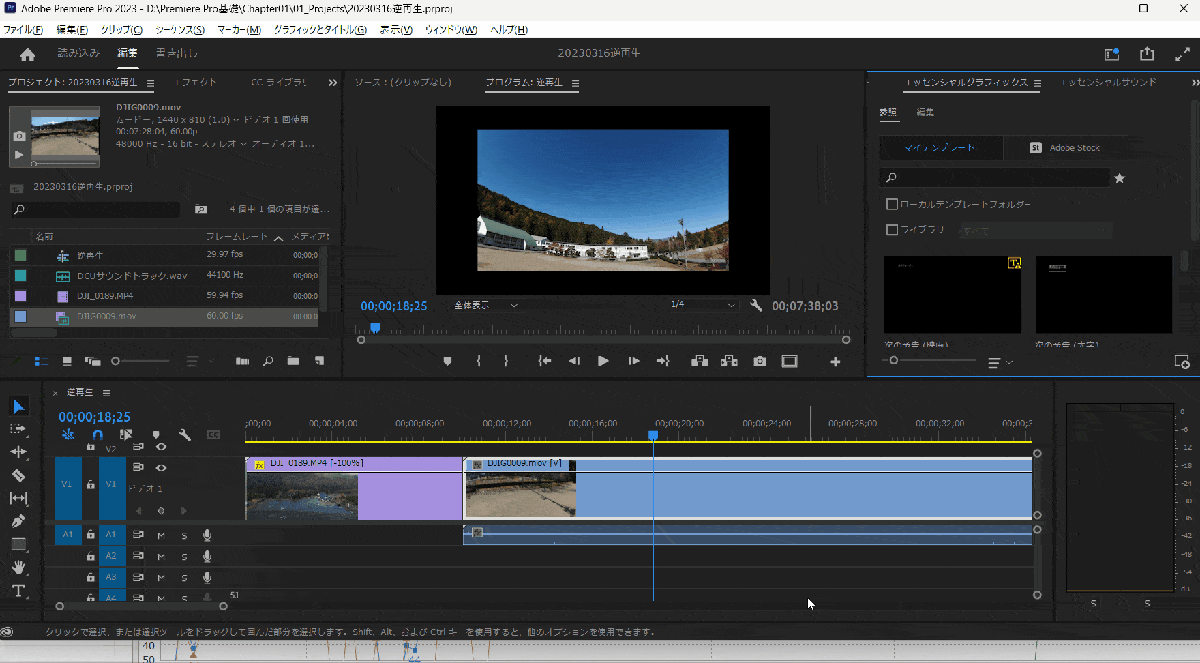
⇧「編集」⇨「キーボードショートカット」を選択。又はCtrl+Alt+K。
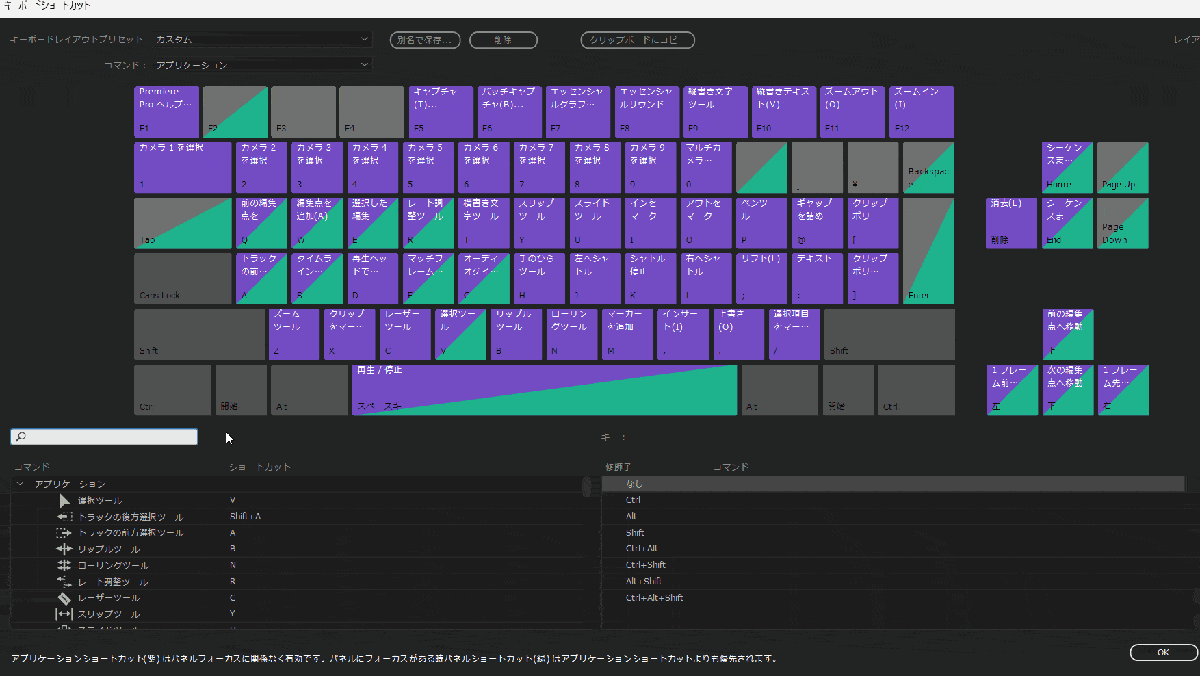
⇧検索に「フル」と入力すると全画面表示のショートカットキーを変更できます。
⇩Premiere Proのショートカットキーについては以下の記事で詳しく解説していますのでご覧下さい。
Adobe Premiere Proのショートカットキーおすすめ20選【設定や効かない場合も解説】
②全画面表示でプレビュー再生する操作方法
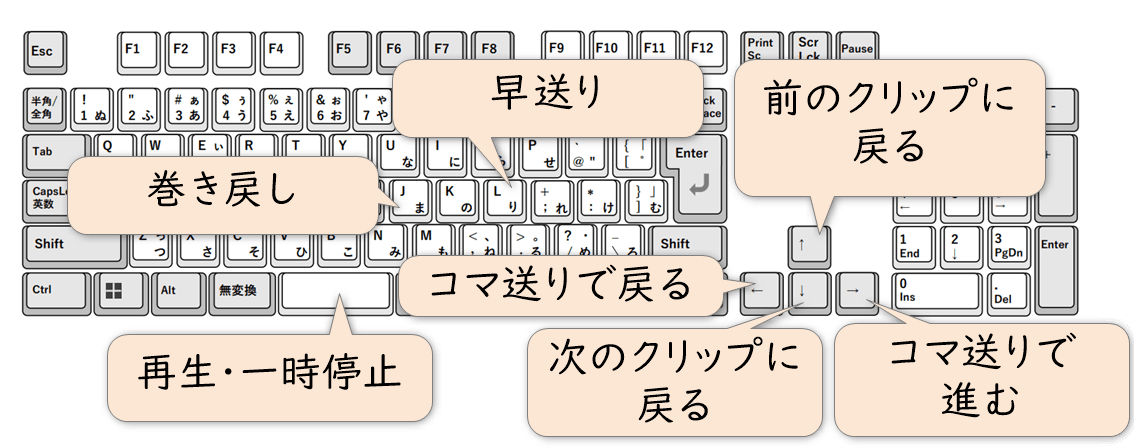
全画面表示でプレビュー再生する操作方法は以下の通りです。
| 操作内容 | キーボード | 備考 |
| 再生・一時停止 | スペース | |
| コマ送りで戻る | ⇦ | |
| コマ送りで進む | ⇨ | |
| 前のクリップに 戻る | ⇧ | |
| 次のクリップに 進む | ⇩ | |
| 早送り | L | 最大5段階まで対応 |
| 巻き戻し | J | 最大5段階まで対応 |
全画面表示での操作方法は通常のプログラムモニターを操作する場合と同じです。
③全画面表示を解除する方法
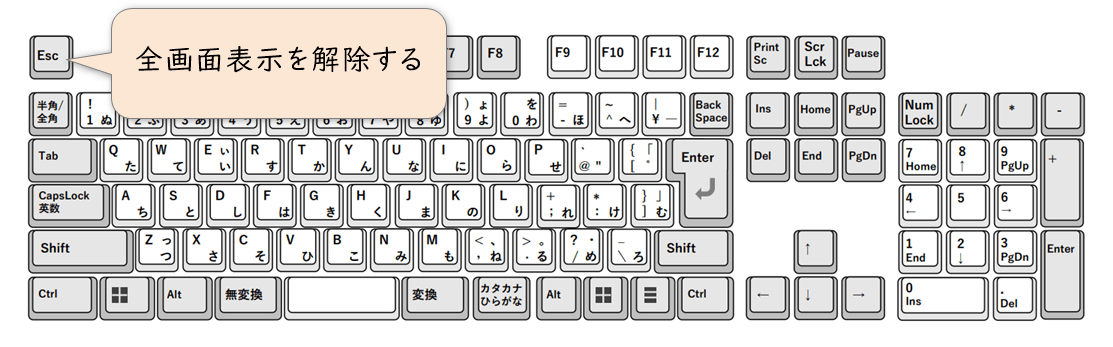
全画面表示を解除する場合はキーボードの「ESC」を選択しましょう。
Premiere Proの全画面表示に関するQ&A5選
Premiere Proの全画面表示でよくある質問と解決法は以下の5つです。
⇧各項目をタップすると、それぞれの詳細に飛びます。
皆様から特に質問が多い事項を取り上げました。順番に解説します。

①Premiere Proで全画面表示が戻らない・フルスクリーンが解除できない場合は?
「ESC」を押しても全画面表示が元に戻らない場合があります。
例えば全角モードになっていると解除できない場合があるようです。
フルスクリーンが解除できない場合は、キーボードの「半角」で半角モードにしてから「ESC」を試してみましょう。
ソフトウェアはトラブルがつきものです。簡単にできることから試してみましょう。

②Macでの全画面表示・フルスクリーンのショートカットは?
Macで全画面表示するには「command+⇧+F」で可能です。
押しにくいのでショートカットキーを押しやすいものに変更しましょう。
③Macで全画面表示を解除する方法は?
Macで全画面表示を解除する方法はWindowsと同じ
- 「ESC」ボタン。
- 「command+⇧+F」
のいずれかで可能です。
④Premiere Proでプログラムモニターが小さい場合は?
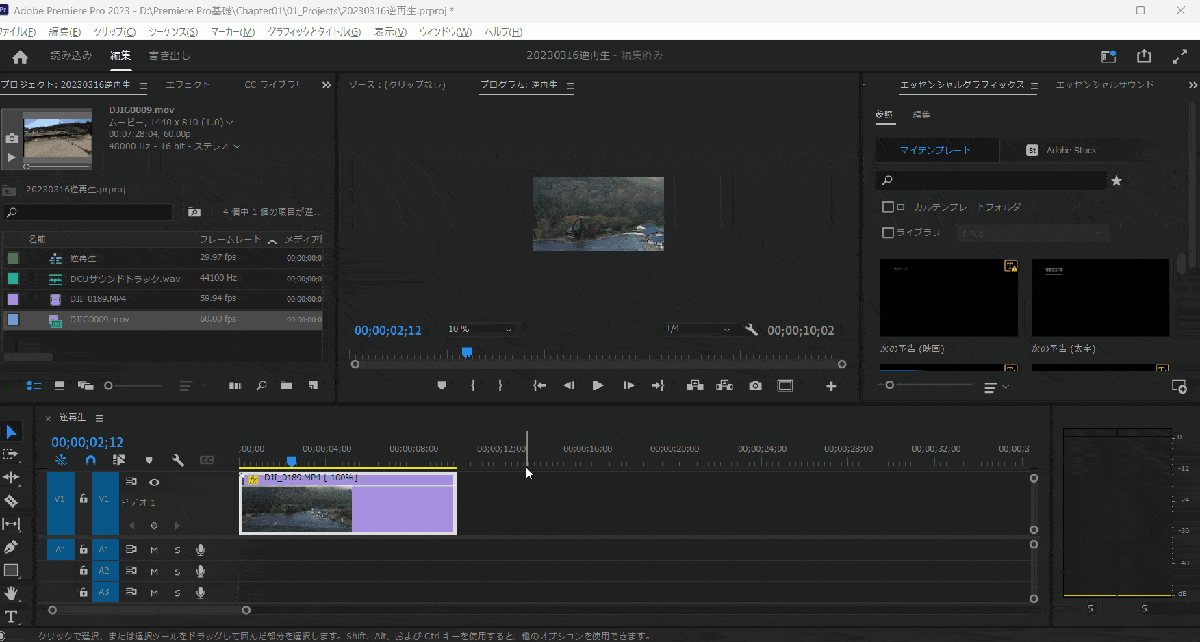
プログラムモニターが小さい場合は上記の表示を変更しましょう。
⑤Premiere Proで別モニターや外部モニターにプレビューを出力するには?
別モニターにプログラムモニターを表示したい場合は以下の順番で可能です。
- モニターをつないで画面を拡張する。(デュアルモニター)
- パネルのドッキングを解除して別モニターに移動。
- 全画面表示する。
モニターをつないだらPCの設定から画面を拡張するに変更(2画面表示)しましょう。
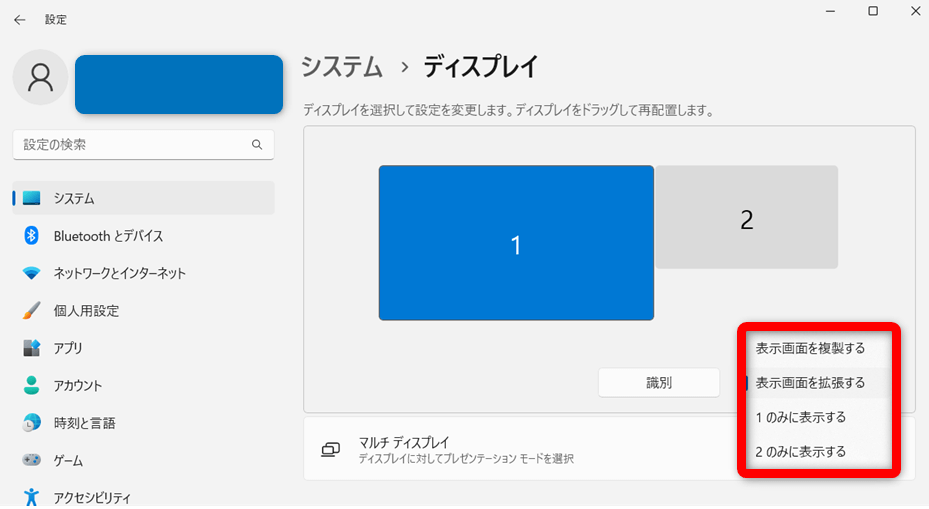
パネルを画面から外します。
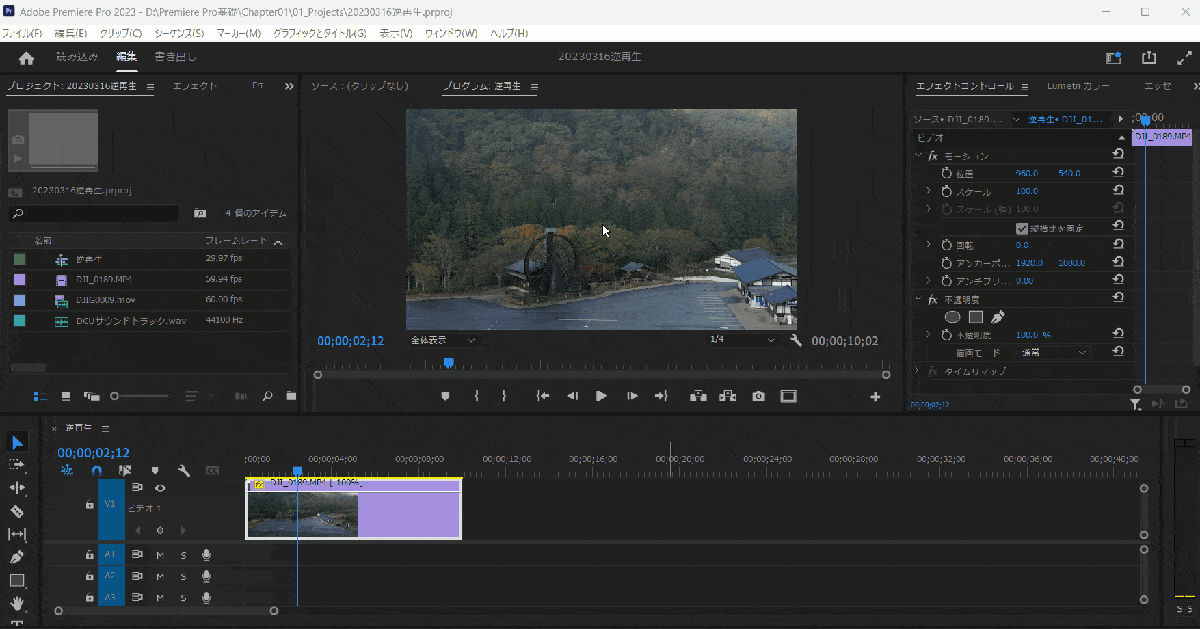
⇧「パネルのドッキング解除」を選択して画面をモニターに移動する。
パネルをモニターに移動します。
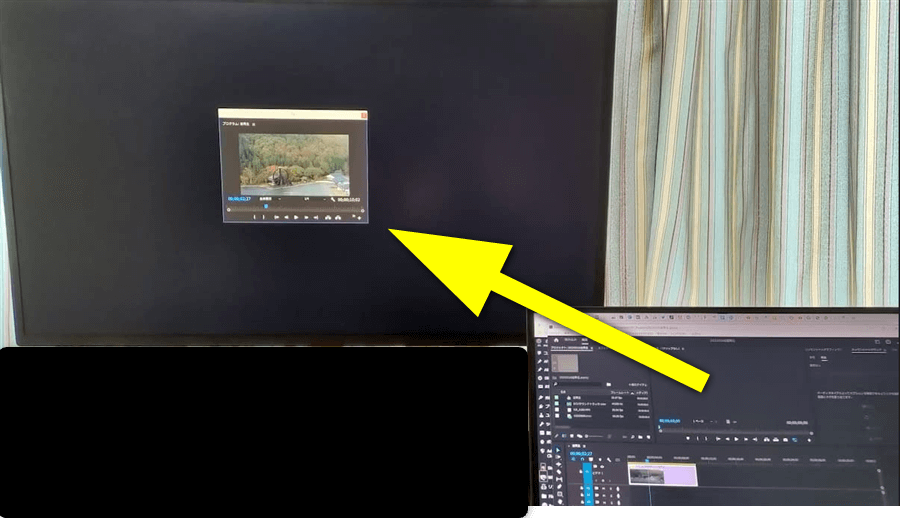
全画面表示(フルスクリーンモード)に設定します。
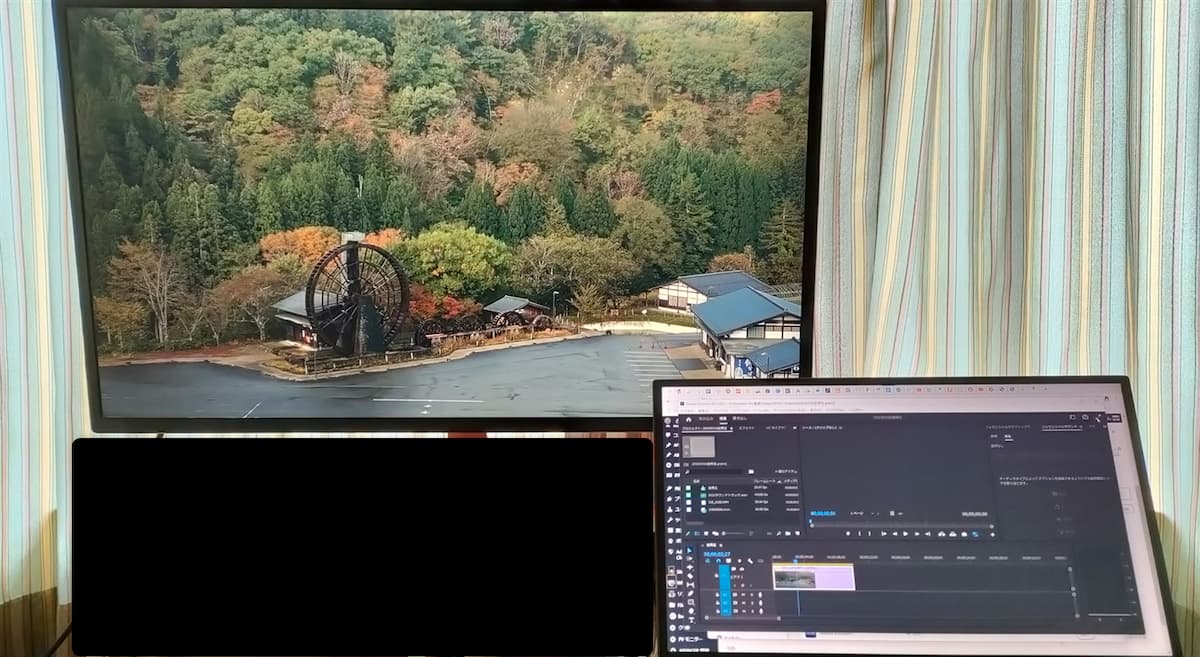
⇧「Ctrl+@」で全画面表示すると完成です。
パネルを元に戻す場合や、パネルが消えた場合はワークスペースをリセットしましょう。
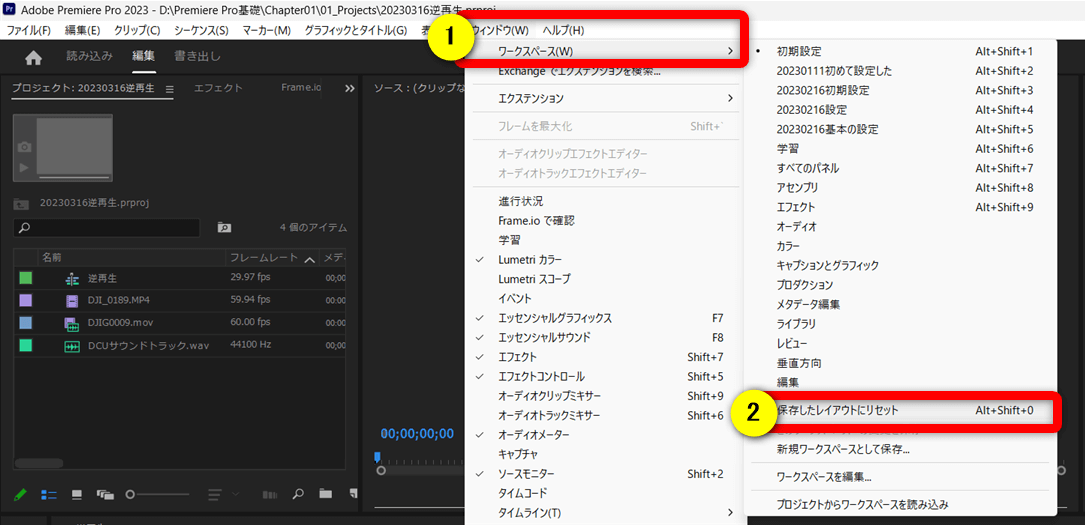
⇧①の「ウィンドウ」⇨「ワークスペース」から②の「保存したレイアウトにリセット」を選択。
同じ方法でプロジェクトパネルなども外して外部モニターに映すことができます。

【まとめ】Premiere Proの全画面表示を活用しよう
以上、Premiere Proで全画面表示する方法を解説しました。再度確認です。
- Premiere Proの全画面表示はCtrl+@。
- 全画面表示の解除は「ESC」
- Macの場合は「command+⇧+F」ですが、押しにくいので変更しましょう。
Premiere Proの全画面表示を活用して素敵な動画を完成させよう。
⇩PowerDirectorを使った動画編集スクールを展開しています。

\ よかったらシェアしてね/


