
Premiere Proで逆再生する方法を教えてください。
このような声にお応えして参考となる記事をご用意しました。
こちらの記事ではAdobe Premiere Pro(アドビプレミアプロ)で
動画を逆再生する方法
を解説します。
記事の内容を見ていただくだけで素敵な動画が完成しますよ。
私は動画編集歴10年以上。
AdobeのPremiere Pro(プレミアプロ)はプロ仕様の動画編集ソフトなので初心者に難しく、逆再生も分かりにくいのは確かです。
こちらの記事で、できるだけ分かりやすく解説していますのでぜひ参考にしてくださいね。
Premiere Proはできないことが無いと言われるくらい高性能な動画編集ソフトです。

この記事で分かること
- Premiere Proで動画を逆再生する方法。
- 動画の一部を逆再生するやり方。
- 逆再生するエフェクトについて。
- 逆再生できない場合の対処法。
- プレビュー画面を逆再生したい場合。など
Premiere ProはWindowsでもMacでも使えます。

⇩PowerDirectorを使った動画編集スクールを展開しています。

Premiere Proで逆再生する方法3ステップ
⇧今回は上記の動画を逆再生してみます。
ズームアウトの動画をズームインで使いたい場合に逆再生が便利です。

⇩Premiere Proの基本的な使い方は以下の記事で詳しく解説していますので必要な方は先にご覧下さい。
Adobe Premiere Proの使い方10ステップ【初心者向け・プレミアプロ】
Premiere Proで動画を逆再生する方法は以下の通りです。
⇧各項目をタップすると、それぞれの詳細に飛びます。
以下で順番に解説します。

①速度・デュレーションを使う
「速度・デュレーション」を使って動画を逆再生に設定します。
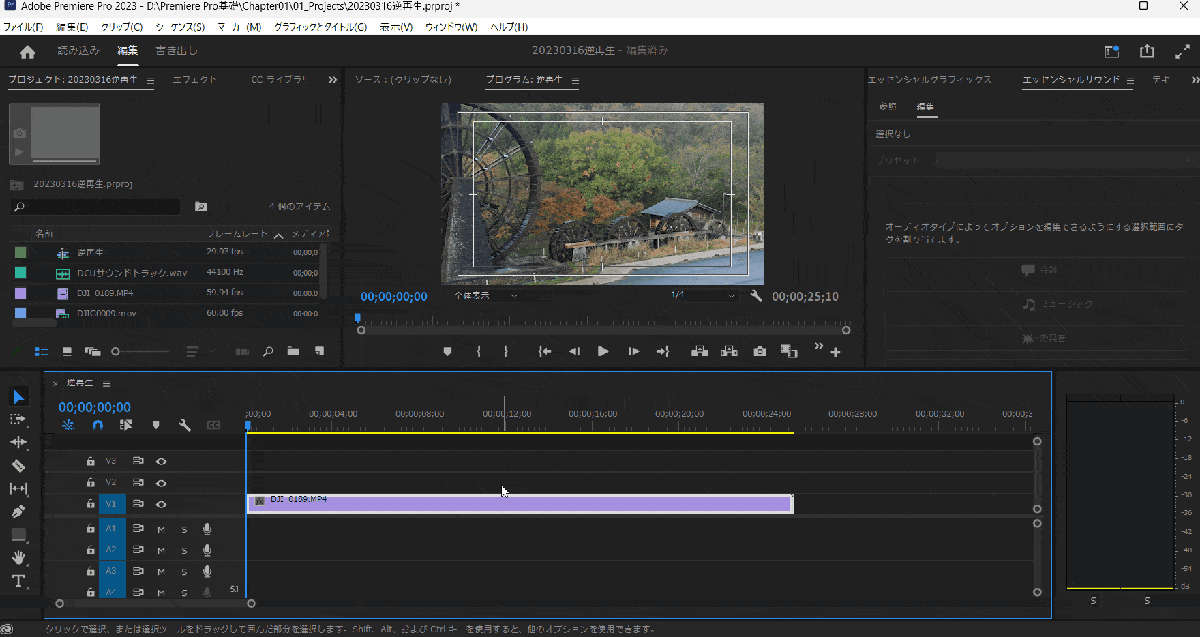
- 動画を選択し、右クリック。
- 「速度・デュレーション」を選ぶ。
- 「逆再生」にチェックを入れる。
操作は簡単です。音声がある場合は音声も逆再生されるので注意しましょう。

逆再生が適用されるとクリップ左上のfxマークが黄色に変わります。
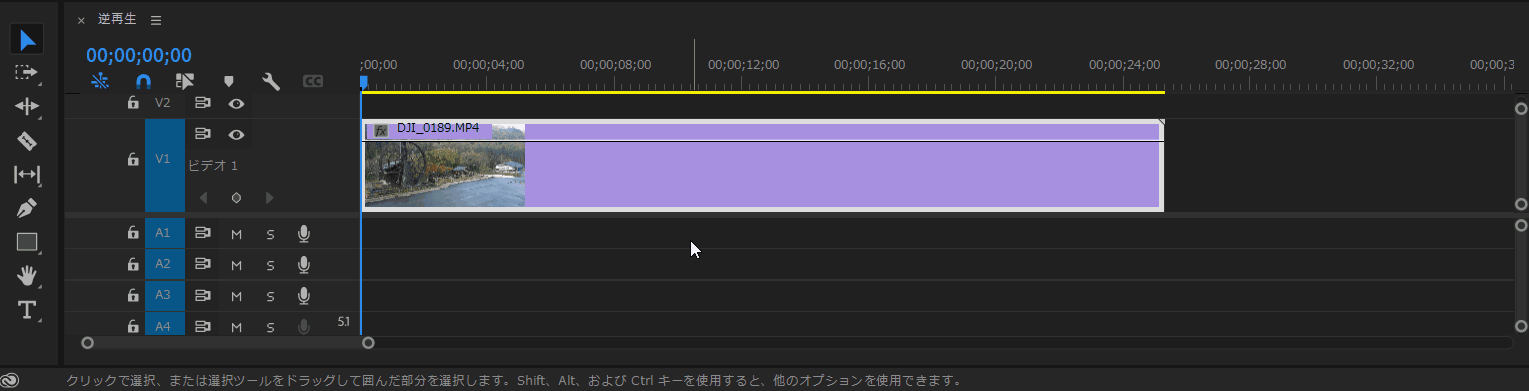
⇧黄色マークが逆再生適用の証拠。
⇧このように、逆再生することでズームインができました。
- 逆再生と同時に速度変更したい場合
- 逆再生と同時に早送りやスローモーションにしたい場合は速度の欄に入力する。
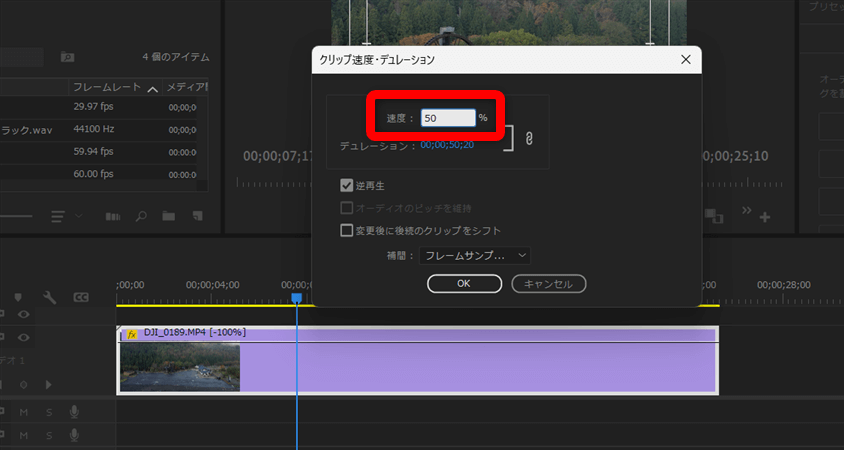
⇧「速度」に数値を入力する。
2倍速は200%、半分の速度(スロー)にしたい場合は50%など。

②動画の一部を逆再生したい場合
動画の一部を逆再生したい場合はあらかじめ対象の動画を分割カットしておきましょう。
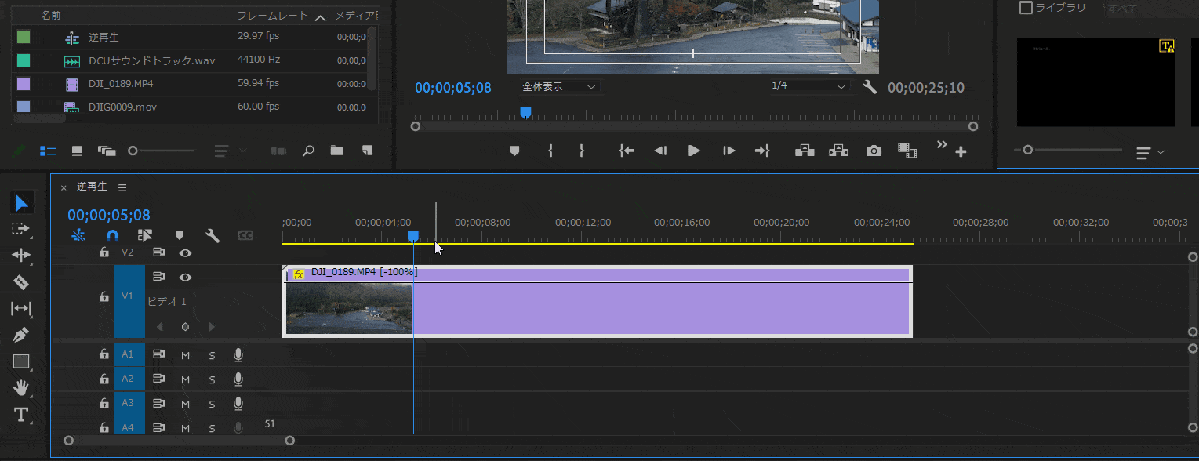
⇧あらかじめ逆再生したい部分をカットしてから逆再生を適用。
③逆再生のショートカットキーについて
今回紹介した逆再生はショートカットキーを覚えておくと時短になり便利です。
逆再生のショートカットキーは以下の通りです。
Ctrl+R(Macはcommand+R)
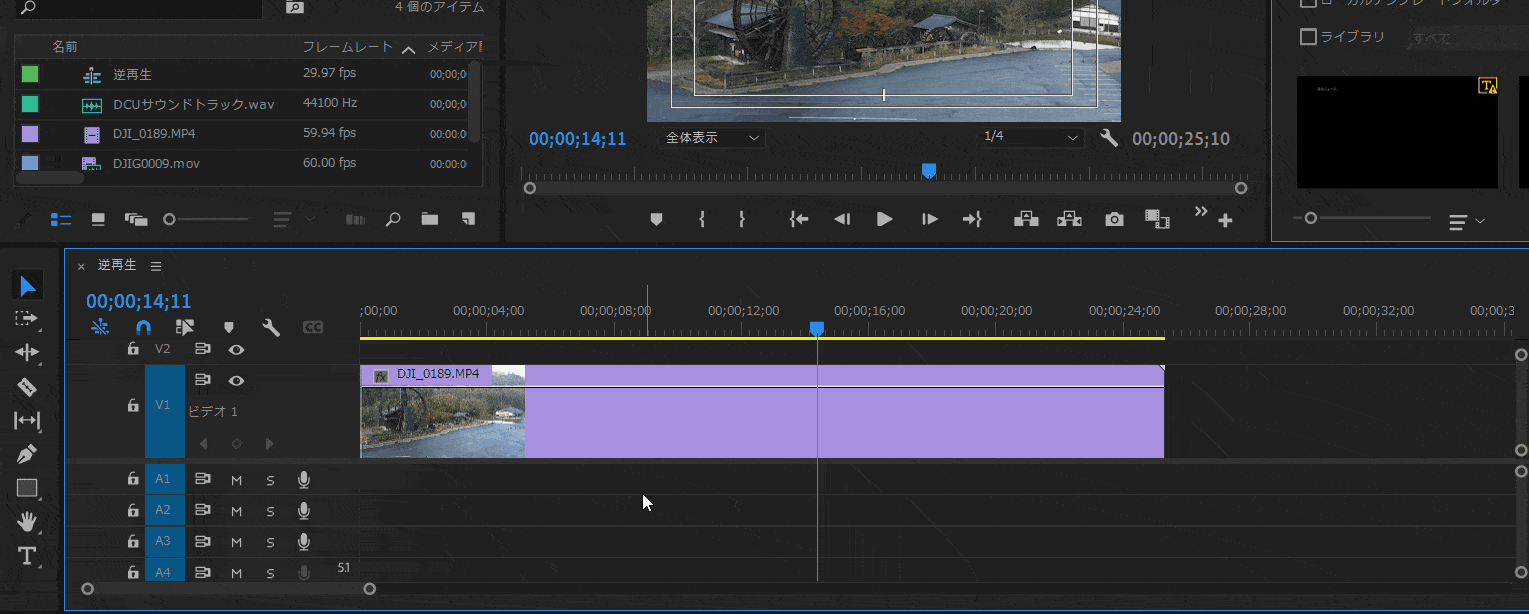
⇧クリップを選択してCtrl+R(Macはcommand+R)を選択するだけで逆再生のウィンドウが表示される。
仕事で使うならできるだけショートカットキーで対応しておくと時短になります。

⇩Premiere Proのショートカットキーについては以下の記事で詳しく解説していますのでご覧下さい。
Adobe Premiere Proのショートカットキーおすすめ20選【設定や効かない場合も解説】
Premiere Proの逆再生に関するQ&A3選
Premiere Proの逆再生に関してよくある質問と解決法は以下の3つです。
⇧各項目をタップすると、それぞれの詳細に飛びます。
皆様から特に質問が多い事項を取り上げました。順番に解説します。

①Premiere Proで逆再生できない場合は?
なんらかの原因で逆再生を含む速度変更ができない場合があります。
- 逆再生したけれど適用されていない。
- 逆再生した動画がカクカクする。
- 速度がおかしい。
などの場合はレンダリングをすることで解決できる場合があるので試してみましょう。
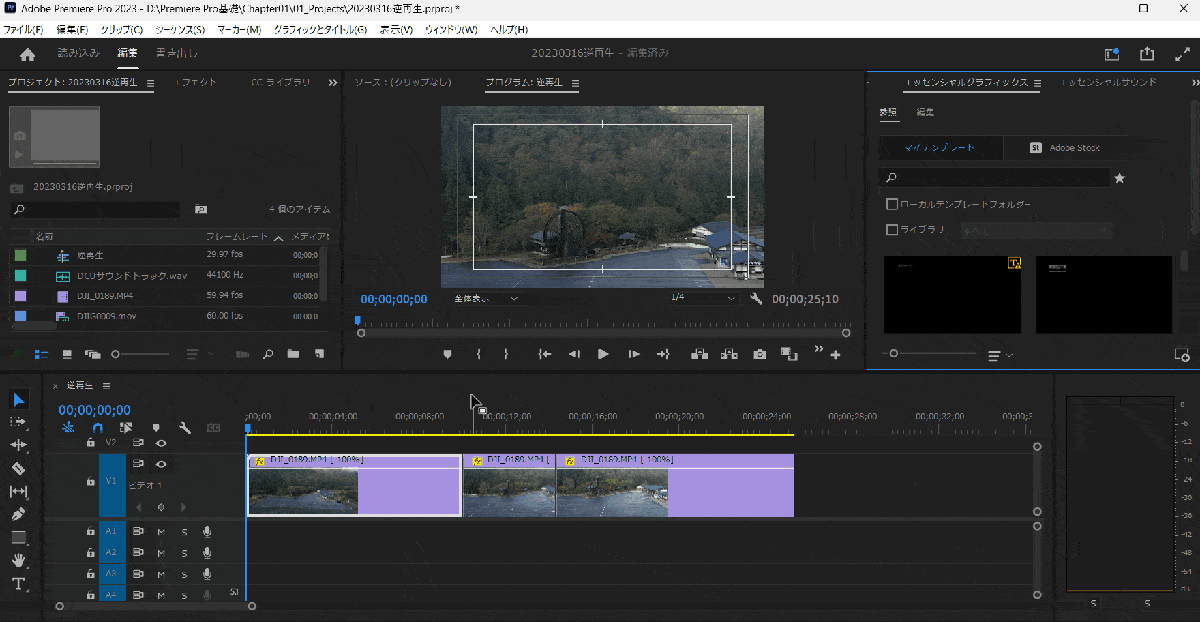
- インとアウトを選択してレンダリング範囲を決める。
- 「シーケンス」⇨「インからアウトをレンダリング」を選択。
逆再生に限らずPCのスペックが足りていないと支障が出る場合があります。
不具合が生じたらレンダリングする癖をつけておきましょう。

②逆再生のエフェクトはある?
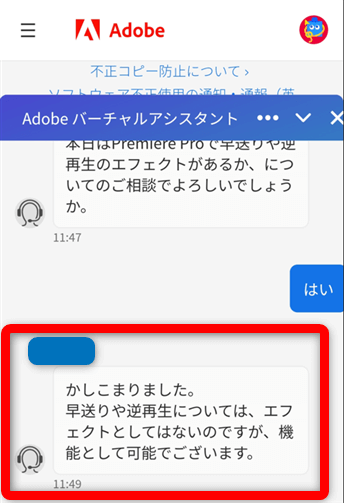
⇧公式にも問い合わせましたがエフェクトはありませんでした。
逆再生するエフェクトは今の所ありません。
今回紹介した「速度・デュレーション」を使いましょう。
③プレビュー画面を逆再生したい場合は?
Premiere Proのプレビュー再生速度を逆再生したい場合は
キーボードの「J」を押す。
ことで可能です。
プレビュー再生中に「J」を1回押すと逆再生になり、押すたびに逆再生速度が段々速くなります。
5段階まで対応しているので試してみましょう。
【まとめ】Premiere Proの逆再生方法をマスターして素敵な動画を作成しよう
以上、Premiere Proで逆再生する方法について解説しました。再度確認です。
- Premiere Proで逆再生するなら速度・デュレーションを使う。
- 動画の一部を逆再生したい場合はあらかじめカットしておく。
- 逆再生のショートカットキーを覚えておくと時短になる。
Premiere Proで逆再生する方法をマスターして素敵な動画を完成させよう。
⇩PowerDirectorを使った動画編集スクールを展開しています。

\ よかったらシェアしてね/


