Filmoraで動画や画像・写真などにエフェクトを使う方法を教えてください。

このような声にお応えして参考となる記事をご用意しました。
こちらの記事ではWondershare(ワンダーシェアー)の動画編集ソフトFilmora(フィモーラ)で
エフェクトを追加する方法
について解説します。
記事の内容を実践するだけで、エフェクト効果の作り方が分かり、YouTubeなどに投稿できますよ。
私はパソコン歴25年以上+動画編集歴15年以上。
これまでに30種類以上の動画編集ソフトや動画変換ソフトを使ってきました。
Filmoraは初心者に優しい動画編集ソフトなので、エフェクトの追加方法も比較的簡単です。
しかし、設定方法や使い方が少し分かりにくい部分もあるので、ぜひ参考にしてくださいね。
エフェクトを活用して素敵なYouTube用動画を作りましょう。

この記事で分かること
- Filmoraで動画や画像・写真などにエフェクトを追加する方法
- Filmoraで使えるおすすめのエフェクト
- Filmoraでエフェクトがダウンロードできない場合の対処法
- Filmoraのエフェクトが反映されない場合の対処法
- Filmoraで波形エフェクトを使う方法 など
最新バージョンで解説していますが、編集画面が異なる場合もあるのでご了承ください。

Filmoraで使えるオシャレでおすすめのエフェクト一覧
Filmoraで使えるエフェクトは最初から内蔵されているものだけでも1,000種類以上あります。
ここでは10種類に絞って紹介しますが、自分の動画編集に合ったエフェクトを見つけましょう。
⇧いずれもFilmoraに標準搭載されたエフェクトです。
Filmoraは無料体験版でもエフェクトが使えます。
無料体験版をインストールして試しに使ってみましょう。

エフェクトの検索方法
Filmoraに内蔵されたエフェクトが多いため、下記のように検索することをおすすめします。
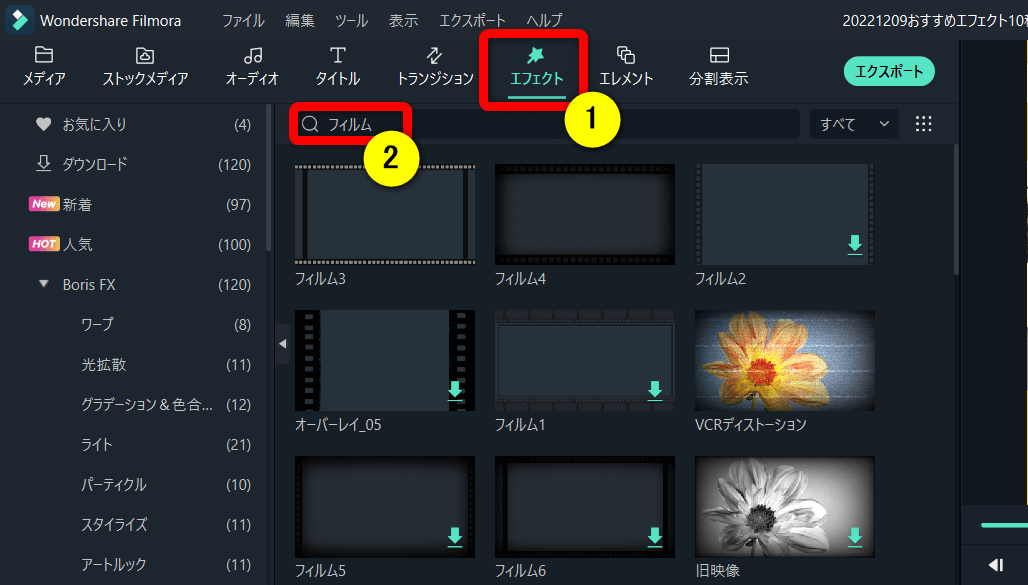
- ①の「エフェクト」を選択する
- ②に自分が求める「エフェクトのジャンル名」や「名称」を入力して検索する
- 今回は「フィルム」と入力して検索しました
エレメント機能やトランジション機能などでもエフェクト効果がありますが、今回はエフェクト機能に限定して解説します。

エフェクトをお気に入りに登録する
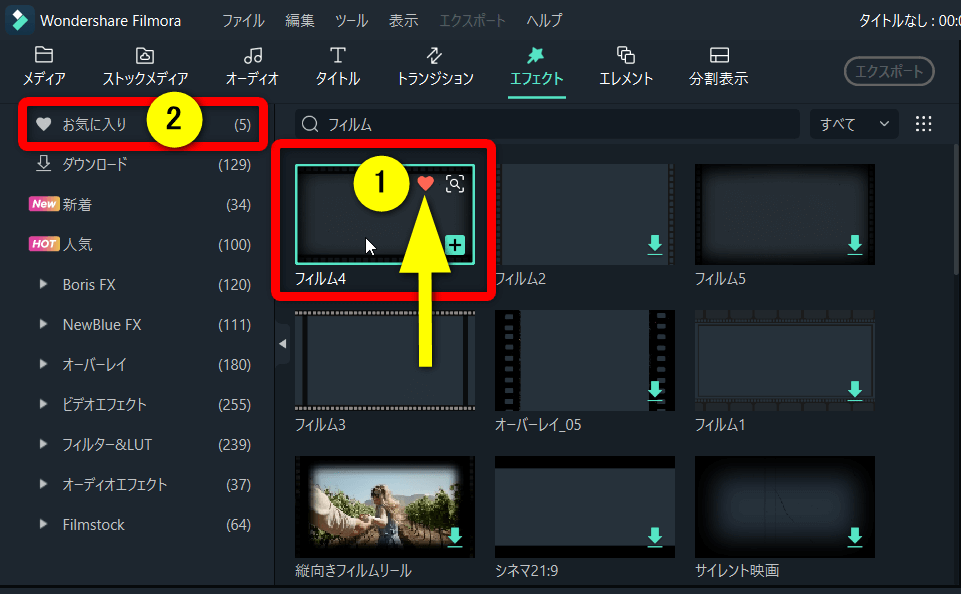
⇧①の「ハートマーク」を選択すると、②の「お気に入り」に登録される。
後から気に入ったのを選ぶときに便利です。

Filmoraでのエフェクトの使い方5ステップ

Filmoraでエフェクトを追加する方法は下記の通りです。
以下で順番に解説します。

⇩素材をタイムラインに追加するなど、Filmoraの超基本的な使い方は下記の記事で解説しているので必要な方は先にご覧下さい。
Wondershare Filmoraの使い方を5ステップで解説!【超初心者向け】
①動画全体にエフェクトを追加する
Filmoraで動画や画像、写真全体にエフェクトをかける方法を解説します。
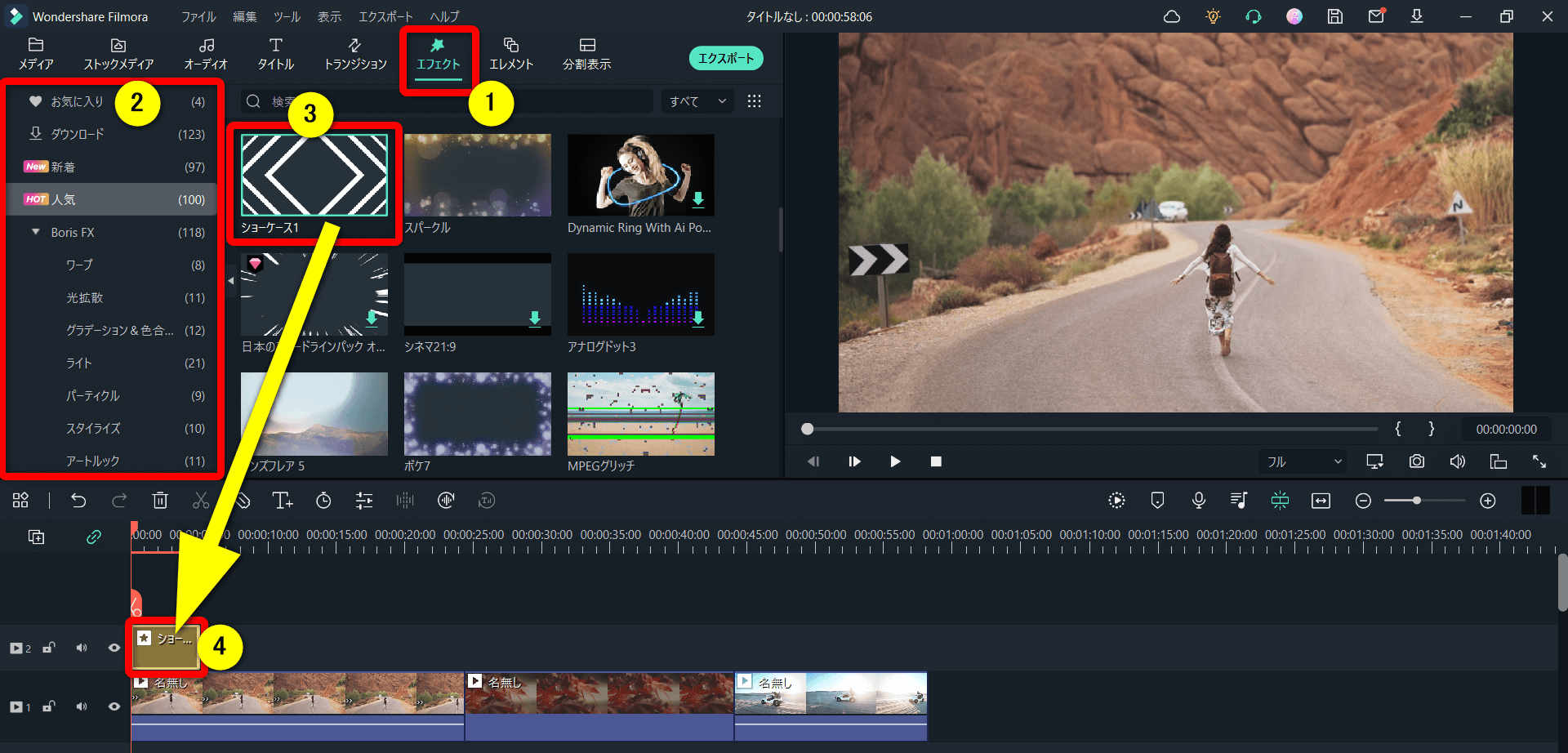
- 上部タブ①の「エフェクト」から②の「ジャンル」を選択する
- ③に表示されたエフェクトを④のタイムライン上にドラッグ&ドロップで追加する
今回は「ショーケース」というエフェクトを使用しました。

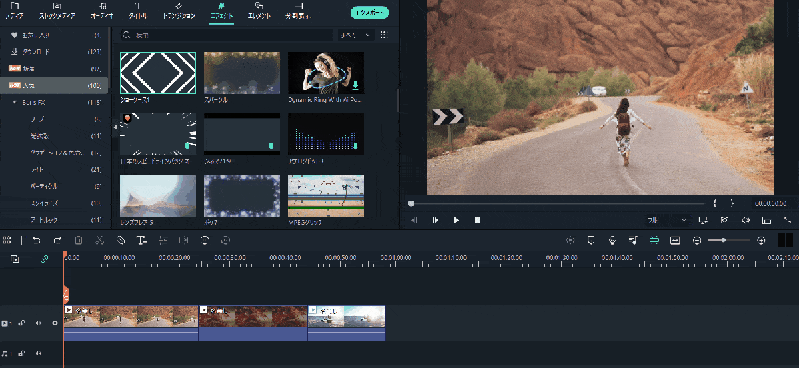
⇧追加したエフェクトをドラッグ&ドロップで動画全体に引き伸ばす。
エフェクトはタイムライン上の動画の上に設置しましょう。
動画の下側に追加すると動画に隠れて表示されません。

②動画クリップごとにエフェクトを追加する
続いて動画クリップごとに追加する方法です。
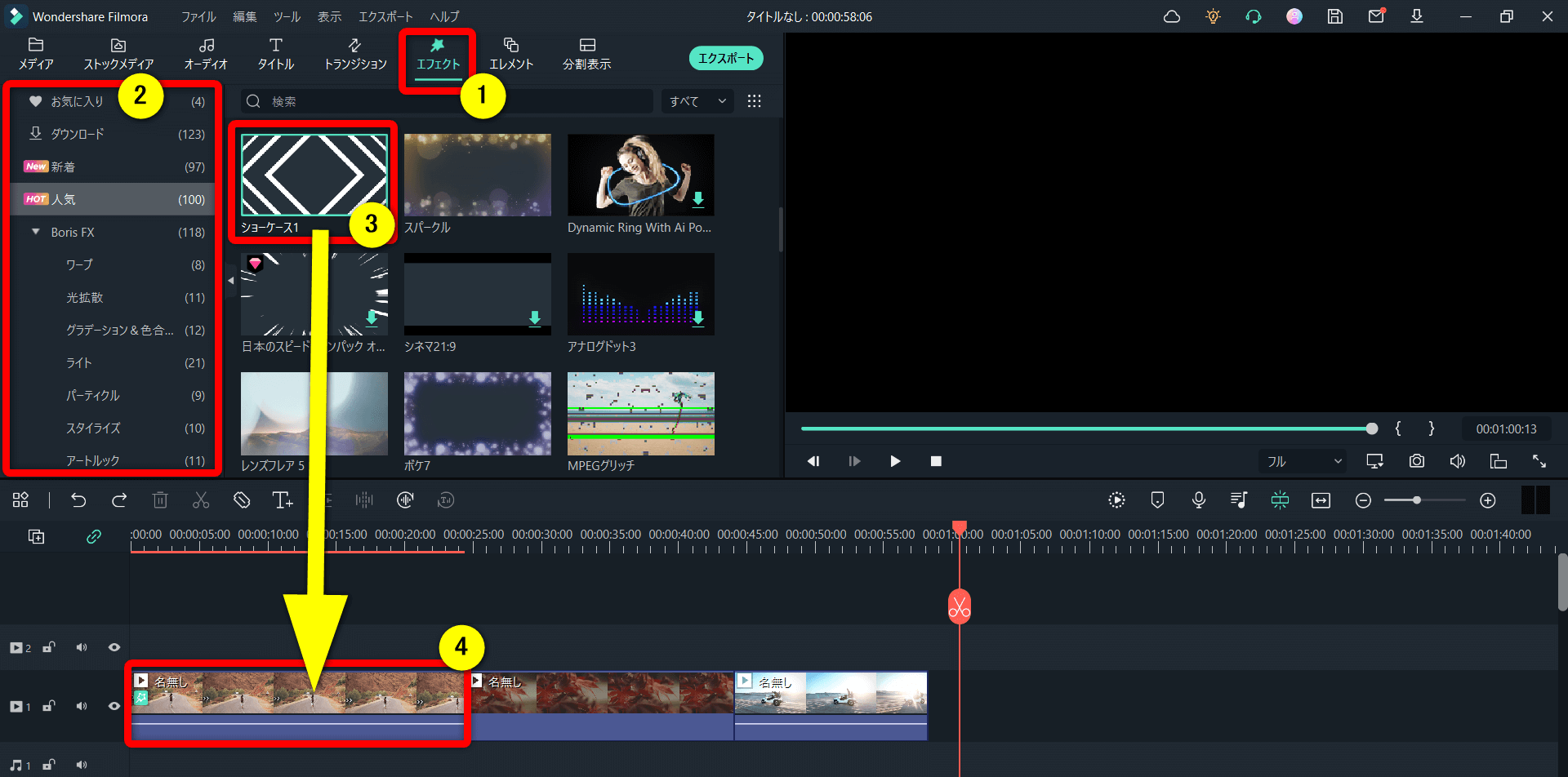
⇧動画クリップ上にエフェクトを直接ドラッグ&ドロップして動画に重ねることで④の動画クリップのみに適用できる
動画ごとにエフェクトを適用したい場合に便利です。
完成したら動画をエクスポートしてみましょう。

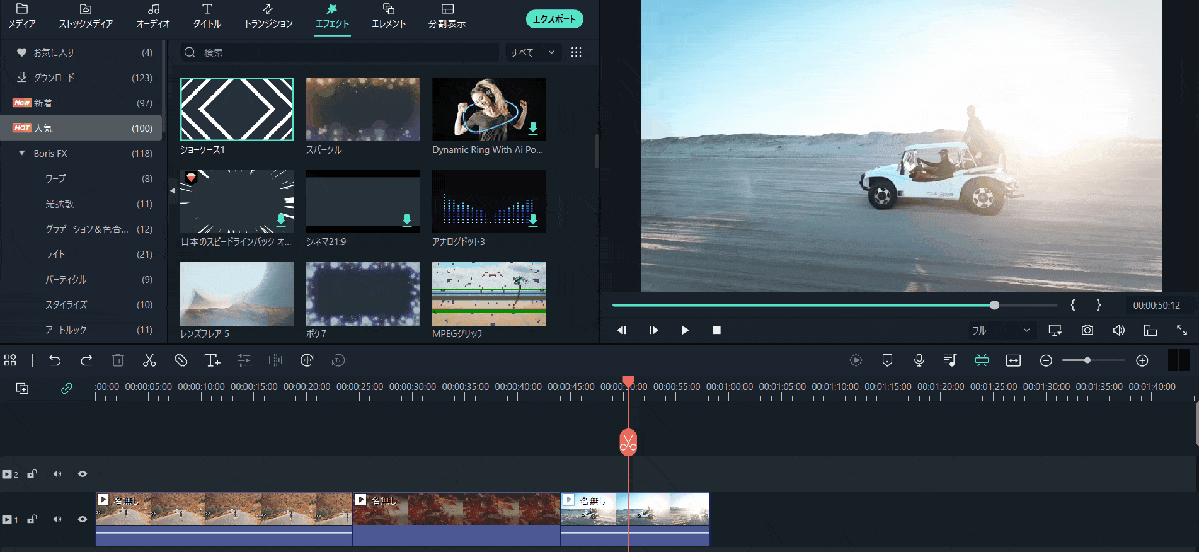
エフェクトを適用した動画クリップには左端にマークが付きます。

③エフェクトをコピーする
動画クリップに適用したエフェクトを別の動画クリップにコピーして適用することができます。
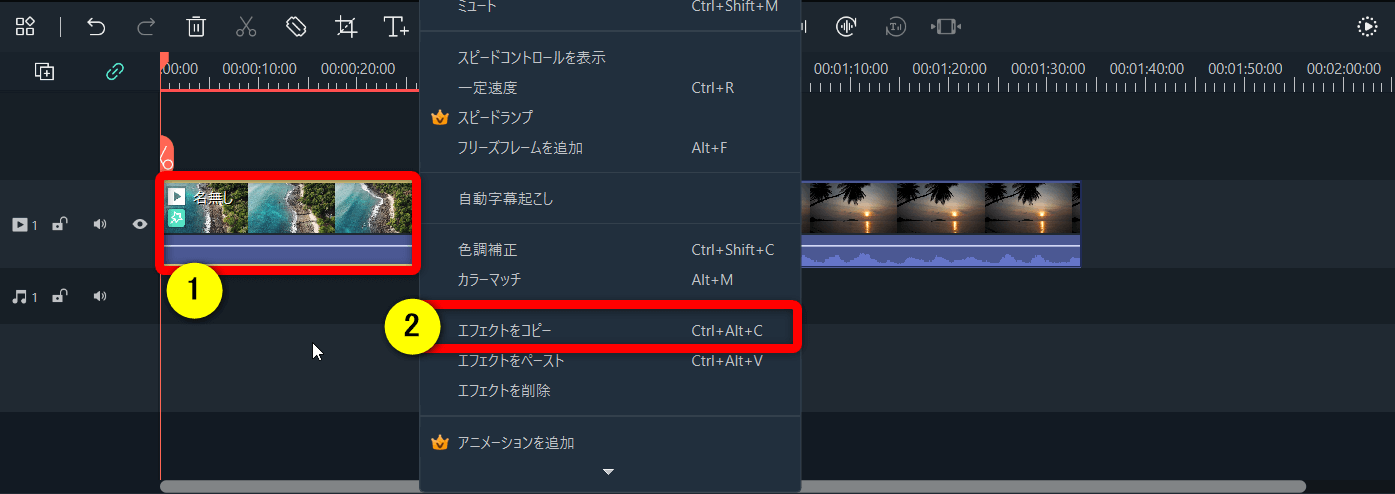
- エフェクトを適用した動画クリップ①を選択した状態で右クリック
- 「エフェクトをコピー」を選択
動画クリップを選択した状態でないとコピーできません。

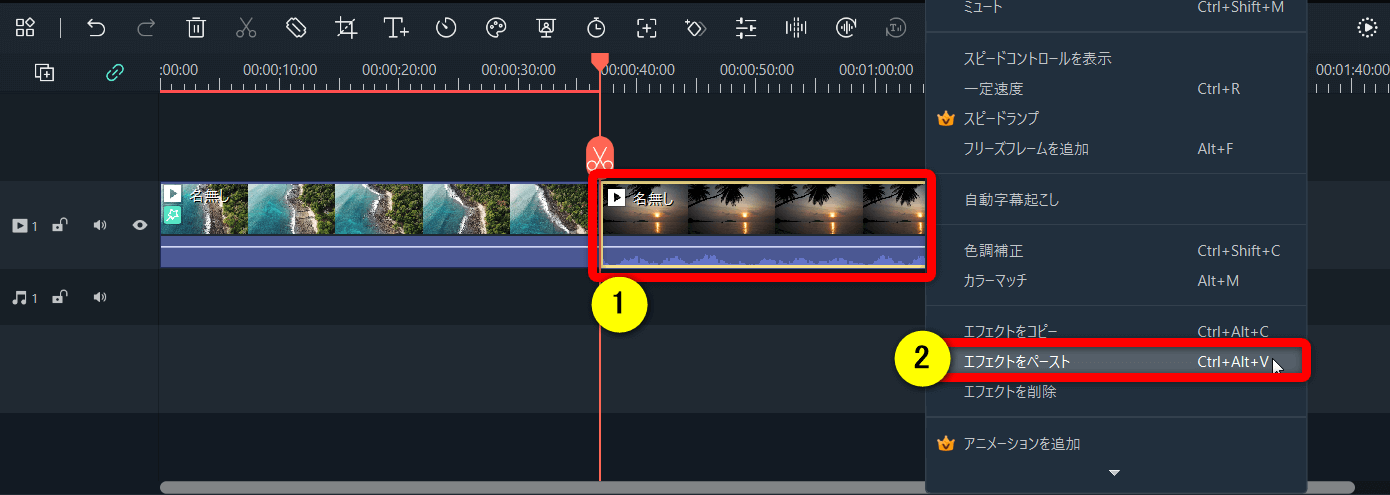
- エフェクトを適用したい動画クリップ①を選択した状態で右クリック
- 「エフェクトをペースト」を選択する
エフェクトをコピーする方法を覚えておくと役に立つことがあります。

④エフェクトを編集する
動画や画像などに適用したエフェクトの微調整ができます。
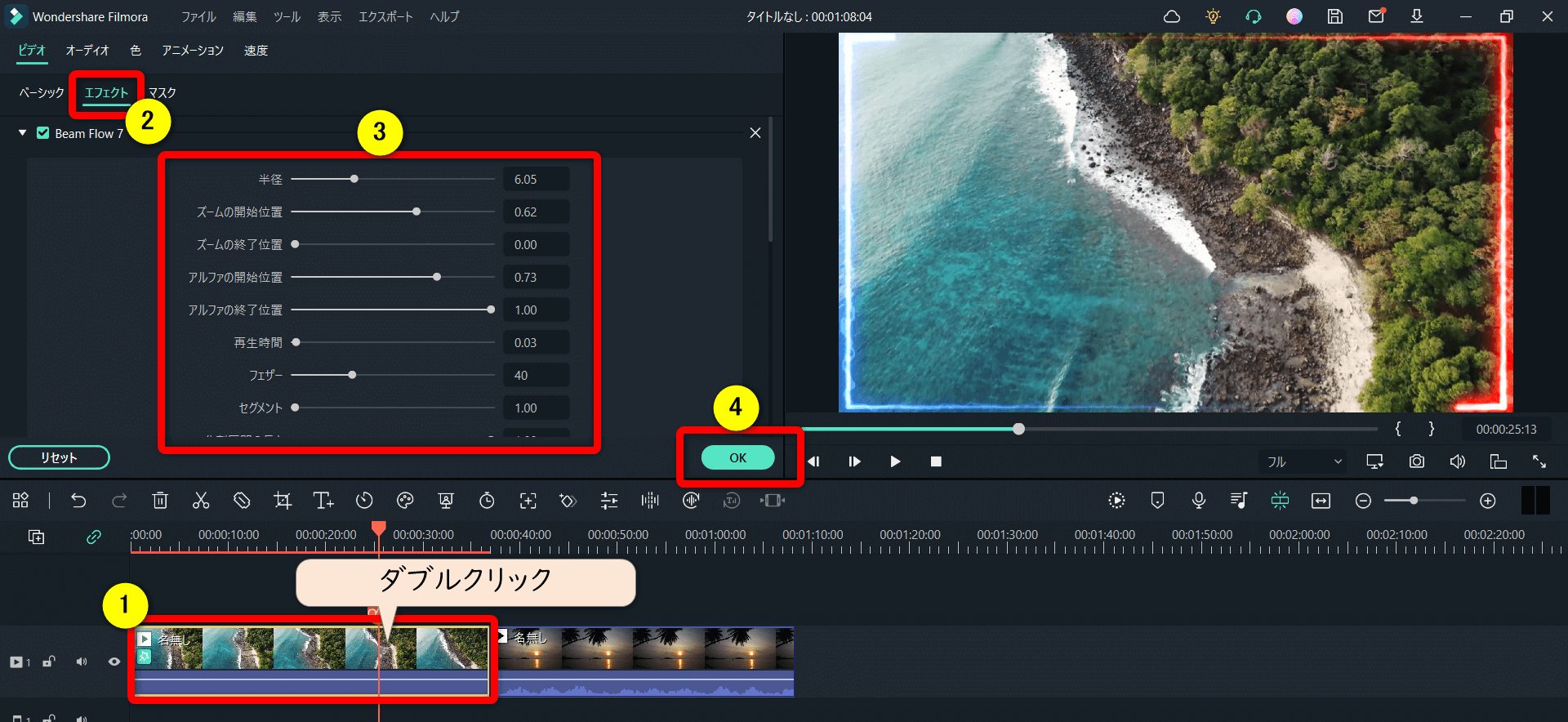
- エフェクトを適用した①の動画をダブルクリックし②の「エフェクト」を選択
- ③のように表示された項目を変更すると微調整ができる
エフェクトの種類によって変更できる項目が異なります。

⇧エフェクト編集前。(少し細い)
⇧エフェクト編集後(太くした)
このように、エフェクトの種類によっては微調整が可能です。

⑤エフェクトを削除する
動画や画像などに適用したエフェクトを削除する方法を解説します。
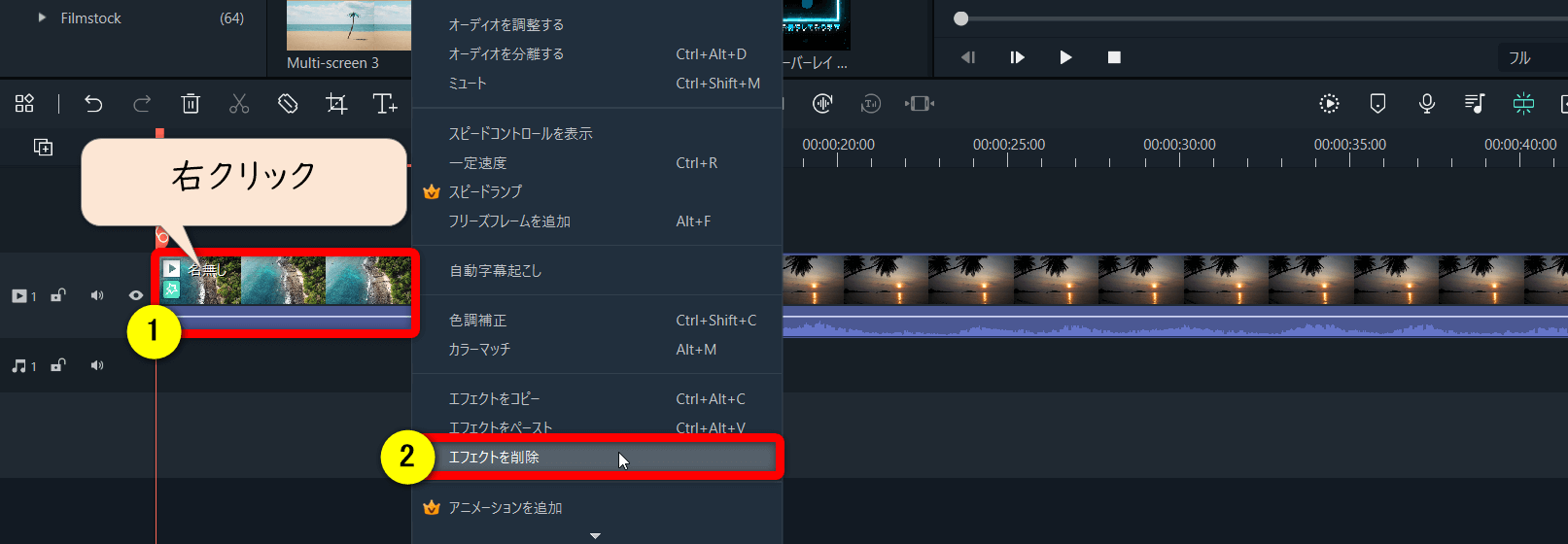
⇧エフェクトを適用した動画上で右クリックし「エフェクトを削除」を選択する。
エフェクトを削除するのは簡単です。

Filmoraでエフェクトをダウンロードできない・使えない・反映されない場合の対処法

Filmoraに標準搭載された素材をダウンロードしたり、素材有料サイトFilmstockでダウンロードする場合に
- エフェクトをダウンロードできない
- ダウンロードしたけれど使えない
- ダウンロードした素材がFilmoraに反映されない
- ダウンロードした素材が使えなくなった
- 一括ダウンロードできない
- 検証しています
という状況が多いようです。
Filmoraに最初から内蔵されたエフェクト素材を初めて使う時は、ダブルクリックするとダウンロードが始まります。
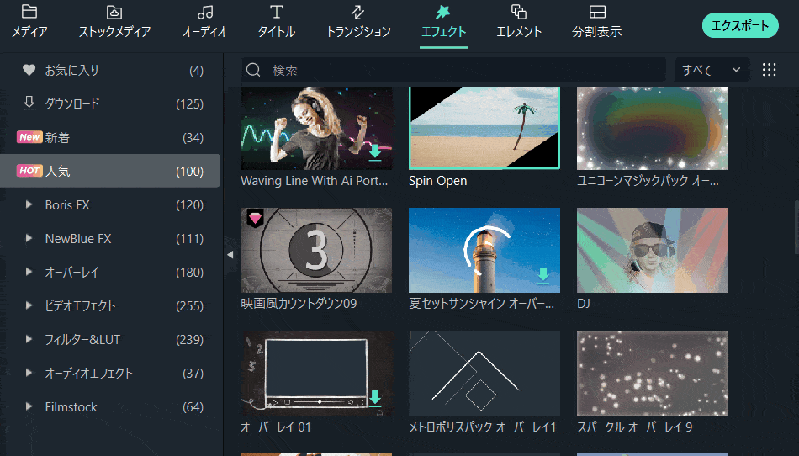
⇧ダウンロードが完了するとタイムラインに追加できます。
ダウンロードは一瞬で完了し、すぐに使えます。

Filmoraで使えるエフェクト素材をフリーでダウンロードできるFilmstockでは、基本的にダウンロードを選択するだけですぐに使えます。
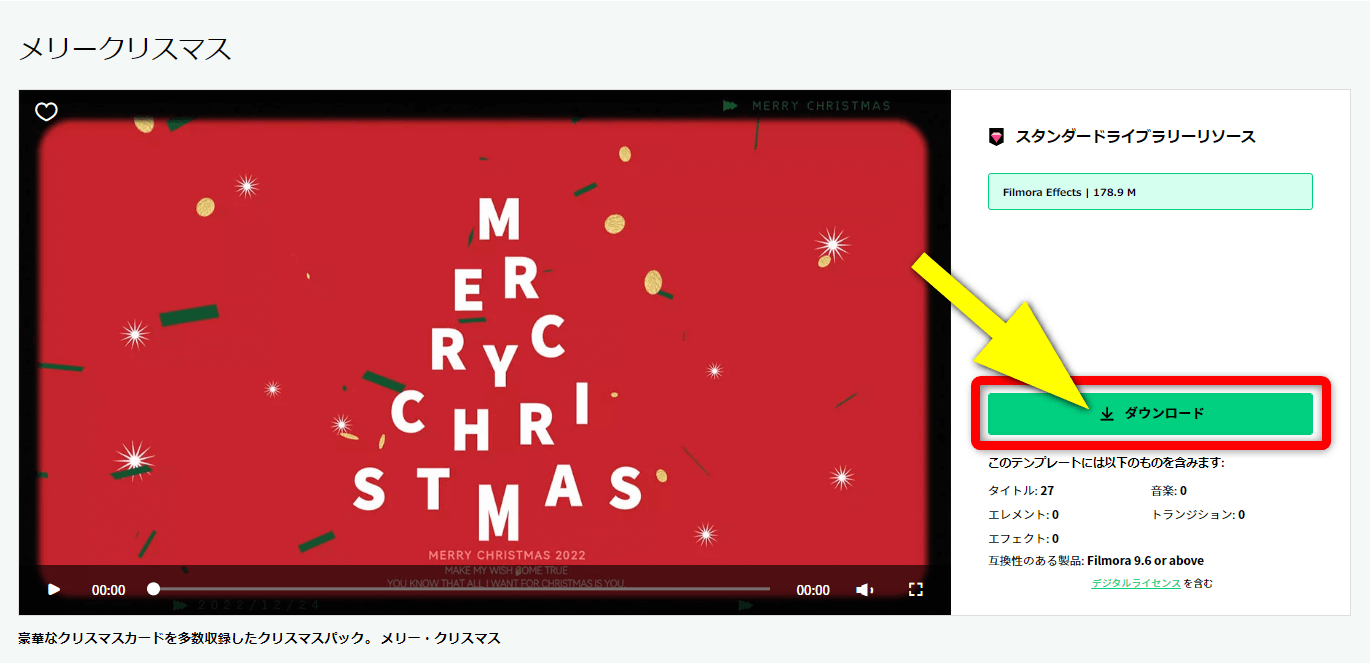
⇧ダウンロードが完了したらFilmoraに自動的に素材が入る。
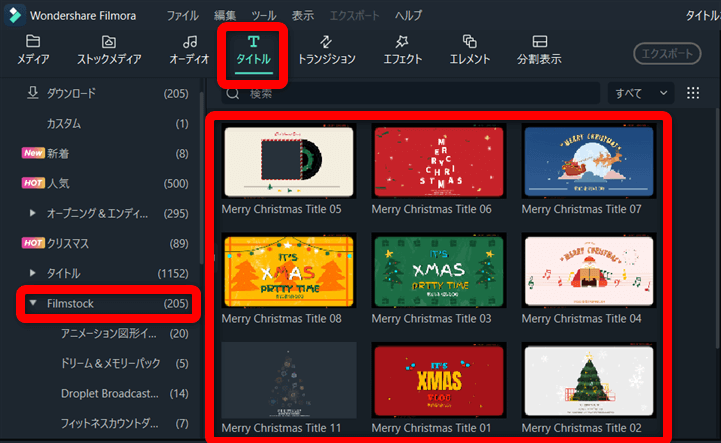
⇧ダウンロードした素材は全て「Filmstock」の項目に入る。
反映していない場合はFilmoraを再起動してみましょう。

Filmstockのエフェクトパックなどの素材がダウンロードできない時の主な原因と対処法は以下の5つです。
簡単にできることから確認し、試してみましょう。

⇩FilmoraのFilmstockでエフェクトパックなどがダウンロードできない場合の原因と対処法は下記の記事で詳しく解説しています。
FilmoraでFilmstockのエフェクトパックがダウンロードできない原因5つと対処法
Filmoraで使える波形エフェクト
Filmoraでは音声に反応する波形エフェクトを使えます。
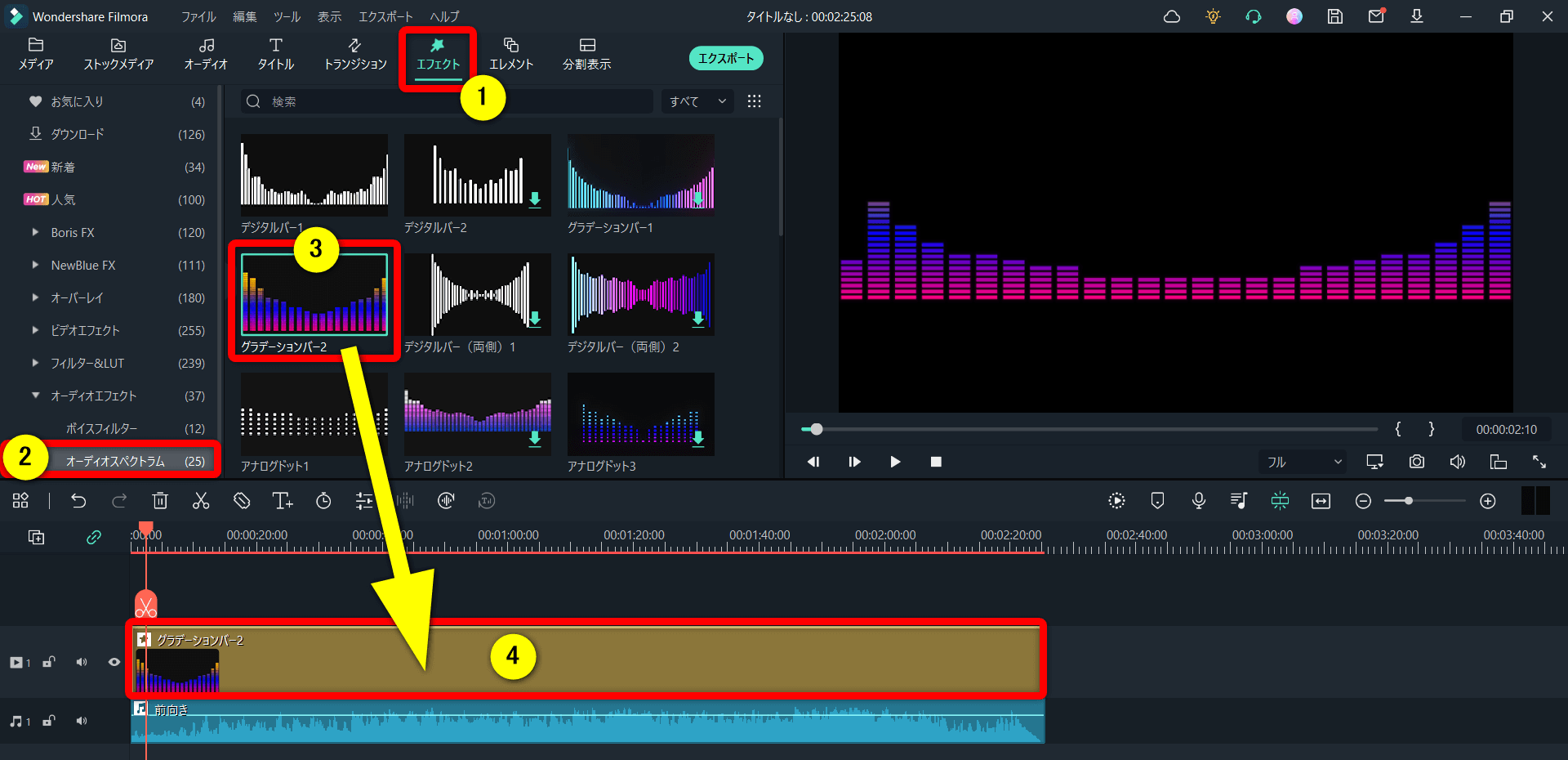
- ①の「エフェクト」から「オーディオスペクトラム」を選択
- ③に表示された波形エフェクトをタイムライン上、音声クリップ④の上側に追加
波形エフェクトはFilmoraに標準搭載されています。

Filmstock(エフェクトストア)でダウンロードできるエフェクトパック
Filmoraで使えるエフェクト素材を有料でダウンロードできるエフェクトストアをFilmstock(フィルムストック)といいます。
Filmstockでは下記のような、おしゃれなエフェクト素材を700点以上ダウンロードできます。
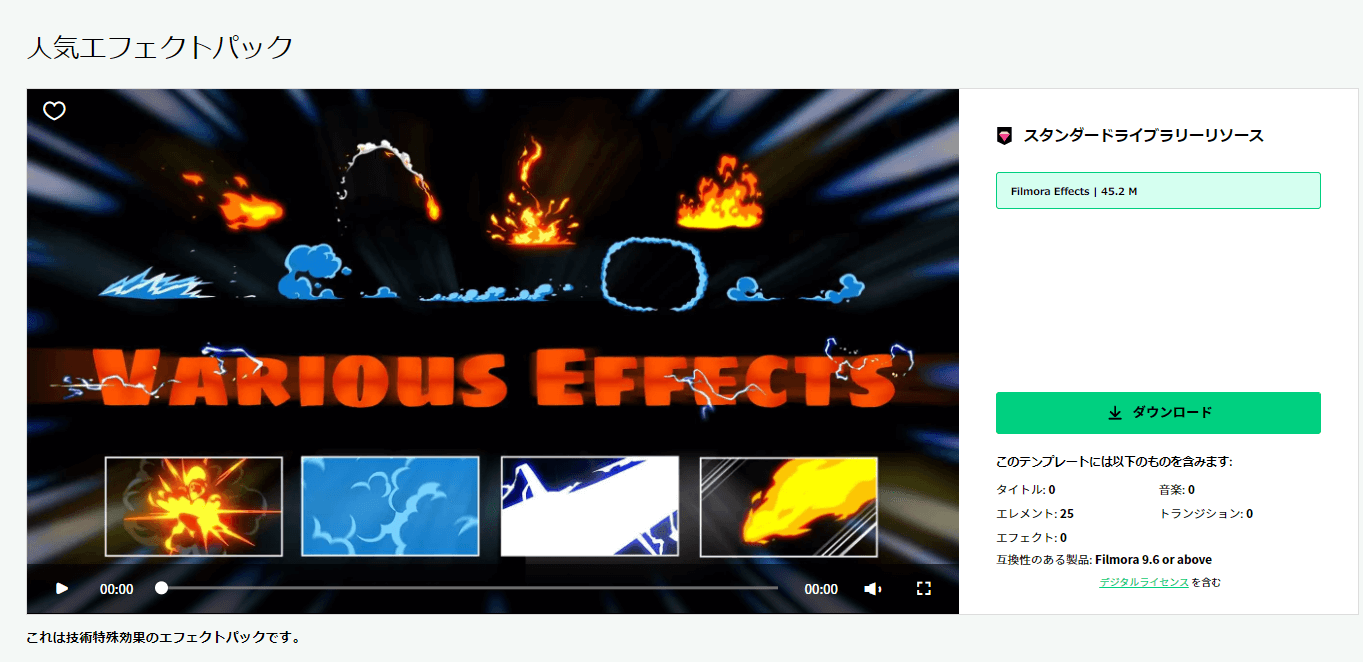
⇧人気エフェクトの一部を紹介します。
自分の動画に合うエフェクトが必ず見つかります。

エフェクトプラグインを無料でダウンロードする方法【解約方法も解説】
Filmstockの契約が含まれている「エフェクトプラグイン」を無料で使う方法があります。
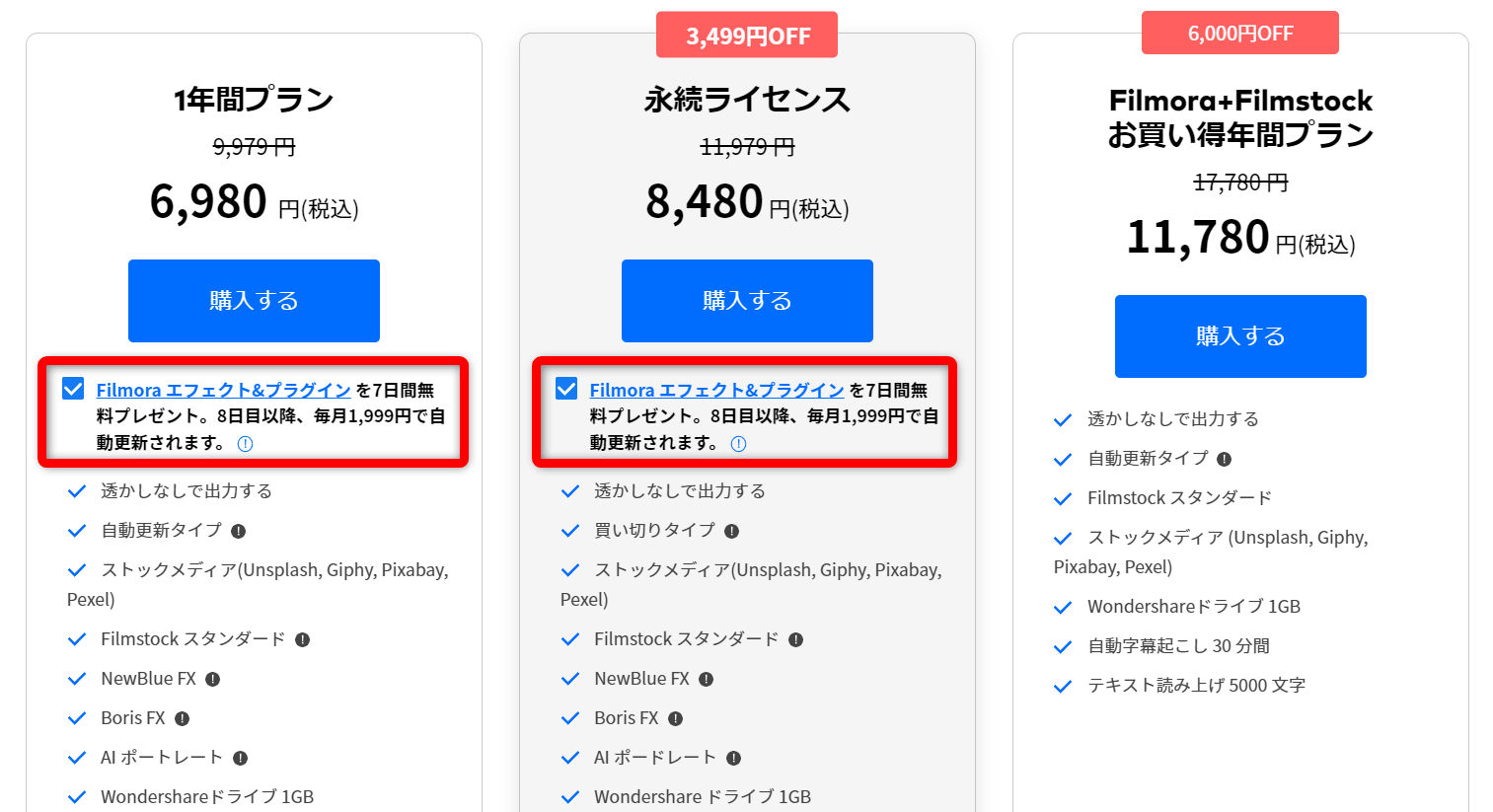
- Filmoraの1年間プランか永久ライセンスを購入する時のみ1週間無料版として使える
- 「Filmoraエフェクトプラグインを7日間無料プレゼント」にチェックを入れる
1週間使ってみてよさそうなら一旦解約して1年間プランを購入すると、安く利用できます。

Filmstockを解約する場合は、自動更新をOFFにします。
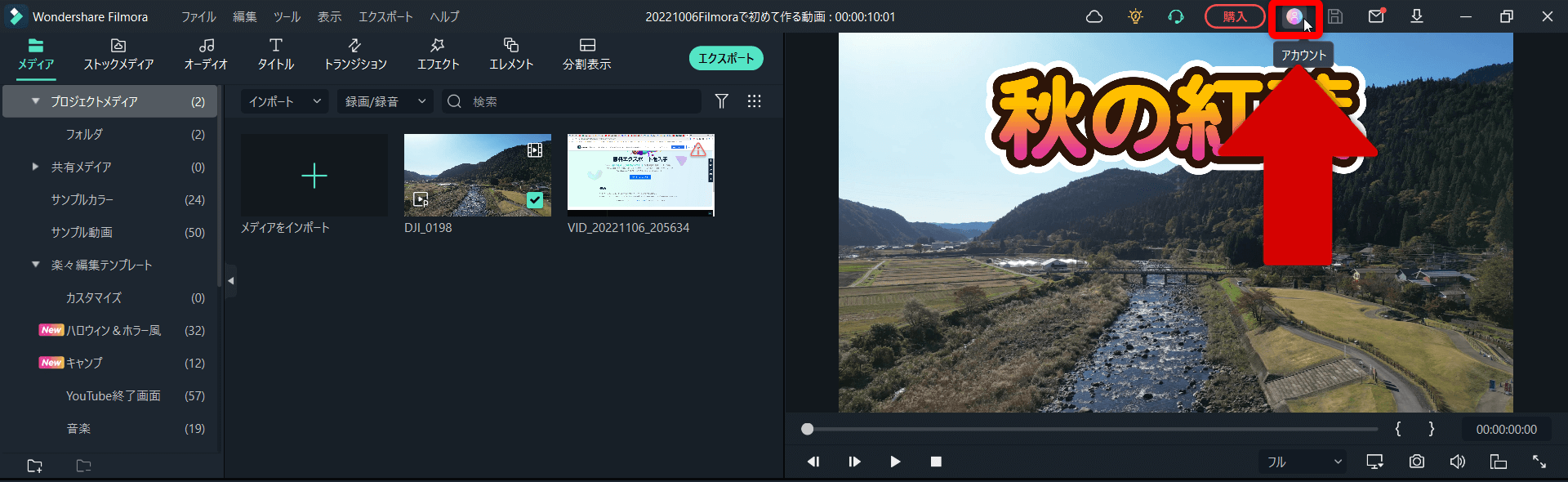
⇧編集画面右上「アカウント」を選択する。
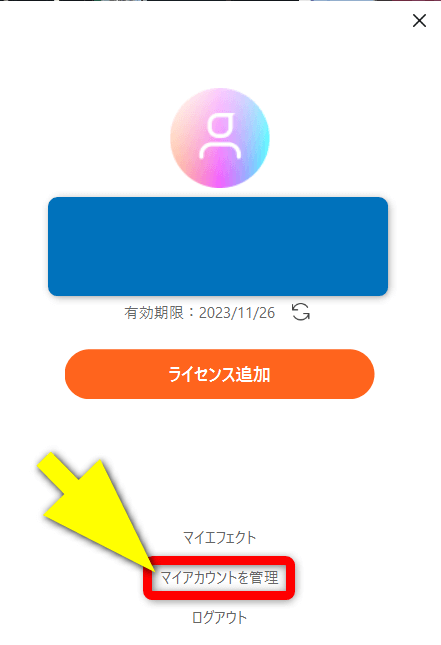
⇧「マイアカウントを管理」を選択する。
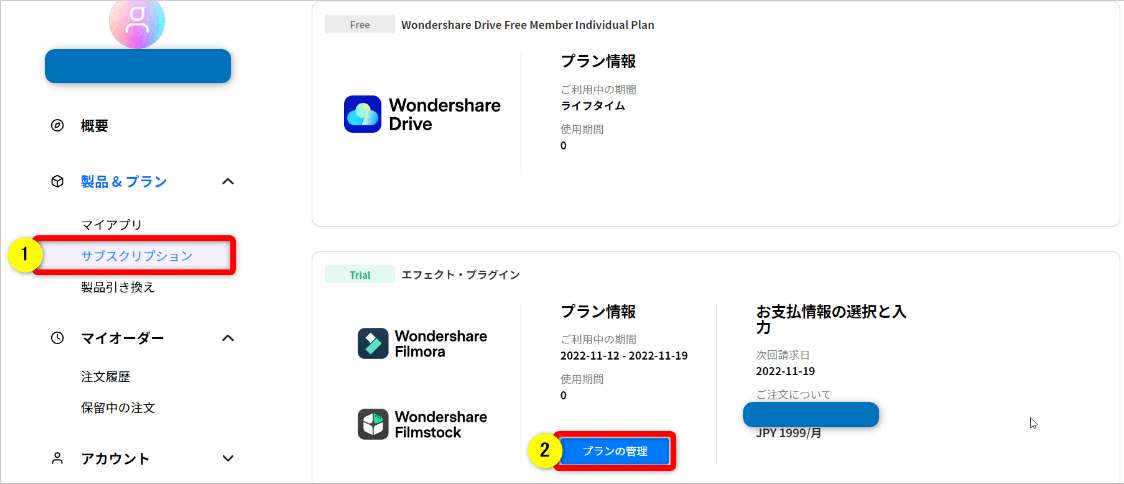
⇧アカウントセンターを開き、①の「サブスクリプション」から②の「プランの管理」を選ぶ。
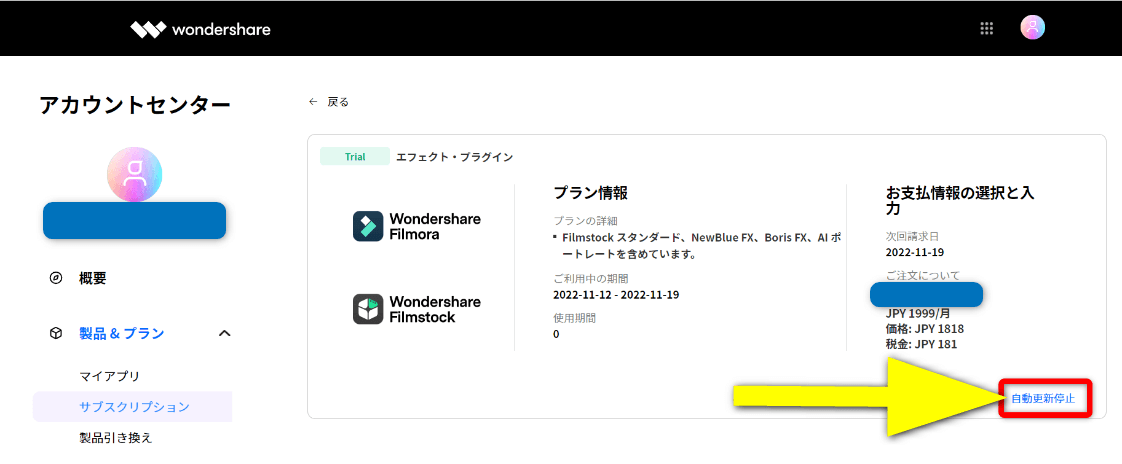
⇧右下の「自動更新停止」をOFFにするとエフェクト・プラグイン(Filmstock)が更新されません。
更新時期(1週間)が到来すると、自動的に解約扱いになります。

Filmoraでエフェクトを自作する方法
Filmoraではエフェクトを1から自作する機能はありません。
別の動画編集ソフト「PowerDirector」にはトランジションエフェクトを自作する機能があります。
⇩PowerDirectorのトランジションについては下記の記事で詳しく解説しています。
PowerDirectorでトランジションを追加する方法2選【使い方】
Filmoraでのエフェクトに関するQ&A

Filmoraでのエフェクトの使い方でよくある質問と解決法は以下のとおりです。
以下で順番に解説します。

①Filmoraのエフェクトを一括ダウンロードするには?
- Filmoraに標準搭載されたエフェクト素材
- Filmstockのエフェクト素材
いずれも一括でまとめてダウンロードはできません。
1個1個ダウンロードする必要があります。
1つ1つじっくり見ながらダウンロードしましょう。

②Filmoraの有料エフェクトを試用するには?
Filmoraの有料エフェクトを試用するには、前述で解説したエフェクトプラグインを購入するしか方法はありません。
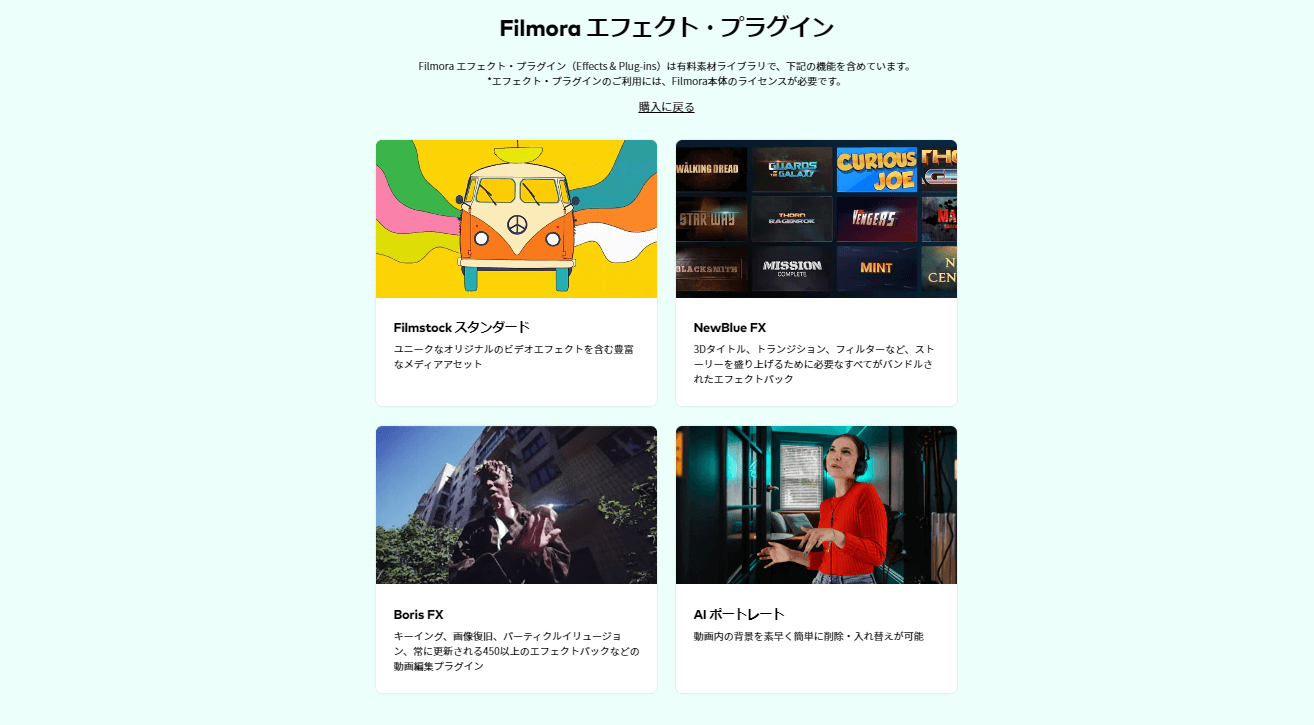
- 素材をダウンロードし放題になるFilmstock
- プラグイン①エフェクトパック「NewBlueFX」
- プラグイン②エフェクトパック「BorisFX」
- プラグイン③背景を削除・入れ替えできる「AIポートレート」
上記のFilmstock+3つのプラグインが1週間無料使用できます。

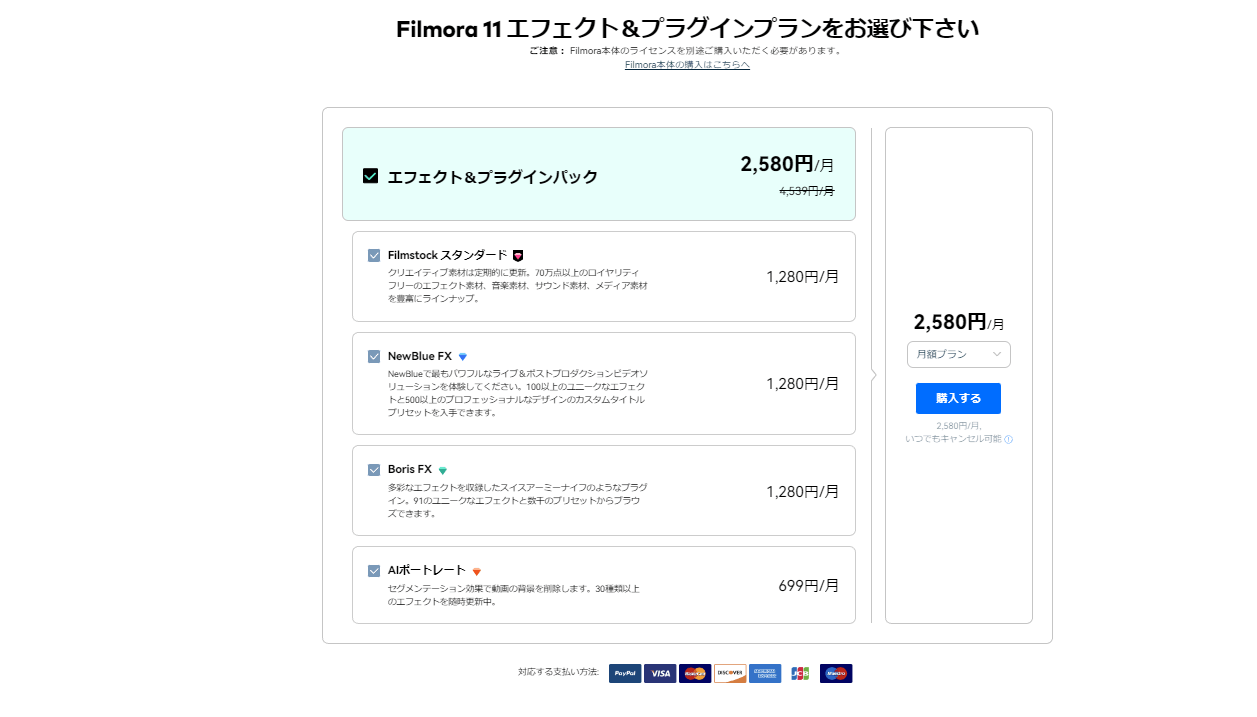
⇧通常通り購入すると毎月2,580円かかります。
③Filmoraのエフェクトを単品購入するには?
Filmstockの素材はサブスク契約によりダウンロードできるものがほとんどですが、中には単品購入できるものもあります。
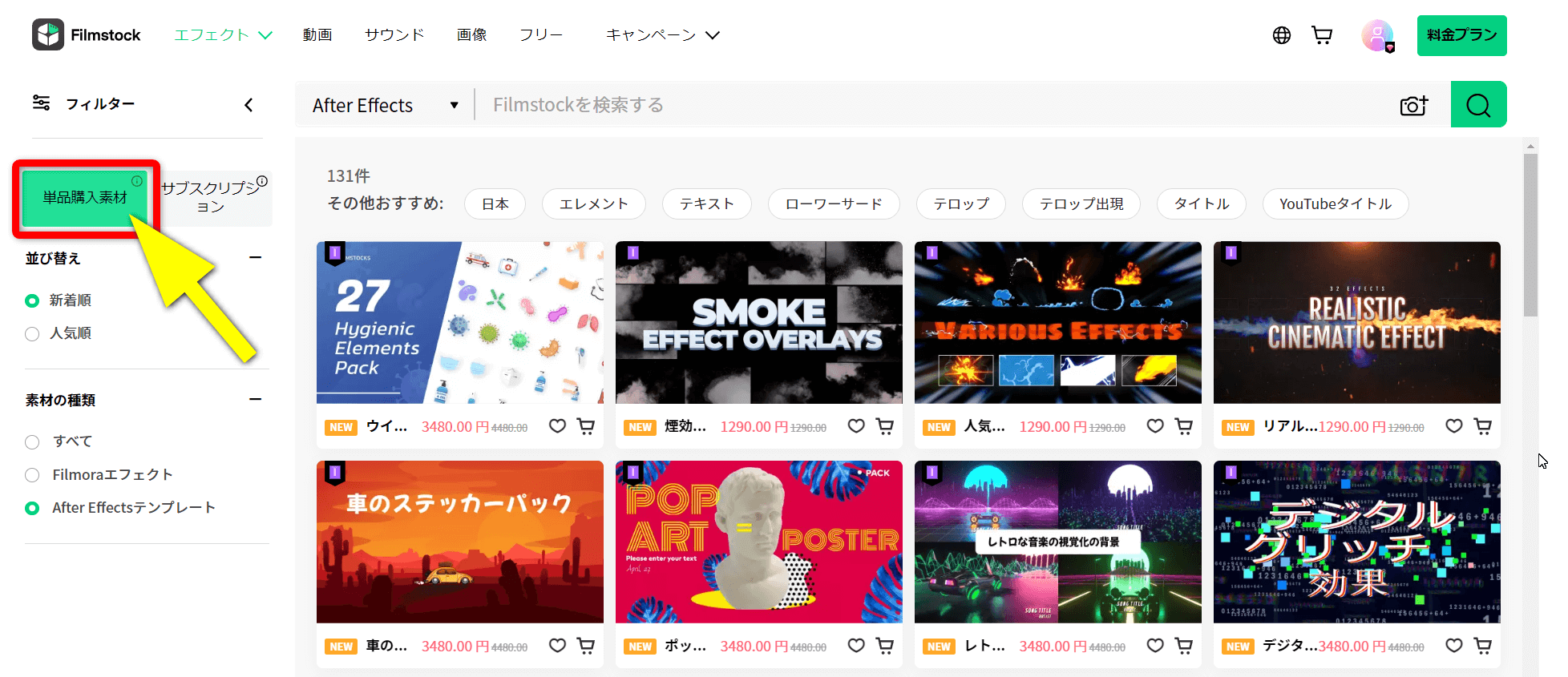
⇧Filmstockの画面で単品購入を選択する。
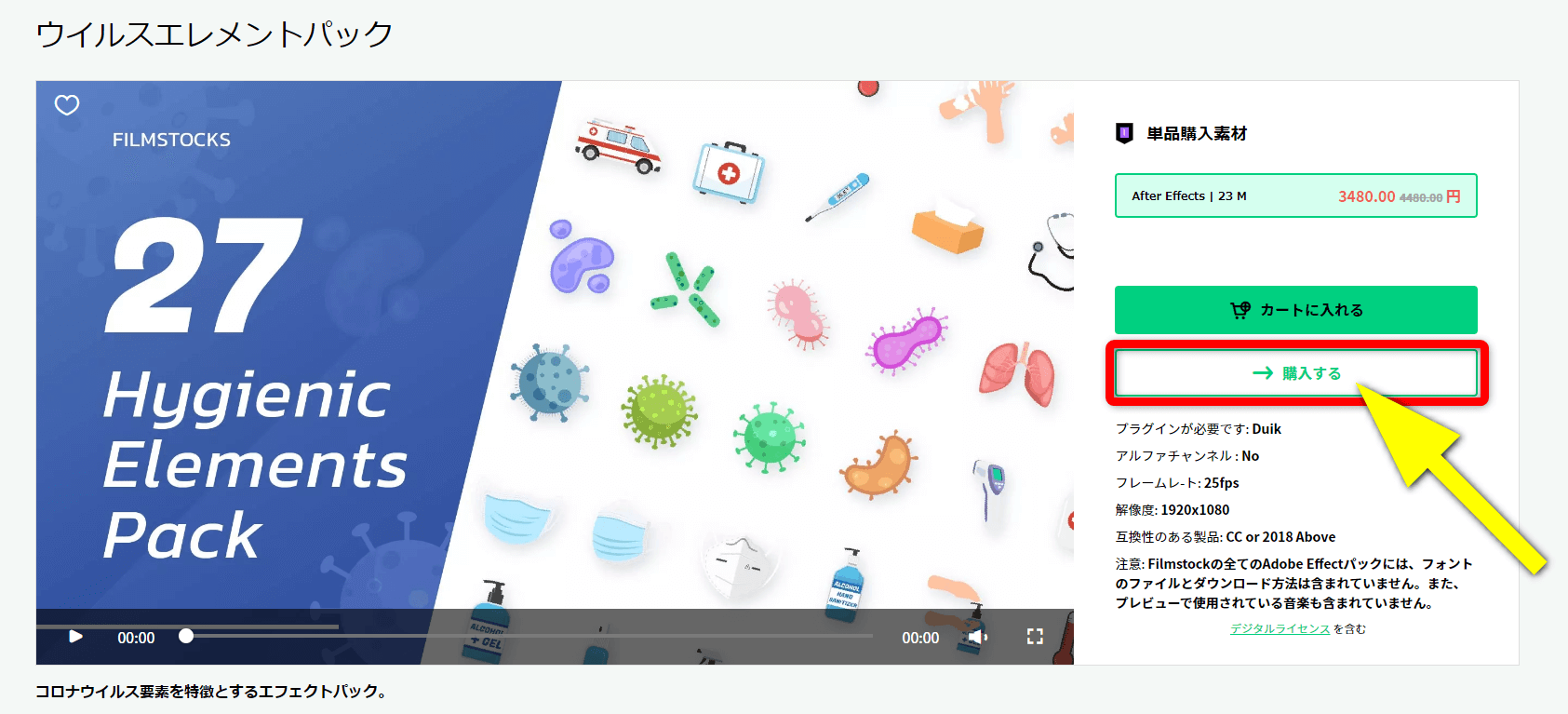
⇧購入するを選択する。
「After Effect」で使える素材が主です。

④Filmoraの有料エフェクトの値段は?
Filmoraで使えるダウンロード素材サイトFilmstockはサブスク契約をしないと使えません。
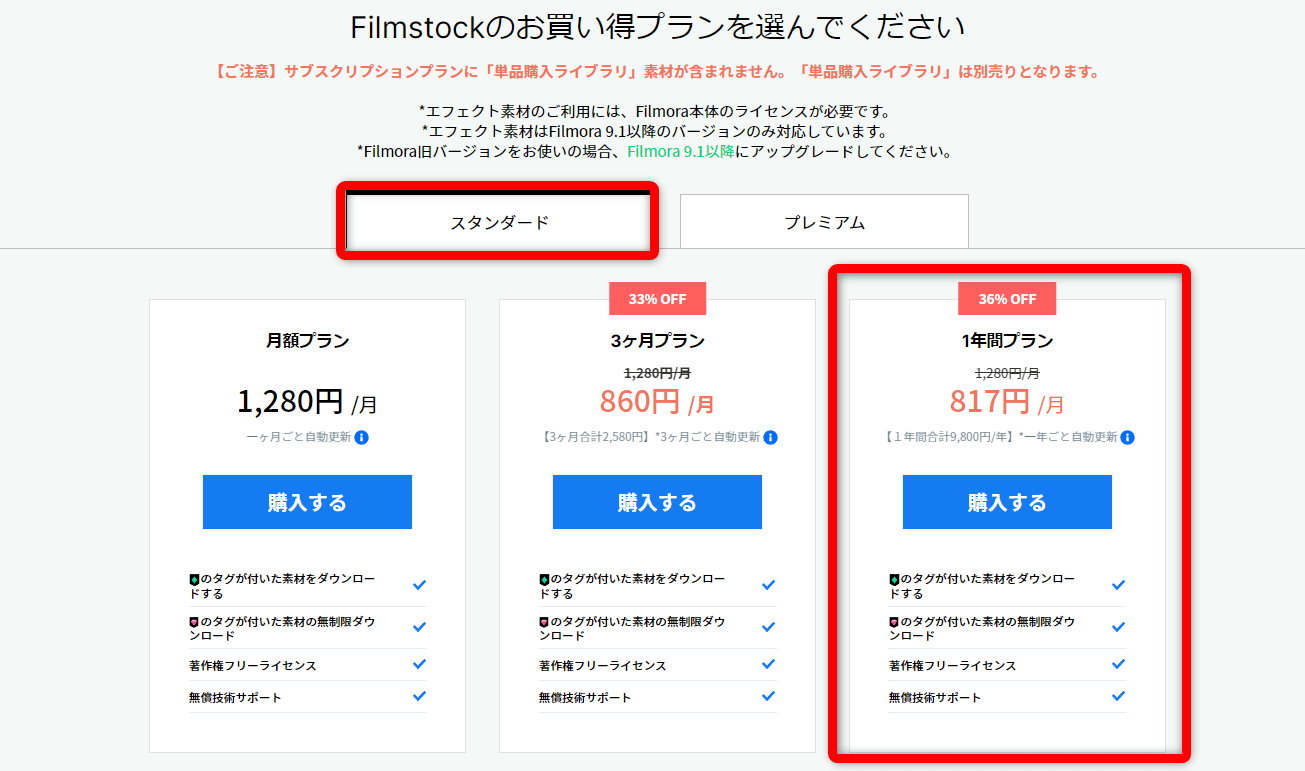
- スタンダードの年間プランが一番お得です
- プレミアムは法人用です
⇩Filmstockの料金については下記の記事で詳しく解説しています。
Filmstockとは?使い方やダウンロード方法まで徹底解説!
⑤音声にエフェクトをかけるには?
Filmoraには音声を変える「ボイスフィルター」というエフェクトがあります。
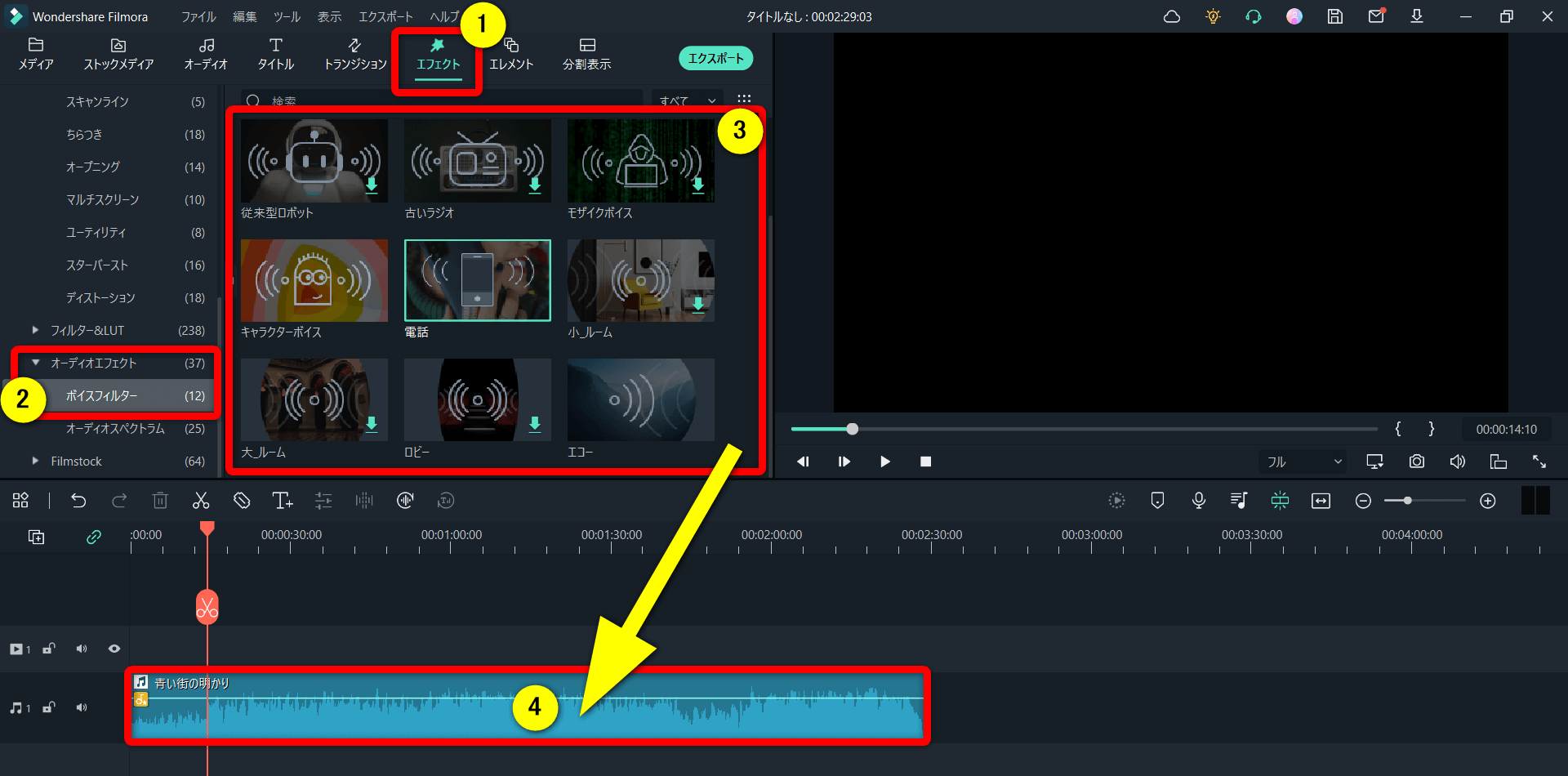
- ①の「エフェクト」を選択する
- ②の「オーディオエフェクト」から「ボイスフィルター」を選択する
- ③に表示されたエフェクトを④の音声クリップに重ねる
音質が変わるので面白いです。
色々試してみましょう。

⑥文字にエフェクトをかけるには?
文字に直接エフェクトをかけることはできません。
文字とエフェクトをタイムラインに並べることでエフェクトがかかったような状態にできます。
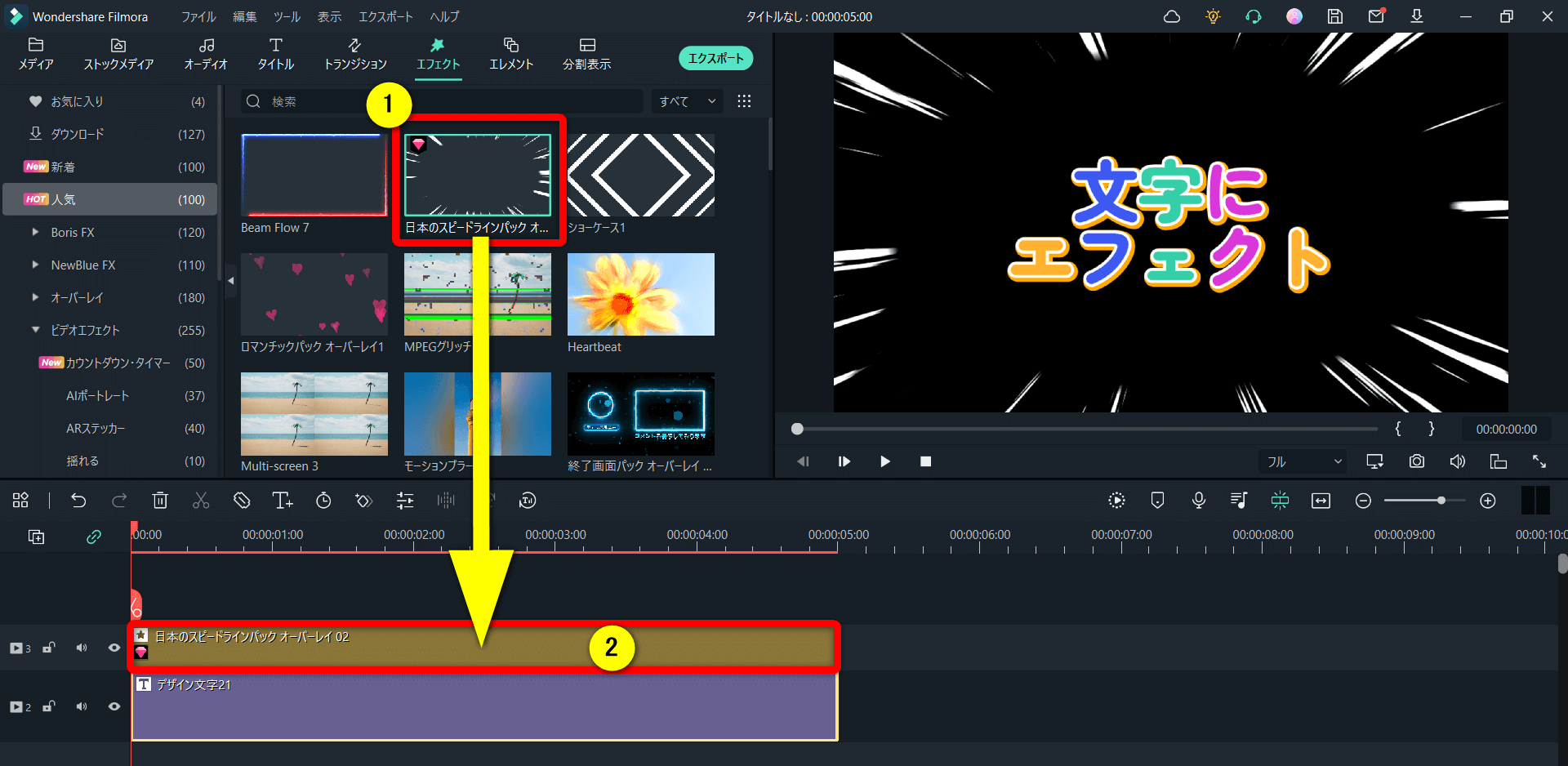
⇧①の「エフェクト」を②に追加する。
⇧このように、文字にエフェクトがかかった状態が作れる。
⑦カウントダウンのエフェクトはある?
Filmoraにはカウントダウンのエフェクトがたくさんあります。
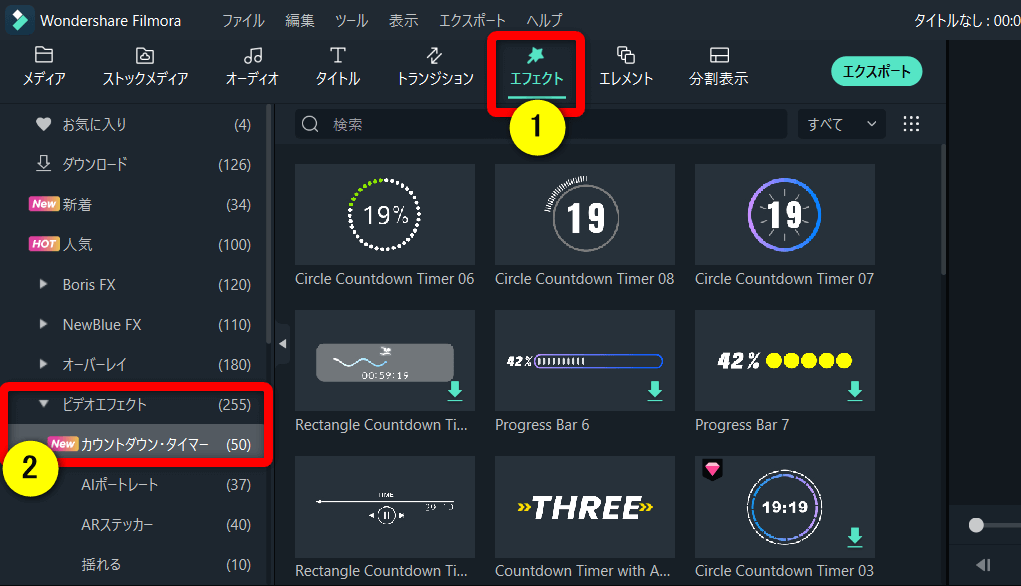
⇧①の「エフェクト」から②の「カウントダウン・タイマー」を選ぶとカウントダウンのエフェクトがある。
⇩Filmoraのカウントダウン素材については下記で詳しく解説しています。
Wondershare Filmoraで使えるカウントダウンおすすめ10選
Filmoraでエフェクトの使い方をマスターして素敵な動画を作ろう

⇧出典:Wondershare
| グループ名 | Wondershare |
| 会社名 | Wondershare Technology Co.Ltd |
| 本社 | 中国(深セン) |
| 創業 | 2003年 |
| 創設者 | Tobee Wu |
| 日本支社 | 東京都千代田区 |
| サポート 対応 | メール |
| 公式サイト | Wondershare |
| 詳細記事 | 詳細を確認 |
Filmoraでエフェクトを追加する方法を解説しました。再度確認です。
- Filmoraでは動画全体にエフェクトを追加する方法と動画クリップに追加する方法とがある
- エフェクト素材によっては微調整などの編集ができる
- Filmoraでは標準機能でもおしゃれなエフェクト素材が1,000種類以上ある
Filmoraでエフェクトを追加する方法をマスターして素敵な動画を作ろう。
⇩完全オンライン対応、動画編集プライベートレッスンを多くの方にご利用いただいています。

⇩快適な動画編集にはマウスコンピューターのノートパソコンがおすすめです。
\よかったらシェアしてね/


