Filmoraは1ライセンスでPC何台まで使えますか?

このような声にお応えして参考となる記事をご用意しました。
こちらの記事ではWondershareの動画編集ソフトFilmora(フィモーラ)は
1ライセンスで何台まで使えるか?
を解説します。
記事の内容を見ていただくだけで複数のパソコンで使う方法などが分かりますよ。
私はパソコン歴25年以上+動画編集歴15年以上。
これまでに30種類以上の動画編集ソフトや動画変換ソフトを使ってきました。
Filmoraは初心者から中級者に使いやすい動画編集ソフトなので、ライセンスの関する考え方も比較的シンプルです。
しかし、ライセンスに関する規約が分かりにくい部分もあるのでぜひ参考にしてくださいね。
この記事で分かること
- Filmoraを複数台のパソコンにインストールできるか?
- 普段と違うパソコンで動画編集したい場合は?
- 複数台のPCで同時に使えるか?
- パソコンを買い替えた時はどうすれば良いか?
- パソコンが壊れた場合はどうすれば良いか?など
⇩これからFilmoraで動画編集を始めたい人は以下の記事で詳しく解説していますのでご覧下さい。
【Wondershare】Filmoraの評判・口コミ・レビューを徹底解説!
Filmoraは何台まで?1ライセンスにつき1台まで使えます

⇧出典:Wondershare
| 総合評価 | (5.0 / 5.0) |
| グループ名 | Wondershare |
| 会社名 | Wondershare Technology Co.Ltd |
| 本社 | 中国(深セン) |
| 創業 | 2003年 |
| 創設者 | Tobee Wu |
| 日本支社 | 東京都千代田区 |
| サポート 対応 | メール |
| 公式サイト | Wondershare |
| 詳細記事 | 詳細を確認 |
Filmoraを販売するWondershareという会社は中国の深センに本社を構えています。
Wondershareグループの「Wondershare Technology Co.Ltd」という企業が手掛けています。
企業としての規模も大きく、東京都千代田区にも日本支社があります。
Wondershareは動画編集ソフトFilmoraだけでなく下記のソフトなども有名です。
- 画面録画+動画編集ソフト「Democreator」
- 動画変換ソフト「Uniconverter」
- DVD作成ソフト「DVD Memory」
Filmoraの個人プランを1台購入すると1つのライセンスがもらえます。
Filmoraは1ライセンスにつき1PCで使えます。
1ライセンスで複数台のパソコンでFilmoraを同時起動することは規約違反になりますが、
- 複数台のパソコンにFilmoraをインストールする(インストールだけなら何台でもOK)
- 1台のパソコンでのみログインして使う(2台目で使いたいときは1台目をログアウトする)
という使い方を守れば問題はありません。
Filmoraをダウンロード・インストールする際の規約にも書かれています。
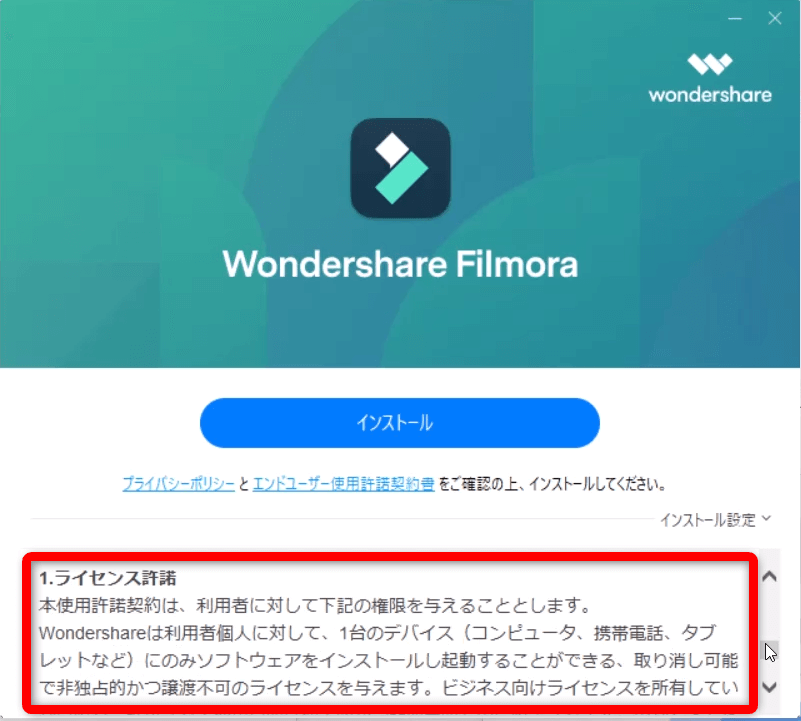
⇧インストール時の規約にはっきり書いてあります。
1ライセンスで2台以上のパソコンを使って同時使用することは規約違反になります。
同時に複数台で動画編集する場合は、PCの台数分のライセンスが必要です。

Filmoraのテンプレートを使って作成した動画。
⇧Filmoraは結婚式を始めとしたエフェクトなど、おしゃれな素材が多いのが特徴です。
- Filmoraの編集画面
- Filmoraでの動画編集は直感的な操作感ですぐに使いこなせるようになるのがメリットです
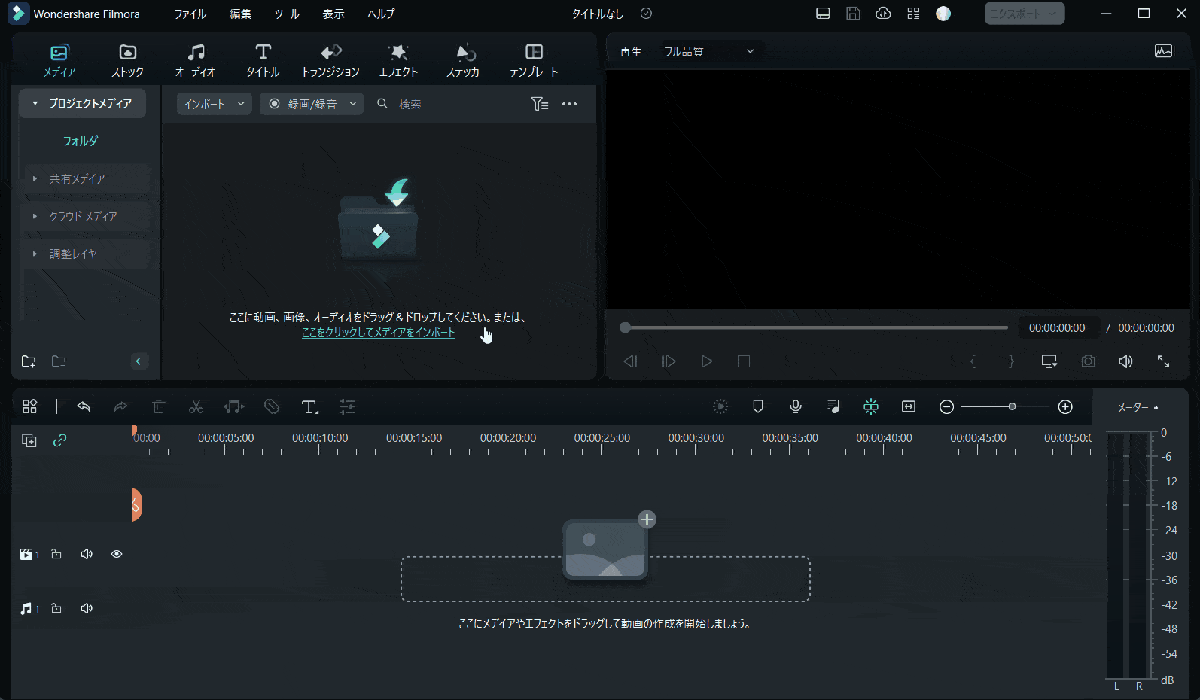
⇧動画を読み込んでタイムラインに追加するだけの簡単操作。
Filmoraは初心者にも使いやすいので大人気です。

⇩Filmoraの評判については以下の記事で詳しく解説していますのでご覧下さい。
【Wondershare】Filmoraの評判・口コミ・レビューを徹底解説!
Filmoraは何台まで使える?ソフトウェアライセンスについて解説

WindowsやOfficeをはじめとする「ソフトウェア」は
- プログラマー
- ソフトウェア開発者
など、多数の開発者が知識や技術を駆使し、膨大な時間と労力をかけて開発された「知的財産」です。
この知的財産であるソフトウェアは、
- 書籍
- 音楽
- 映画
などと同じ様に、著作権法等によって守られています。
一般的にソフトウェアメーカー(MicroSoftなど)は以下の項目などをライセンス規約に定めています。
私たち利用者はソフトウェアを購入する際に、このライセンス規約に同意しないと購入ができません。
- インストール先
- インストールできるPCの台数
- 使用者
- 使用範囲
- 使用方法
- 使用期限
購入時の規約に同意しないとソフトが使えない仕組みになっています。

Filmoraは何台まで?ライセンス認証について公式サポートに確認した
公式サポートにも一応確認しました。
チャットでのやり取りをそのまま載せています。
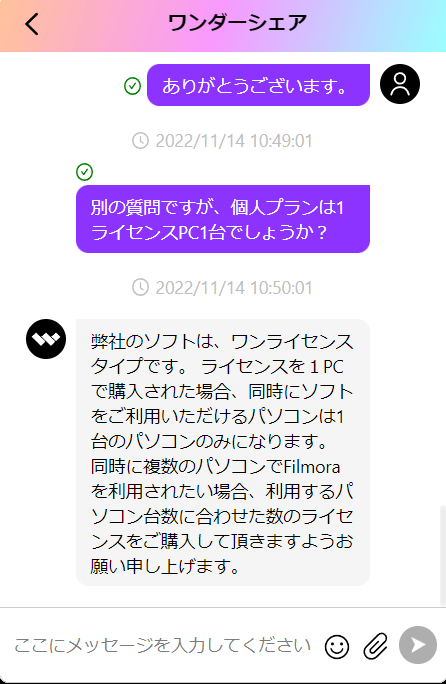
同時に複数のパソコンで使う場合は複数のライセンスが必要です。

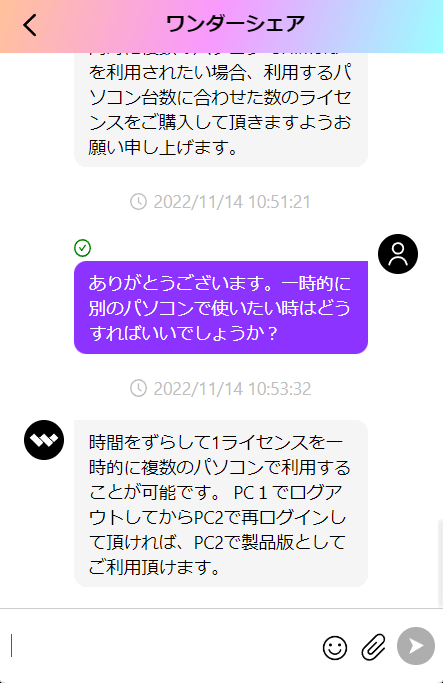
同時起動でなければ複数のパソコンでも編集できることが確認できました。

ライセンスまとめ
- Filmora個人向けプランは1ライセンスにつき1台のPCで使える
- 同時起動でなければ2台目のパソコンにインストールして使っても問題ない
Filmoraを複数台のパソコンで同時に使いたい場合【共同編集・共有】

Filmoraを複数台のパソコンで同時に使いたい場合は以下の2つの方法があります。
⇧各項目をタップすると、それぞれの詳細に飛びます。
以下でそれぞれ解説します。

①パソコン台数分の個人向けライセンスを購入する
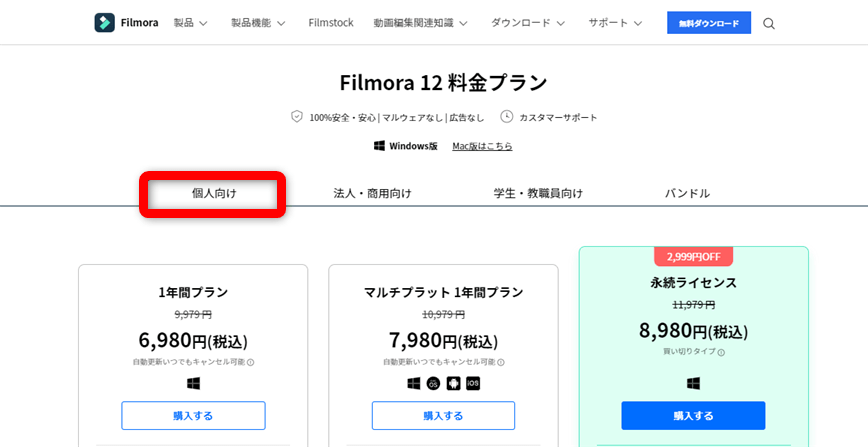
Filmoraを同時に2台以上のパソコンで使いたい場合は個人プランをPC台数分購入するという方法があります。
- 1人でPC2台使って動画編集したい
- 2人で同時に動画編集したい
などの場合は、複数のライセンスを購入することで対応可能です。
永続ライセンスを2台分買うと約18,000円くらいするので結構な出費です。

②法人・商用プランを購入する【共同編集】
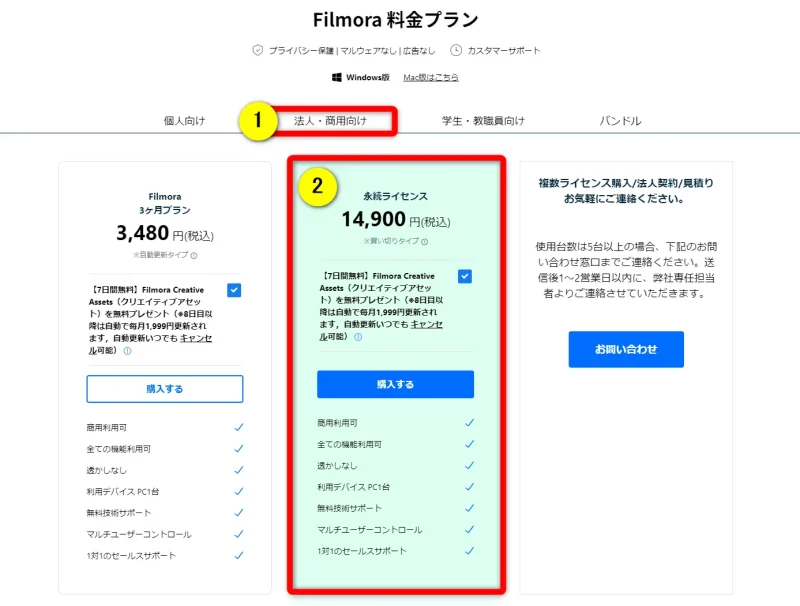
⇧法人用の永続ライセンスをパソコン台数分購入する。
会社のように複数人が動画編集を同時に行う場合(共同編集)は、法人・商用プランを購入するという方法があります。
5台以上購入する場合はWondershareのサポートに相談しましょう。
会社として動画編集するなら法人・商用プラン1択です。

Filmoraの買い切り版(永久ライセンス)とサブスク版(年間プラン)について
Filmoraには大きく分けて
- 1回購入すればあとはお金を払わなくてもずっと使える買い切り版(永久ライセンス)
- 毎年1回定期的に費用が発生するが、常に新しい機能が使えるサブスクリプション版(年間プラン)
の2つがあります。大きく異なる部分を比較しました。
| 項目 | 買い切り版 | サブスク版 |
|---|---|---|
| 機能 | 購入時点の 機能のみ | 毎年 アップデート される |
| 費用 | 購入時のみ | 毎年一定の 費用が発生 |
| 対応PC (選択制) | Windows Mac 両対応 | Windows Mac 両対応 |
| 同時に 使える PCの台数 | 1台 | 1台 |
| 年中24時間 メール サポート | 有り | 有り |
| 個人での YouTube 広告収益化 | 可 | 可 |
いずれのプランも1ライセンス1PCでしか使えません。

⇩Filmoraの買い切り版とサブスク版の違いについては下記の記事で詳しく解説しています。
Filmora有料版の値段はいくら?安く買う方法を解説
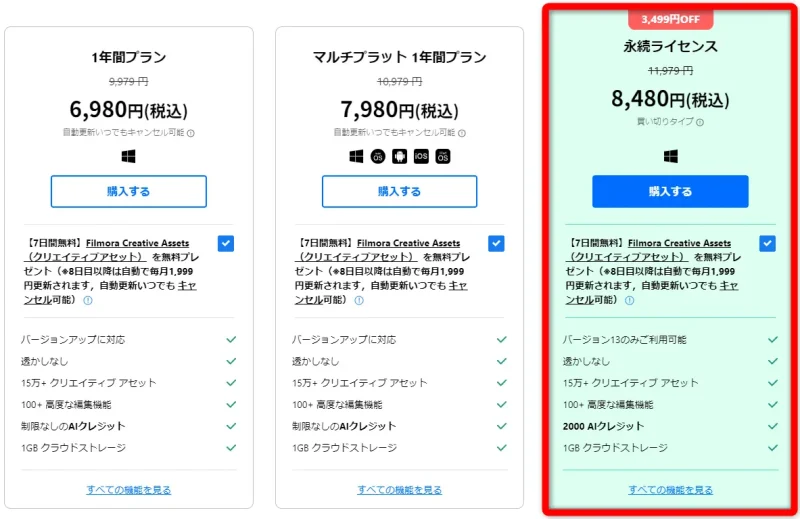
Filmoraを買うなら基本的に「永続ライセンス」がおすすめです。

⇩Filmora製品の違いについては以下の記事で詳しく解説していますのでご覧下さい。
Filmoraはアマゾンなどでも購入できますが、公式サイトが一番お得+便利です。
なぜなら
- 基本的に年間通してセール価格で購入できる
- 割引クーポンコードが使える(最安値)
- アカウントのひもづけが簡単
- ソフトウェアに技術的な問題があれば解約可能+全額返金対象
- 2年間のダウンロード保証サービスをつけられる(パソコンが壊れても再ダウンロードできる)
などの理由があるからです。
クーポンを使えば「永続ライセンス」を6,000円台で購入できます。
以下で解説します。

Filmoraを最も安く購入できるクーポン入手方法は
- Wondershareのアカウントを作成
- Filmora製品(種類は問わない)をカートに入れる
- 購入手続きをしない状態で1週間くらい待つ
という手順を踏むことで高い割引率を提案されます。
以下で「Filmora永続ライセンス」を購入してみました。

Filmoraの公式サイトに移動し「Filmora」製品の購入を選択します。
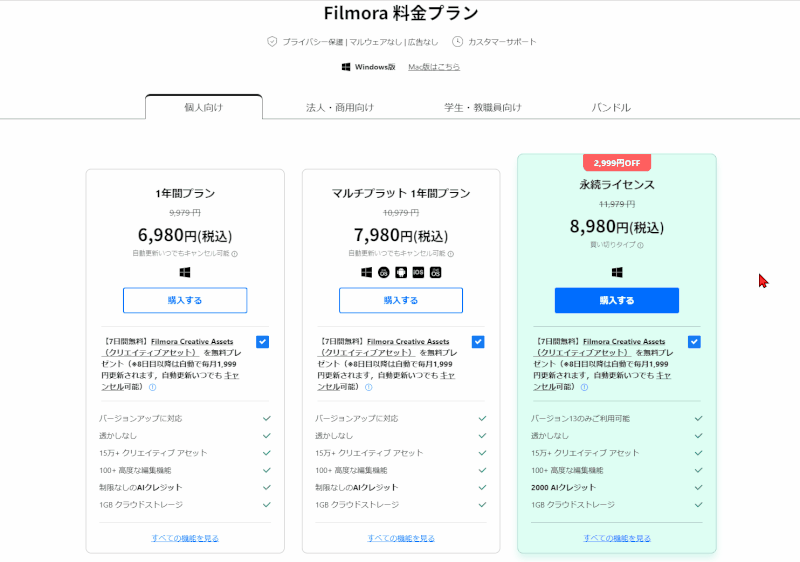
- エフェクト&プラグインを1週間無料試用したい人はチェックを付けた状態で「購入する」を選択
- エフェクト&プラグインが最初から不要な場合はチェックを外して「購入する」を選択
今回は付けた状態で購入します。

エフェクト&プラグインは
- 追加のエフェクトが自由ダウンロードして使える
- 動画の背景を削除できる
- 特殊なエフェクトが使える
などの便利な追加機能です。
Filmora購入時に付けた場合、7日間は無料で使えますが、8日目になると自動的に課金されます。(月額1,999円)
解約は簡単にできる+便利な機能なので、迷ったら
- 付けた状態で購入
- 1週間無料試用
- 不要に感じたら解約
という手順が最もおすすめです。
使う人によっては意外と便利な機能なので使ってみましょう。

⇩エフェクト&プラグインについては以下の記事で詳しく解説していますのでご覧下さい。
Filmoraのクリエイティブアセットは必要?解約や使い方も解説する!
ログイン画面が出ます。
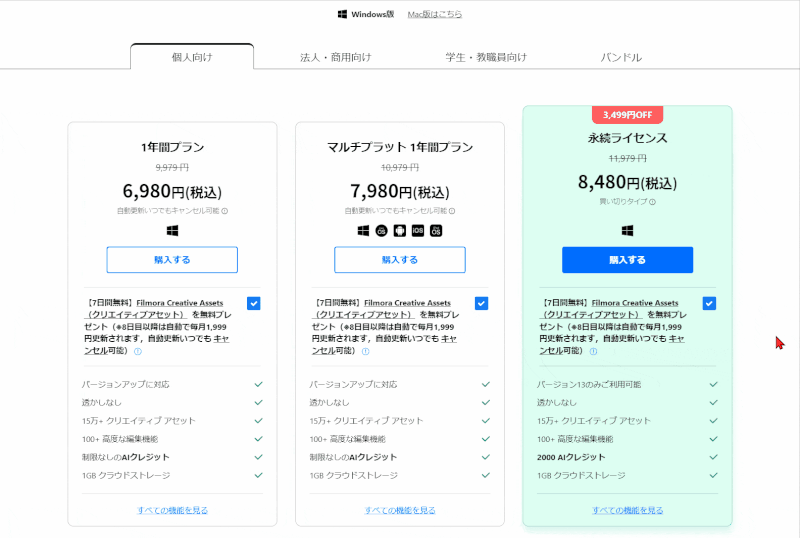
⇧Wondershareのアカウントでログイン(作成していない場合は新規作成)
この状態で購入せずに待ちましょう。
画面はグーグルごと閉じてしまってOKです。

Filmoraをカートに入れて3日~1週間くらい経過するとWondershareからメールが届きます。
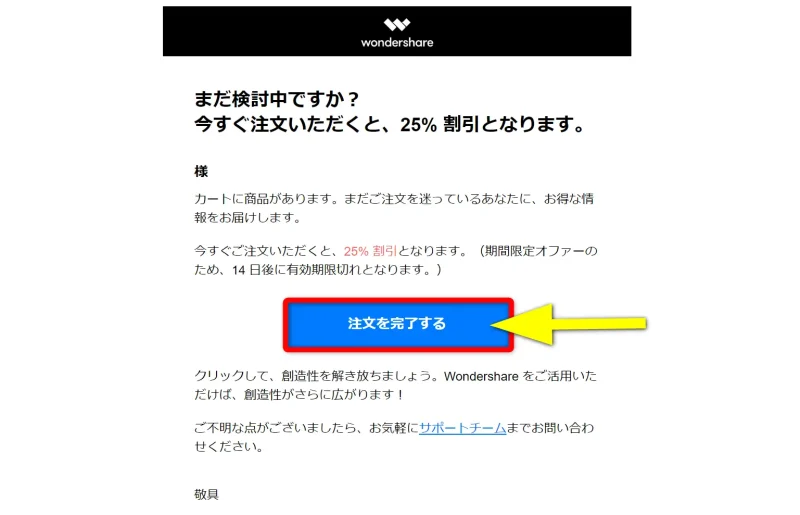
⇧「注文を完了する」を選択。
最短3時間で20%OFFのメールが、更に1週間くらい待つと25%OFFの割引メールが届きます。
長く待てる方は待ちましょう。

クーポンが自動的に適用されて安く購入できます。
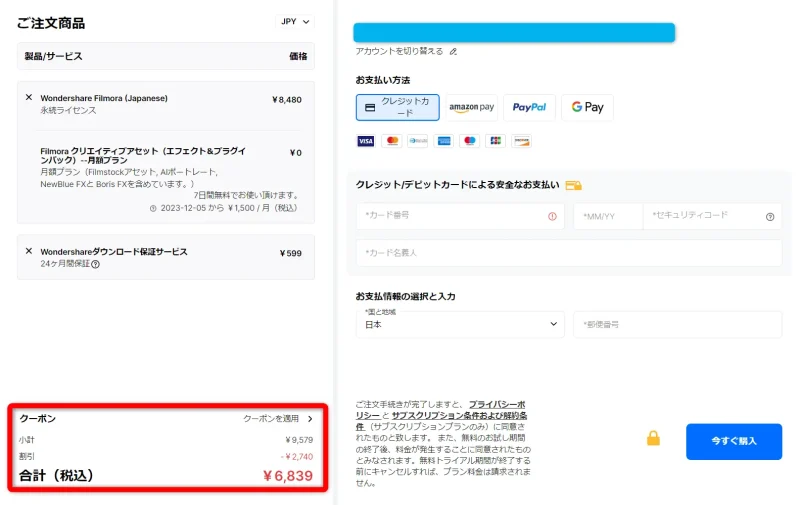
- セール価格+クーポン適用で「Filmora永続ライセンス」が最安値の6,839円です
- エフェクト&プラグインにチェックを入れていた場合は割引が適用されて月額1,999円➡1,500円と安くなる
急ぎでない人はこの方法が最も安くておすすめです。
エフェクト&プラグインにも割引が適用されるのでお得です。

ダウンロード保証サービスを外すと更に安くなります。(×ボタンでオプションを外せる)
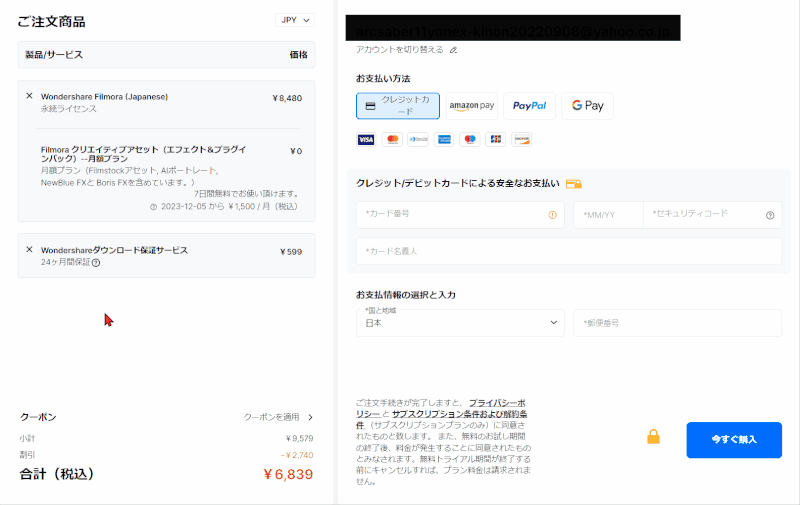
⇧Filmora永続ライセンス(買い切り版)が6,360円になりました。(約25%OFF)
クーポンがすでに適用されていますので「クーポンを適用」を押して違うクーポンコードを入力すると金額が変わってしまいます。
気を付けましょう。

Filmoraを購入した際にダウンロードしたファイルをパソコンやUSBなどに保存しておけば「ダウンロード保証サービス」は不要ですが、パソコンが苦手な人は付けておくことをおすすめします。
詳しくは「ダウンロード保証サービスは必要?」で解説していますので参考にしてください。
⇩急ぎの方には他のクーポンもあります。以下の記事で詳しく解説していますのでご覧下さい。
Filmoraをクーポンコード+セールでお得に購入!【2024】
⇩Filmoraの値段については以下の記事で詳しく解説していますのでご覧下さい。
Filmoraは何台まで?に関してのQ&A

Filmoraのライセンスに関してよくある質問と解決法は以下のとおりです。
⇧各項目をタップすると、それぞれの詳細に飛びます。
皆様から特に質問が多い事項を取り上げました。以下で順番に解説します。

①Filmoraで編集した動画データを移動して別のパソコンで編集できますか?
1台目のパソコンで編集した動画を2台目のパソコンで編集したい場合は下記の手順で可能です。
- Filmoraを1台目のパソコンにインストールする
- プロジェクトファイルや素材など動画編集のデータを1台目から2台目のパソコンに移す
- 2台目のパソコンでアカウントにログインし編集する
1つのファイルに素材やプロジェクトファイルなど全てまとめておくと楽です。
2台目をログインした時に1台目をログアウトしますか?などの表示が出たらログアウトしましょう。

②Filmoraのアカウントは変更できる?
Filmoraのアカウントは
- メールアドレス
- パスワード
いずれも変更可能です。
Wondershareのマイページにログインして変更しましょう。
IDなどアカウントごと変更することはできません。
解約して新規に作成することは可能です。
アカウントには製品情報などの情報が結びついているため、アカウントを解約すると製品も使えなくなります。

③パソコンを買い替えたのでFilmoraを再インストールしたいです
パソコンを買い替えた場合、基本的には
- 古いパソコンでFilmoraをログアウトした上でFilmoraをアンインストールする
- 新しいパソコンにFilmoraインストールしてログインする
という流れで行えばトラブルはありません。
アンインストールは必須では無いですが、ログアウトは必須です。

④パソコンが壊れた時は?
パソコンが壊れた場合は、古いパソコンでログアウトやアンインストールができません。
新しいパソコンにインストール・ログインして使えれば問題ないですが、何かトラブルがあればサポートに相談しましょう。
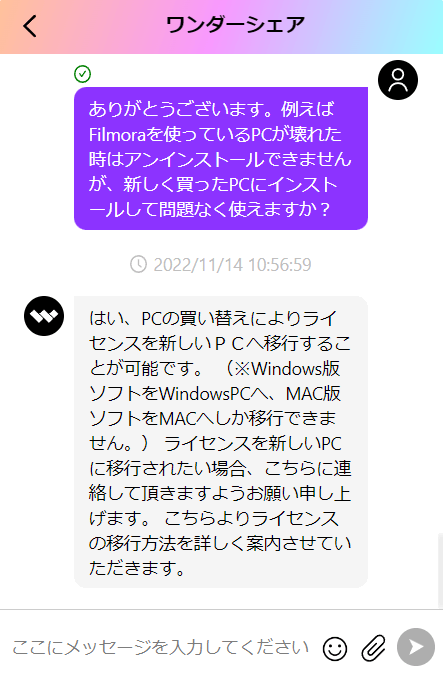
⑤Filmoraを購入したのにロゴが消えません
Filmoraの無料版をインストールした後に有料版を購入したけれど、有料版に切り替わらずロゴが消えないという事象が多いようです。
有料版へ切り替える方法は下記の2つです。
上記を実施した後に、出力した動画には、透かしが表示されません。
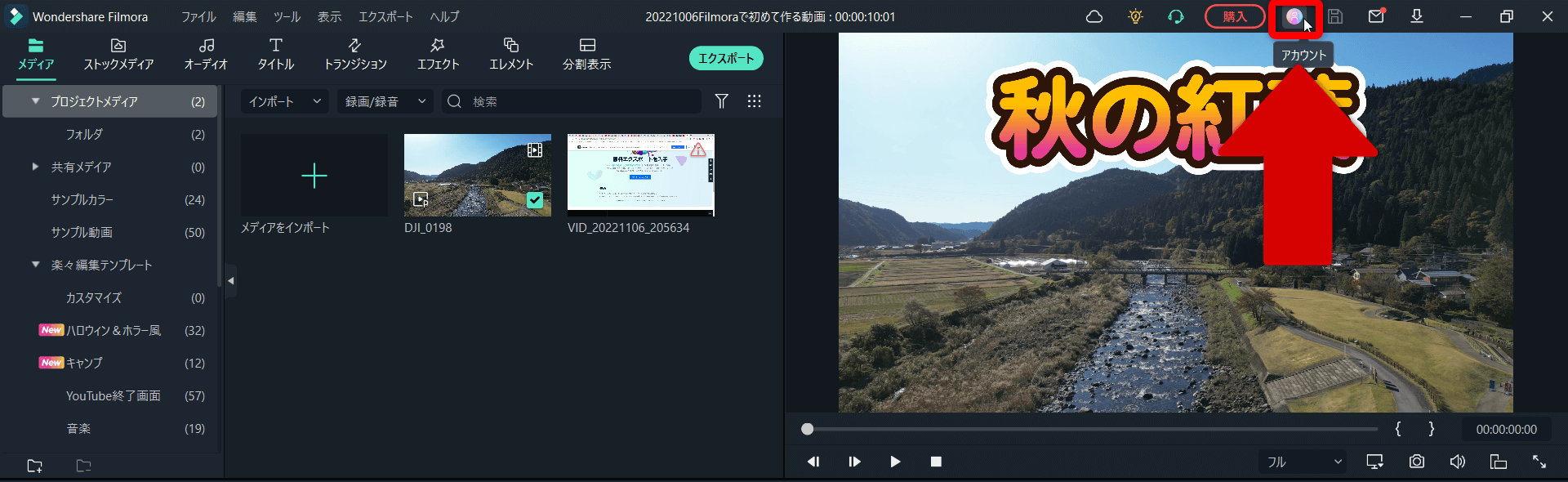
⇧編集画面右上の「アカウント」を選択します。
- 公式サイトで購入した場合
- 公式サイトで購入した場合は、更新ボタンを押すだけです。
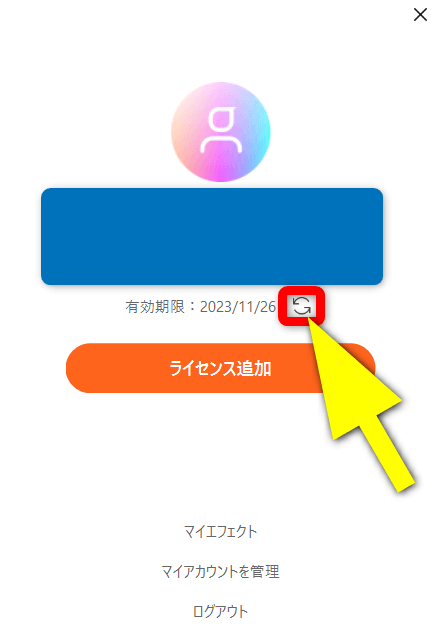
⇧更新マークを選択するとアカウントが更新されて有料版に移行します。
公式サイトで購入した場合は簡単です。

- 公式サイト以外で購入した場合
- 公式サイト以外で購入した場合は、アカウントとの紐づけが必要です。
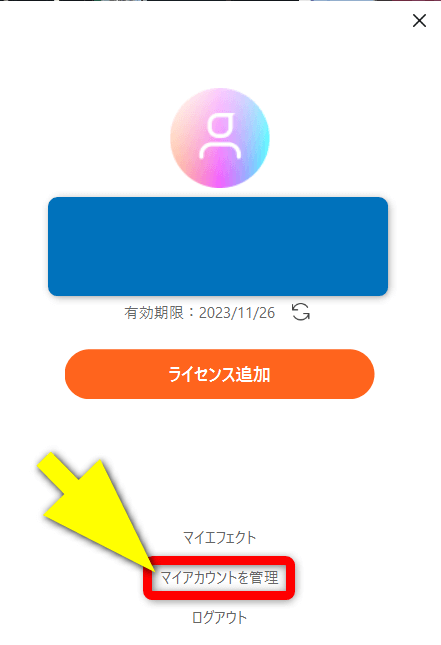
⇧「マイアカウントを管理」を選択してアカウントセンターを起動する。
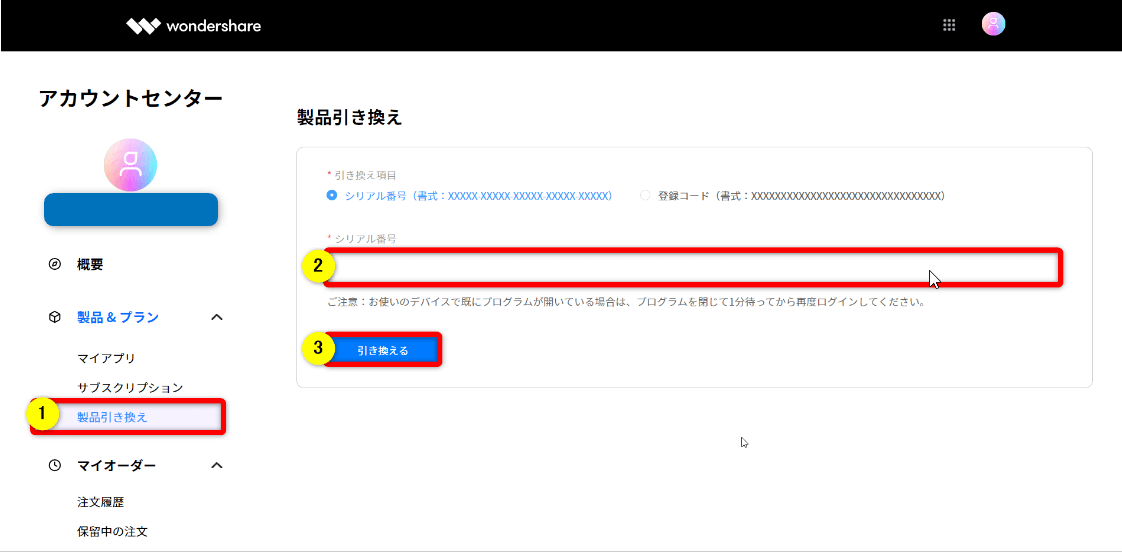
⇧①の「製品引き換え」から②にシリアルナンバーを入力して③で確定。
Filmoraを再起動して出力すると透かしが無くなっています。

⑥Filmoraにパッケージ版はある?
アマゾンや楽天などではFilmoraのパッケージ版を購入できます。
公式サイトで購入できるダウンロード版との違いは
- インストールDVD
- 外箱
が付くだけです。
パッケージ版は
- 割引クーポンが使えないので高い
- 製品登録が面倒
- 技術的な不具合があった場合は販売店への相談が必要なので面倒
などのデメリットがあるので正直おすすめできません。
ダウンロード版がどうしても苦手な人にはパッケージ版も良いですが、基本的には公式サイトでダウンロード版の購入をおすすめします。
私も昔はパッケージ派でしたが、外箱やDVDの保管場所が無くなってきたため、ここ10年はダウンロード版しか使ってないです。

⑦複数ライセンスの動画編集ソフトはある?
有料版の動画編集ソフトはいずれも1ライセンスで1PCでの使用が原則になっています。
複数台のPCで同時に使いたい場合は台数分のライセンスを購入することが必須です。さい。
Filmoraのライセンスの仕組みを理解して動画編集を始めよう

以上、Filmoraは1ライセンスで何台まで使えるかについて解説しました。再度確認です。
- Filmoraの個人プランは1ライセンス1PCで使える
- Filmoraは同時に起動しなければ複数のパソコンでも使える
- 会社などで同時に複数人で動画編集するなら1ライセンスで複数台使える法人用プランが必須
- パソコンを買い替えた場合は古いパソコンからアンインストールした上で新しいパソコンにインストールする
- パソコンが壊れた場合は新しいパソコンにインストールする前にサポートに連絡しよう
早速、Filmoraで動画編集して素敵な動画を作ろう。
⇩PowerDirectorを使った動画編集スクールを展開しています。

\ よかったらシェアしてね/



