Filmoraで動画の上に画像(写真)や動画を挿入して重ねる方法を教えてください。

このような声にお応えして参考となる記事をご用意しました。
こちらの記事ではWondershare(ワンダーシェアー)の動画編集ソフト
Filmora(フィモーラ)で画像や動画を重ねる方法
について解説します。
記事の内容を実践するだけで、素敵な動画が完成しますよ。
私はパソコン歴25年以上+動画編集歴15年以上。
これまでに30種類以上の動画編集ソフトや動画変換ソフトを使ってきました。
Filmoraは初心者に優しい動画編集ソフトなので、画像や動画を重ねる方法も比較的簡単です。
しかし、設定方法や使い方が少し分かりにくい部分もあるので、ぜひ参考にしてくださいね。
FilmoraはPC版以外にもAndroidやiphoneなどのスマホアプリ版もあります。

この記事で分かること
- Filmoraで動画に画像を重ねる方法
- Filmoraで動画に動画を重ねる方法
- Filmoraで動画や画像の人物を切り抜いて重ねる方法
- Filmoraで画像や動画の背景を透過して重ねる方法(クロマキー合成)
- 画像や動画をトリミングして動画に重ねる方法 など
最新バージョンで解説していますが、編集画面が異なる場合もあるのでご了承ください。

Filmoraで動画の上に画像(写真)を挿入して重ねるとできること【ワイプ・分割表示】
動画に画像や動画を重ねることで、下記のようなことができるようになります。
⇧動画の上に画像を重ねて右上に小さく表示。
動画の上に画像や動画を重ねる方法をピクチャーインピクチャーといいます。

⇧動画にエレメント画像を重ねてアニメーションで動きを付けている。
⇧動画の上に動画を重ねて、小さく丸く切り取って表示。
⇧動画の背景を透過(クロマキー合成)して動画の上に重ねている。
春の河口湖でドローンが飛ぶ風景が完成しました。

⇧動画を4つ並べることで4分割もできます。
Filmoraで動画の上に画像(写真)を挿入して重ねる方法3ステップ

Filmoraで動画の上に画像(写真)を挿入して重ねる方法は以下の3ステップです。
⇩元になる動画を挿入するなど、Filmoraの超基本的な使い方は下記で詳しく解説しています。必要な方は先にご覧下さい。
以下で順番に解説します。

①重ねたい画像を挿入して重ねる
重ねたい画像をタイムラインの動画の上に挿入します。
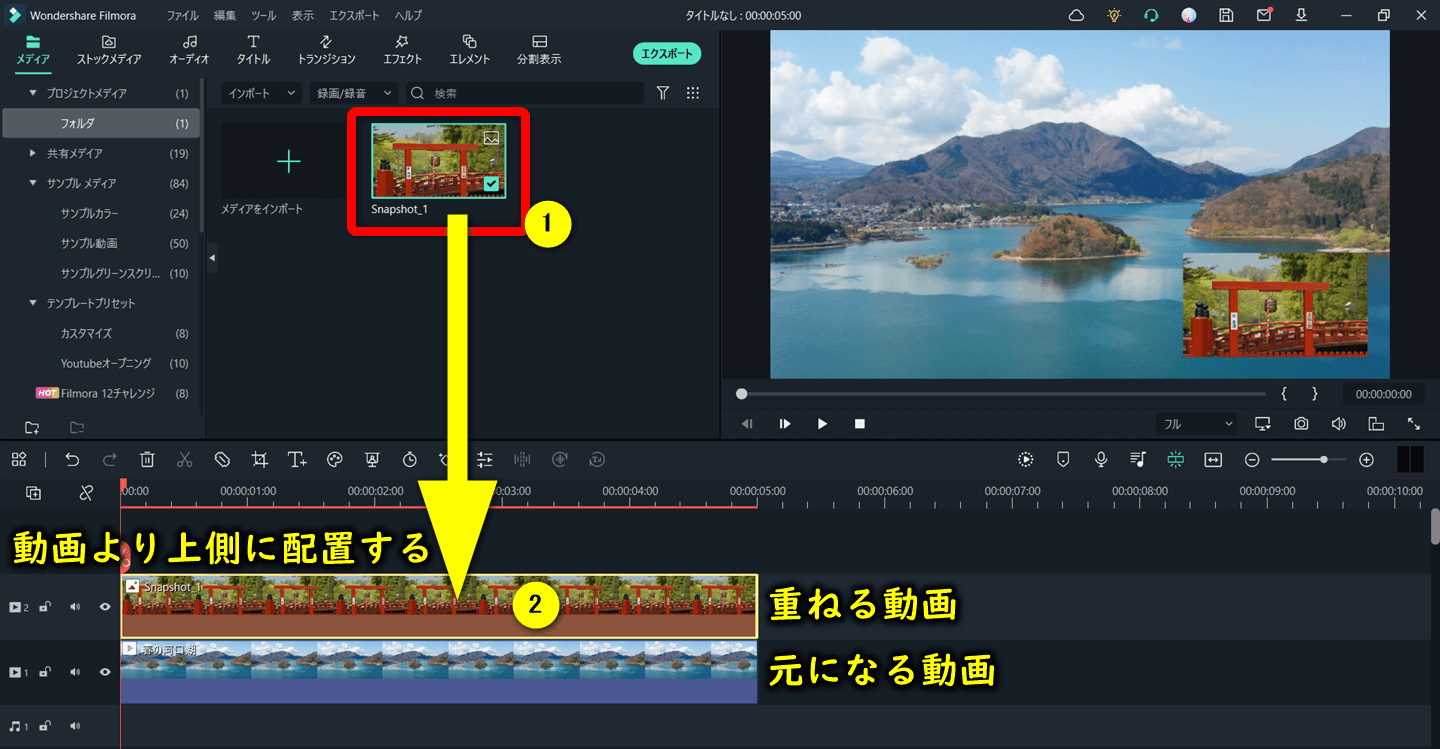
- ①の重ねたい画像(写真)をドラッグ&ドロップで②に挿入する
- タイムラインは上に行くほど優先される
- 重ねる画像は必ず動画の上側に配置しましょう
逆に配置するとプレビューでの表示が逆になります。

②重ねたい画像を編集する
挿入した重ねたい動画を編集します。
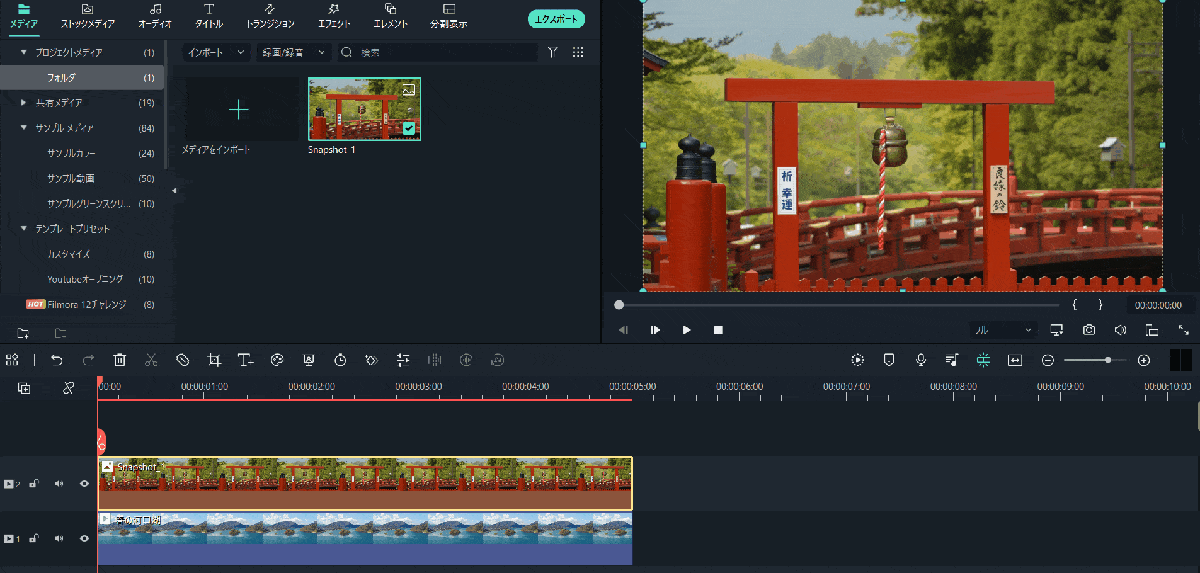
- 編集画面右上のプレビュー上で画像をドラッグ&ドロップして大きさを整える
- 同じくプレビュー上でドラッグ&ドロップで位置を調整する
基本的な操作は以上で完了です。

画像の枠を丸くしたい場合
画像を丸くしたい場合などはマスク機能を使うことで可能になります。
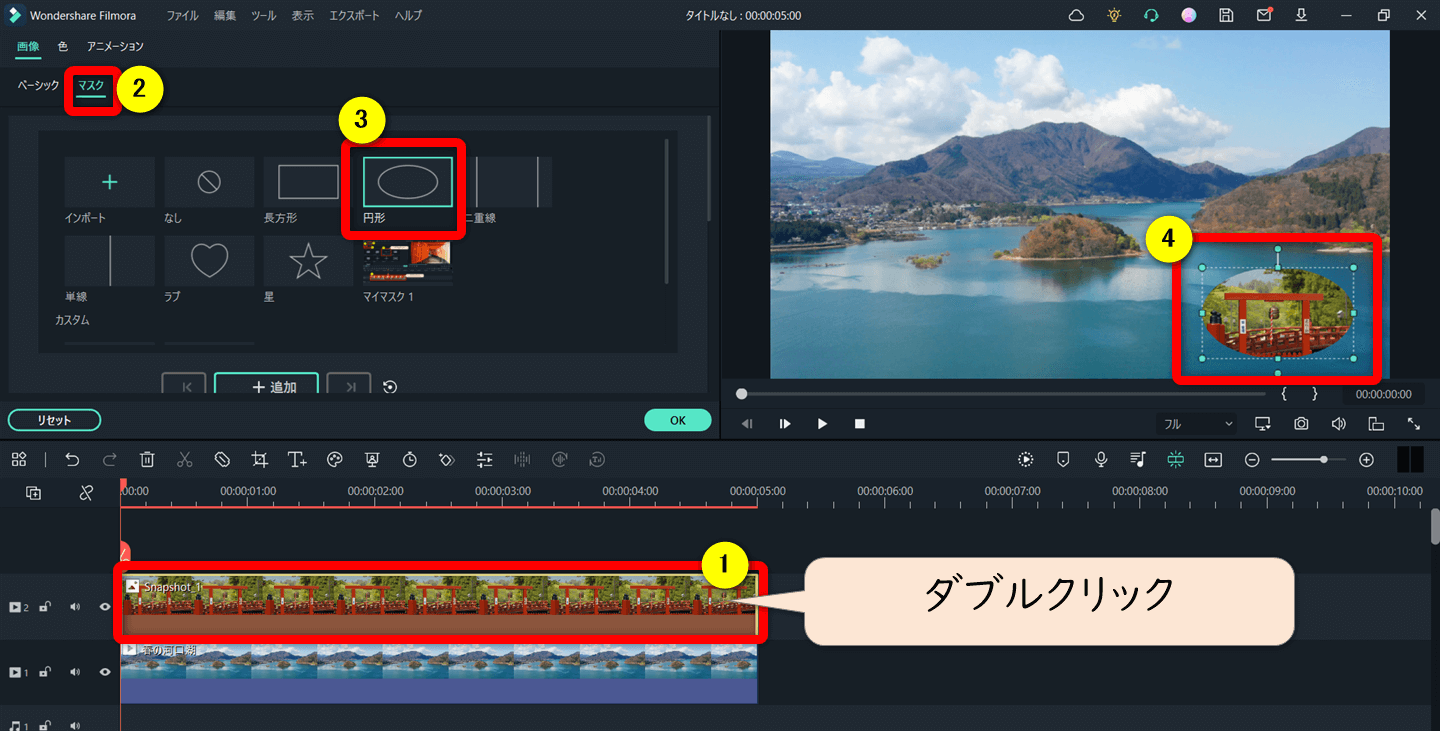
- 挿入した①の画像をダブルクリックする
- ②の「マスク」から③の円形を選択する
- ④のように画像が丸くなる
他にもハートや星などの形もあります。

③重ねたい画像を動かす
重ねた画像を動かしたい場合は、アニメーション機能を使います。
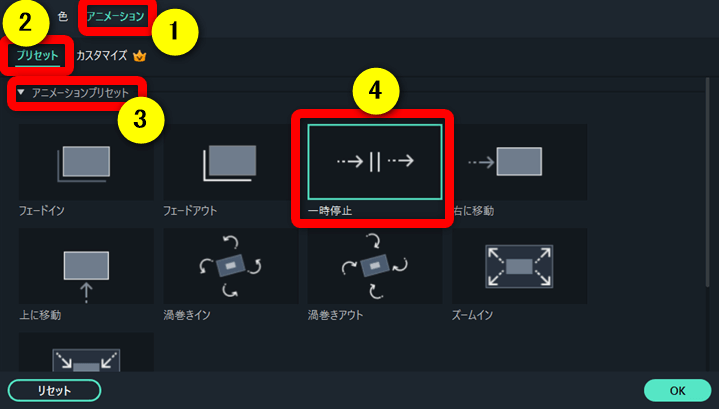
- 挿入した画像をダブルクリックしたら、①の「アニメーション」から②の「プリセット」を選択する
- ③の「アニメーションプリセット」を選び、気に入った動き(今回は④の一時停止)を選ぶ
⇩Filmoraで画像を動かす方法については、下記の記事で詳しく解説しています。
Filmoraで画像を自由に動かす方法3選【写真・静止画・イラスト】
Filmoraで画像や動画の背景を透過して重ねる方法【画像や動画の縁取りや人物を切り抜く】
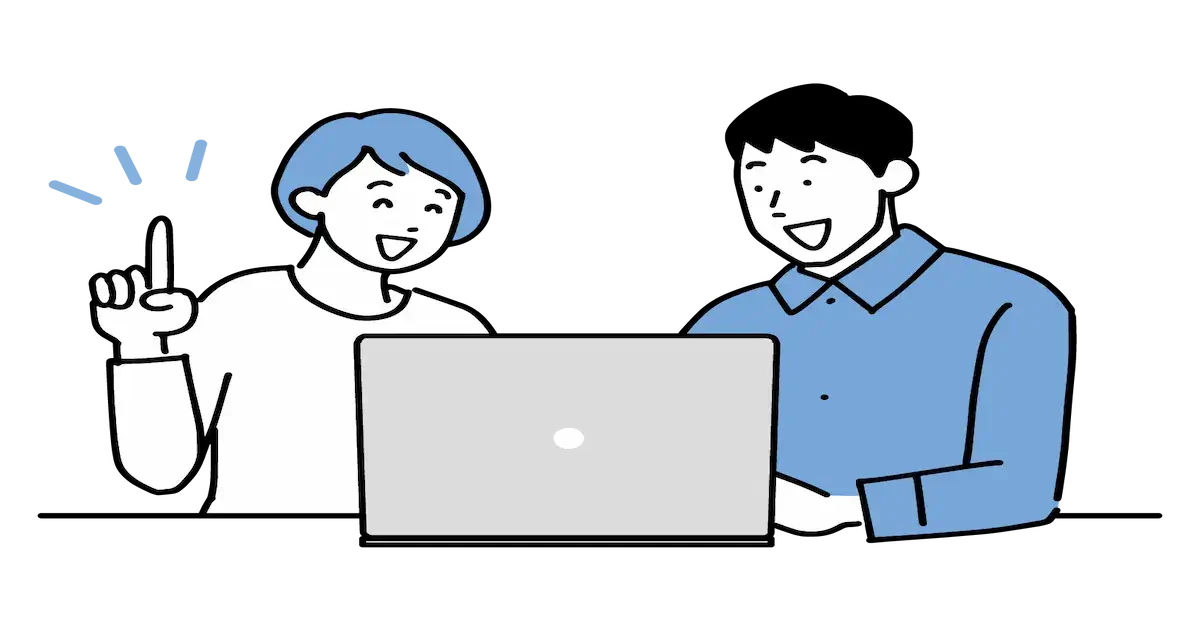
画像や動画の背景を透過して動画に重ねる方法は以下の通りです。
今回は動画を透過する方法で解説しますが、画像でも同じやり方です。
以下で順番に解説します。

①クロマキー合成を使う
グリーンバックで撮影した画像や動画があれば、背景を透過して別の動画に重ねることができます。
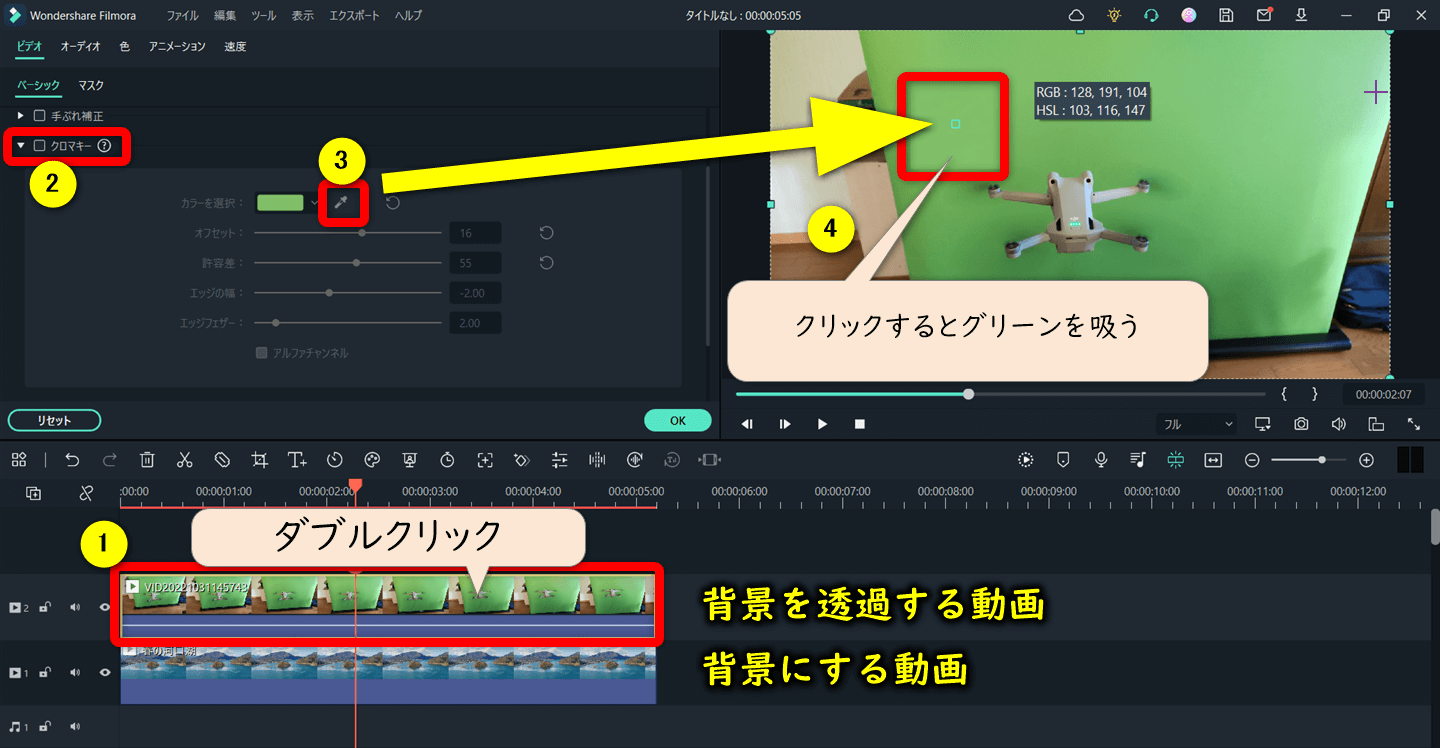
- 背景を透過したい動画や画像(今回は①)をダブルクリックする
- ②の「クロマキー」を選び、③の「スポイト」を選択する
- そのまま④のグリーン色の部分へ持っていきクリックすると色を吸うことができる
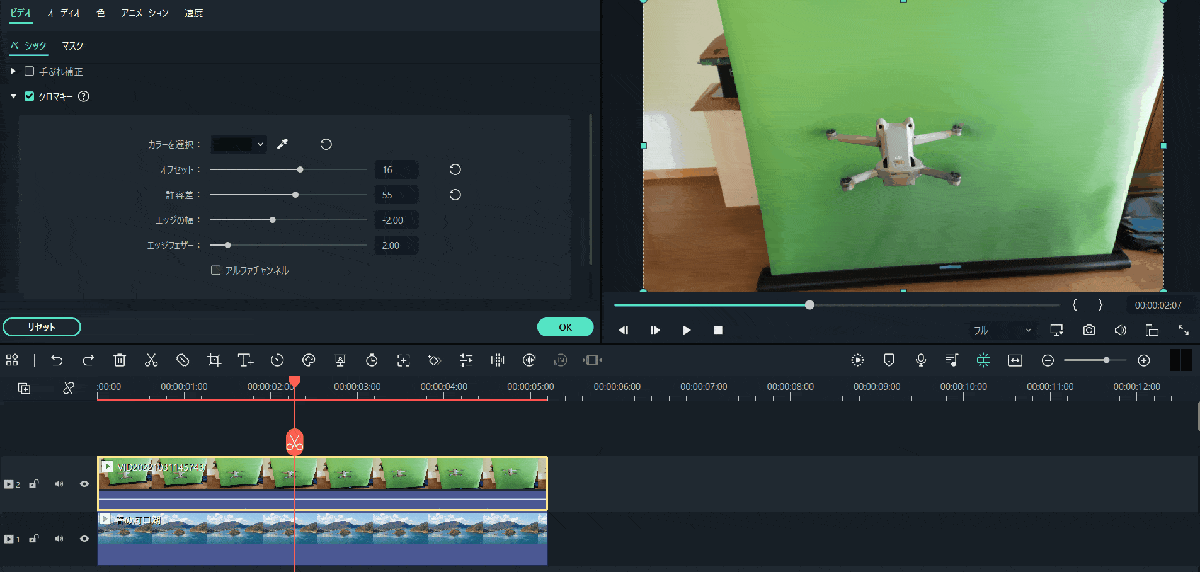
⇧グリーン色をスポイトで吸うと背景が透明になります。
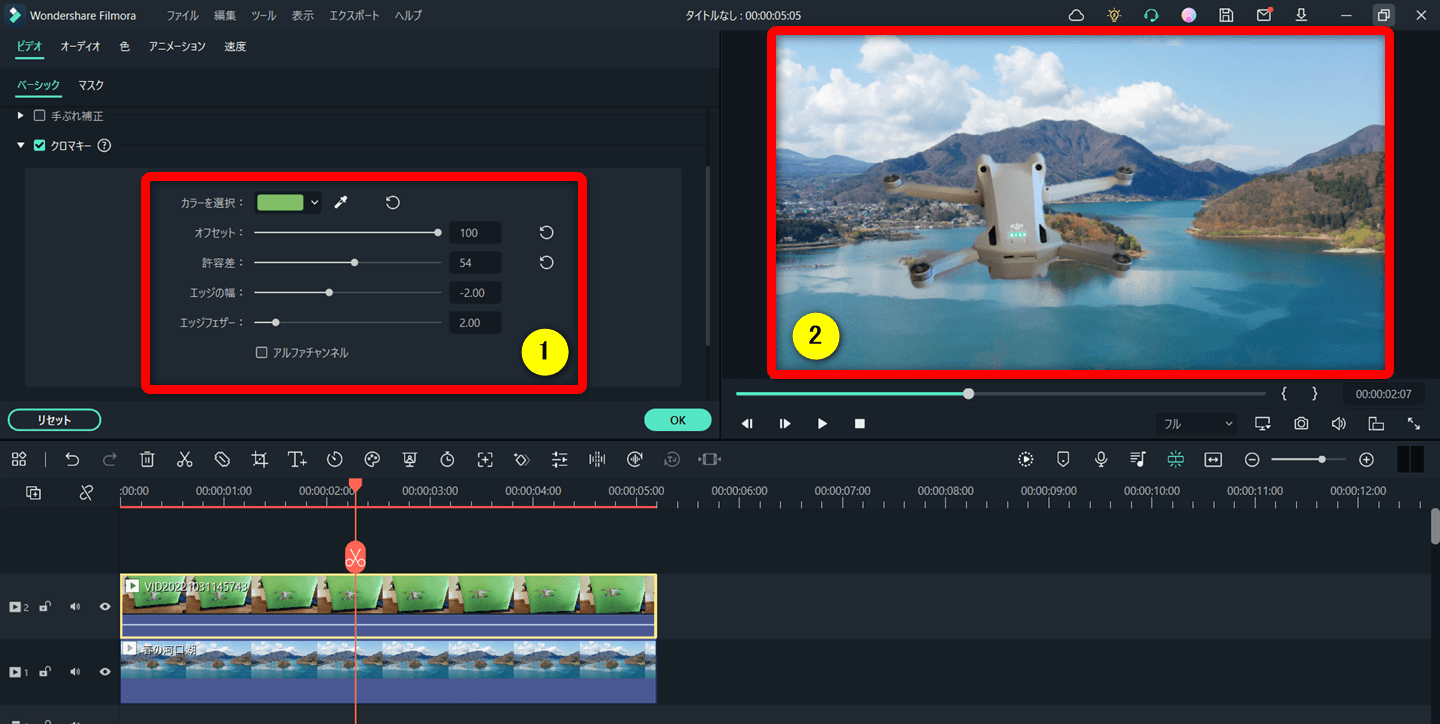
- ①の項目をスライドすると微調整ができる
- ②のプレビューで大きさなどを調整したら完成
クロマキー合成は標準機能で使えますが、グリーンバックで撮影しないと綺麗に透過できません。

②AIポートレート機能を使う(有料)
AIポートレート機能は有料ですが、動画や画像の背景を簡単に透過することができます。
無料試用ができますので気になる人は試しに使ってみましょう。
無料試用の使い方から購入方法も解説します。
⇧こちらの動画から女性のみ切り取って下記の花の動画と組み合わせます。
⇧こちらの動画に上記の女性を合成します。
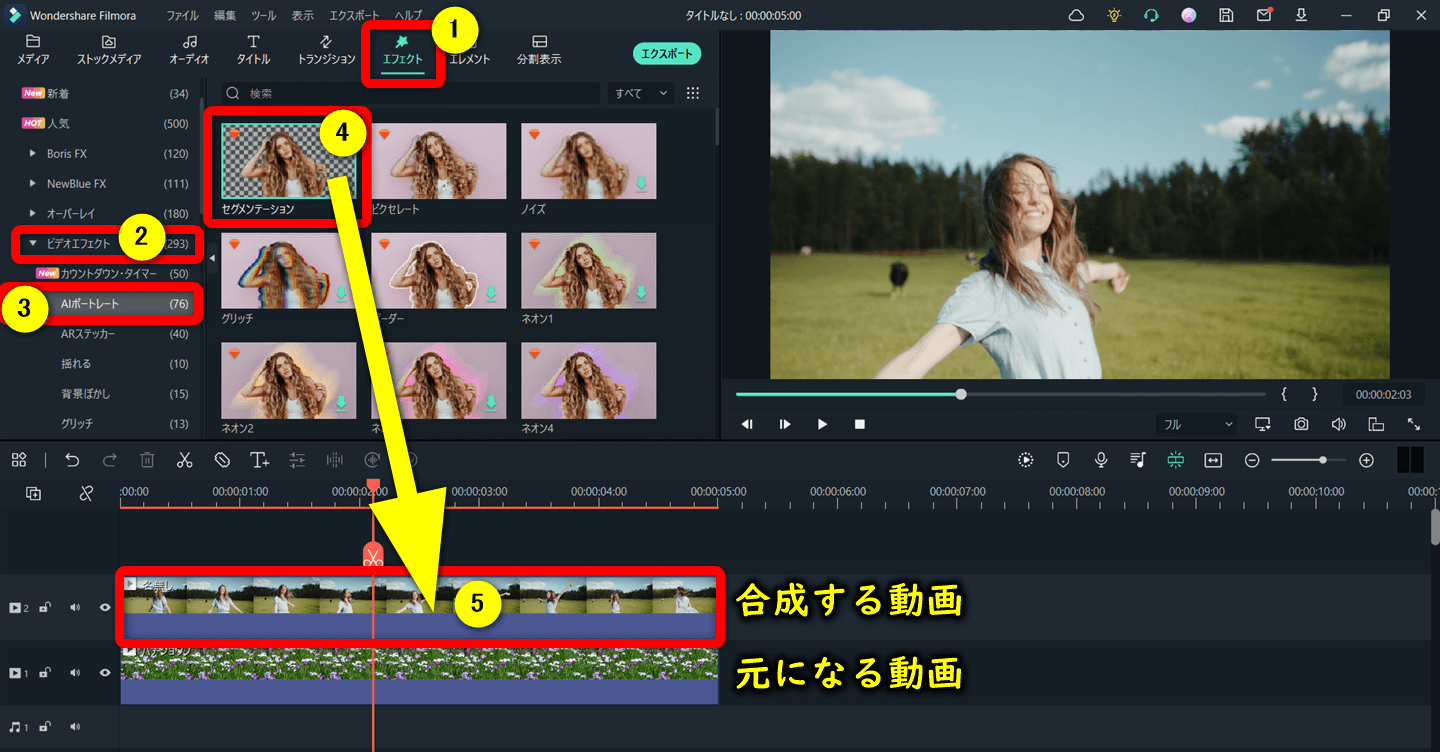
- ①の「エフェクト」から②の「ビデオエフェクト」を選択し、③の「AIポートレート」を選ぶ
- ④の「セグメンテーション」をドラッグ&ドロップで背景を透過したい動画に重ねる
これだけの簡単操作で合成できます。

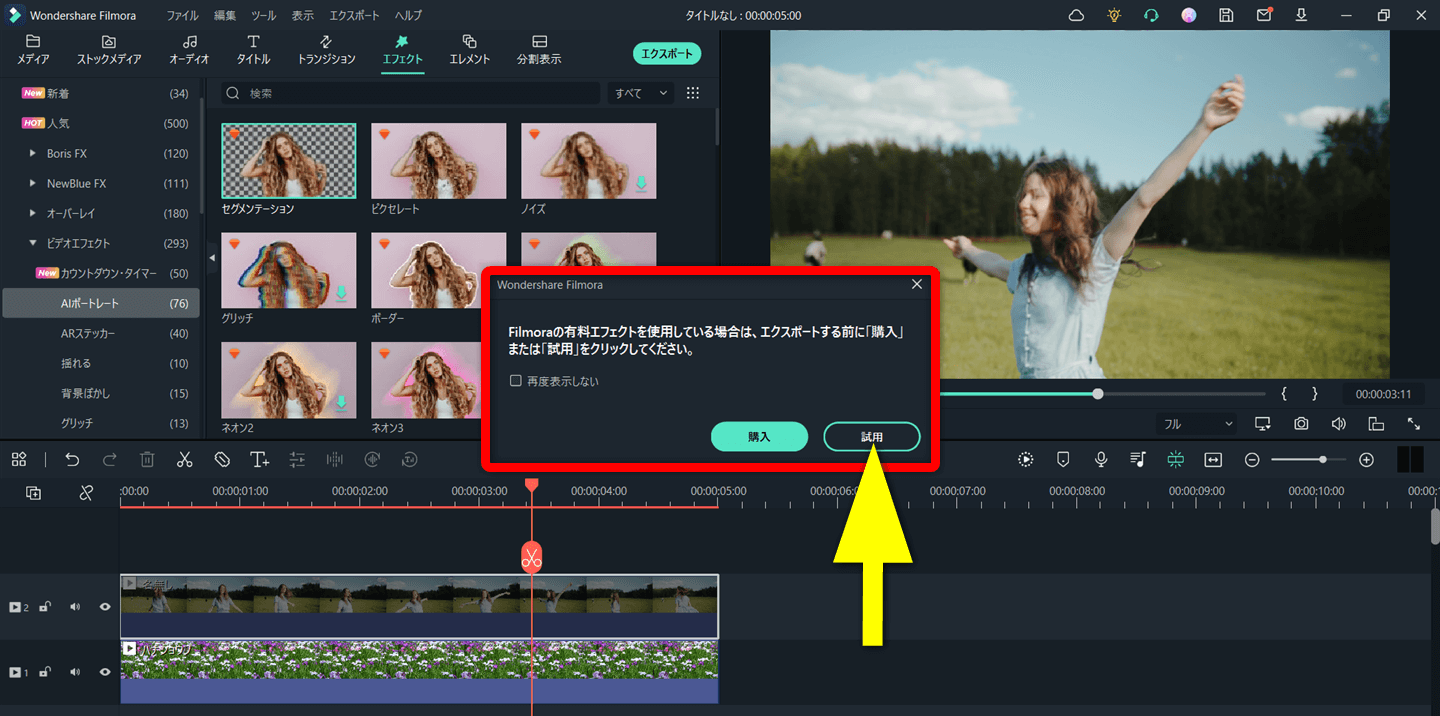
⇧購入していない場合は、上記の選択肢が出ます。
初めて使う場合は、とりあえず「試用」を選択して試しに使ってみましょう。

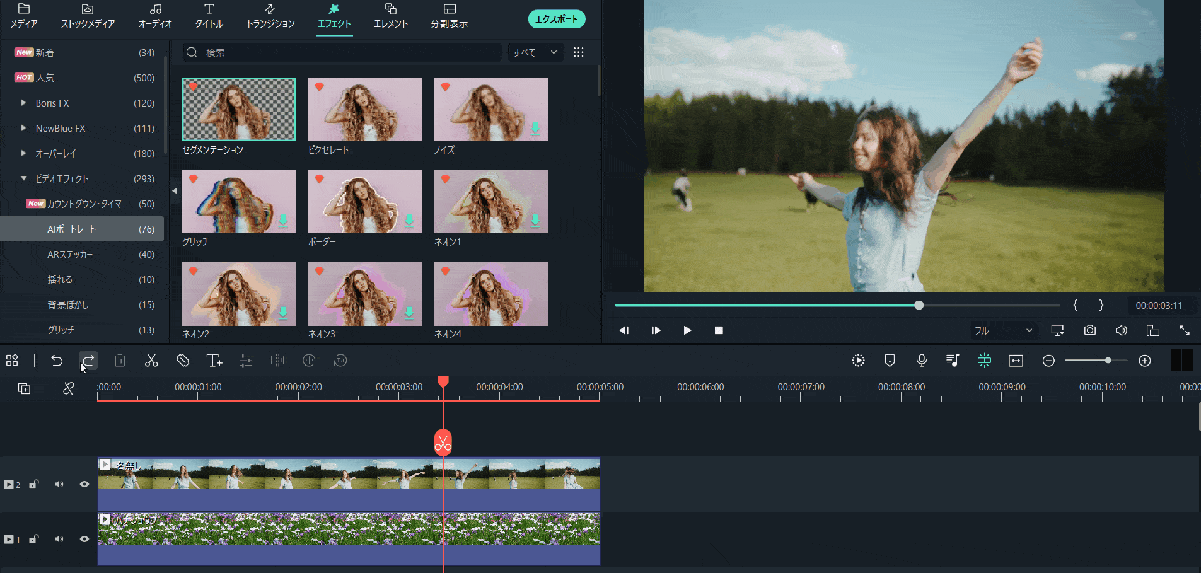
⇧このように、合成できれば成功です。
再生して確認しましょう。

AIポートレート機能の購入方法
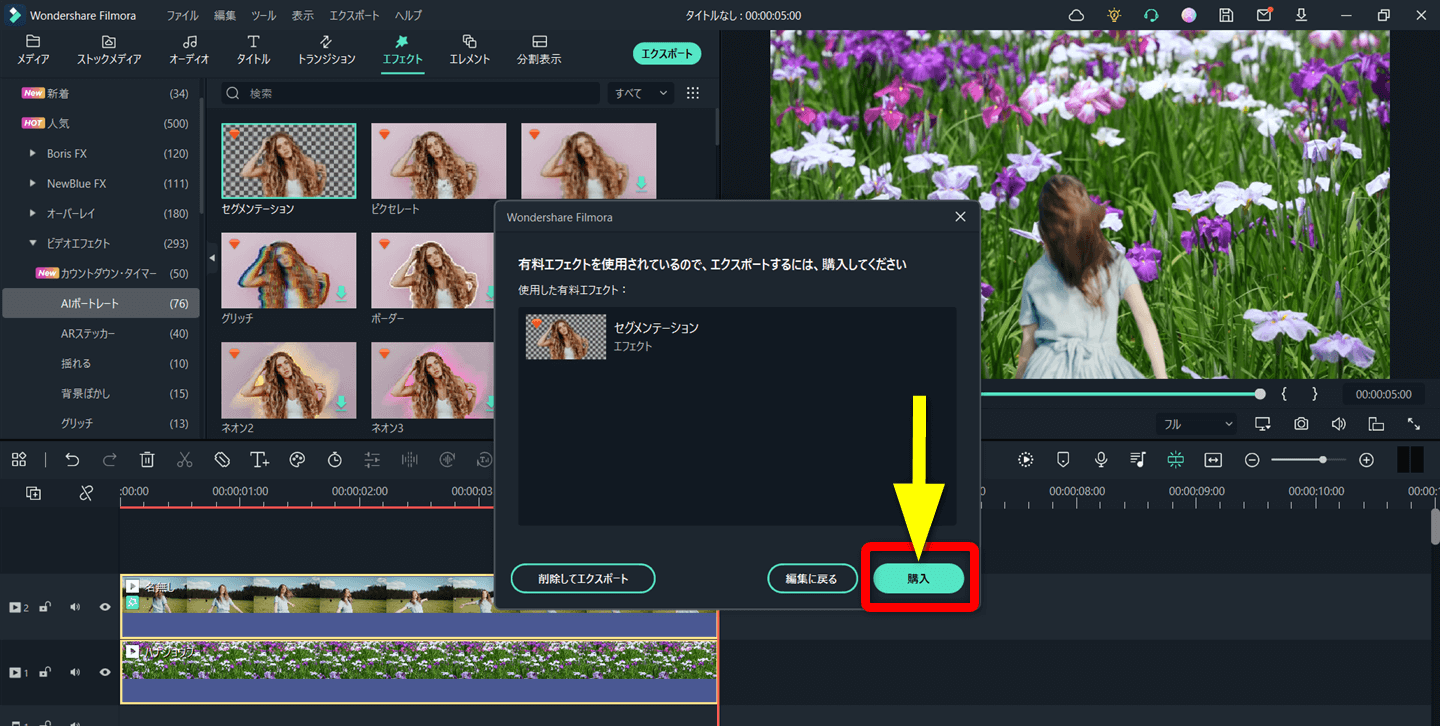
⇧AIポートレート機能を使った動画をエクスポートすると購入を促されます。
購入しないとエクスポートできないようになっています。

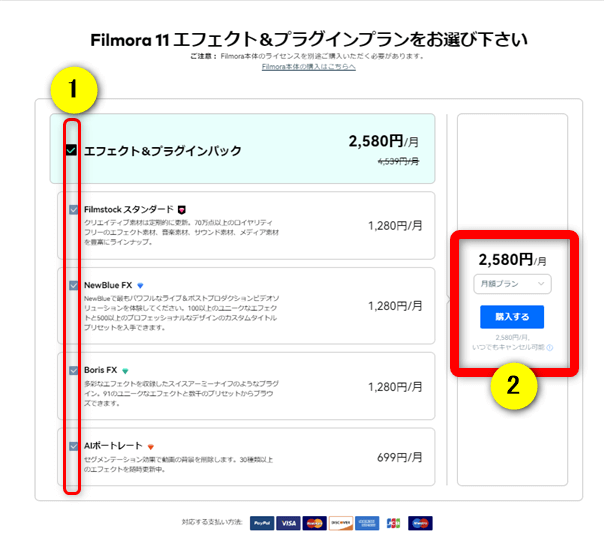
- デフォルトでは①のように、全ての項目にチェックが入っています
- 他のプラグインもまとめて購入する場合はそのまま②の「購入する」を選択する
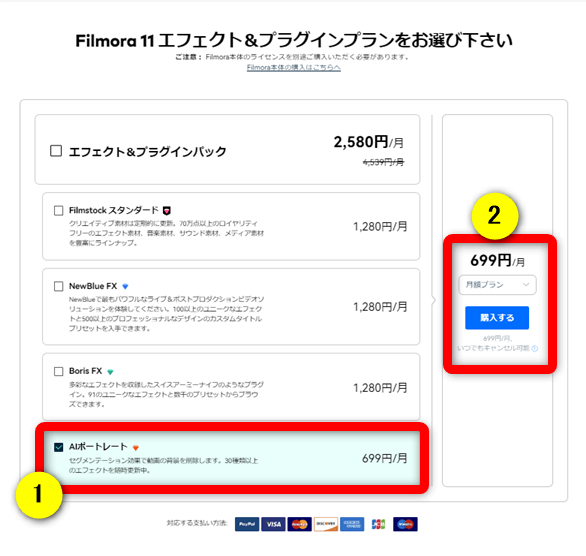
⇧AIポートレート機能だけで良い方は、他のチェックを外して購入しましょう。
非常に便利な機能ですが、有料なのがデメリットです。

Filmoraで画像(写真)や動画を重ねることに関するQ&A

Filmoraで画像(写真)や動画を重ねる際によくある質問と解決法は以下のとおりです。
皆様から特に質問が多かった事項を取り上げました。
以下で順番に解説します。

①Filmoraで画像(写真)に枠を付けたりぼかすには?
Filmoraで画像や写真に枠を付ける機能はありません。
なので図形を使って枠を作ってみました。
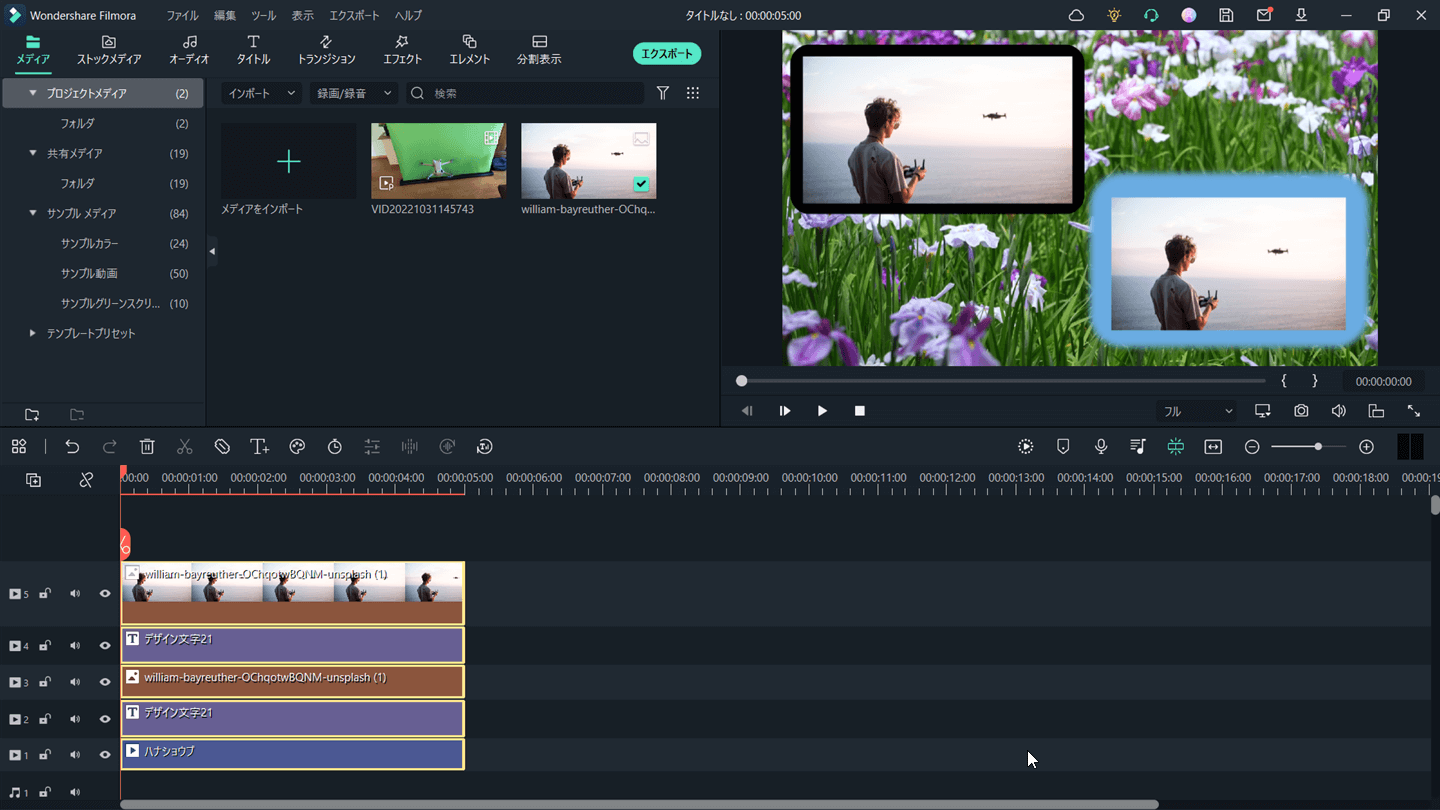
⇧図形の上に画像を挿入することで枠を作成。枠にぼかしを設定することも可能です。
右下の青色の図形には、ぼかしを設定しています。

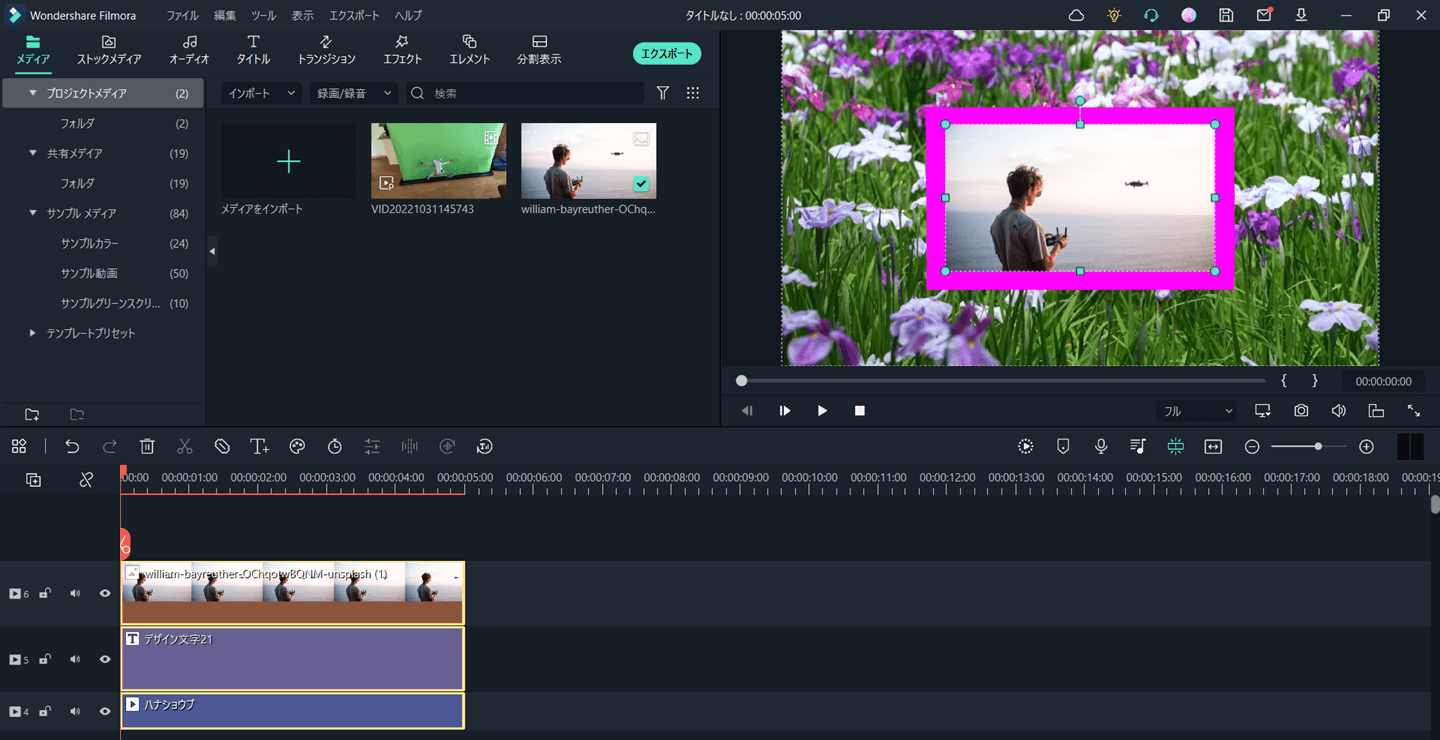
⇧同じく図形の「線」を活用して、枠を作成しました。
線を4個作る必要があるのでこちらの方法は少々面倒です。

⇩Filmoraで図形を挿入する方法は、下記の記事で詳しく解説しています。
Filmoraで図形挿入する方法3選【変形・四角・丸で囲む】
エフェクト機能を使って画像や写真の枠にぼかしを入れる方法
画像や写真の枠にぼかしを入れるだけならエフェクトを使うと簡単です。
例えばエフェクトの「シェイプマスク」を使うと下記のように、写真の枠をぼかすことができます。
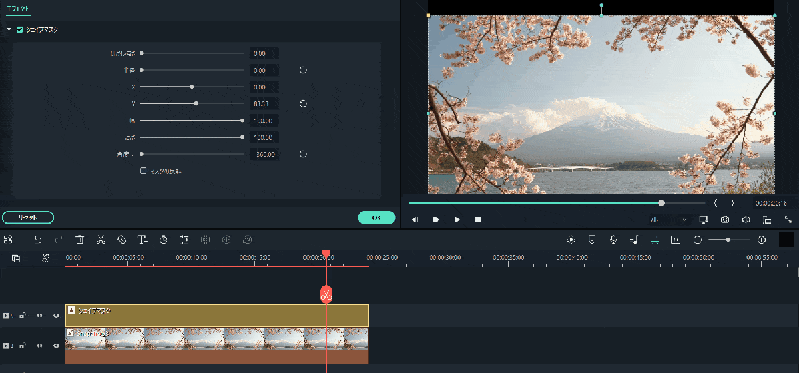
⇧上記のように枠をぼかすことができます。
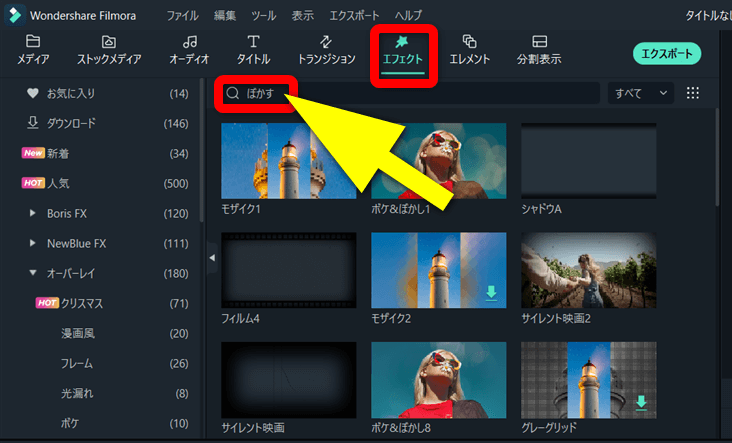
⇧エフェクトで「ぼかす」と入力して検索すると、他にもたくさん出てきます。
画像や写真の枠を自由に設定できる機能が2024年10月現在はありません。
今後のアップデートに期待しましょう。

②Filmoraで画像や動画の上に文字を挿入するには?
動画素材や画像素材の上に文字を挿入する場合は、タイムライン上のトラックの順番に気を付けましょう。
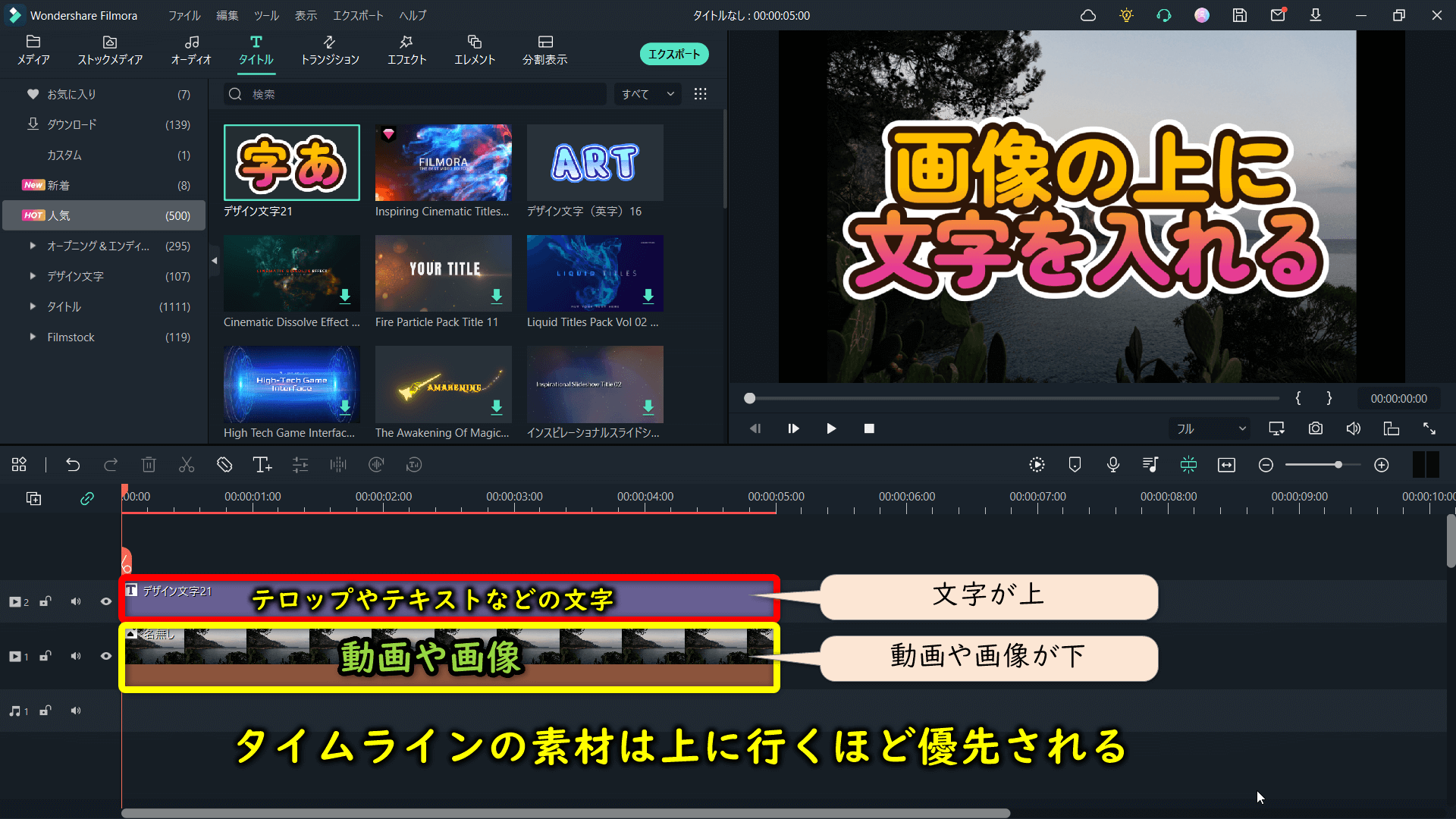
- タイムライン上のトラックは上に行くほど優先される
- 文字を配置する場所は画像より上にする
- 画像と文字を逆に配置すると、文字が画像に隠れて見えない
- 動画に字幕を入れる場合も同じ
タイムラインに複数トラックがある場合は気を付けましょう。

③Filmoraで画像や動画をトリミング・切り抜きして重ねるには?
画像や動画の不要な部分をトリミングや切り抜きして動画と重ねるにはクロップ機能を使うのがおすすめです。
トリミング方法は下記の通りです。
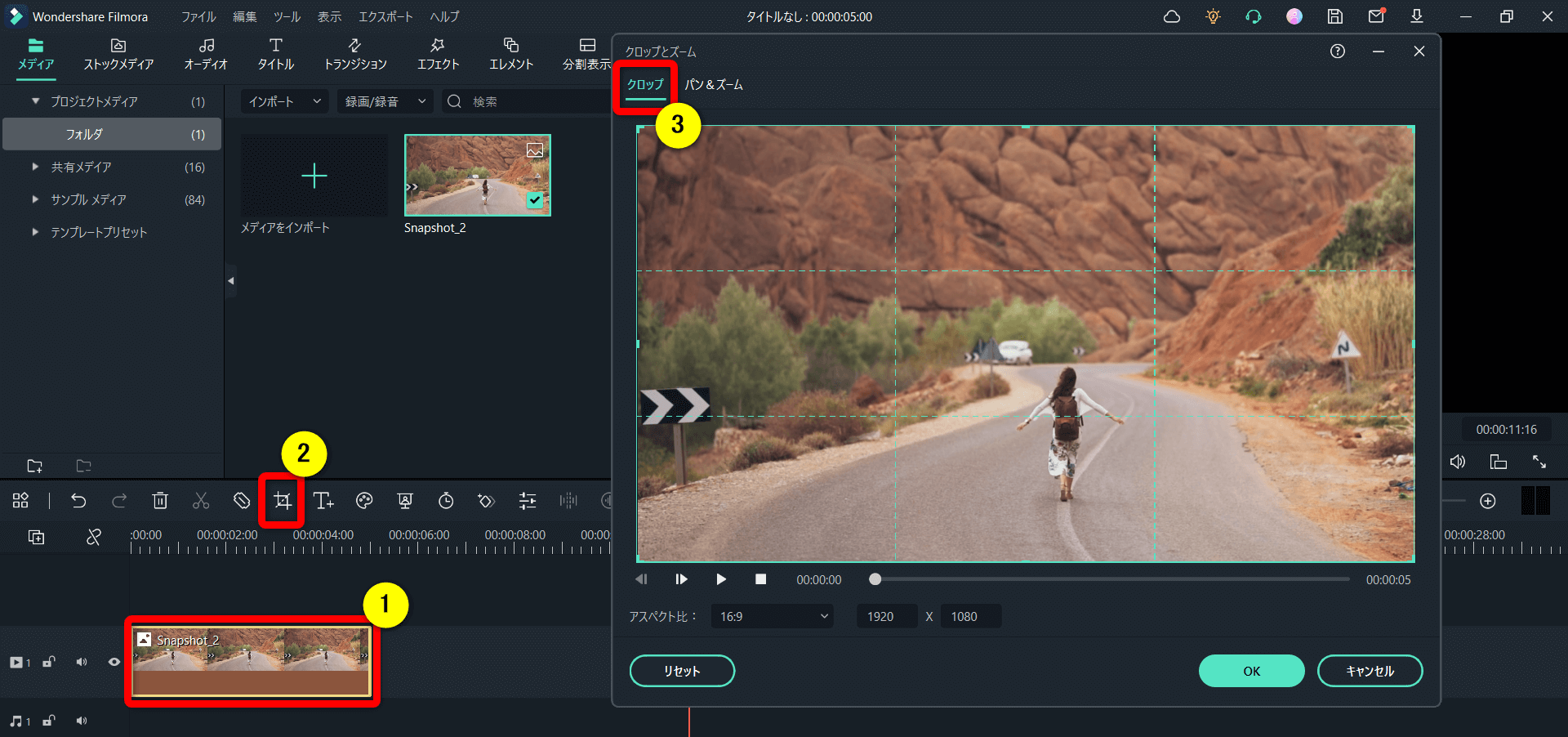
- タイムラインに追加した①の画像を選択し、②の「クロップ」を選ぶ
- ③の「クロップ」を選択する
画像でも動画でもトリミングできます。
切り取りしたあとに動画に重ねましょう。

⇩Filmoraのクロップ機能で画像や動画をトリミングする方法は下記の記事で詳しく解説しています。
Filmoraのトリミング・クロップ機能で動画・画像・人物切り抜きできる件
④Filmoraで重ねた画像や動画の背景を白にするには?
透過して重ねた画像や動画の背景を白にするにはサンプル画像を使うのがおすすめです。
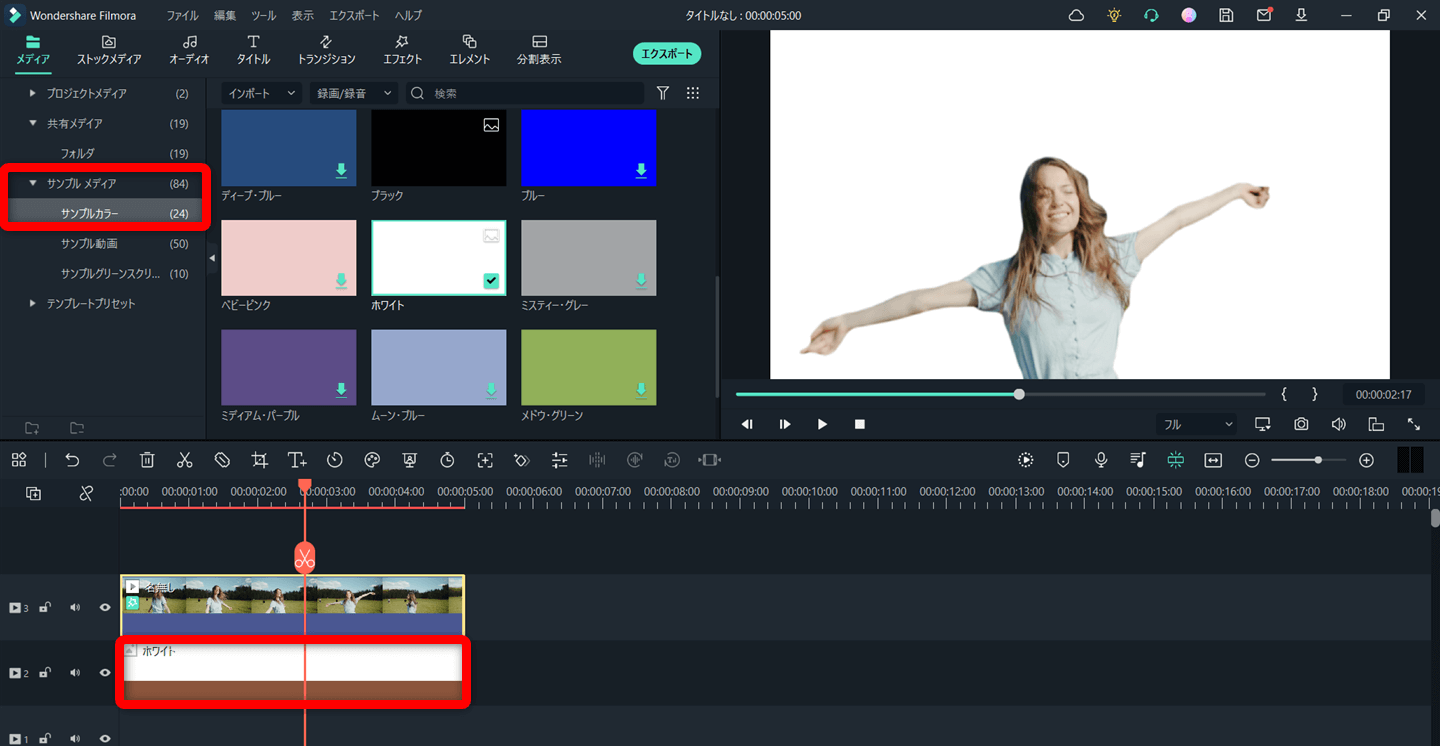
⇧サンプルメディアからサンプルカラーの白を組み合わせれば、背景を白くできます。
⑤Filmoraで画像を変形するなど編集するには?
画像を変形するには下記の方法を試してみましょう。
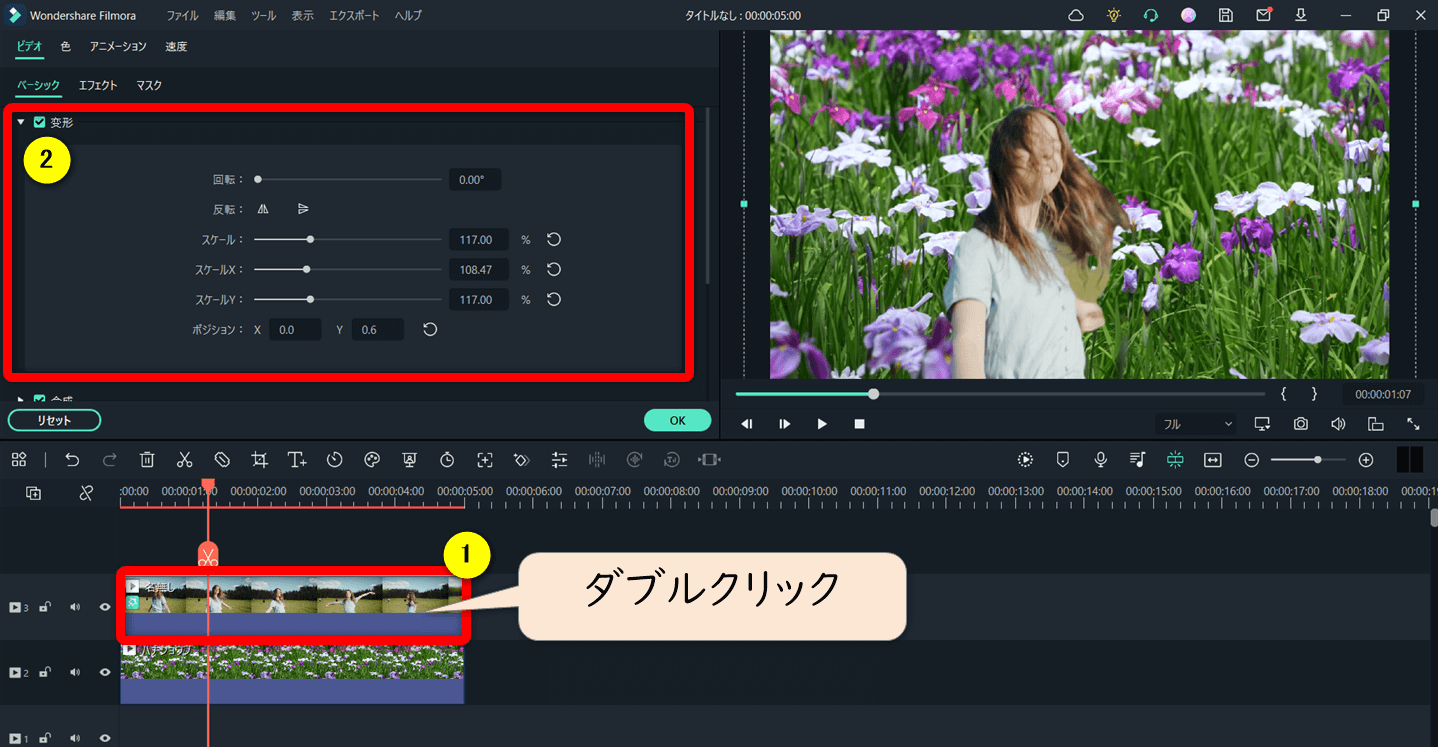
- ①の画像をダブルクリックすると、変形の項目が出る
- ②の変形項目では「回転」や「反転」などが適用できる
Filmoraで画像や動画を重ねる方法をマスターして素敵な動画を作ろう

⇧出典:Wondershare
| グループ名 | Wondershare |
| 会社名 | Wondershare Technology Co.Ltd |
| 本社 | 中国(深セン) |
| 創業 | 2003年 |
| 創設者 | Tobee Wu |
| 日本支社 | 東京都千代田区 |
| サポート 対応 | メール |
| 公式サイト | Wondershare |
| 詳細記事 | 詳細を確認 |
Filmoraで動画に画像や動画を重ねる方法を解説しました。再度確認です。
- Filmoraで動画に画像や動画を重ねるには、タイムラインで動画の上側に挿入する
- Filmoraで動画に画像や動画を挿入するとピクチャーインピクチャーが可能になる
- Filmoraで画像や動画の背景を透過して重ねるには、クロマキー合成やAIポートレート機能を使うと良い
Filmoraで画像を重ねる方法をマスターして素敵な動画を作ろう。
⇩PowerDirectorを使った動画編集スクールを展開しています。

⇩快適な動画編集にはマウスコンピューターのノートパソコンがおすすめです。
\よかったらシェアしてね/


