
Premiere Proで動画や音声をスローモーションにする方法を教えてください。
このような声にお応えして参考となる記事をご用意しました。
こちらの記事ではAdobe Premiere Pro(アドビプレミアプロ)で
動画や音声などをスローモーションにする
設定方法を解説します。
記事の内容を見ていただくだけで素敵な動画が完成しますよ。
私は動画編集歴10年以上。
AdobeのPremiere Pro(プレミアプロ)はプロ仕様の動画編集ソフトなので初心者に難しく、スロー設定も分かりにくいのは確かです。
こちらの記事で、できるだけ分かりやすく解説していますのでぜひ参考にしてくださいね。
Premiere Proはできないことが無いと言われるくらい高性能な動画編集ソフトです。

この記事で分かること
- Premiere Proで動画や音声をスローモーション再生する方法。
- 動画の一部をスローモーションに設定する方法。
- スローモーションを滑らかにする方法。
- 再生速度を徐々にスローにする方法。
- プレビュー画面をスロー再生したい場合。
- 速度変更できない場合の対処法。など
Premiere ProはWindowsでもMacでも共通して使えます。

⇩PowerDirectorを使った動画編集スクールを展開しています。

Premiere Proのスローモーション設定方法3選
⇧今回は上記の動画をスローモーションにしてみます。
花火が破裂した後が綺麗です。

Premiere Proで動画や音声をスローモーションに設定する方法は以下の通りです。
⇧各項目をタップすると、それぞれの詳細に飛びます。
以下で順番に解説します。

①速度・デュレーションを使う(音声も可)
最初は「速度・ディレーション」を使ってスローモーションに設定します。
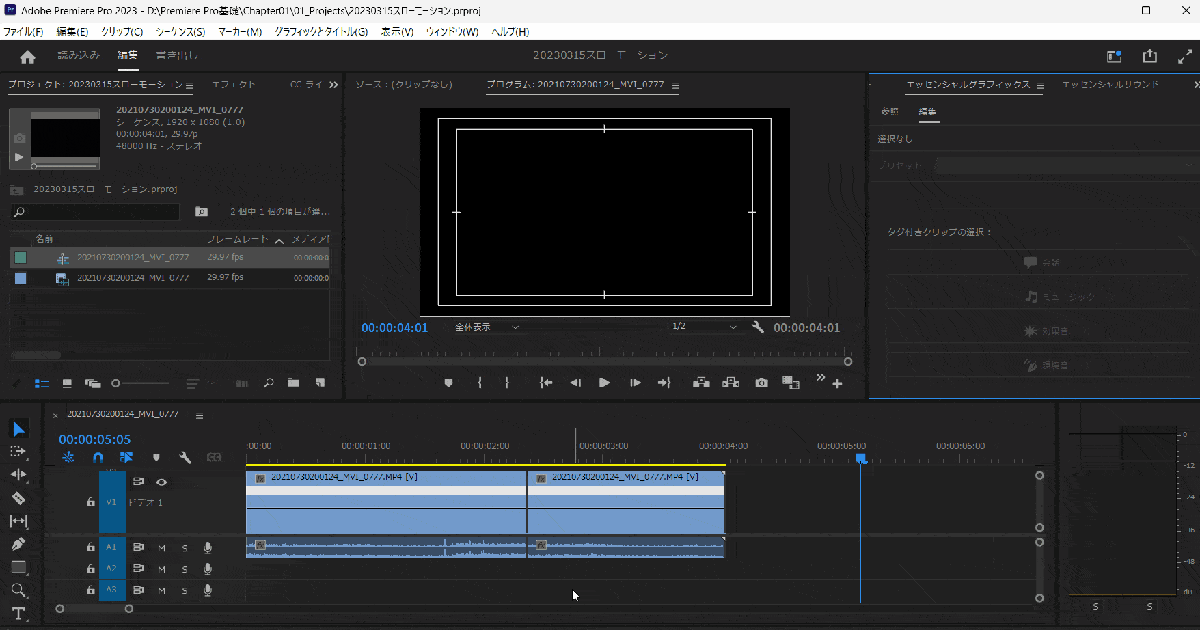
- 動画を選択し、右クリック。
- 「速度・ディレーション」を選ぶ。(ショートカットキーはCtrl(Macはcommand)+R)
- 速度の欄に数値を入力。(50%と入力すれば半分のスピードになる)
10%と入力すれば10分の1のスピードになります。

⇩Premiere Proのショートカットキーについては以下の記事で詳しく解説していますのでご覧下さい。
Adobe Premiere Proのショートカットキーおすすめ20選【設定や効かない場合も解説】
スローモーションが適用されるとクリップ左上のfxマークが黄色に変わります。
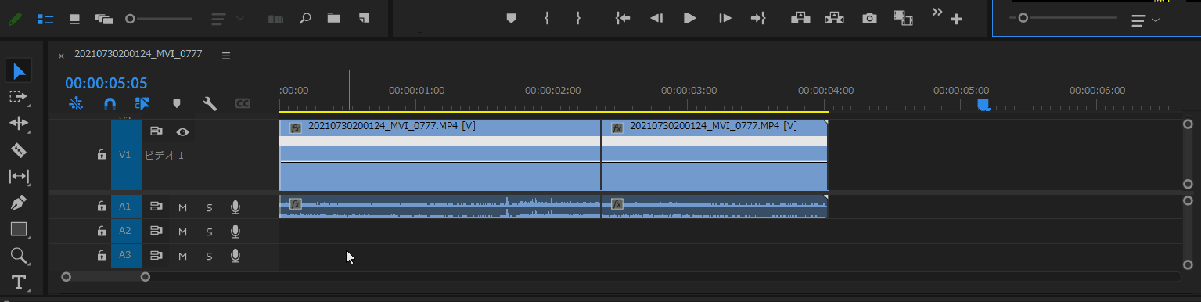
⇧黄色マークがスローモーションの証拠。
⇧このように、花火のキラキラが良く分かるようになりました。
- 音声のピッチが低い場合
- 通常、スローに設定すると音声のピッチが低くなります。下記の設定で変更しましょう。
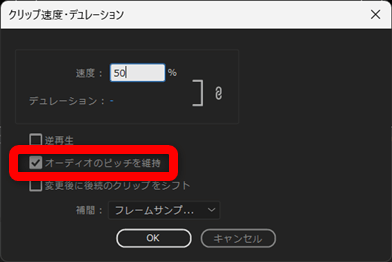
⇧「オーディオのピッチを維持」にチェックを入れる。
再生して確認しましょう。

⇧元の音声。
⇧スローモーションを適用すると声が低くなる。
⇧ピッチを維持するにチェックを入れた場合。
このように、必要に応じてピッチを設定しましょう。

②タイムリマップを使う(音声は不可)
2つ目はタイムリマップを使う方法です。
この方法では動画のスローモーションはできますが、音声のスローモーションはできませんので注意しましょう。
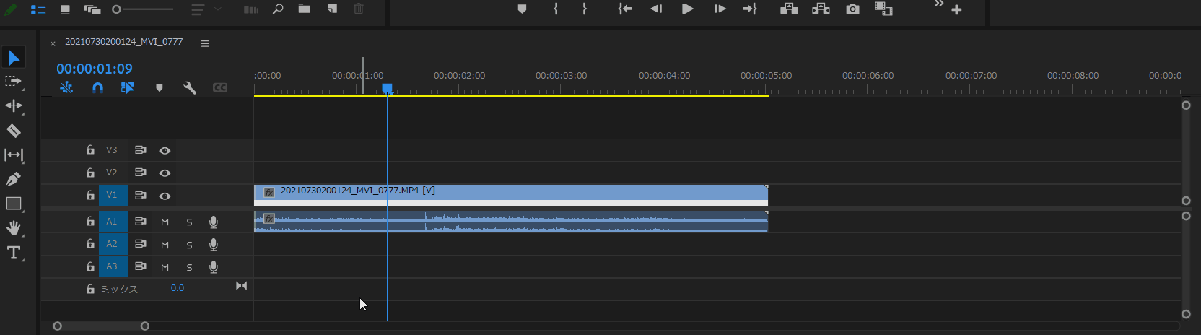
- 動画クリップ左の何も無い箇所をダブルクリックすると動画クリップが拡大される。
- クリップ左上の「fx」マーク上で右クリック⇨「タイムリマップ」⇨「速度」の順に選択する。
動画と音声がグループ化されているとタイムリマップが表示されませんので注意しましょう。

- タイムリマップで動画をスローモーションにする
- 動画クリップ上のバーを操作することで速度を調整します。
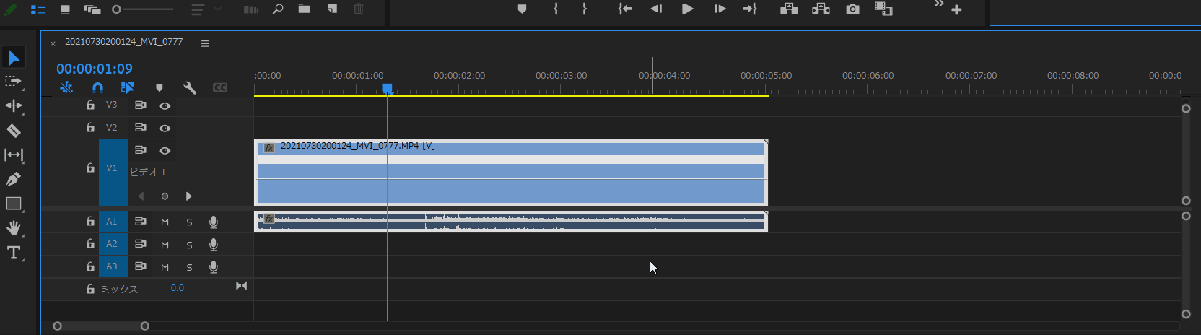
⇧速度バーをドラッグ&ドロップで下に下げると速度が下がる。
50%くらいでドラッグ&ドロップを離すと約半分の速度になります。

③レート調整ツールを使って動画の長さを調整(音声も可)
最後はレート調整ツールを使って動画クリップの長さを調整することでスローモーションにする方法です。
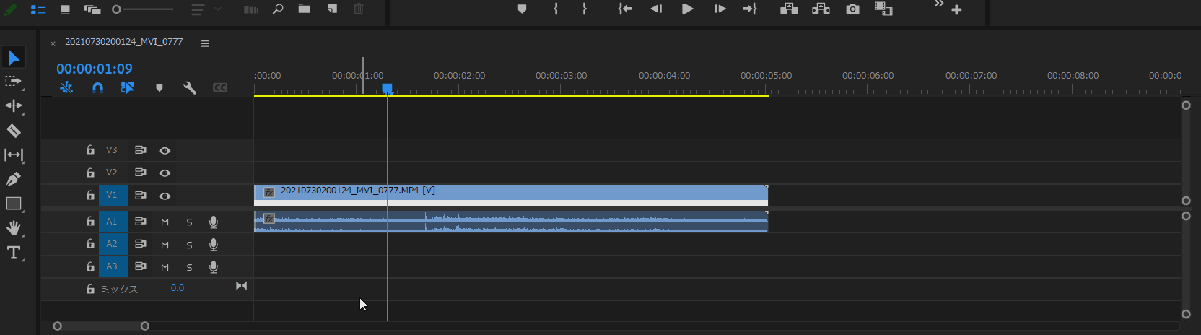
- 左部ツールバーからクリック長押しで「レート調整ツール」を選択する。(Ctrl(Macはcommand)+R)
- ドラッグ&ドロップで動画を長くするとスローモーションにできる。
直感的に操作できるのがメリットです。

Premiere Proで動画の一部をスローモーションにする方法
動画の一部をスローモーションにしたい場合はあらかじめカットしておきましょう。
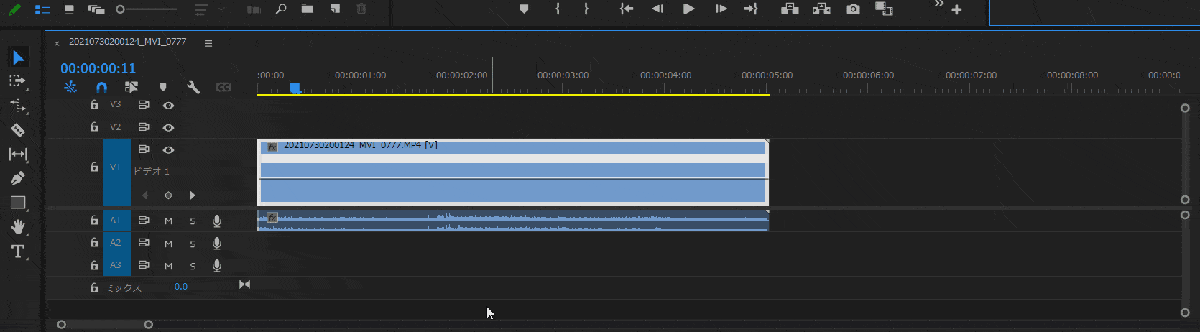
⇧スローモーションにすると長くなるので後ろの部分は離しておきましょう。
Premiere Proでスローモーションを滑らかにする方法
スローモーションを設定した場合、スロー部分のフレームを動かしてみると、
同じフレームが単純に2個ずつ再生されているだけ
なのが分かります。
フレーム補間の設定を変更するとフレームとフレームの間の動きを自動的に生成してくれるので、滑らかな動きになります。
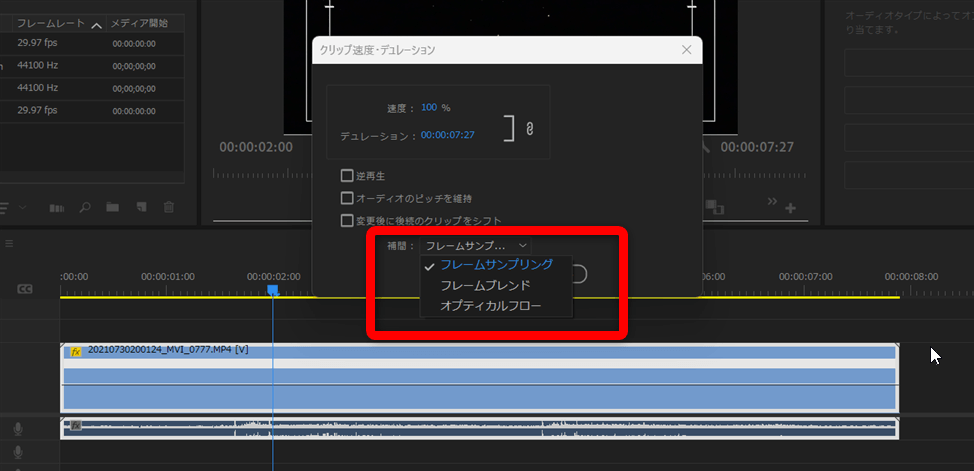
⇧速度・デュレーションを設定する際にフレーム補間の項目を「フレームブレンドかオプティカルフロー」を選択しましょう。
実際に
- フレームサンプリング
- フレームブレンド
- オプティカルフロー
に違いはあるのかを試してみました。
1フレームずつ動かして30フレーム以内に水車の動きがあるかないか検証しています。
フレームサンプリングの場合。
水車が動かないフレームがいくつかあります。つまり滑らかではありません。

フレームブレンドの場合。
全てのフレームで水車が動いています。滑らかになりました。

⇧オプティカルフローの場合。
こちらも全てのフレームで水車が動いています。滑らかになりました。

少々難しい話なので
- オプティカルフローを適用。
- レンダリングを実施。
- 上手くいかない場合はフレームブレンドを試してみる。
という流れでやってみるのがよさそうです。
Premiere Proのスローモーションに関するQ&A5選
Premiere Proのスローモーションに関してよくある質問と解決法は以下の5つです。
⇧各項目をタップすると、それぞれの詳細に飛びます。
皆様から特に質問が多い事項を取り上げました。順番に解説します。

①Premiere Proで速度変更できない場合は?(タイムリマップができない)
なんらかの原因で速度変更ができない場合があります。
例えば下記のようにクリップをグループ化していると、右クリックしていてもタイムリマップが表示されません。
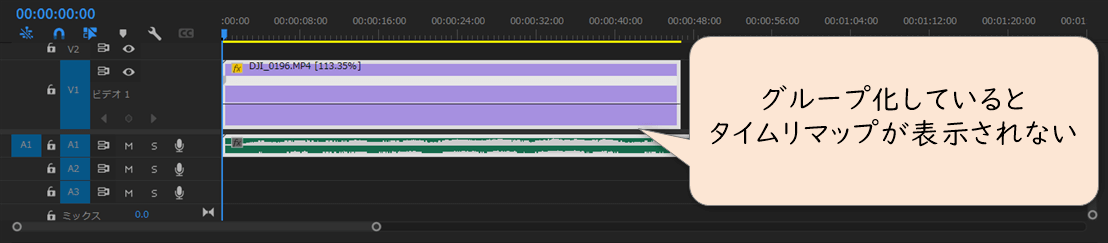
Premiere Proは上級者向けの編集ソフトなのでトラブル解決も難しいです。

②Premiere Proで再生速度がおかしい場合は?
プレビュー再生が急に早送りになったりスローになったりする不具合があるようです。
オーディオ入力をOFFにすることで解決できる場合もあるようなので試してみましょう。
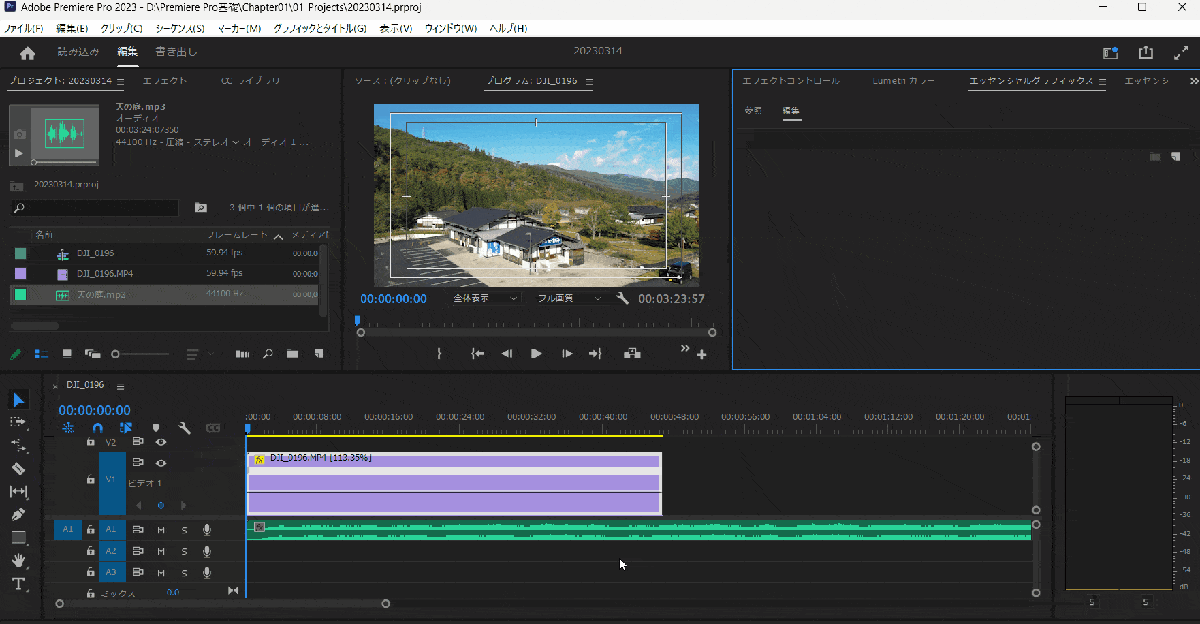
- 「編集」⇨「環境設定」⇨「オーディオハードウェア」の順に選択。
- 「デフォルト入力」を「なし」に設定してOK。
ソフトウェアにトラブルはつきものです。
簡単にできることから色々試してみましょう。

③速度を徐々に下げるなどの緩急をつけるには?
簡易的なキーフレームを活用することで、スローモーションに緩急をつけることが可能です。
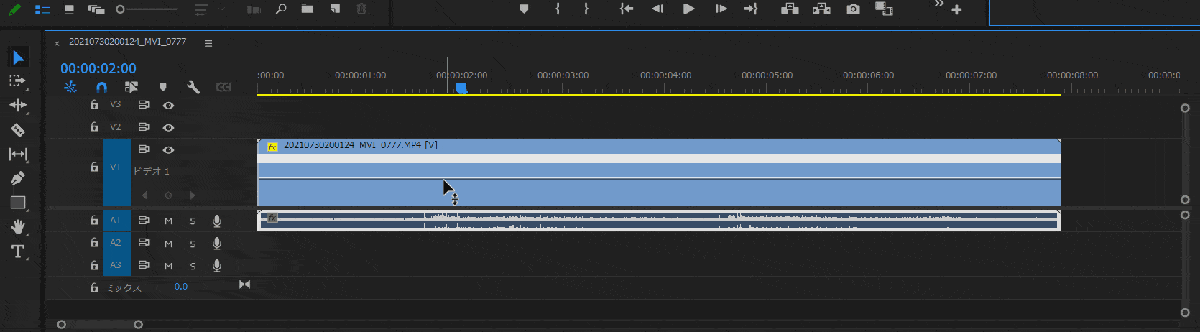
- タイムリマップで速度変更する際にCtrlを押しながらバーの上でクリックするとキーフレームを追加できる。
- 速度を下げて、キーフレームを上記のようにドラッグ&ドロップすると緩急をつけることができる。
段々速度がスローになるイーズインが設定できました。
色々試して滑らかな早送りを完成させましょう。

④スローモーションのショートカットキーは?
今回紹介した動画のスローモーション方法のうち、以下の2つはショートカットキーがあります。
- 速度・デュレーション⇨クリップを選択してCtrl(Macはcommand)+R
- レート調整ツール⇨「R」
できるだけショートカットキーで対応しましょう。

⇩Premiere Proのショートカットキーについては以下の記事で詳しく解説していますのでご覧下さい。
Adobe Premiere Proのショートカットキーおすすめ20選【設定や効かない場合も解説】
⑤プレビュー画面をスローモーション再生したい場合は?
Premiere Proのプレビュー再生速度をスロー再生したい場合は
- キーボードの「Shift+J」を何回か押す。
- 逆再生スローしたい場合は「Shift+J」を9回以上押す。
ことで可能です。
「Shift+J」を押すたびに段々ゆっくりになり、スロー再生速度が速くなります。
9回以上押すと逆再生スローになります。
【まとめ】Premiere Proでスローモーション方法をマスターして素敵な動画を作成しよう
以上、Premiere Proでスローモーション設定する方法について解説しました。再度確認です。
- Premiere Proでスローモーションに設定するなら速度・デュレーションを使うのが簡単。
- 動画だけのスローモーションならタイムリマップを使うと簡単。
- レート調整ツールを使えば直感的にスローモーションが可能。
Premiere Proでスローモーションに設定する方法をマスターして素敵な動画を完成させよう。
⇩PowerDirectorを使った動画編集スクールを展開しています。

\ よかったらシェアしてね/


