
Premiere Proで動画を早送りする方法を教えてください。
このような声にお応えして参考となる記事をご用意しました。
こちらの記事ではAdobe Premiere Pro(アドビプレミアプロ)で
動画などを早送り
を設定する方法を解説します。
記事の内容を見ていただくだけで素敵な動画が完成しますよ。
私は動画編集歴10年以上。
AdobeのPremiere Pro(プレミアプロ)はプロ仕様の動画編集ソフトなので初心者に難しく、早送り方法も分かりにくいのは確かです。
こちらの記事で、できるだけ分かりやすく解説していますのでぜひ参考にしてくださいね。
Premiere Proはできないことが無いと言われるくらい高性能な動画編集ソフトです。

この記事で分かること
- Premiere Proで動画を早送り再生する方法。
- 音声を早送りする方法。
- プレビュー画面を倍速したい場合。
- 速度変更できない場合の対処法。など
Premiere ProはWindowsでもMacでも使えます。

⇩PowerDirectorを使った動画編集スクールを展開しています。

Premiere Proで早送りする方法3選
⇧今回は上記の動画を早送りしてみます。
Premiere Proで動画を早送りする方法は以下の通りです。
⇧各項目をタップすると、それぞれの詳細に飛びます。
以下で順番に解説します。

①速度・デュレーションを使う(音声も可)
最初は「速度・ディレーション」を使って早送りします。
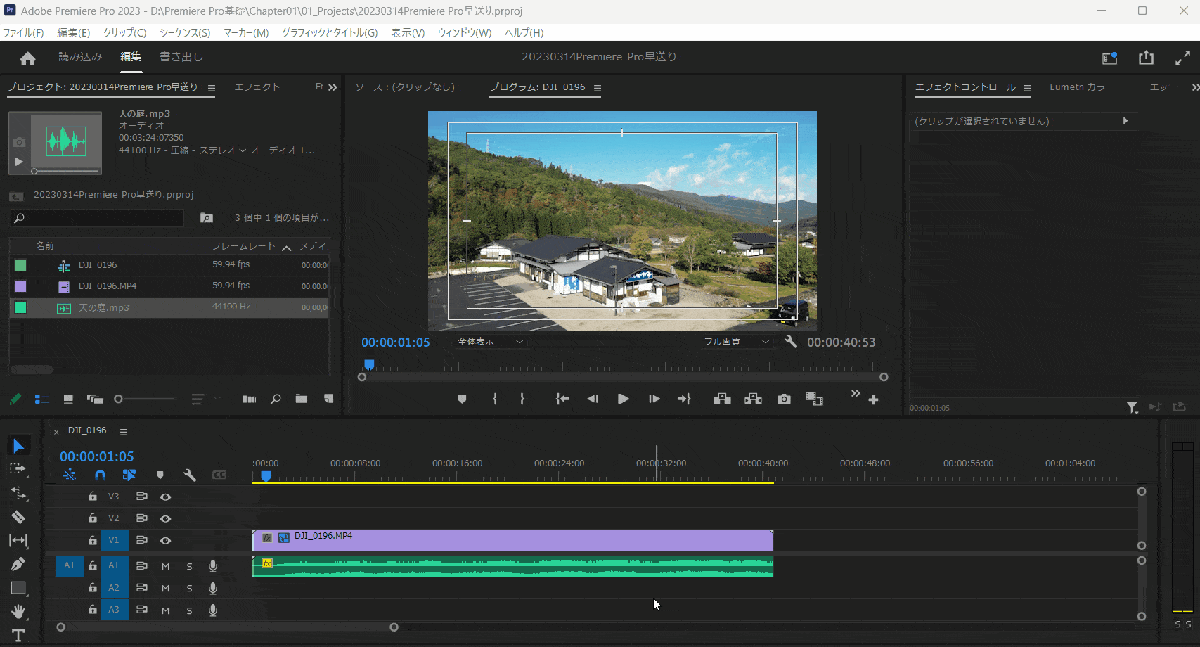
- 動画を選択し、右クリック。
- 「速度・ディレーション」を選ぶ。(ショートカットキーはCtrl(Macはcommand)+R)
- 速度の欄に数値を入力。(2倍速は200%、3倍速は300%)
今回は3倍速にしました。
50%と入力すればスローモーションになります。

⇩Premiere Proのショートカットキーについては以下の記事で詳しく解説していますのでご覧下さい。
Adobe Premiere Proのショートカットキーおすすめ20選【設定や効かない場合も解説】
早送りが適用されるとクリップ左上のfxマークが黄色に変わります。
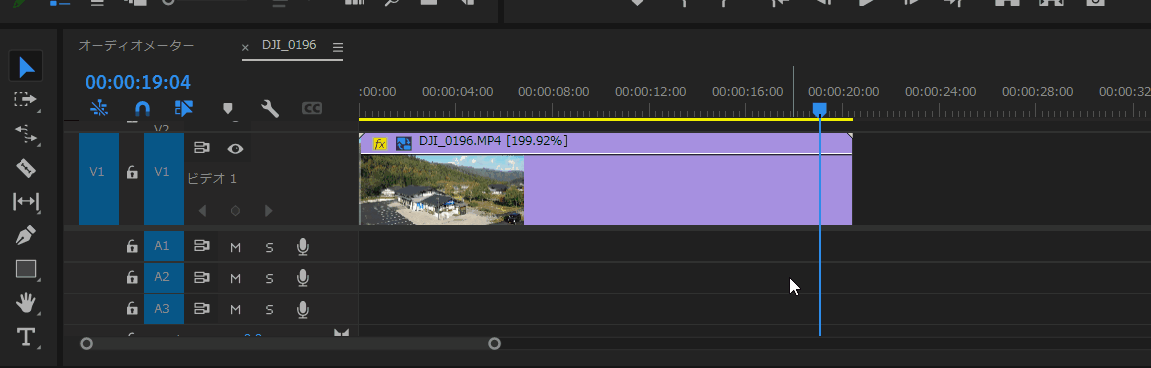
⇧黄色いのが早送りマークです。
⇧動画は早送りできましたがBGMのピッチが高くなっています。
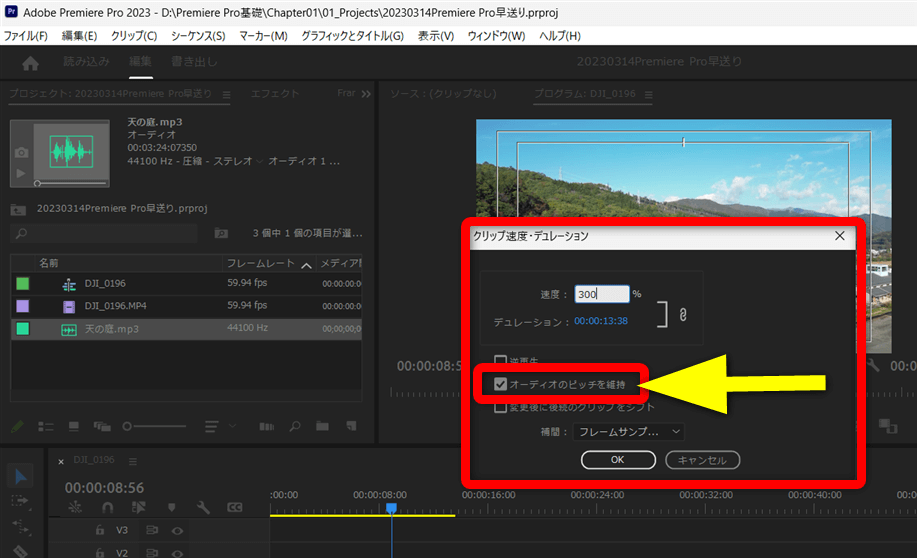
⇧今度は「オーディオのピッチを維持」にチェックを入れて3倍速にしてみます。
⇧BGMのピッチが維持された状態で3倍速にできました。
このように、速度・デュレーションを使うと簡単に速度変更ができます。

②タイムリマップを使う(音声は不可)
2つ目はタイムリマップを使う方法です。
この方法では動画の早送りはできますが、音声の早送りはできませんので注意しましょう。
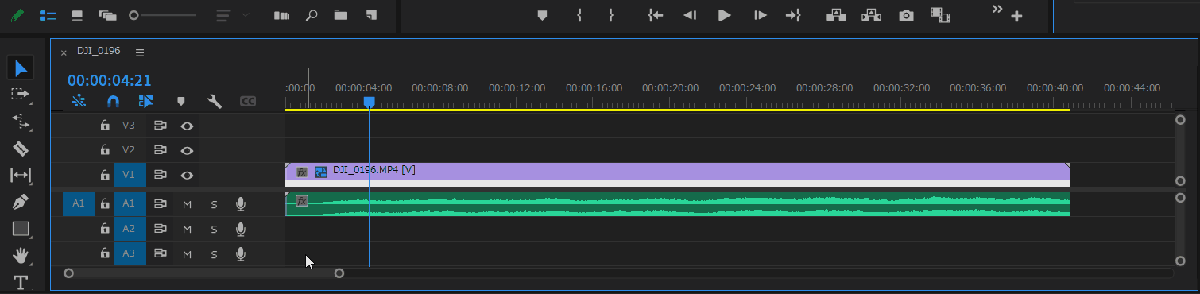
- 動画クリップ左の何も無い箇所をダブルクリックすると動画クリップが拡大される。
- クリップ左上の「fx」マーク上で右クリック⇨「タイムリマップ」⇨「速度」の順に選択する。
動画と音声がグループ化されているとタイムリマップが表示されませんので注意しましょう。

- タイムリマップで動画を2倍速にする
- 動画クリップ上のバーを操作することで速度を調整します。
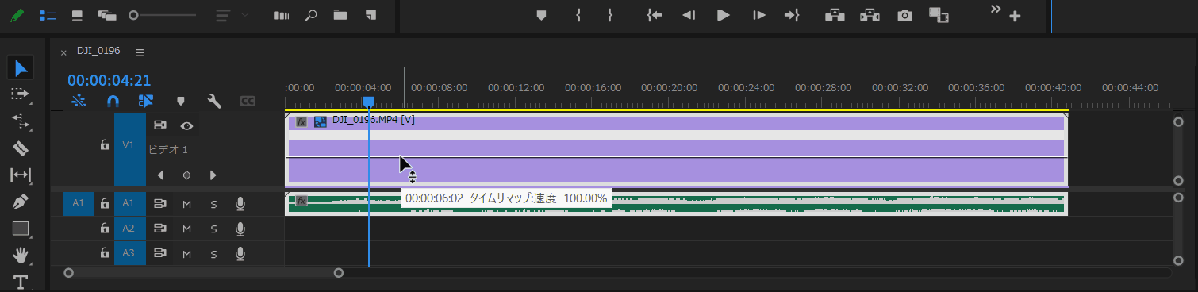
⇧バーをドラッグ&ドロップで上に上げると速度が上がる。
200%くらいでドラッグ&ドロップを離すと2倍速になります。

③レート調整ツールを使って動画の長さを調整(音声も可)
最後はレート調整ツールを使って動画クリップの長さを調整することで早送りする方法です。
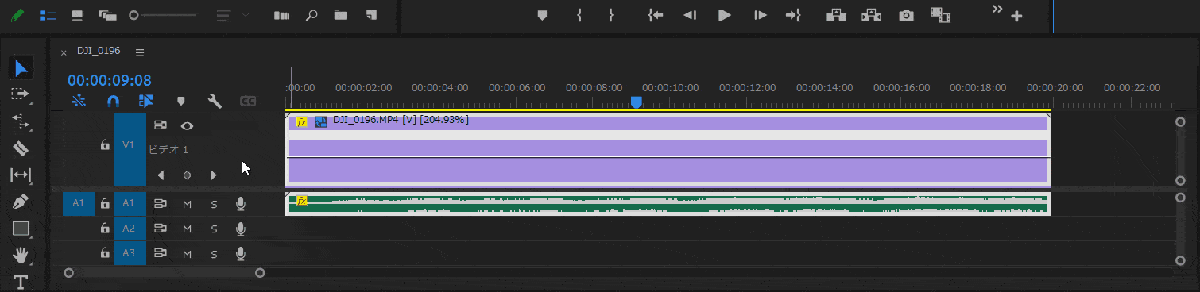
- 左部ツールバーからクリック長押しで「レート調整ツール」を選択する。(Ctrl(Macはcommand)+R)
- ドラッグ&ドロップで動画を短くすると早送りできる。
動画の長さを半分にすれば2倍速です。

Premiere Proでエフェクトの「タイムコード」を早送りする方法する方法
動画とタイムコードを一緒に早送りしたい場合は
- 動画にタイムコードを適用する。
- 動画を早送りする。
という手順で可能ですが、タイムコードだけ単独で早送りしたい場合は以下の方法で可能です。
- 「クリアビデオ」をタイムラインに追加。
- 「クリアビデオ」に「タイムコード」を適用。
- 「タイムコード」が適用された「クリアビデオ」を早送りする。
上記の順に以下で解説します。

- ①「クリアビデオ」をタイムラインに追加
- クリアビデオをタイムラインに追加します。
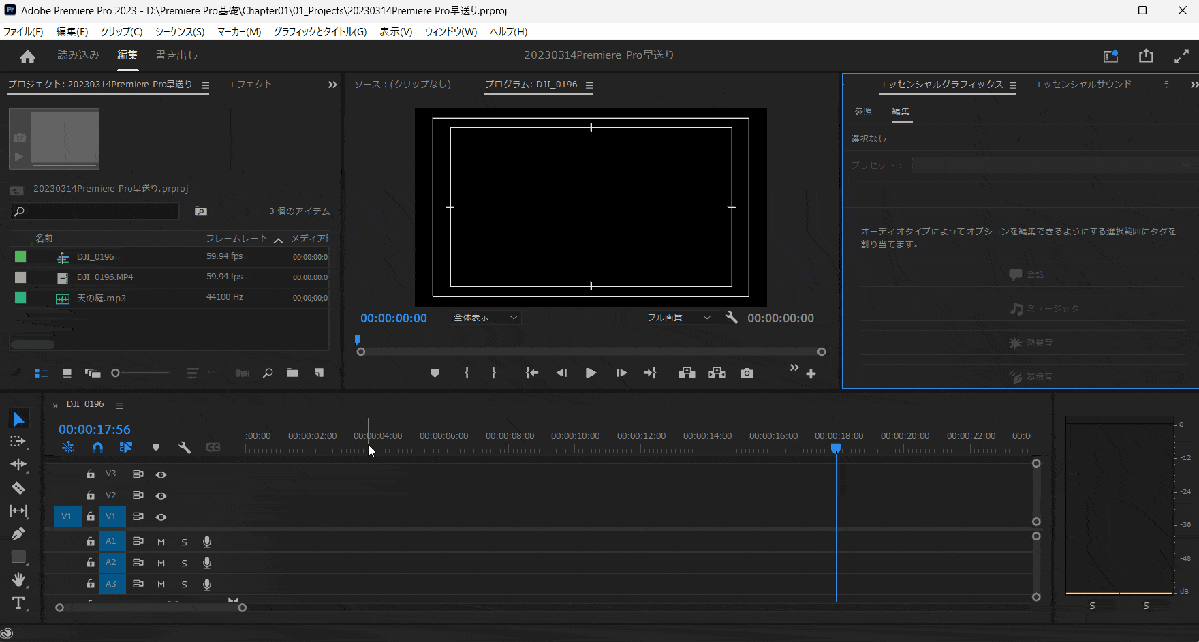
- 「ファイル」⇨「新規」⇨「クリアビデオ」の順に選択。
- 「クリアビデオ」をタイムラインに追加。
- ②「クリアビデオ」に「タイムコード」を適用
- クリアビデオにエフェクトの「タイムコード」を適用する。
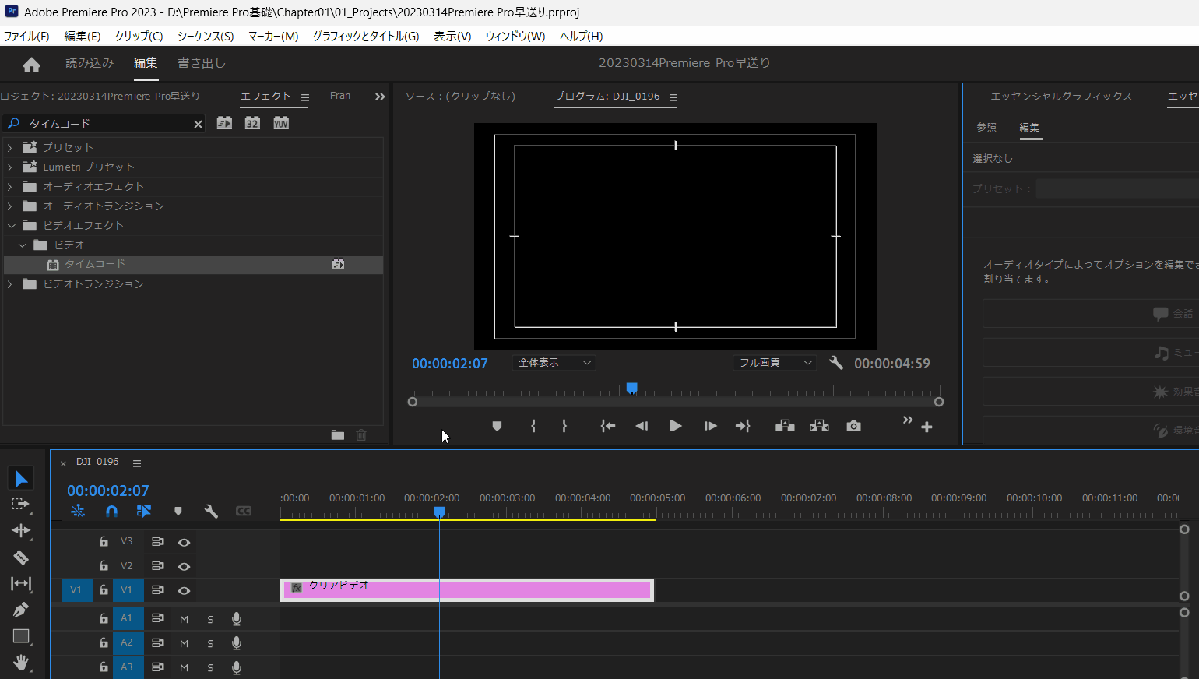
- 「エフェクト」で「タイムコード」と検索。
- タイムコードをクリアビデオにドラッグ&ドロップで重ねる。
- ③「タイムコード」が適用された「クリアビデオ」を早送りする
- クリアビデオに早送りを適用するとタイムコードが早送りできる。

⇧記事の前半で解説したタイムリマップを使って早送りします。
下記のようにタイムコードを早送りできました。
Premiere Proには早送りのエフェクトはある?
早送り専用のエフェクトはありません。
今回紹介した
- 速度・デュレーション
- タイムリマップ
- レート調整ツール
機能を使いましょう。
Premiere Proの早送りに関するよくある質問と解決法5選
Premiere Proの早送りに関してよくある質問と解決法は以下の5つです。
⇧各項目をタップすると、それぞれの詳細に飛びます。
皆様から特に質問が多い事項を取り上げました。順番に解説します。

①Premiere Proで速度変更できない場合は?
なんらかの原因で速度変更ができない場合があります。
例えば下記のようにクリップをグループ化していると、右クリックしていてもタイムリマップが表示されません。
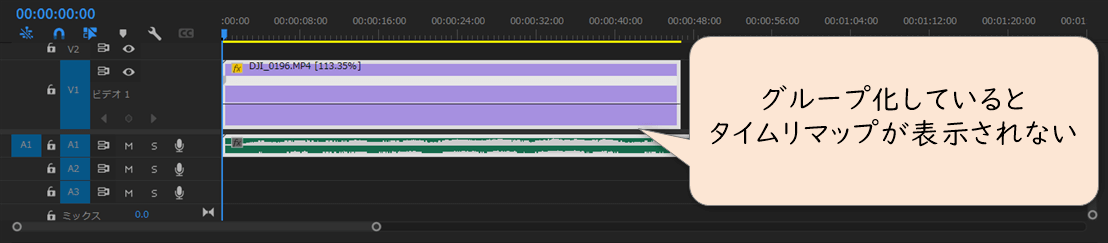
Premiere Proは上級者向けの編集ソフトなのでトラブル解決も難しいです。

②Premiere Proで再生速度がおかしい場合は?
プレビュー再生がなぜか早送りになる不具合があるようです。
オーディオ入力をOFFにすることで解決できる場合もあるようなので試してみましょう。
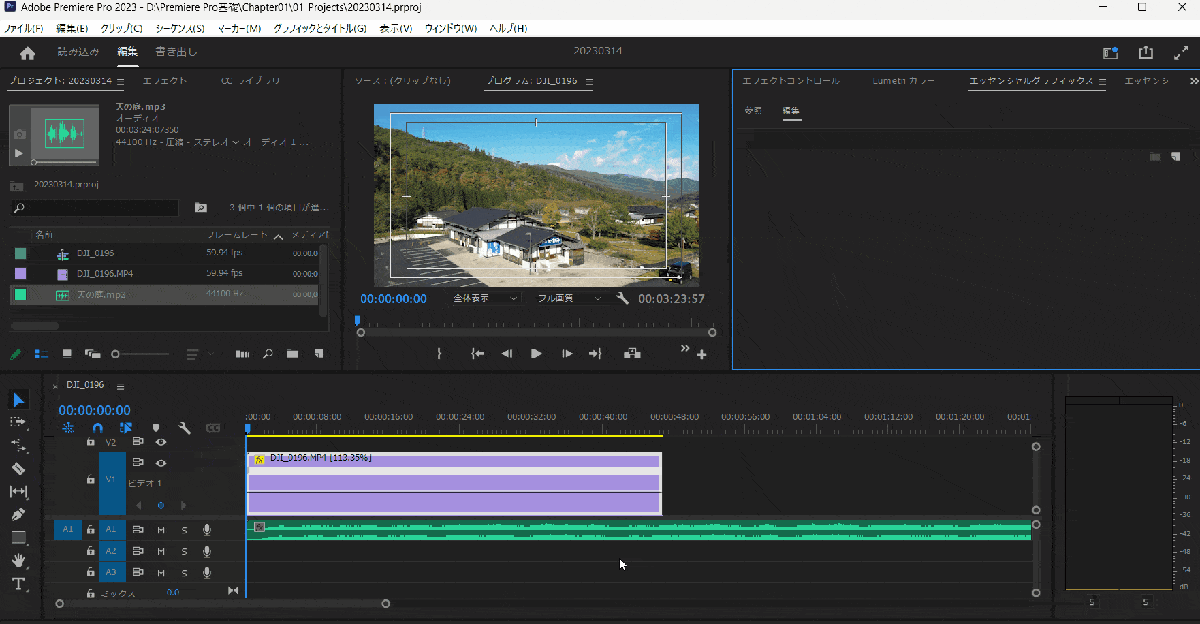
- 「編集」⇨「環境設定」⇨「オーディオハードウェア」の順に選択。
- 「デフォルト入力」を「なし」に設定してOK。
ソフトウェアにトラブルはつきものです。
簡単にできることから色々試してみましょう。

③速度を徐々に上げるなどの緩急をつけるには?
簡易的なキーフレームを活用することで、早送りに緩急をつけることが可能です。
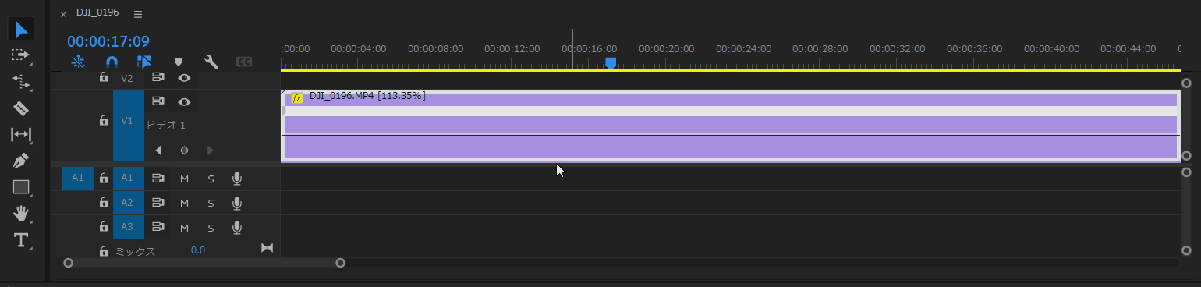
- タイムリマップで速度変更する際にCtrlを押しながらバーの上でクリックするとキーフレームを追加できる。
- 速度を上げて、キーフレームを上記のようにドラッグ&ドロップすると緩急をつけることができる。
段々速度が速くなるイーズインが設定できました。
色々試して滑らかな早送りを完成させましょう。

④早送りのショートカットキーは?
今回紹介した動画の早送り方法のうち、以下の2つはショートカットキーがあります。
- 速度・デュレーション⇨クリップを選択してCtrl(Macはcommand)+R
- レート調整ツール⇨「R」
できるだけショートカットキーで対応しましょう。

⇩Premiere Proのショートカットキーについては以下の記事で詳しく解説していますのでご覧下さい。
Adobe Premiere Proのショートカットキーおすすめ20選【設定や効かない場合も解説】
⑤プレビュー画面を倍速再生したい場合は?
Premiere Proのプレビュー画面の映像をコマ送りしたい場合など
- 倍速したい場合はキーボードの「L」
- 逆再生したい場合は「J」
を押しましょう。
Lを押すたびに再生速度が速くなります。
最大5段階まで倍速できます。
【まとめ】Premiere Proで早送りして素敵な動画を作成しよう
以上、Premiere Proで早送りする方法について解説しました。再度確認です。
- Premiere Proで早送りするなら速度・デュレーションを使うのが簡単。
- 動画だけの早送りならタイムリマップを使うと簡単。
- レート調整ツールを使えば直感的に早送りが可能。
Premiere Proで早送りする方法をマスターして素敵な動画を完成させよう。
⇩PowerDirectorを使った動画編集スクールを展開しています。

\ よかったらシェアしてね/


