
PowerDirectorで動画や画像を挿入して重ねる方法を教えてください。
このような声にお応えして参考となる記事をご用意しました。
こちらの記事ではCyberLink(サイバーリンク)の動画編集ソフト「PowerDirector(パワーディレクター)」で
動画に動画や画像を挿入して重ねる方法
について解説します。
記事の内容を見ていただくだけで簡単にピクチャーインピクチャーができて、素敵な動画が完成しますよ。
私は動画編集歴15年以上。
PowerDirectorの解説本をアマゾンで出版させていただいています。(サイバーリンク社公認)
PowerDirectorは初心者に使いやすい動画編集ソフトなので、動画や画像を重ねる方法も比較的簡単です。
しかし、細かい設定が分かりにくい部分もあるのでぜひ参考にしてくださいね。
PowerDirectorのバージョンによっては操作画面やボタンの位置が異なる場合もありますので、あらかじめご了承ください。

この記事で分かること
- PowerDirectorで動画の上に動画を重ねる方法
- PowerDirectorで動画の上に画像を重ねる方法
- 動画の背景を透過して別の動画と重ねる方法
- 画像の背景を透過して人物のみを重ねる方法
- 写真コラージュを作成する方法 など
動画の中に動画や画像を挿入することをピクチャーインピクチャーと言います。

- PowerDirectorオリジナルマニュアルプレゼント
- PowerDirectorの超基本テクニックをPDFファイル25ページにまとめました。
PowerDirector完全初心者が一つの動画を完成させるまでの流れを解説しています。
期間限定で無料配布していますので、この機会にぜひ手に取ってみてください。
以下の画像をクリックしてメールアドレスを登録するとプレゼントが受け取れます。
私が提携しているCyberLink公式から特別に割引クーポンをいただきました。
こちらのサイト経由限定で使えます。
セール価格と合わせると最大37%OFFで購入できますよ。

クーポンコードは「SOHO2025」
上記の黄色い部分をコピーしたら以下の青いボタンから公式サイトに入り、購入画面のコード入力欄に貼り付けるとセール価格から更に10%OFFで購入できます。
セールは間もなく終了します。最安値で購入できるのは今だけなのでお早めに!

⇩PowerDirectorをセール+クーポンで安く買う方法を解説しています。
↓サイバーリンクのサブスク製品をお得に利用する方法を解説しています。 少しでも安くCyberLink製品を利用したいあなたへ。当記事ではCyberLinkサブスク製品の更新料金を安くする方法について解説しています。記事を見るだけでお得に利用できますよ。どうぞご覧ください。 続きを見る

CyberLink(サイバーリンク)サブスク製品の更新料金を安くする方法3ステップ
PowerDirectorで動画の中に動画を挿入して重ねる方法3選

動画の中に動画を重ねると以下のことが可能になります。
- ピクチャーインピクチャー
- 2画面同時再生や4画面同時再生
- 別の背景との合成
下記で例を解説します。

- ①ピクチャーインピクチャーの例
- 動画の中に動画や画像を挿入することをピクチャーインピクチャーと言います。
同時に流したい動画がある場合に便利です。

- ②2画面同時再生や4画面同時再生の例
- 2画面や4画面を同時に再生できます。
- ③別の背景との合成の例
- 別の背景との合成もできます。
別の画像の背景を削除して合成できます。

動画を重ねる方法を以下の3つに分けて解説します。
以下の順番でやり方を詳しく解説します。

⇩タイムラインに動画を挿入するなど、PowerDirectorの基本的な使い方は以下の記事で詳しく解説していますので必要な方は先にご覧下さい。
PowerDirector365の使い方5ステップ【無料版も同じ】初心者向け
①動画を挿入する
PowerDirectorで動画の上に動画を挿入する方法を解説します。
以下で順番に解説します。

- ①重ねたい動画を挿入する
- タイムラインに動画を挿入したら重ねたい2つ目の動画を追加します。
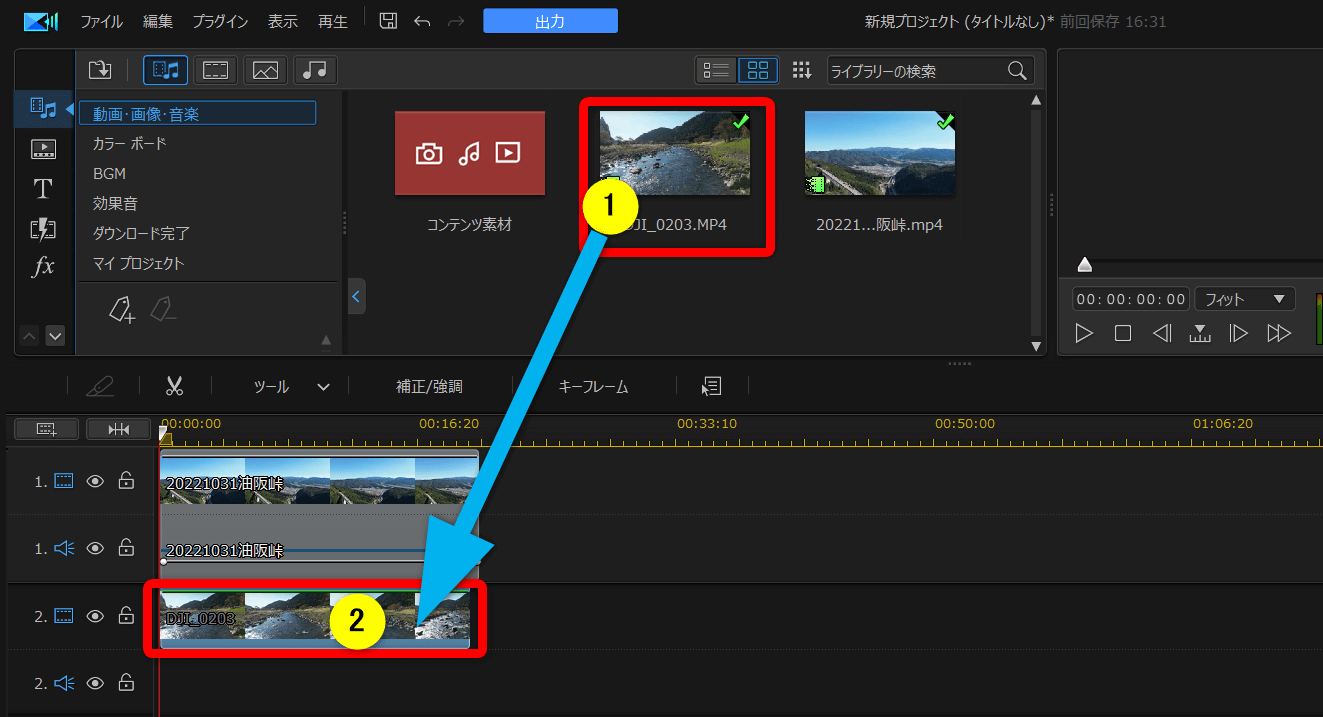
⇧先に配置した動画の下側に配置します。
必ず下側に配置しましょう。

- ②重ねた動画を編集する
- 重ねた動画を小さくします。
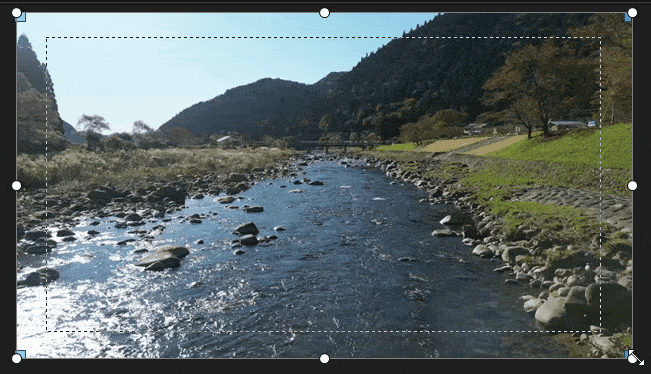
⇧タイムラインに2番目に設置した動画を画面右上のプレビュー画面で小さくします。
これで2画面同時再生ができます。
同じ要領で3画面以上も可能です。

- ③タイムラインの位置関係について
- タイムラインに配置した素材の位置関係は以下の通りです。
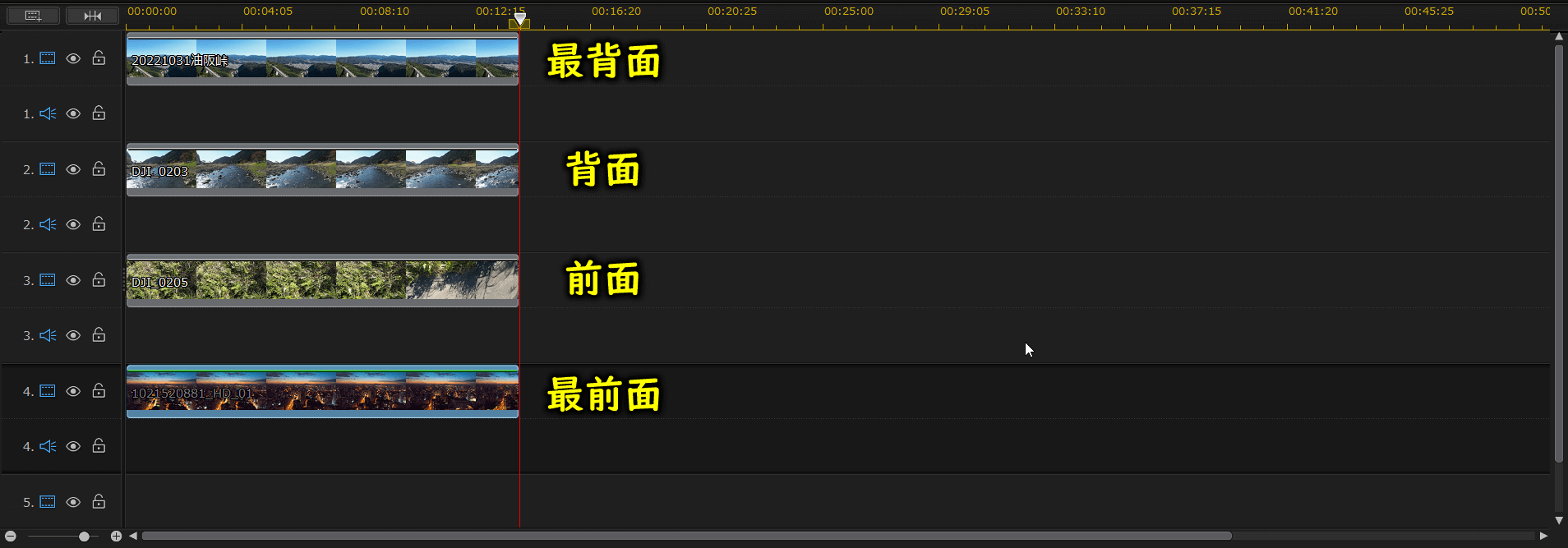
⇧デフォルト状態だと下に行くほど前面に表示されます。
設定で逆にもできます。

- ④素材の表示順序を変更する方法
- 右上の歯車から表示順序を変更できます。
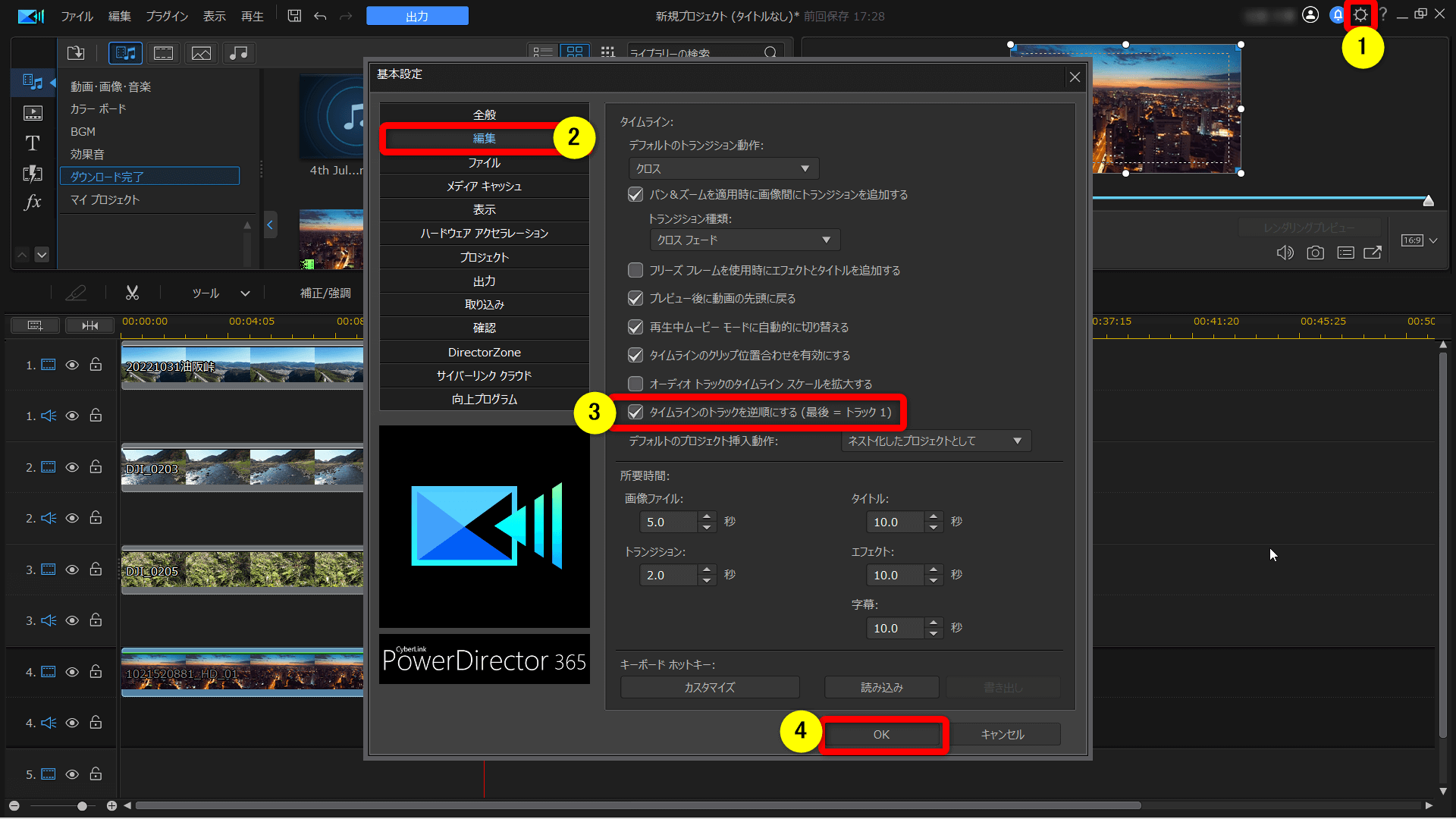
⇧③の「タイムラインのトラックを逆順にする」にチェックを入れるとトラックの一番上が最前面になります。
自分が使いやすいほうに設定しましょう。

- ⑤グリッド線の活用
- 画面を分割する際はグリッド線を活用すると編集しやすいです。
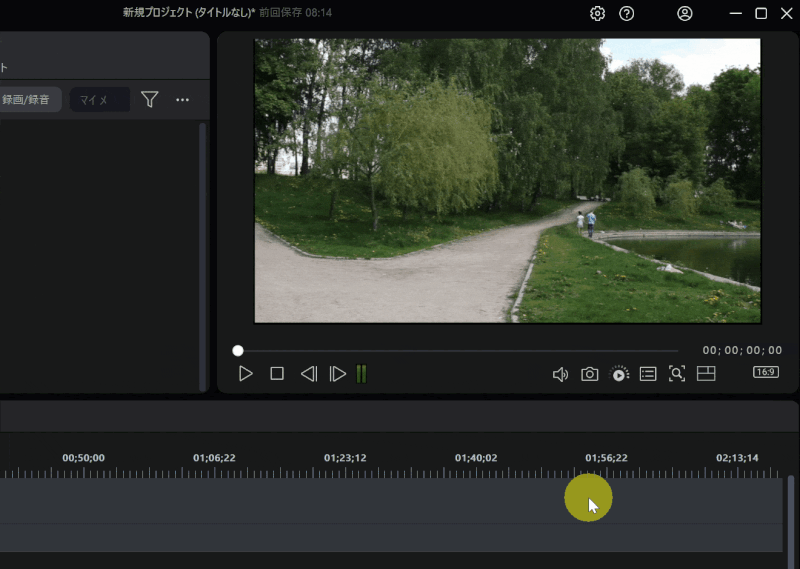
⇧「グリッド線に合わせる」にチェックを入れると小さくしたときに中央線が入るので分かりやすい。
デフォルト設定では線が入るようになっていますが、入らない場合は設定を確認しましょう。

②挿入した動画を切り抜き&拡大縮小して重ねる
2つ目は動画を切り抜きして拡大縮小した上で重ねる方法を解説します。
- ①重ねた動画の切り抜きを起動する
- タイムラインに動画を2つ挿入したら切り抜きを選択します。
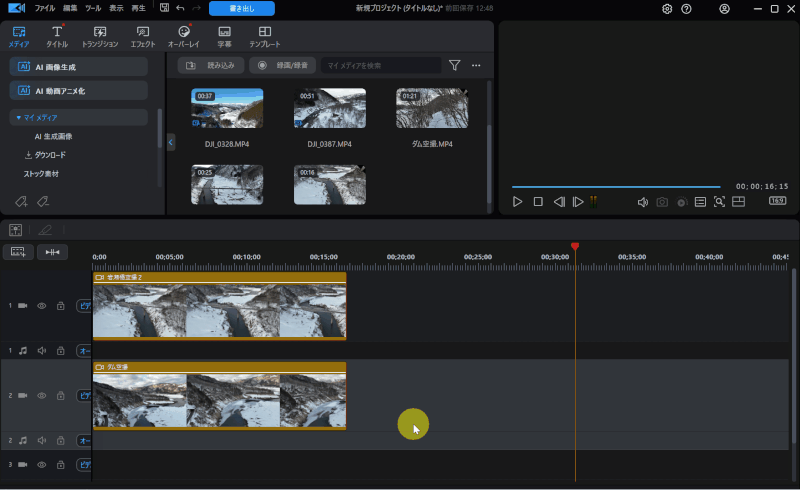
- 切り抜きして拡大したい動画(今回は下側の動画)をダブルクリック
- 「切り抜き/回転」を選ぶ
「切り抜き」が自動的に起動します。

- ②動画を切り抜きして拡大
- 動画を切り抜きすることで拡大できます。
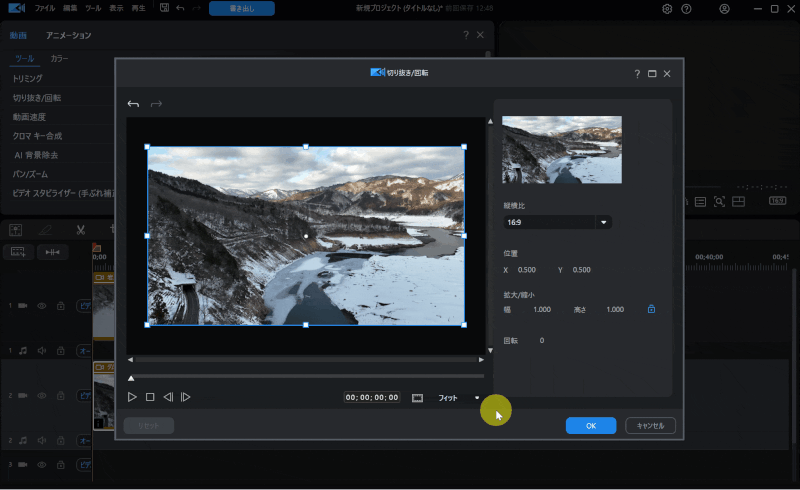
- 枠をドラッグ&ドロップで調整することで拡大縮小できる
- 拡大したい部分に枠を合わせる
- ③重ねたい動画を調整
- 拡大した動画の大きさや位置を調整します。
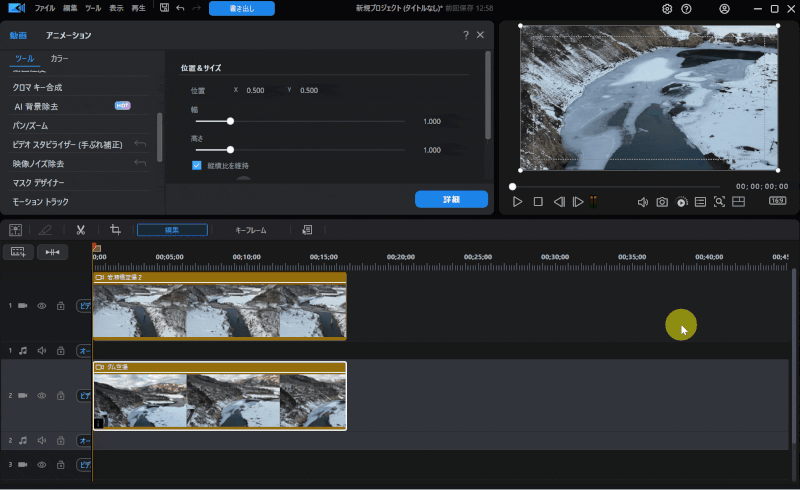
⇧ドラッグ&ドロップで動画の大きさや位置を調整する。
⇩ズームや拡大縮小については下記の記事で詳しく解説していますので参考にしてください。
PowerDirectorでズーム&パンや拡大縮小をする方法3選
- ④枠の形を変えたい場合
- 重ねた動画の枠の形を変えたい場合は「マスクデザイナー」を使います。
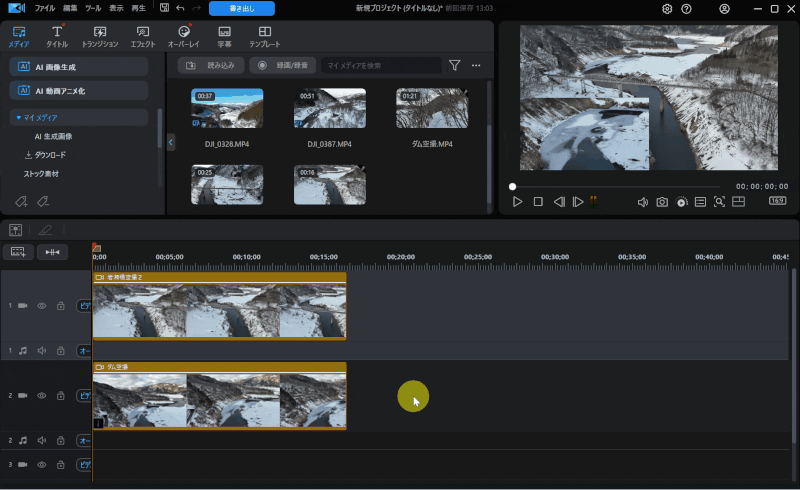
- 枠の形を変えたい動画をダブルクリック
- 「マスクデザイナー」を選択
- 枠の形を選ぶ(今回は〇)
完成した動画。
ダムの表面が凍った様子を同時に再生できました。

③動画の背景を透過して別の背景と重ねる
3つ目は動画の背景を透過して別の背景と重ねる方法を解説します。
動画の背景を透過するには下記のようにグリーンバックで撮影した動画が必要です。
⇧グリーンバックで撮影したドローン。
クロマキー合成について解説します。

- ①詳細編集を起動する
- タイムラインに動画を2つ挿入したら詳細編集(旧PIPデザイナー)を開きます。
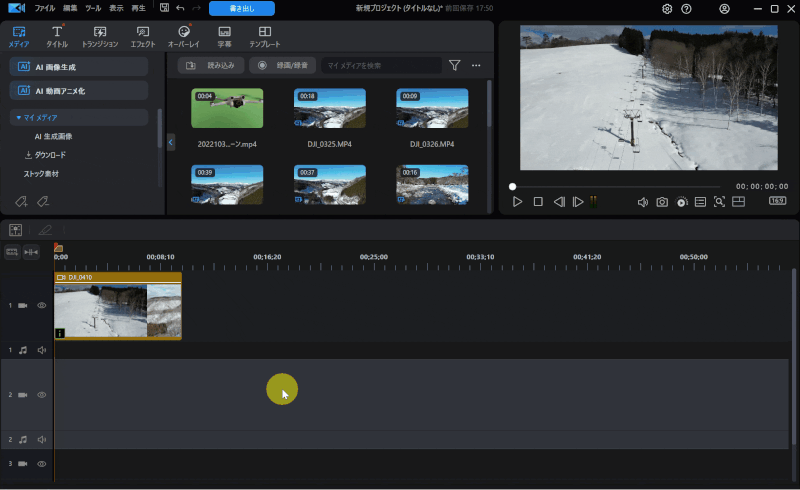
- グリーンバックで撮影した動画を下側に挿入
- 挿入した動画をダブルクリックして「クロマキー合成」を選択
PiPデザイナーから「詳細編集」に名前が変わっています。

- ②スポイトでグリーンを吸う
- グリーン色をスポイトで吸って透過します。
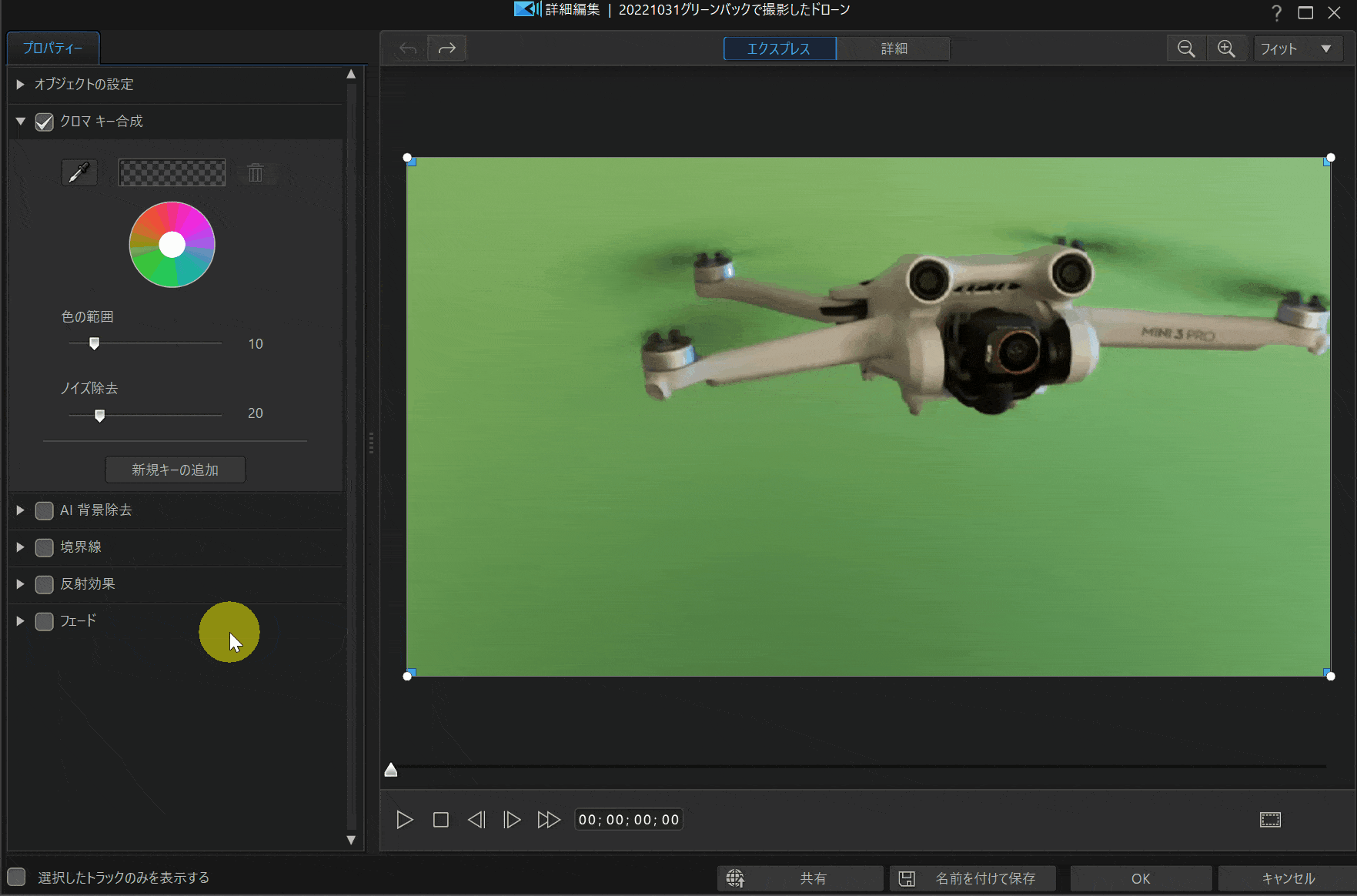
- スポイトを選択してグリーンの箇所でクリック
- 「色の範囲」や「ノイズ除去」をスライドして調整
グリーンバックでの撮影がしっかりできていれば綺麗に透過できます。

完成した動画。
スキー場をドローンが飛行する動画が完成しました。

⇩グリーンバックでの撮影やクロマキー合成については下記の記事で詳しく解説しています。
【PowerDirector】クロマキー合成のやり方は?うまくいかない場合も解説!
PowerDirectorで動画の中に画像を挿入して重ねる方法3選
続いて動画の中に画像を挿入して重ねる方法を解説します。
動画の中に画像を重ねることで下記のことができます。
- 動画に重ねた画像を動かす
- 画像の背景を透過して動画に重ねる
- 動画に複数の写真を重ねる(コラージュ)
動画の一部に別の画像を挿入して説明したい場合。
画像のドローンだけ切り抜いて、別の動画と合成したい場合。
複数の写真を重ねてコラージュを作りたい場合。
動画に画像を重ねる方法は以下の通りです。
詳しいやり方について下記の順で解説します。

①動画に画像を重ねる
動画に画像を重ねる方法は、前述で解説した動画を重ねる方法とほぼ同じステップです。
- ①重ねたい画像を挿入する
- タイムラインに動画を挿入したら重ねたい画像を追加します。
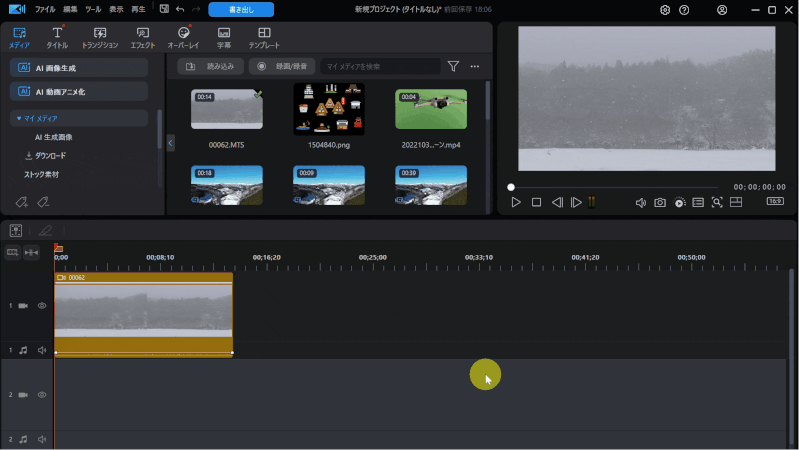
- 重ねたい画像を動画の下側に配置する
- 配置した画像をダブルクリックして「切り抜き」を選択する
- ②重ねた画像を切り抜きする
- 必要に応じて画像を切り抜きします。
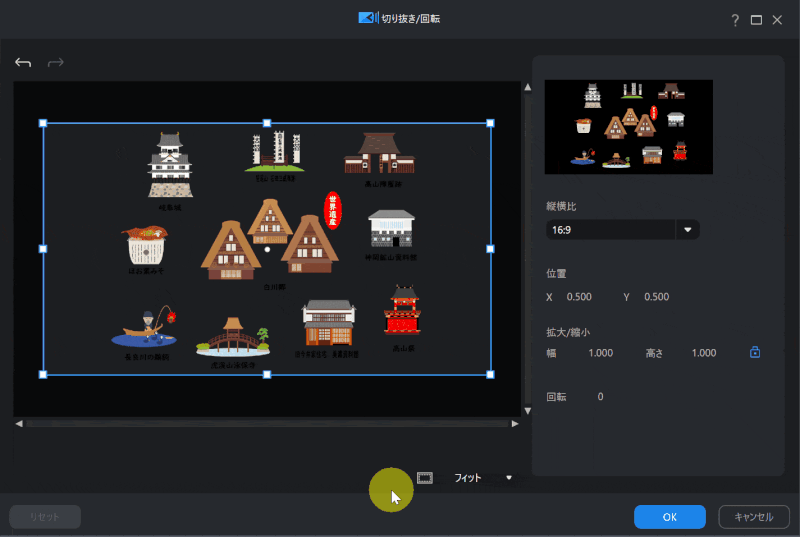
⇧画像をドラッグ&ドロップで切り抜きます。/リスト
- 重ねた画像の縦横比が異なる場合
- 画像の縦横比が動画の16:9と異なるため両サイドに黒帯ができる場合は以下のように調整しましょう。
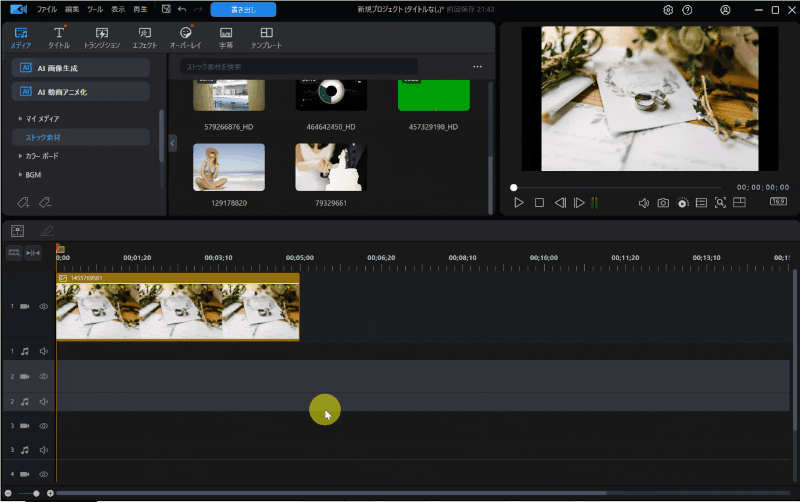
- タイムラインの画像をダブルクリックして「切り抜き/回転」を選択
- 「縦横比」から16:9を選ぶ
- ドラッグ&ドロップで画像の範囲を指定
動画のサイズと同じになりました。

- ③重ねた画像を調整する
- 必要に応じて画像の大きさなどを調整します。
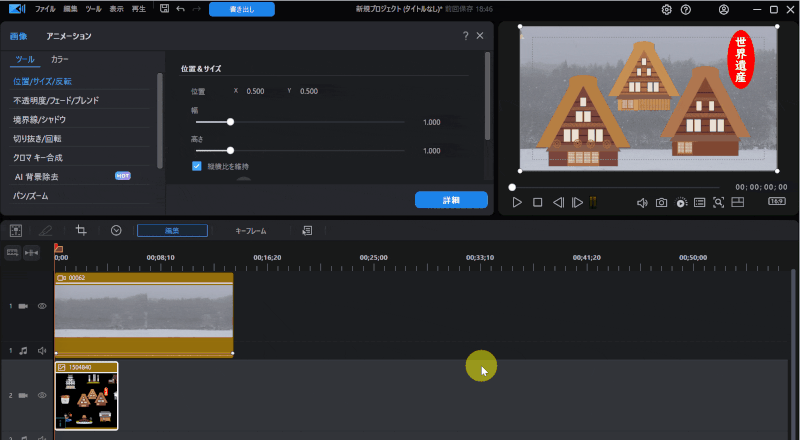
⇧プレビュー画面で重ねた画像の大きさをドラッグ&ドロップで調整します。
完成した動画。
②画像の背景を透過して人物だけを動画に重ねて合成する
ここからは画像の中から人物だけを切り抜いて動画に重ねる方法を解説します。
⇧こちらの動画に下記の画像の人物を重ねます。
以下の画像から人物だけを切り抜いて上記の動画と重ねます。

- ①画像を挿入
- 重ねたい画像を挿入したらマスクデザイナーを起動しましょう。
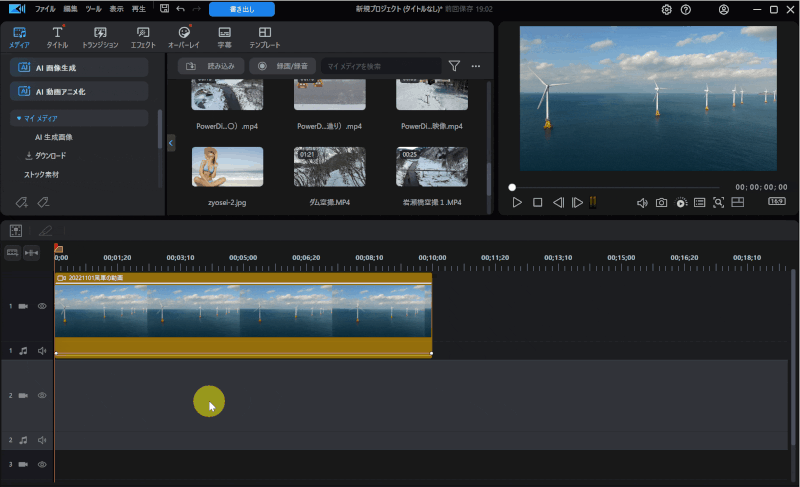
- 重ねたい画像を動画の下側に挿入
- 挿入した画像をダブルクリックして「マスクデザイナー」を選択
自動的に「マスクデザイナー」が起動します。

- ②画像を切り抜きする
- 画像から人物だけを切り抜きます。
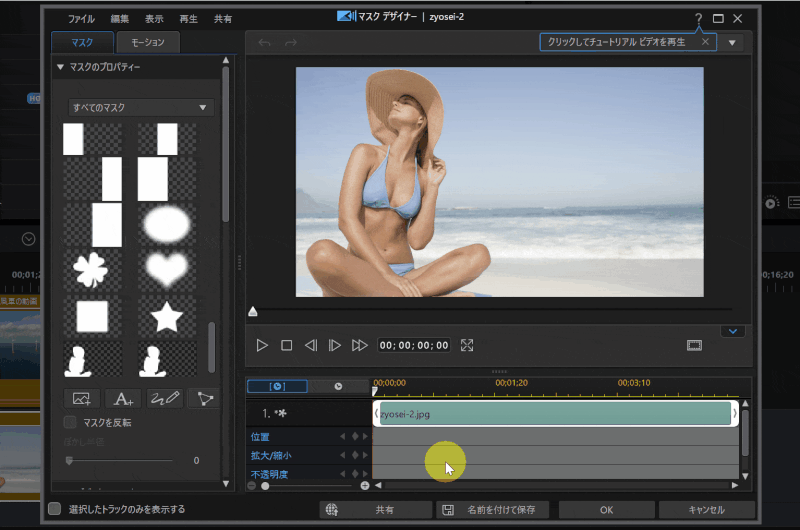
- 「カスタムのペイントマスクを作成」を選択
- 「最も目立つオブジェクトを自動的に選択」を選ぶ
- 「OK」で確定
人物だけ切り抜きすることができました。

- ③画像を調整する
- 重ねた画像の大きさなどを調整する。
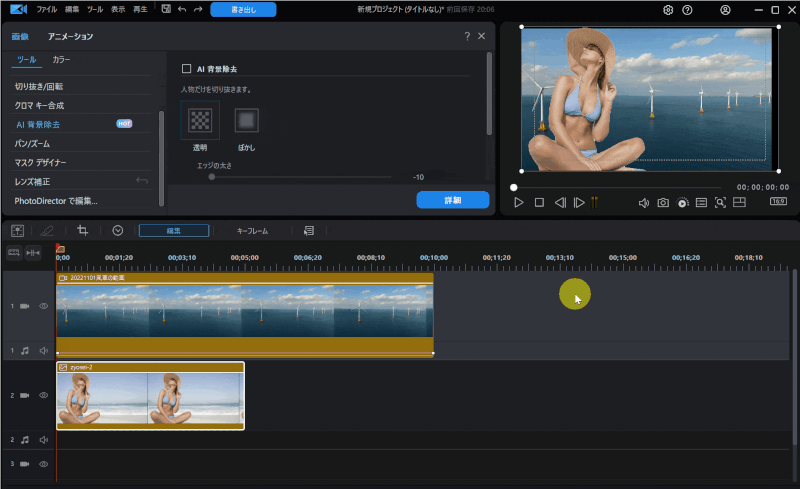
⇧右上のプレビュー画面で大きさや位置を調整する。
このように画像として使う場合はグリーンバックで撮影しなくても切り抜きできます。

③動画に重ねた画像を動かす(PIPデザイナー:モーション)
最後に重ねた画像をモーション機能で動かす方法を解説します。
⇧モーションを使うと初心者の方でも画像を簡単に動かすことができます。
- モーションを起動して画像を動かす
- モーションを起動して画像を動かします。
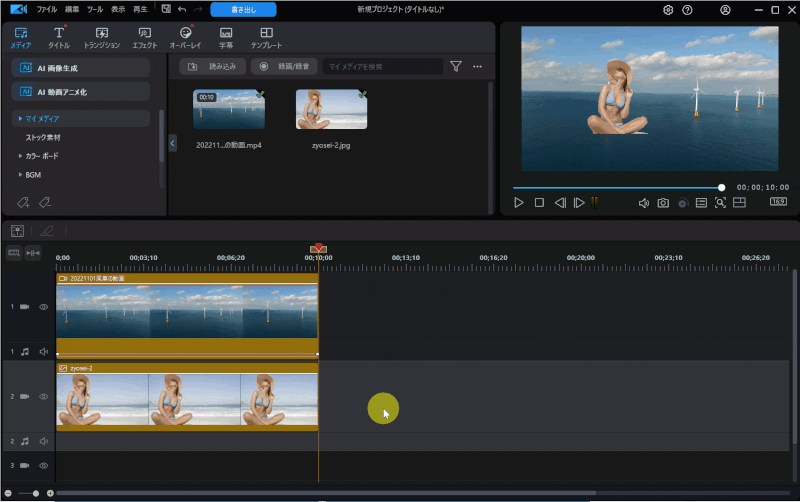
- タイムラインの中の動かしたい画像をダブルクリックして「詳細」を選択
- 「モーション」タブを選択
- テンプレートの中から気に入った動きを選ぶ
あらかじめキーフレームが設定された動きのテンプレートがいくつかあるので、初心者んでも簡単に画像を動かすことができます。

⇩キーフレームを使うと更に画像を思い通りに動かすことができます。以下の記事を参考にしてください。
PowerDirector365で画像を動かす方法5選【初心者向け】
④写真を複数枚並べてコラージュを作る
最後に写真を複数枚並べてコラージュを作る方法を解説します。
作成方法は下記の2通りです。
- 画像を複数枚タイムラインに配置して分割する
- ビデオコラージュデザイナーを使う
これまでに解説した方法で以下の様にコラージュを作ることができます。
順番に解説します。

- ①画像を複数枚並べてコラージュを作る
- これまでに解説した方法でコラージュを作ります。
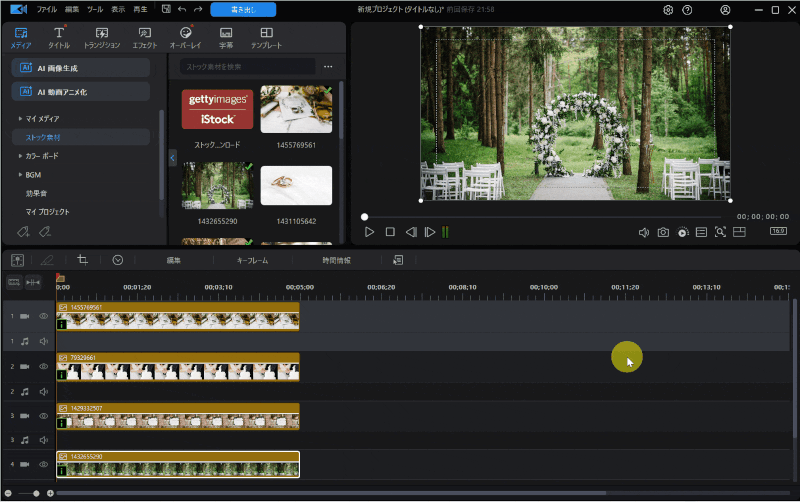
⇧画像をタイムラインに並べたらプレビュー画面で大きさを調整して4分割にする。
比較的簡単に作成できます。

- ②ビデオコラージュデザイナーを使う
- PowerDirectorのビデオコラージュデザイナーを使うと簡単にコラージュが作成できます。
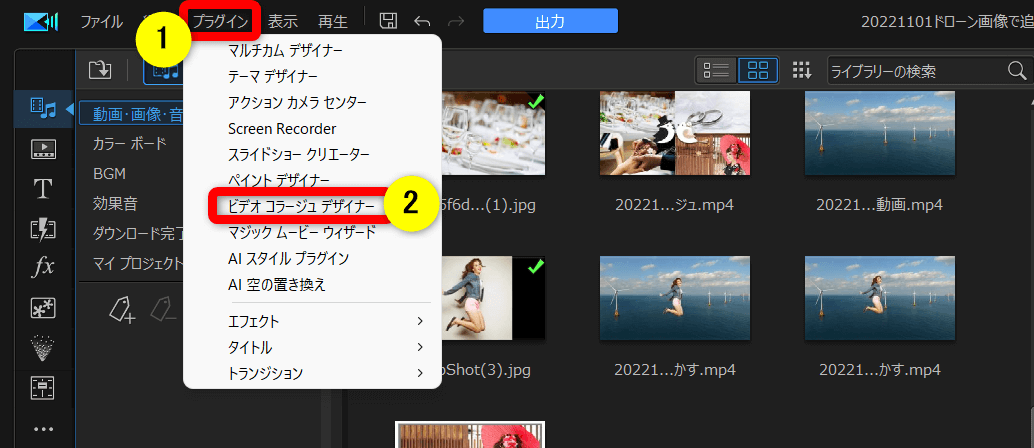
⇧①の「プラグイン」から「ビデオコラージュデザイナー」を起動します。
レイアウトや画像を選択します。
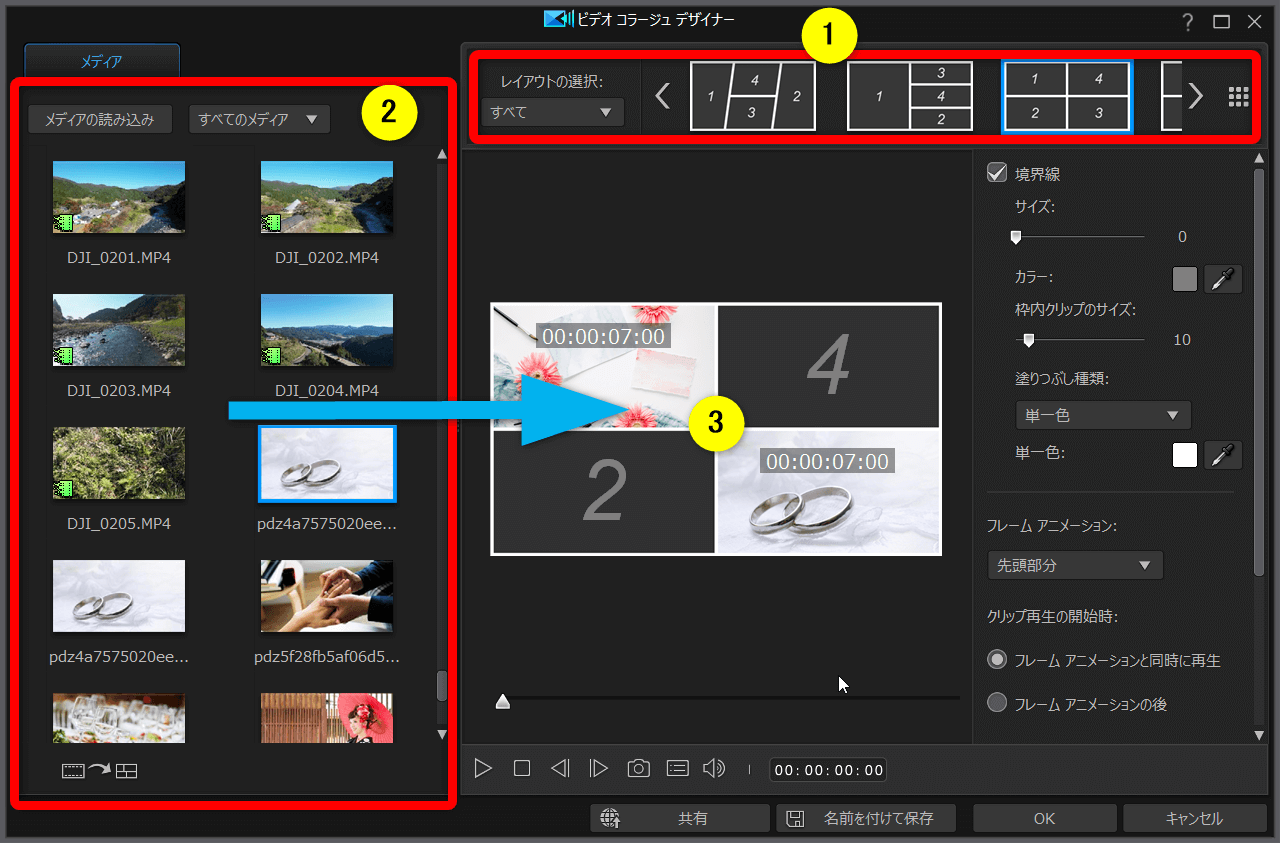
⇧①から気に入ったレイアウトを選択し、②の画像を③にドラッグ&ドロップします。
時間を設定する。
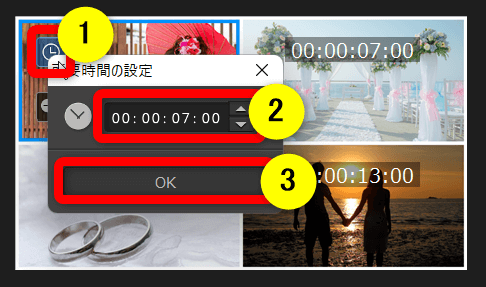
⇧画像に表示される①の時計マークを選択し②で表示する時間を設定できる。
ビデオコラージュデザイナーは便利な機能ですが「Standard」と「Ultra」では使えません。

完成した動画。
オシャレな写真コラージュの完成です。

⇩PowerDirectorの各製品の違いは以下の記事で詳しく解説していますのでご覧下さい。
PowerDirectorの種類を徹底比較!購入するならどれがいい?
PowerDirectorで動画や画像を挿入して重ねる際のQ&A

PowerDirectorで動画や画像を挿入して重ねる際によくある質問は以下のとおりです。
下記で順番に解説します。

①PowerDirectorで動画と動画の間に動画や画像を挿入する方法は?
PowerDirectorで
- 動画と動画の間に動画を挿入する
- 動画と動画の間に動画を挿入する
方法は以下のとおりです。
動画や画像をタイムラインに挿入したらカットして間に動画を挿入します。
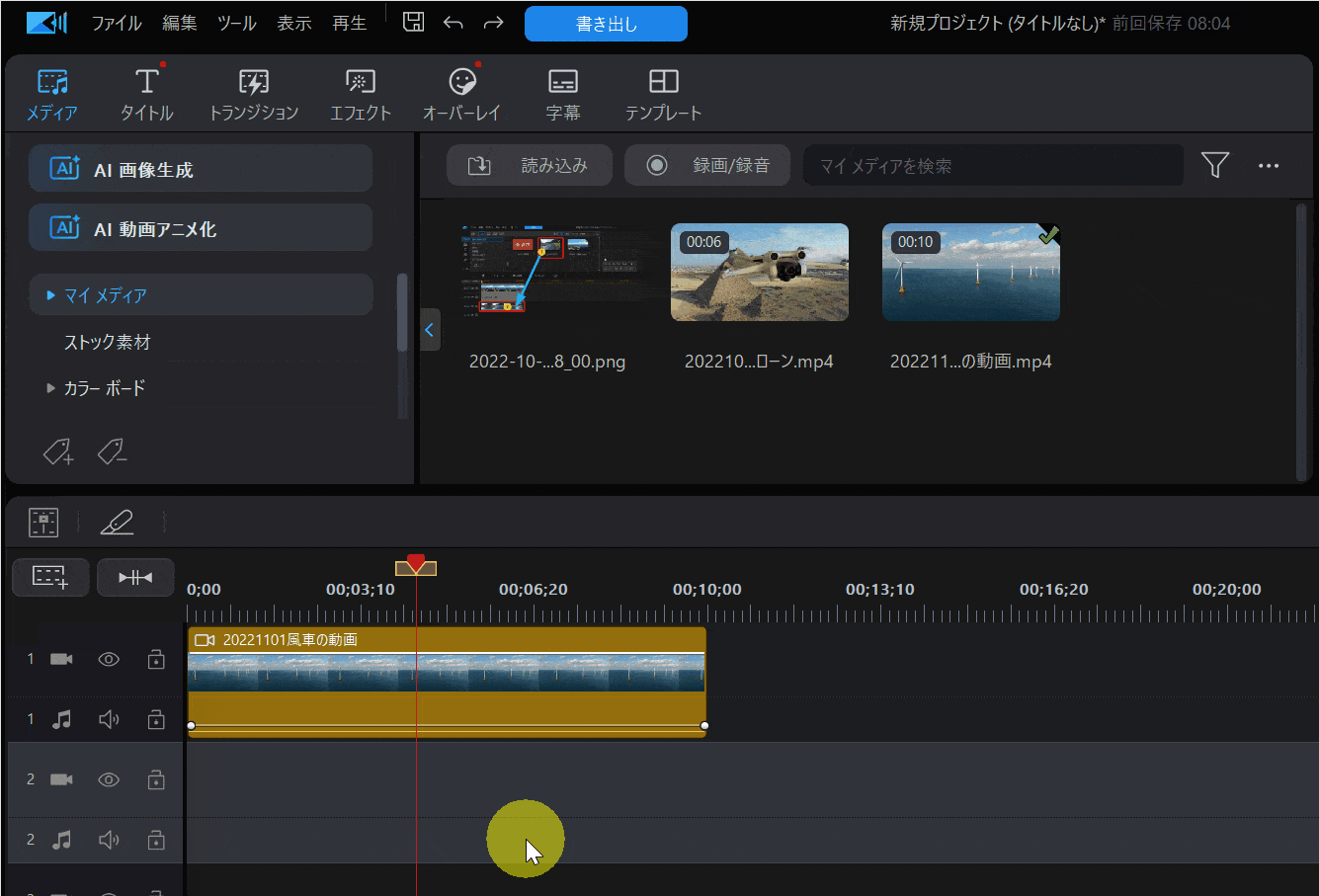
- 挿入したい部分をカットする(動画を切る:Ctrl+T)
- 動画や画像を挿入したい部分にドラッグ&ドロップで合わせる
- 「挿入してすべてのクリップを移動する」を選択
②PowerDirectorで画像編集したい場合は?
PowerDirectorで画像自体に手を加えたい場合など、画像編集したい時は以下の方法があります。
- 切り抜き機能を使う
- マスクデザイナー機能を使う
- AI背景削除機能を使う
- PhotoDirectorを使う
③PowerDirectorにPIPデザイナーがないです
2023年以前はPIPデザイナーという編集項目がありましたが、2024年以降は「詳細編集」という名称に変わりました。
旧PIPデザイナーを開く方法は以下のとおりです。
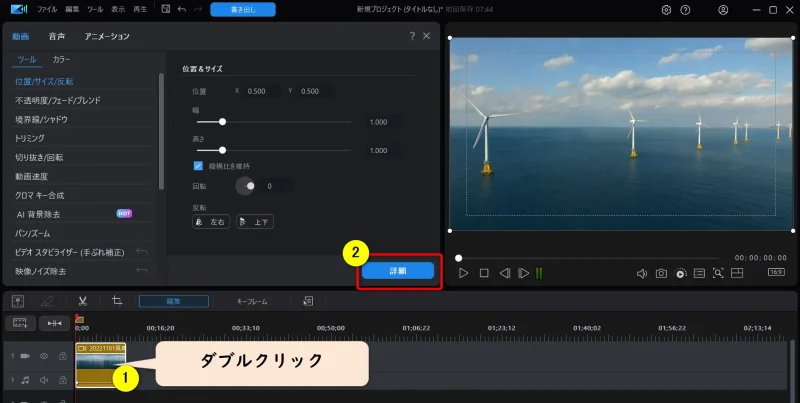
⇧①の動画や画像をダブルクリックして②の「詳細」を選択。
詳細編集が起動します。(旧PIPデザイナー)
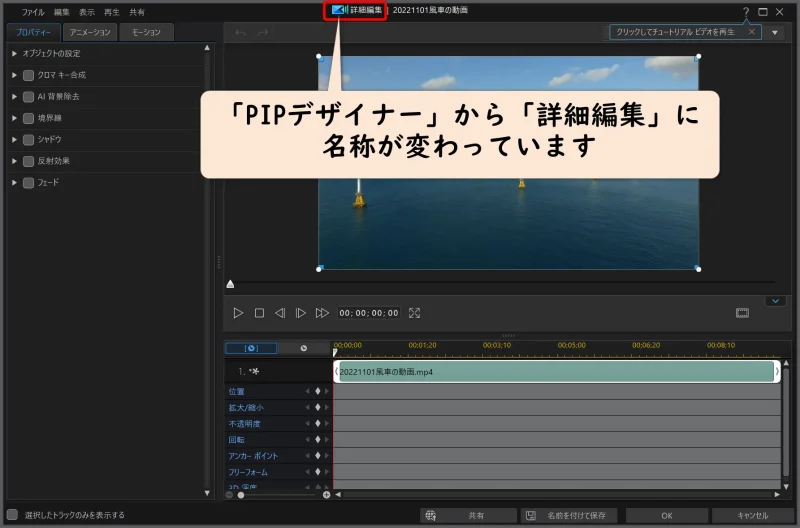
④PowerDirectorで動画と動画を繋げるには?
PowerDirectorで
- 動画と動画をつなげる
- 画像と画像をつなげる
方法は以下のとおりです。
タイムラインにつなげたい動画を並べたら「結合」を選択します。
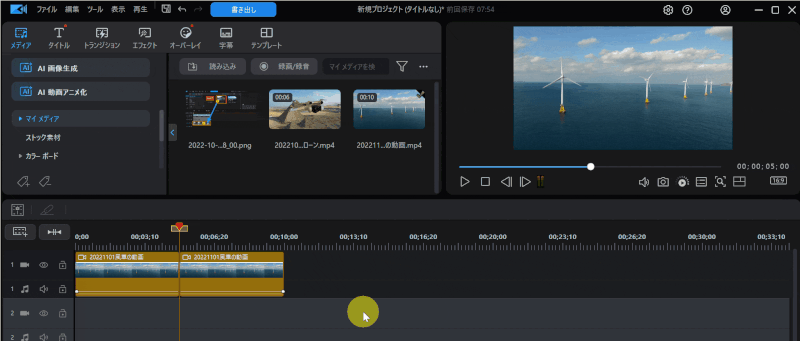
⇧つなげたい動画をドラッグ&ドロップで選択➡右クリック➡「結合」を選ぶ。
結合できるのは一度カット編集した動画に限られます。
元々別の動画だった映像を繋げることはできません。

⑤PowerDirectorで画像を差し替えるには?
PowerDirectorで動画や画像を差し替える方法は以下のとおりです。
差し替えたい動画や画像を削除して新しい動画や画像に差し替えます。
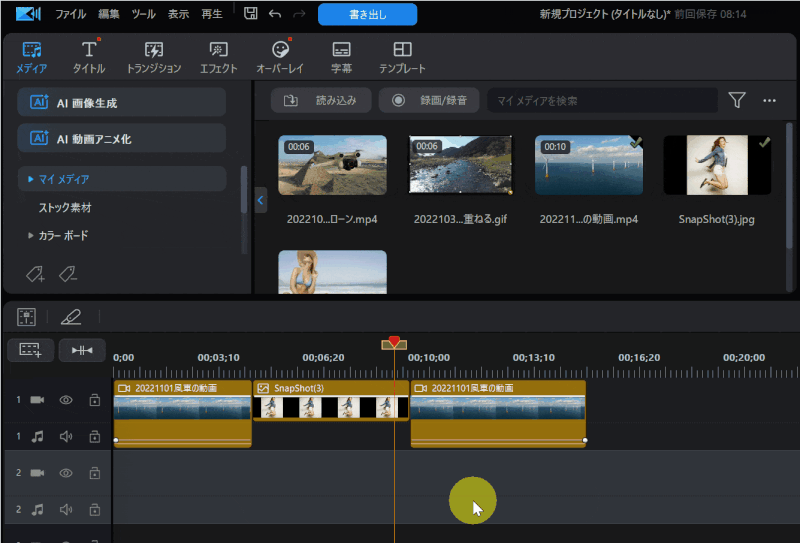
- 差し替えたい動画や画像をクリックしキーボードの「Delite」を選択
- 「削除して間隔をそのままにする」を選択
- 新しい動画や画像をドラッグ&ドロップで挿入する
PowerDirectorは動画や画像を重ねるのが簡単な動画編集ソフト

⇧出典:CyberLink
| 会社名 | CyberLink |
| 本社 | 台湾(新北市) |
| 創業 | 1996年 |
| 創設者 | Jau Huang |
| 日本支社 | 東京都港区芝大門1-16-3 |
| 動作環境(Windows) | Windows11(64ビットのみ) Windows11 |
| 動作環境(Mac) | Mac OSX10.14以降 |
| サポート 対応 | 電話 メール |
| 公式サイト | 公式で確認 |
| レビュー記事 | 詳細を確認 |
PowerDirectorは8年連続国内販売シェアNo.1の動画編集ソフトです。
なぜなら
- 編集画面がシンプルで見やすい
- 機能がどこにあるか分かりやすい
- ソフトの動作が軽いのでパソコンを買い替えなくても使える場合が多い
- 通常のメールサポートだけでなく優先メールサポートや電話でのサポートも可能
- 30日間全額返金保証付きなので安心して購入できる
などのメリットがあり、初心者に使いやすいと評判が良いからです。
Cyber Linkという台湾のメーカーが2001年から発売しているため歴史も長く安心して使えます。
このように、PowerDirectorは大人気の動画編集ソフトです。
私は2010年頃から使っています。
昔に比べて随分と使いやすくなりました。

PowerDirectorで動画や画像を挿入して重ねる方法をマスターしよう

以上、PowerDirectorで動画や画像を挿入して重ねる方法について解説しました。
再度確認です。
- PowerDirectorで動画や画像をを挿入して重ねるにはタイムラインに並べるだけ
- 重ねた動画や画像を切り抜きすると見栄えが良い
- グリーンバックで動画を撮影すれば背景を透過して別の背景と重ねることができる
- 画像の背景を透過して別の背景と重ねるにはAI機能を使うと便利
- ビデオコラージュや写真コラージュを作ることも可能
早速、PowerDirectorで動画や画像を挿入して重ねる方法をマスターして快適な動画編集ライフを送りましょう。
⇩動画編集やPowerDirectorが全く初めての方向けに動画を1本書き出すまでの流れを解説した本をご用意しています。
⇩PowerDirectorの初期設定方法について解説した本をご用意しています。
⇩PowerDirectorにある程度慣れた方向けに、ほぼ全ての使い方を網羅した解説本もご用意しています。
⇩私が実際に編集した動画を見本にYouTube動画編集の流れを解説しています。
⇩PowerDirectorで作成できる動画の見本を20作品つくりました。一部の動画については作り方も詳しく解説しています。
⇩PowerDirectorでDVDやブルーレイを作成するためのマニュアルを作りました。
⇩PowerDirectorの画像編集機能に特化した解説本を作成しました。
⇩PowerDirectorを使った動画編集スクールを展開しています。

⇩オンライン教育プラットフォーム「udemy」においてPowerDirectorの超基本的な使い方の動画を出品しています。
動画編集ソフト【PowerDirector】で1つの動画を完成させるまでを解説しています。 続きを見る
udemyで見る
⇩快適な動画編集にはマウスコンピューターのノートパソコンがおすすめです。
\ よかったらシェアしてね/












