
PhotoDirectorでYouTuberに直接書き出ししたいです。
このような声にお応えして参考となる記事をご用意しました。
こちらの記事ではCyberLink(サイバーリンク)の動画編集ソフト「PowerDirector(パワーディレクター)」で
YouTubeチャンネルに動画を出力する使用方法や使い方
について解説します。
記事の内容を実践していただくだけでYouTubeでの収益化がスムーズにできますよ。
私は動画編集歴15年以上。
PowerDirectorの解説本をアマゾンで出版させていただいています。(サイバーリンク社公認)
PowerDirectorは初心者に使いやすい動画編集ソフトなので、YouTubeチャンネルに動画を出力するのは比較的簡単です。
しかし、細かい設定が分かりにくい部分もあるのでぜひ参考にしてくださいね。
PowerDirectorのバージョンによっては操作画面やボタンの位置が異なる場合もありますので、あらかじめご了承ください。

この記事で分かること
- PowerDirectorでYouTubeに出力する方法
- YouTubeに直接出力する方法
- 一旦MP4に出力してYouTubeに出力する方法
- YouTubeで収益化する場合の注意点
- YouTubeにアップロードできない場合の対処法 など
- PowerDirectorオリジナルマニュアルプレゼント
- PowerDirectorの超基本テクニックをPDFファイル25ページにまとめました。
PowerDirector完全初心者が一つの動画を完成させるまでの流れを解説しています。
期間限定で無料配布していますので、この機会にぜひ手に取ってみてください。
以下の画像をクリックしてメールアドレスを登録するとプレゼントが受け取れます。
私が提携しているCyberLink公式から特別に割引クーポンをいただきました。
こちらのサイト経由限定で使えます。
セール価格と合わせると最大37%OFFで購入できますよ。

クーポンコードは「SOHO2025」
上記の黄色い部分をコピーしたら以下の青いボタンから公式サイトに入り、購入画面のコード入力欄に貼り付けるとセール価格から更に10%OFFで購入できます。
セールは間もなく終了します。最安値で購入できるのは今だけなのでお早めに!

⇩PowerDirectorをセール+クーポンで安く買う方法を解説しています。
↓サイバーリンクのサブスク製品をお得に利用する方法を解説しています。 少しでも安くCyberLink製品を利用したいあなたへ。当記事ではCyberLinkサブスク製品の更新料金を安くする方法について解説しています。記事を見るだけでお得に利用できますよ。どうぞご覧ください。 続きを見る

CyberLink(サイバーリンク)サブスク製品の更新料金を安くする方法3ステップ
PowerDirectorでYouTubeに出力設定できる画質をまとめてみた
YouTubeの公式が推奨する画質とPowerDirectorで出力できる画質の関係を下記にまとめました。
| YouTubeの公式が 推奨する画質 | 一旦MP4に 出力してから YouTubeに 配信 | YouTubeに 直接出力 |
|---|---|---|
| 3840×2160 4K | 可 | 可 |
| 2048×1080 2K | 可 | 可 |
| 1920×1080 FHD | 可 | 可 |
| 1280×720 HD | 可 | 可 |
| 854x480 SD | 不可 | 不可 |
| 854x480 SD | 不可 | 不可 |
| 640x360 SD | 不可 | 不可 |
| 426x240 SD | 不可 | 不可 |
PowerDirectorでこれ以外に640×480という画質で出力できますが、YouTubeでは推奨されていません。

YouTubeにアップロードする場合はHD画質(1280×720)がおすすめです。
YouTubeはスマホのような小さい画面で見ることが多いため、画質にこだわる必要が無いからです。
加えて4Kなどの高画質でアップロードしても自動的にYouTube側が映像を勝手に画質を落としています。
高くてもフルHD画質(1920×1080)で十分です。
PowerDirectorでYouTubeに出力する2つの方法

動画編集の作業が完了したら1つの動画として書き出すことで完成です。
MP4動画に一旦書き出してから、改めてYouTubeにアップロードするのが一般的ですが、PowerDirectorでは直接YouTubeに書き出しすることも可能です。
PowerDirectorでYouTubeに動画を出力する設定方法を以下に記しました。
2つに分けて解説します。
以下で順番に詳しく解説します。

⇩動画をタイムラインに挿入するなど、PowerDirectorの基本的な使い方は以下の記事で詳しく解説していますので必要な方は先にご覧下さい。
PowerDirector365の使い方5ステップ【無料版も同じ】初心者向け
方法1:PowerDirectorで一旦MP4に出力してからYouTubeにアップロードする
最も一般的な出力設定方法がMP4に出力してからYouTubeにアップロードする方法です。
こちらの方法は、パソコン内にも動画を残したい人におすすめです。
PowerDirectorでMP4へ出力設定する方法は以下の通りです。
- ①動画を出力する
- 動画編集が完了したら動画を出力(書き出し)します。
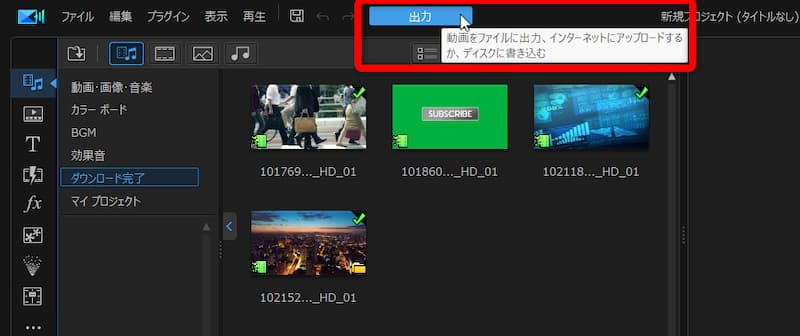
⇧上部「出力」タブを選択します。
PowerDirectorのバージョンによっては「書き出し」と表示されます。

- ②出力設定する
- 出力する動画の設定をします。
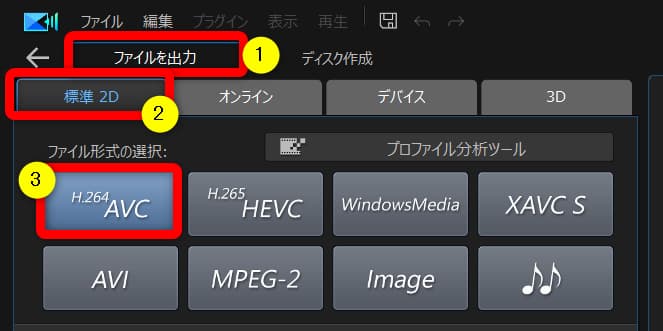
- ①の「ファイルを出力」タブを選ぶ
- ②の「2D標準」をクリックし③の「H.264」を選択
H264について
③の「H.264」は動画を圧縮・変換する際の形式です。
現在の主流はH.264ですが、将来的には少しずつH.265に変わっていくと思われます。
H.265は動画の容量を削減できるメリットがありますが、再生できる機器が比較的少ないデメリットがあります。
しかし、YouTubeにアップロードするだけの目的ならH.265もサポートされているのでどちらを選んでもOKです。
H.265での出力方法はこちらです。
- ③画質を設定する
- 出力する画質の設定をします。
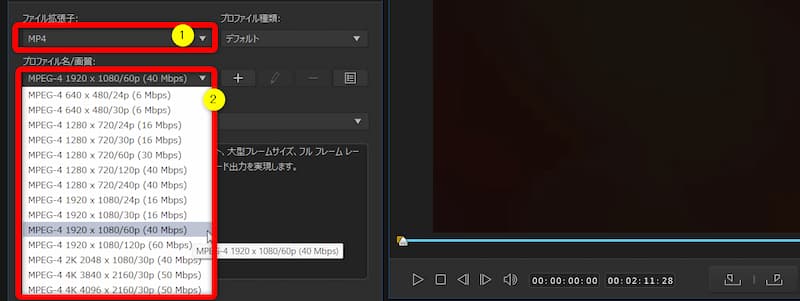
- ①は「MP4」を選択
- ②は保存したい画質を用途に応じて選択
- YouTubeにアップロードしたい⇨HD(1280×780)~フルHD(1920×1080)くらいが目安
当然ですが、元の画質より良くなることはありません。

ちなみに元の映像の画質を確認したい時は下記の手順で可能です。
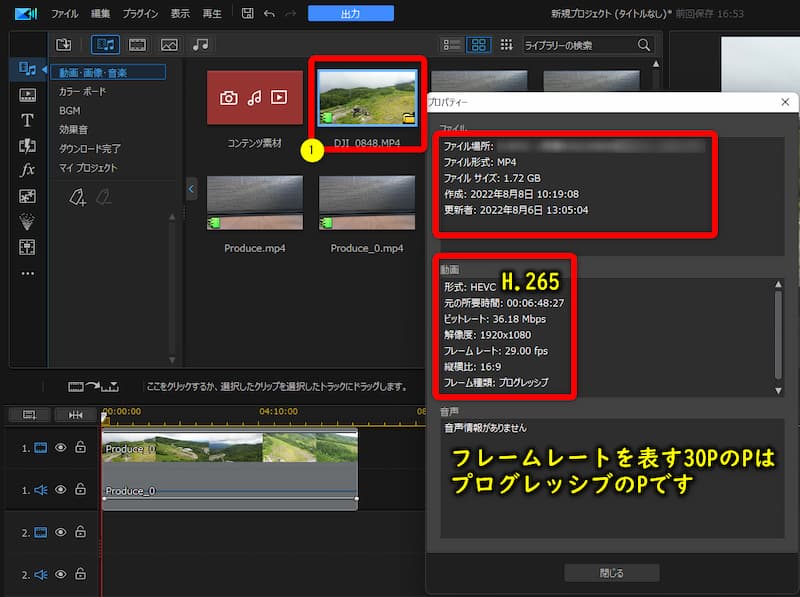
- ①の「ルーム」内の動画や画像上で右クリック⇨「プロパティ」を選択すると詳しい情報が出る
- 上記の場合は「コーデック」がHEVC(H.265)
- 画質はフルHD(1920×1080/30P)の例
H264について
YouTubeはスマホのような小さい画面で見る人が多いので、画質は低くてもさほど気になりません。
加えてYouTubeはアップロードすると自動的に画質が調整されるのでたとえ高画質で投稿しても劣化します。
30Pや60Pは映像の滑らかさを表します。
30Pより60Pの方が動きが滑らかです。
基本は30Pで良いですが、体操やダンスなど動きが多い動画は60Pを選びましょう。
画質が良くなればなるほど書き込む時間が長く容量が重くなり、パソコン内のハードディスクを圧迫します。
そのあたりも考慮してバランスよく画質を選びましょう。

- ④動画を出力する
- PC内の保存先を指定して出力しましょう。
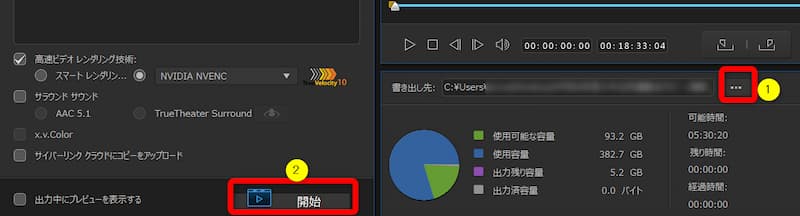
- ①の「出力先」を選択してPC内の保存先を指定する
- ②の「開始」ボタンで出力
- ⑤YouTubeで動画を投稿する
- YouTubeアプリを起動して動画をアップロードしましょう。
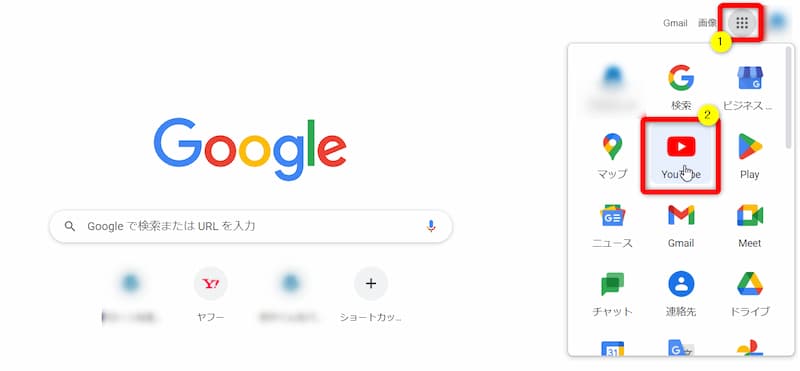
⇧グーグルアプリから①の「右上のマーク」から②の「YouTube」を選択。
動画をアップロードします。
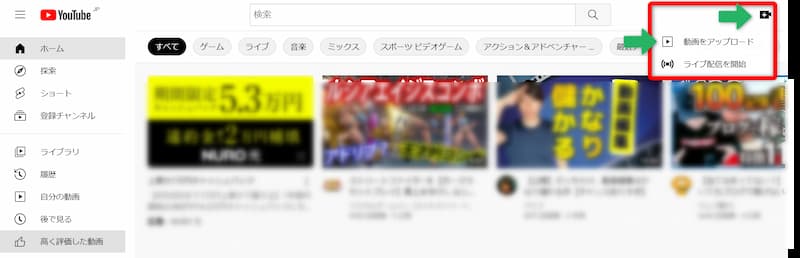
⇧右上の作成ボタン(ビデオのマーク)を選択し「動画をアップロード」をクリック。
動画を選択します。
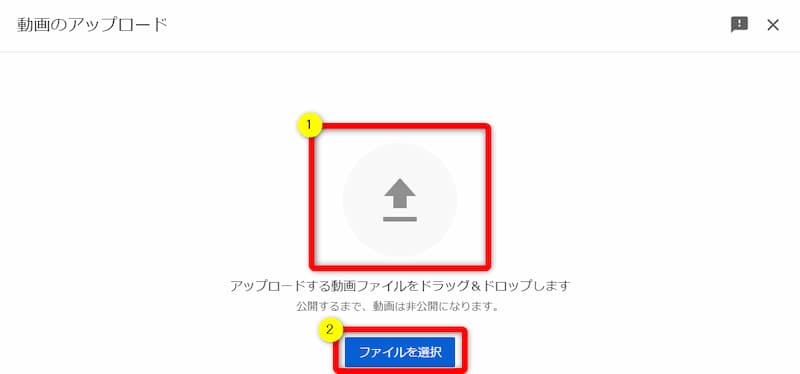
⇧画面が切り替わるので、投稿したい動画ファイルを①にドラッグ&ドロップする。
②をクリックしてファイルを開いても同じです。

動画のタイトルや説明を入力する。
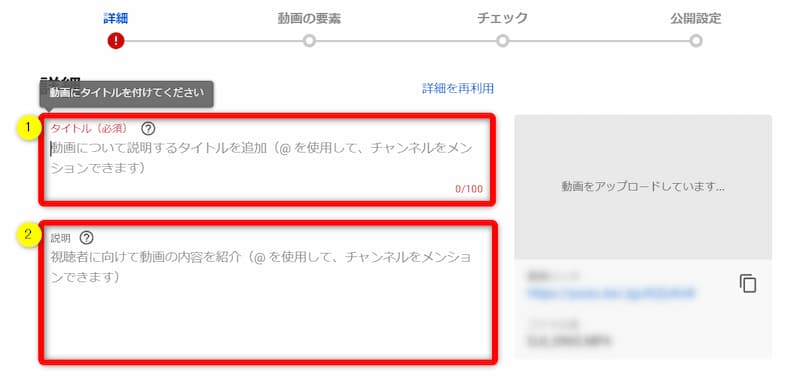
⇧①の「タイトル」と②の「説明欄」を入力しましょう。
YouTubeタイトルの付け方
①のタイトルはみんながどんな名称で検索するかを想像して付けると効果的です。
例:【PowerDirector YouTube 出力】➡PowerDirectorでYouTube用の動画を出力したい。など
YouTubeの設定。
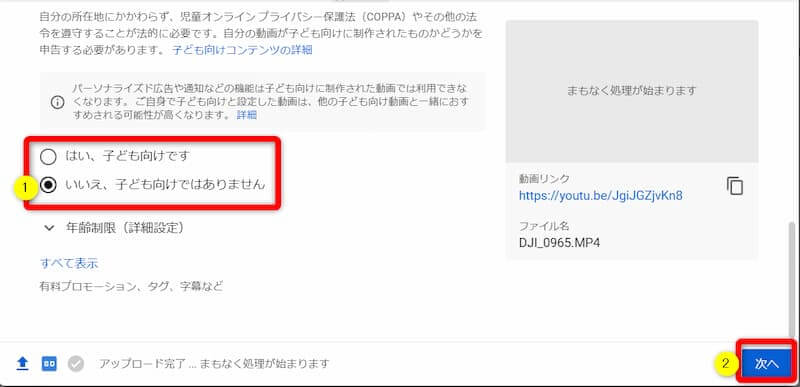
⇧「いいえ、子ども向けではありません」を選択して②の「次へ」を選ぶ。
次へ。
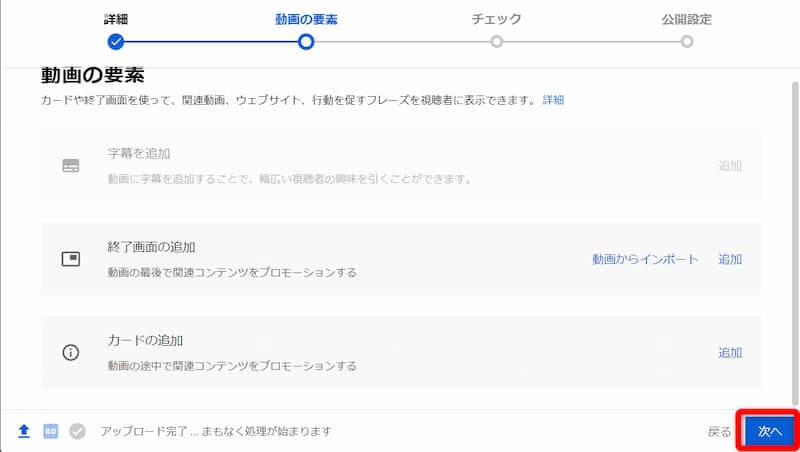
⇧そのまま「次へ」を選択。
次へ。
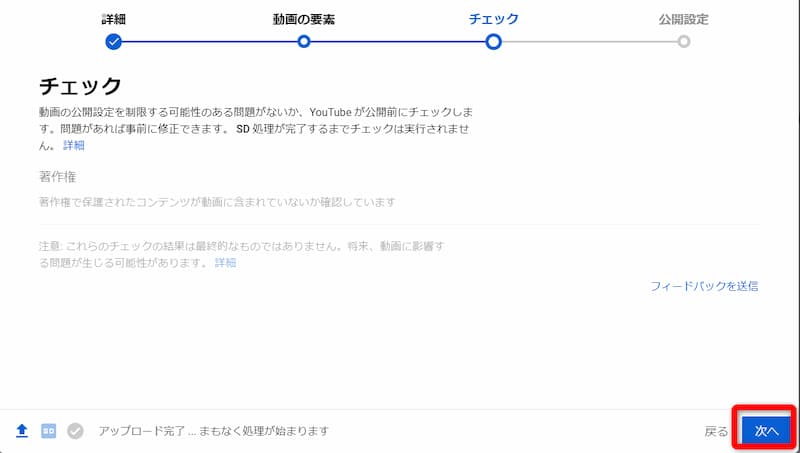
⇧続けて「次へ」を選択。
公開設定を指定する。
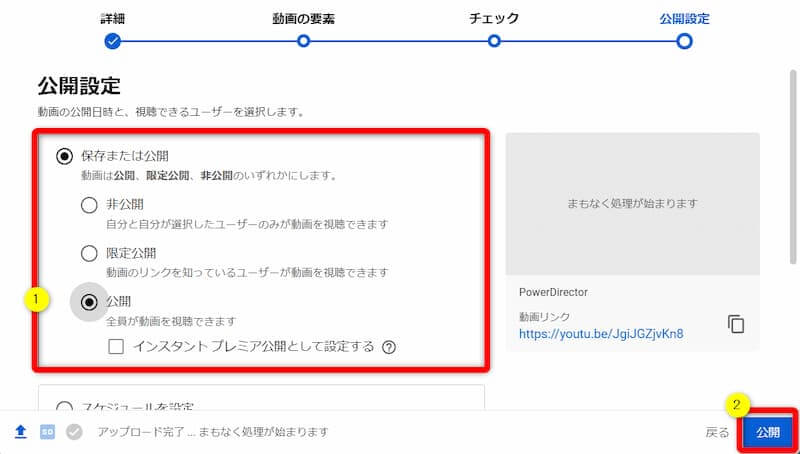
⇧①の「公開」にチェックを入れて②の「公開」ボタンを選択。
動画の処理中。
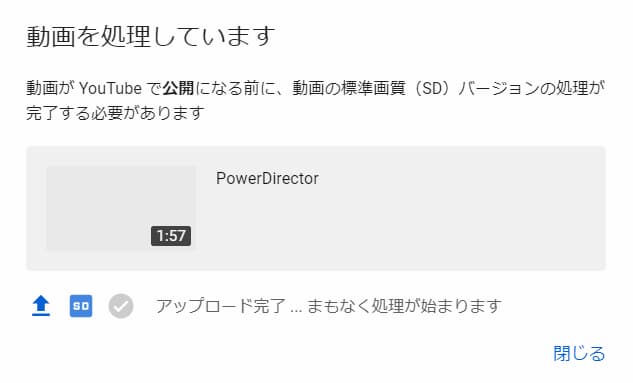
⇧画面が切り替わります。途中でも「閉じる」を押して問題ありません。
公開設定の表示。
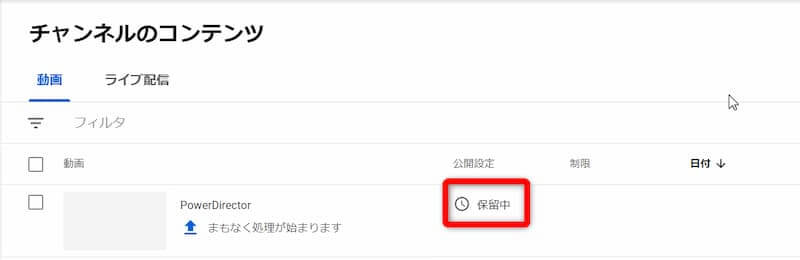
⇧動画の処理が終わるまでは保留中になっていますが、処理が完了したら自動的に変わります。
カテゴリーやタグなど細かい設定項目は他にもたくさんありますが、基本的な流れは以上です。

方法2:YouTubeチャンネルに直接出力する
PowerDirectorはYouTubeチャンネルに直接アップロードできる機能があります。
パソコン内に動画を残す必要が無い方はこちらがおすすめです。
以下で詳しく解説します。

- ①動画の出力設定
- 動画の出力設定画面でYouTubeを選択します。
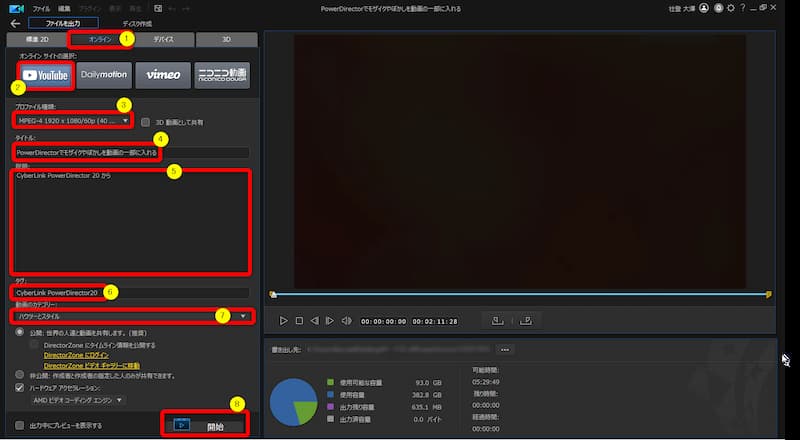
- 「出力」ボタンを押した後①の「オンラインタブ」をクリック
- ②の「YouTube」を選択し③の「画質」を選ぶ
- ④の「タイトル」⑤の「説明欄」⑥の「タグ」を必要に応じて入力
- ⑦の「カテゴリー」を入力するとYouTube側に反映する
- 最後に⑧を選択
「タイトル」や「説明欄」は後からYouTubeアプリ内で変更できるので、最初からこだわらなくてもよいです。

画面が切り替わります。
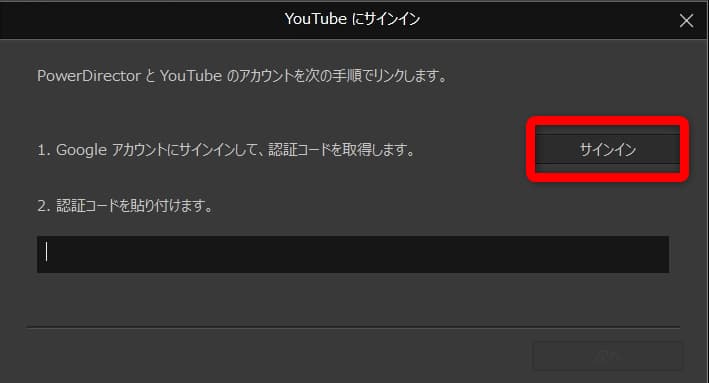
⇧「サインイン」を選択しましょう。
- ②グーグル側で設定する
- 画面がグーグルに切り替わるので「CyberLink」への許可設定をしましょう。
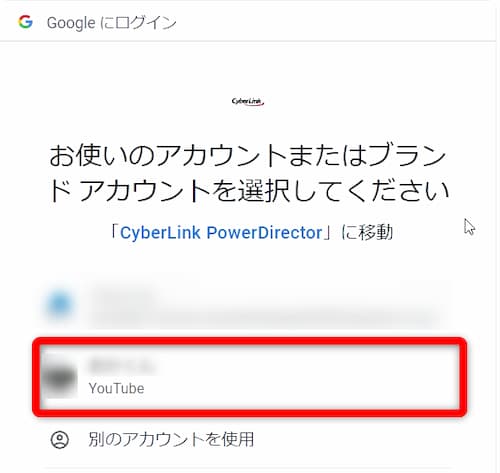
⇧アカウントが2つあると選択肢が出ます。アップロードしたいアカウントを選びましょう。
画面が変わるので下にスクロールします。
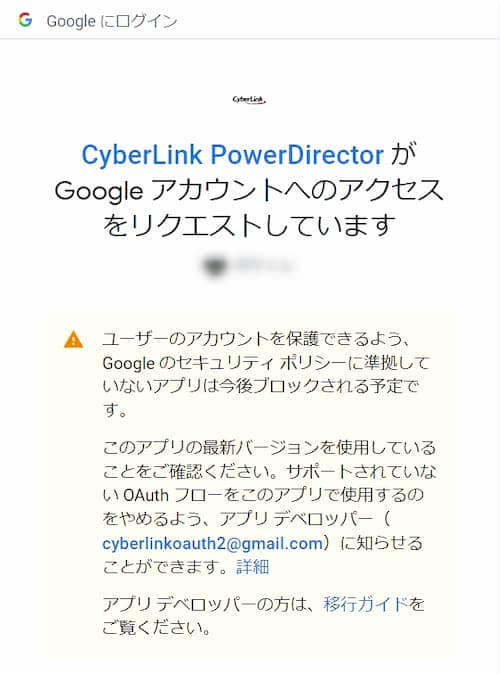
YouTubeからCyberLinkへの許可を出します。
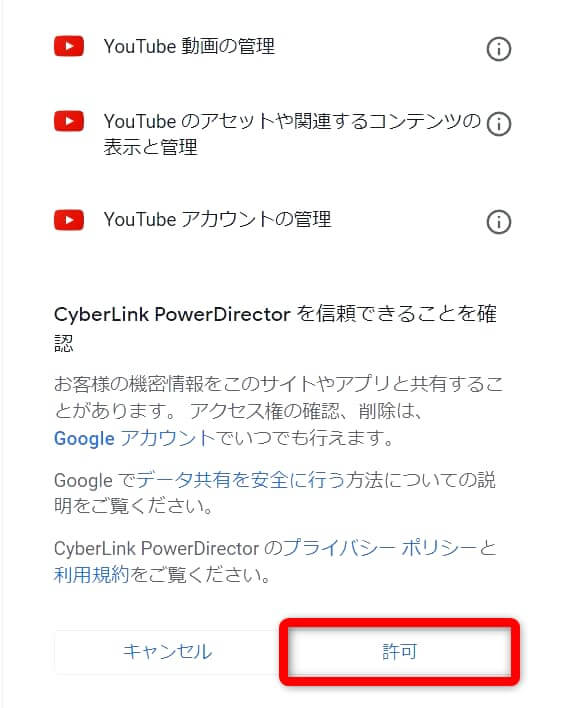
⇧「許可」を選択
画面が変わるので下にスクロールします。
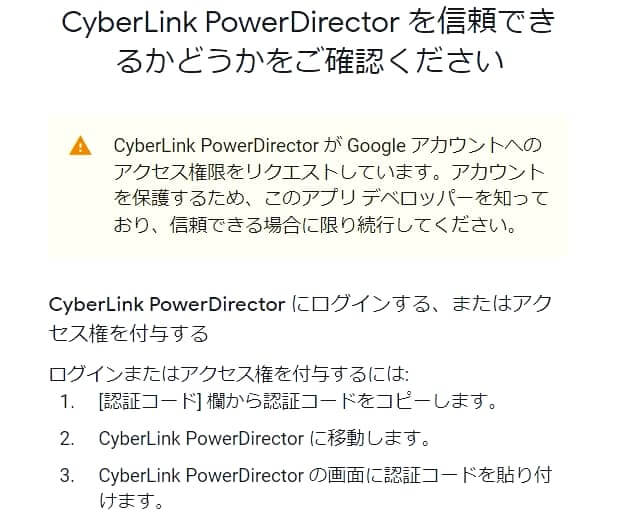
右下のコピーボタンでコードをコピーします。
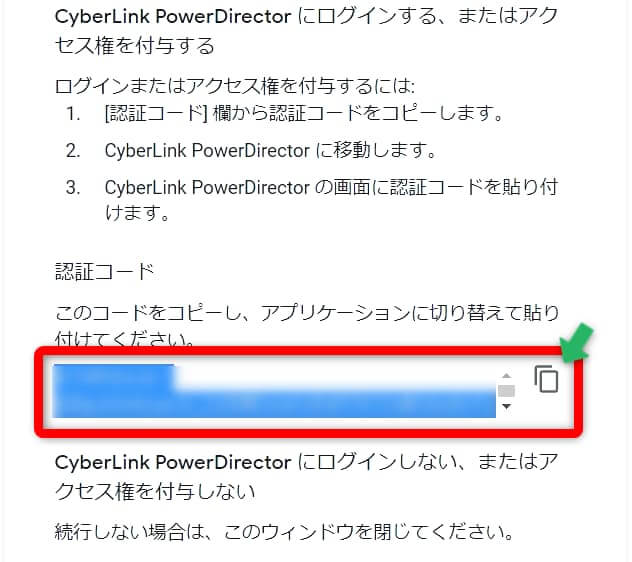
PowerDirectorの画面に戻ります。
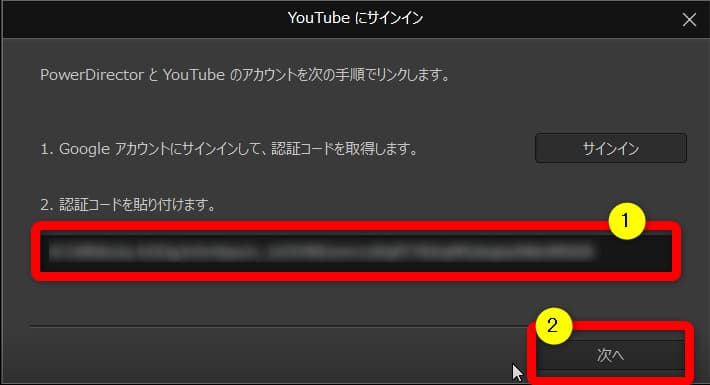
⇧先程の①でコピーしたコードを貼り付けて②の「次へ」
YouTubeチャンネルへのアップロードが始まります。
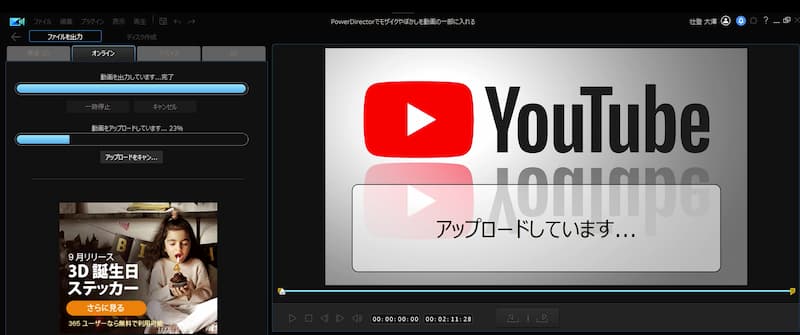
完了したらYouTubeの自分のチャンネルで確認しましょう。

PowerDirectorでYouTubeを収益化する時の注意点3つ

PowerDirectorに限らず動画編集ソフトで作った動画をYouTubeやブログに貼り付けて収益化できるかどうかは必ず確認しましょう。
PowerDirectorを使ってYouTubeでの収益化を考えている人が注意する点は以下の3つです。
- PowerDirectorで作った動画が商用利用できるか?
- PowerDirectorで商用利用できない素材は?
- PowerDirectorで商用利用できる素材は?
以下で詳しく解説します。

結論から言うとPowerDirectorで編集した動画をYouTubeに投稿して広告収入を得るのは問題ありません。
また、PowerDirector内の素材についても基本的には商用利用可能なものばかりです。
しかし使う人の状況や素材によっては商用利用できないものもあるため、個別で確認が必要な場合もあるので気を付けましょう。
⇩PowerDirectorにおいて商用利用できるかどうかは下記の記事で詳しく解説していますのでご覧ください。
PowerDirectorは商用利用可能です!YouTubeの収益化やBGMの著作権を徹底解説
PowerDirectorの無料版はYouTube用の動画は出力できない?

PowerDirectorは無料版でもYouTube用の動画編集・出力は可能です。
しかし、
- YouTube用に映像を出力するにはCyberLinkの会員登録が必要
- YouTube用に映像を出力するにはCyberLinkの会員登録が必要
- 会員登録しても4K画質の読み込みや出力は不可
という制限があります。
これらの範囲内でしたら無料版でも出力可能となっているので検討中の方は一度無料版をダウンロードして使ってみましょう。
⇩PowerDirector無料版と有料版の違いは以下の記事で詳しく解説していますのでご覧下さい。
PowerDirector無料版と有料版の違い10選を解説する
PowerDirectorでYouTubeに出力する際のQ&A

PowerDirectorでYouTubeに出力する時によくある質問をまとめました。
解決法と合わせてご覧ください。
以下で順番に詳しく解説します。

①YouTubeにアップロードできない
YouTubeチャンネルにアップロードできない場合があります。
原因は人それぞれですが、大抵の場合はパソコンを再起動するだけでほとんどの場合解決します。
また、ウィルスソフトが干渉してアップロードできない場合もあります。
アップロードする際はウィルスソフトを一時的に停止してみましょう。
できることをひと通りやってみてダメならサイバーリンクへ問い合わせましょう。

②YouTubeに出力する際の画質のおすすめを教えてください
YouTube側はアップロードした映像を勝手に画質を落としています。
なぜならYouTubeのサーバーがパンクするのを防ぐためです。
例え4Kで出力しても4Kより劣化しています。
加えてスマホで見る側の設定も、早く映像が映るように自動的に調整されてます。
このように、YouTubeの画質は高画質でアップロードしても自動的に調整されるのでそんなにこだわらなくても良いです。
⇩スマホでYouTubeを見ると画質が自動的に落ちます。
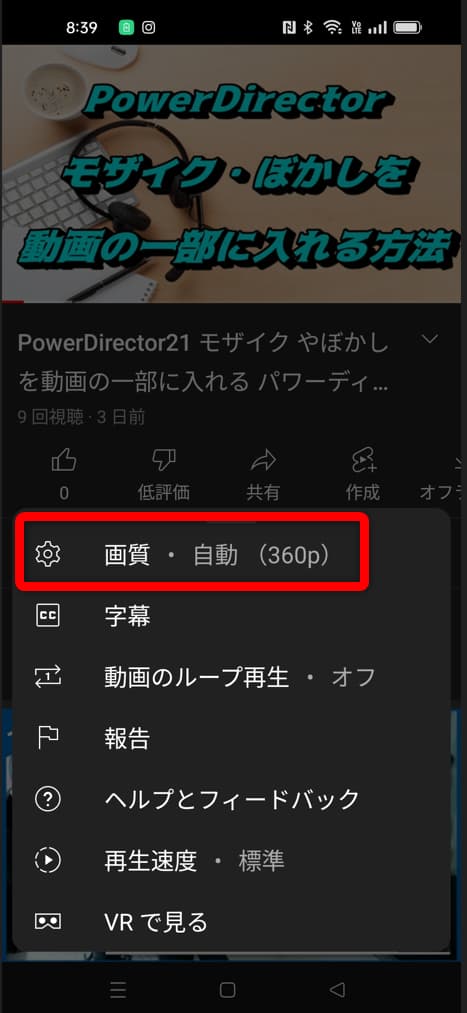
⇧画質が落ちていても画面が小さいので映像の画質や色には違いがほとんど分かりません。
迷ったらフルHD(1920×1080画素)でアップロードしておけば問題ありません。
4Kで出力してもほとんどの場合無駄になります。

③YouTubeでサポートされている動画形式を教えてください
YouTubeでサポートされている動画形式は
- MOV
- MPEG-1
- MPEG-2
- MPEG4
- MP4(H.264)
- MPG
- AVI
- WMV
- MPEGPS
- FLV
- 3GPP
- WebM
- DNxHR
- ProRes
- CineForm
- HEVC(H.265)
です。
これ以外の形式でアップロードしてもYouTubeに投稿できない可能性があります。
以下では比較的新しいH.265形式で出力する方法をまとめました。
パソコンのハードディスクを圧迫しないメリットがあるのでおすすめです。
⇩動画容量を小さくするためにH.265で出力するという方法があります。
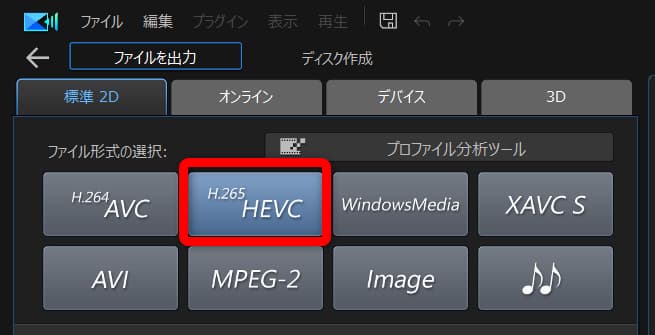
動画データは、元々大容量ファイルになるため、それらを圧縮することで、ファイル容量を自動的に軽量化しています。
その動画データを圧縮・変換・復元する方式を動画コーデックと言います。
動画コーデックには
- 1995年から使われているMPEG-2
- 2001年から使われているMPEG-4
- 2003年から使われているH.264(4K60フレームレートまで対応)
- 2013年から使われているH.265(8K300フレームレートまで対応)
の4つが主にありますが、現在の主流はH.264です。
H.265はH.264よりも圧縮率が高いため、同じ画質でも容量が小さいメリットがあります。
そこで、容量を節約するためH.265で出力するという手もあります。
H.265はまだあまり普及していないため再生できる機器が少なく汎用性に欠ける点があります。
しかし、YouTubeにアップするだけなど、限定した使い方なら問題ありません。

| 形式 | 画質 (圧縮前を100とした時) | 容量 (圧縮前を100とした時) | 拡張子 |
|---|---|---|---|
| MPEG-2 | 50 | 1.2 | .mpg |
| MPEG-4 | 80 | 0.8 | .mp4 .mpg |
| H.264/MPEG-4 AVC | 85 | 0.6 | .mp4 .m2ts |
| H.265/MPEG-H HEVC | 90 | 0.3 | .mp4 |
PowerDirectorはYouTubeに出力設定方法が簡単な動画編集ソフト

⇧出典:CyberLink
| 会社名 | CyberLink |
| 本社 | 台湾(新北市) |
| 創業 | 1996年 |
| 創設者 | Jau Huang |
| 日本支社 | 東京都港区芝大門1-16-3 |
| 動作環境(Windows) | Windows11(64ビットのみ) Windows11 |
| 動作環境(Mac) | Mac OSX10.14以降 |
| サポート 対応 | 電話 メール |
| 公式サイト | 公式で確認 |
| レビュー記事 | 詳細を確認 |
PowerDirectorは8年連続国内販売シェアNo.1の動画編集ソフトです。
なぜなら
- 編集画面がシンプルで見やすい
- 機能がどこにあるか分かりやすい
- ソフトの動作が軽いのでパソコンを買い替えなくても使える場合が多い
- 通常のメールサポートだけでなく優先メールサポートや電話でのサポートも可能
- 30日間全額返金保証付きなので安心して購入できる
などのメリットがあり、初心者に使いやすいと評判が良いからです。
Cyber Linkという台湾のメーカーが2001年から発売しているため歴史も長く安心して使えます。
このように、PowerDirectorは大人気の動画編集ソフトです。
私は2010年頃から使っています。
昔に比べて随分と使いやすくなりました。

PowerDirectorでYouTubeに出力して動画を投稿しよう

以上、PowerDirectorでYouTubeチャンネル投稿用の動画を出力する2つの方法を解説しました。
再度確認です。
- PowerDirectorで一旦MP4に出力してからYouTubeにアップロードするのが一般的
- YouTubeに直接出力する方法もあるので覚えておくと便利
- PowerDirectorの無料版でもYouTube用の動画は出力できるので試しに使ってみるのがおすすめ
PowerDirectorでYouTube投稿して収益化を図ろう。
⇩動画編集やPowerDirectorが全く初めての方向けに動画を1本書き出すまでの流れを解説した本をご用意しています。
⇩PowerDirectorの初期設定方法について解説した本をご用意しています。
⇩PowerDirectorにある程度慣れた方向けに、ほぼ全ての使い方を網羅した解説本もご用意しています。
⇩私が実際に編集した動画を見本にYouTube動画編集の流れを解説しています。
⇩PowerDirectorで作成できる動画の見本を20作品つくりました。一部の動画については作り方も詳しく解説しています。
⇩PowerDirectorでDVDやブルーレイを作成するためのマニュアルを作りました。
⇩PowerDirectorの画像編集機能に特化した解説本を作成しました。
⇩PowerDirectorを使った動画編集スクールを展開しています。

⇩オンライン教育プラットフォーム「udemy」においてPowerDirectorの超基本的な使い方の動画を出品しています。
⇩快適な動画編集にはマウスコンピューターのノートパソコンがおすすめです。
\ よかったらシェアしてね/












