
Premiere ProでMP4に書き出しできないです。
対処法を教えてください。
このような声にお応えして参考となる記事をご用意しました。
こちらの記事ではAdobe Premiere Pro(アドビプレミアプロ)でMP4に書き出しできない場合の対処法を解説します。
記事の内容を見ていただくだけでトラブルが解決できますよ。
私は動画編集歴10年以上。
AdobeのPremiere Pro(プレミアプロ)はプロ仕様の動画編集ソフトなので初心者に難しく、エラー対処も困難なことが多いです。
こちらの記事で、できるだけ分かりやすく解説していますのでぜひ参考にしてくださいね。
Premiere Proはできないことが無いと言われるくらい高性能な動画編集ソフトです。
WindowsでもMacでも使えます。

この記事で分かること
- Premiere ProでMP4動画に書き出しできない場合の原因と対処法。
- 書き出しエラーやバグが起きる原因と対処法。
- エンコードが進まない場合や100%で止まる場合の対処法。など
ソフトウェア系はトラブルがつきものです。
原因が分からないことが多いです。

⇩PowerDirectorを使った動画編集スクールを展開しています。

Premiere ProでMP4動画(H,264)に書き出しできないエラーの原因と対処法10選
Premiere ProでMP4動画に書き出しできない原因は以下の通りです。
⇧各項目をタップすると、それぞれの詳細に飛びます。
以下で順番に詳しく解説します。

①動画が無いシーケンスを選んでいる
シーケンス内に動画が無いと書き出しできないです。
- シーケンス内に動画があるか。
- 間違えて空のシーケンスを選んでいないか。
今一度確認しましょう。
- メディアが選択できない
- 空のシーケンスを選択すると「メディア」が選択できない状態になる。
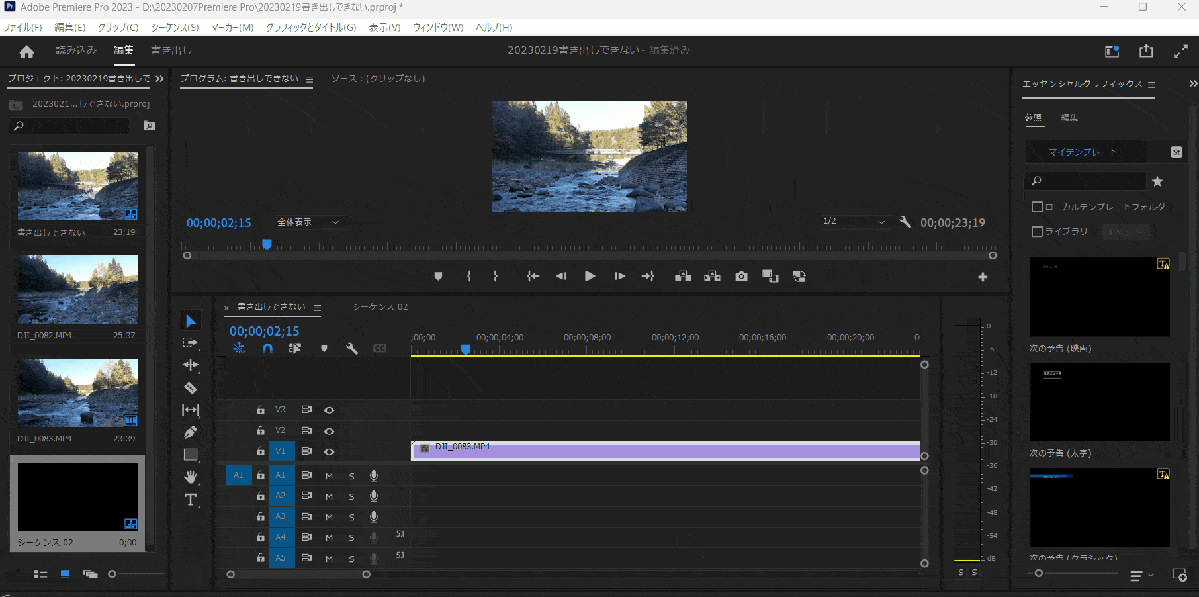
⇧「ファイル」⇨「書き出し」⇨「メディア」がグレーになっていて選択できない。
- 書き出しは選択できるがエラーになる
- 画面左上の「書き出し」は選択できるがエラーになる。
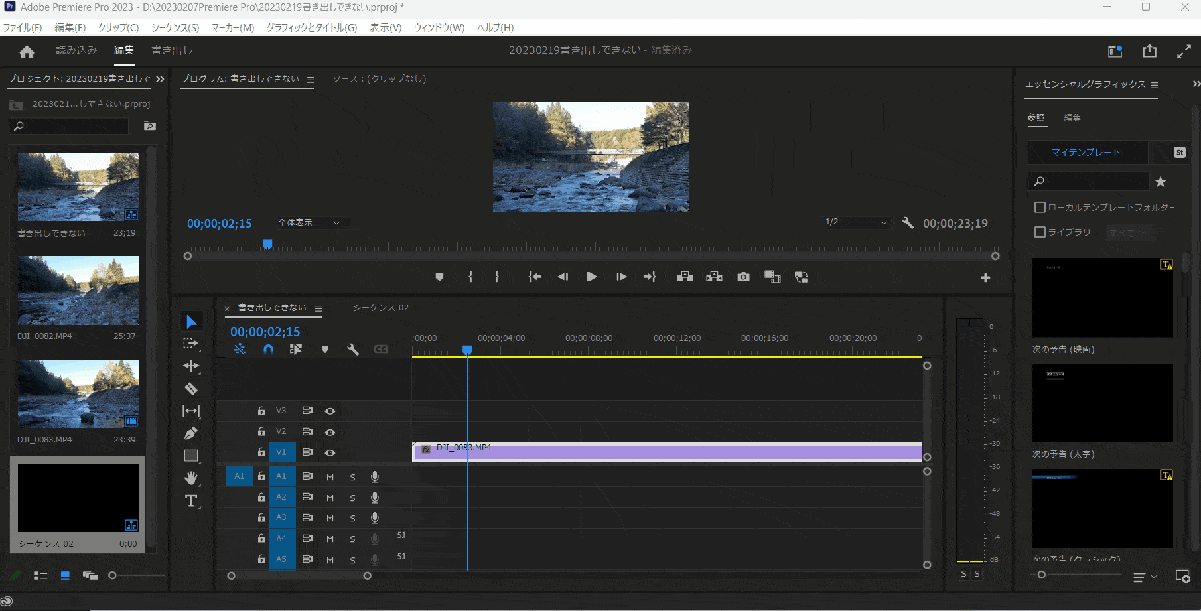
⇧シーケンス内に動画が無いと書き出してもエラーになる。
単純ですが、意外と盲点な原因です。

②一時的な不具合
一番多い原因が、ソフトウェアの一時的な不具合によるものです。
時々起きる不具合は以下の方法によってほとんどの場合解決できます。
簡単に対応できるものから順に試してみましょう。
- Premiere Proの再起動。
- PCの再起動。
- Premiere Proを再インストールしてPCを再起動。
Premiere ProのアンインストールとインストールはCreative Cloudの画面からできます。

- Premiere Proを再インストールする方法
- Premiere Proを再起動してもPCを再起動しても書き出しできない場合はPremiere Proを再インストールしましょう。
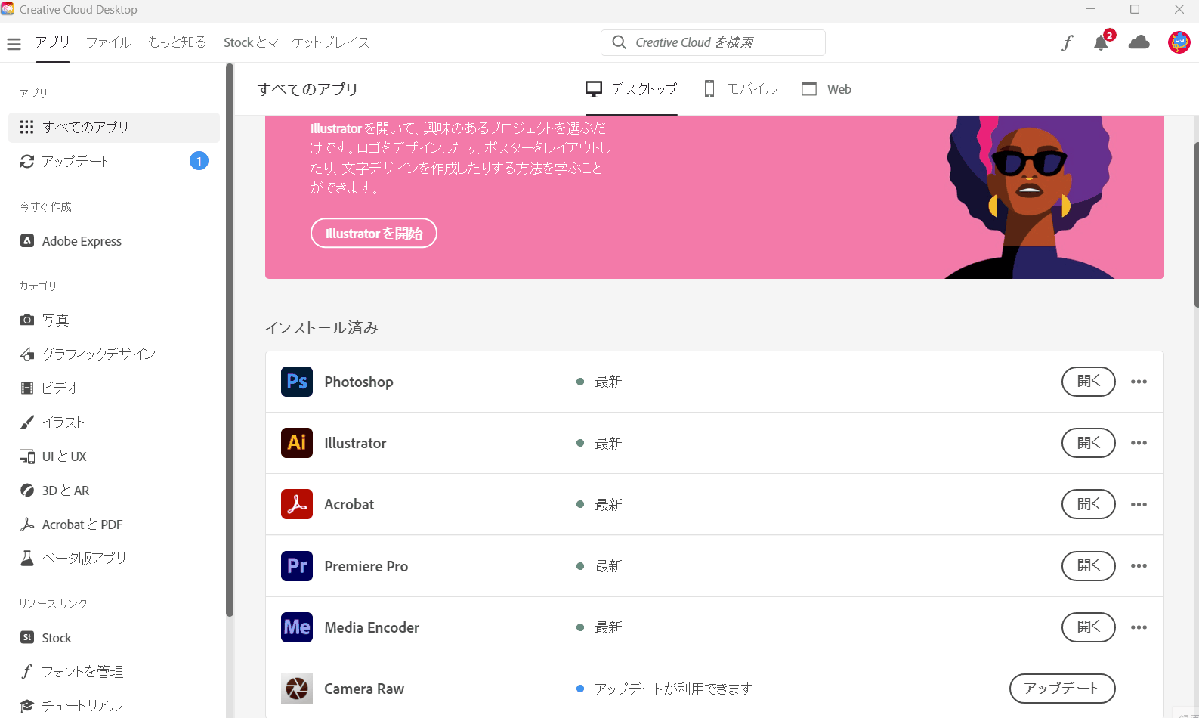
- Creative Cloudアプリの「・・・」マークからアンインストールを選択。
- アンインストールされたらPCを再起動。
- Creative Cloudアプリの同じ箇所から再インストール。
PCの再起動をしても調子が悪い場合に試してみましょう。

③動画などの素材ファイルのリンク切れ
PC内から動画や音楽などの素材を読み込んでタイムラインに追加した後に、PC内の素材を
- 違うフォルダに移動。
- ファイル名を変更。
など行うと書き出しできなくなります。
なぜならタイムラインに追加された素材はPremiere Pro内に保存されているわけではないからです。
保存されているのはあくまでもPC内なので、元のデータをいじるとPremiere Proとのリンクが切れてオフライン状態になります。
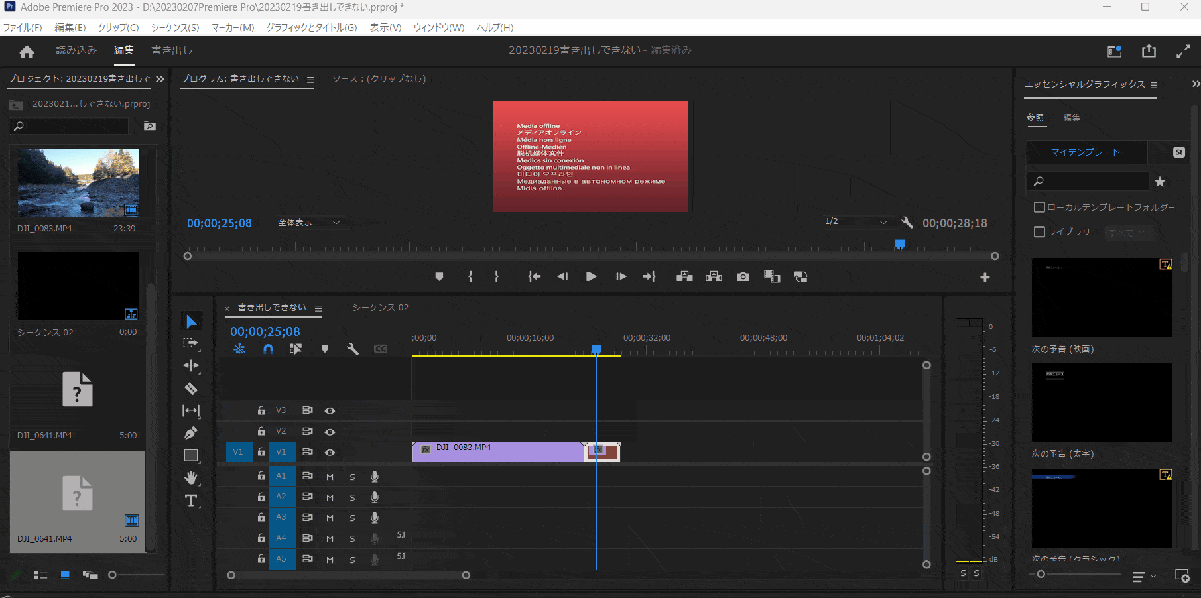
⇧素材とのリンクが切れて書き出しできなくなる。
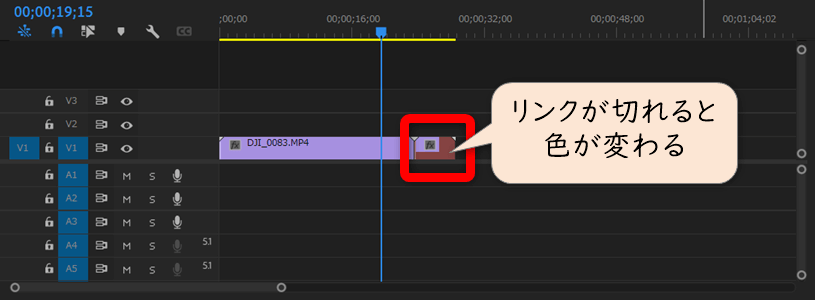
⇧リンクが切れている素材は色が違う。
- リンク切れを直す方法
- リンクが切れた素材をつなげる方法は以下の通りです。
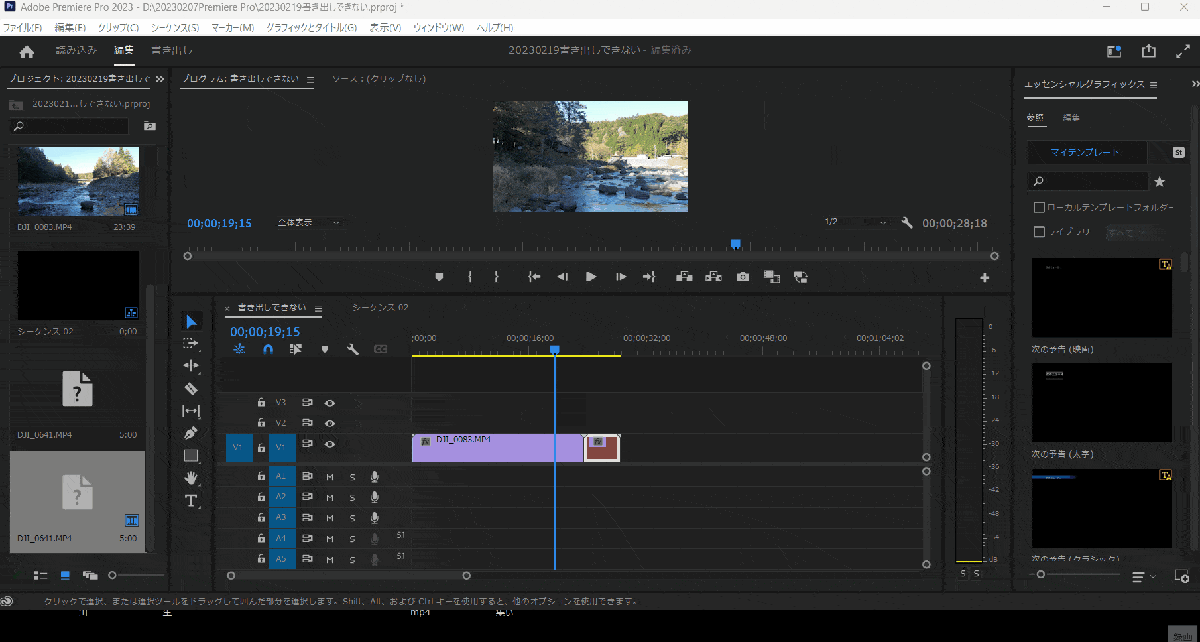
- リンクが切れた素材を右クリック。
- 「メディアをリンク」を選択する。
- 「検索」を選び、リンクが切れた素材を選ぶ。
オンライン状態になり書き出しもできるようになります。

④メディアキャッシュの容量が多い
メディアキャッシュが溜まることで書き出しできない場合もあります。
キャッシュは英語で「Cache」と表し、直訳すると「貯蔵所」「隠し場所」
分かりやすい例が、インターネット閲覧で一度アクセスしたページのデータをキャッシュとしてブラウザで一時的に保管しています。
2回目以降にアクセスした際は表示スピードが早くなるメリットがあります。
動画編集の世界でも、読み込んだ動画素材などを一時的に保存しておくことで、次回の動画編集の際に素早く読み込めるようになります。
このように、キャッシュにはメリットがありますが、キャッシュ容量を圧迫すると遅くなったりエラーの元になる場合もあります。
調子が悪い場合はキャッシュを削除してみましょう。
Cash(現金)と間違えやすいですが別物です。

- キャッシュを削除する
- Premiere Proでキャッシュを削除する方法は以下の通りです。
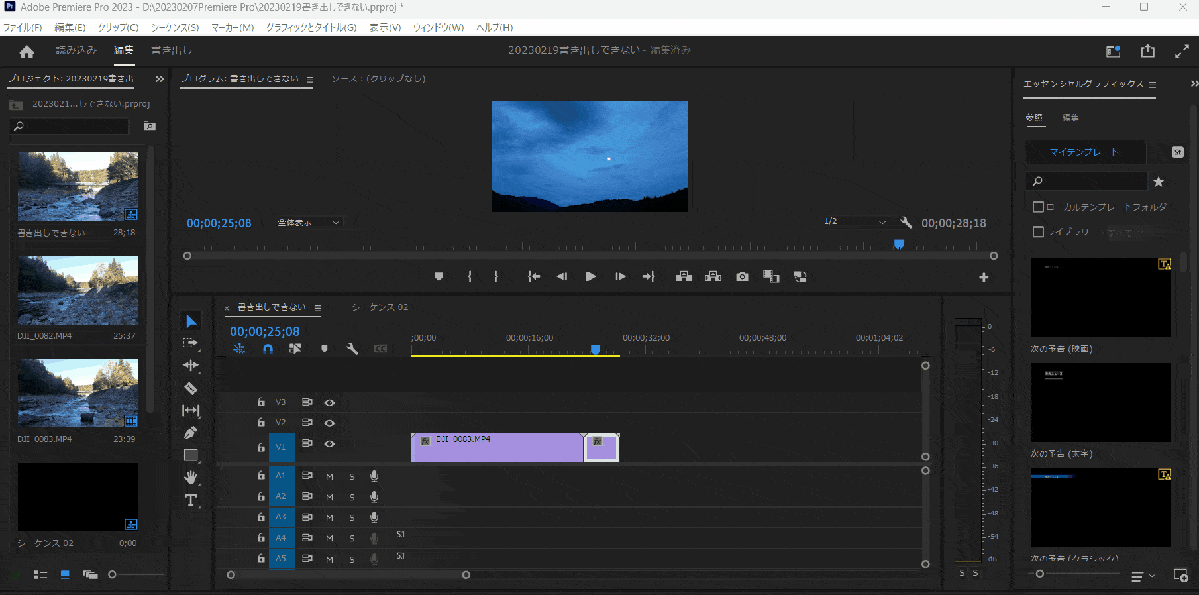
- 「編集」⇨「環境設定」⇨「メディアキャッシュ」の順に選択。
- 「削除」を選択。
- 「未使用のメディアキャッシュを削除」を選び、Premiere Proを再起動。
- エラーが続く場合は「すべてのメディアキャッシュを削除」を選択し再起動。
プロジェクトファイルが起動していると④は選択できません。
Premiere Proを一度閉じてホーム画面で同じ操作をしましょう。

⑤レンダラーの設定
レンダリング(rendering)とは、あるデータを処理または演算することで画像や映像を表示させること。
動画編集の世界では動画素材や音楽素材、エフェクト素材を一つのデータに統合することを言います。
レンダラーはレンダリングする際のプログラムのことを指します。
書き出しできない場合はレンダラーの設定を変更してみましょう。
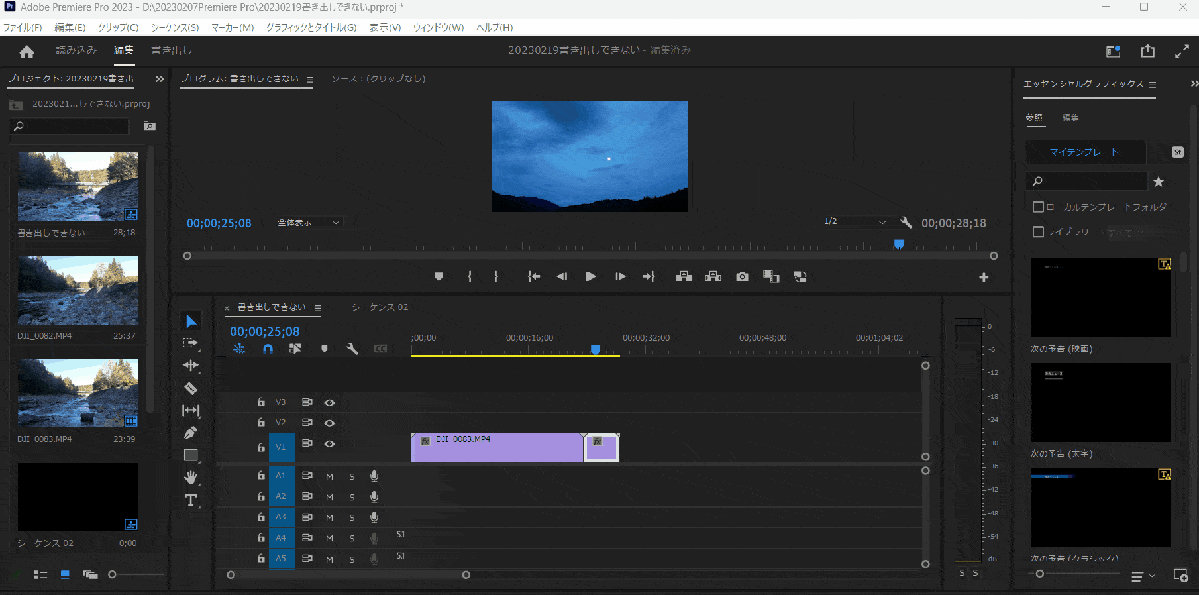
- 「ファイル」⇨「プロジェクト設定」⇨「一般」の順に選択。
- 状況に応じてレンダラーを変更。
- GPU高速処理(CUDA)(NVIDIA製のGPUを積んでいる場合に表示される)
- GPU高速処理(Open CL)(IntelまたはAMD製のGPUを積んでいる場合に表示される)
- ソフトウェア処理(CPU内蔵GPUに担当させる場合はこちら)
基本的に一番上のGPUが性能が良いので選択しましょう。
書き出しできない場合は他の項目を選択して試しましょう。

⑥エンコードの設定
エンコードやデコードの設定が原因で書き出しできない場合もあります。
- エンコード⇨タイムラインに追加された素材をMP4動画(H.264またはH.265)に変換する処理。
- デコード⇨完成したMP4動画を元に戻す処理。
エンコードの際にGPUに処理させる設定になっていないと安定しない場合があります。
以下で確認しましょう。
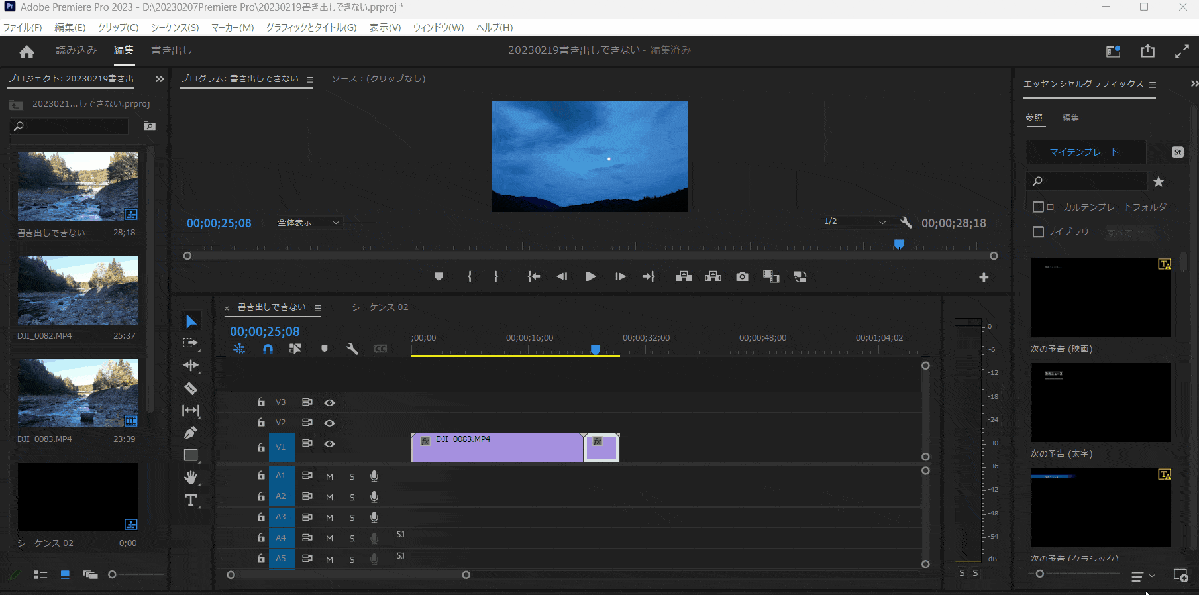
- 「編集」⇨「環境設定」⇨「メディア」の順に設定。
- 「ハードウェアによる高速処理デコーディング」にチェックを入れる。
- 表示されているGPUのうちデコード処理を担当させるGPUにチェックを入れる。
- 「ハードウェアによる高速処理エンコーディング」にチェックを入れる。
- 迷ったら全てのチェックを入れましょう。
GPUの性能が高いほどエンコードにかかる時間が速くなり、安定します。

⑦PCの容量不足
ハードディスクの容量が足りないと書き出しできないです。
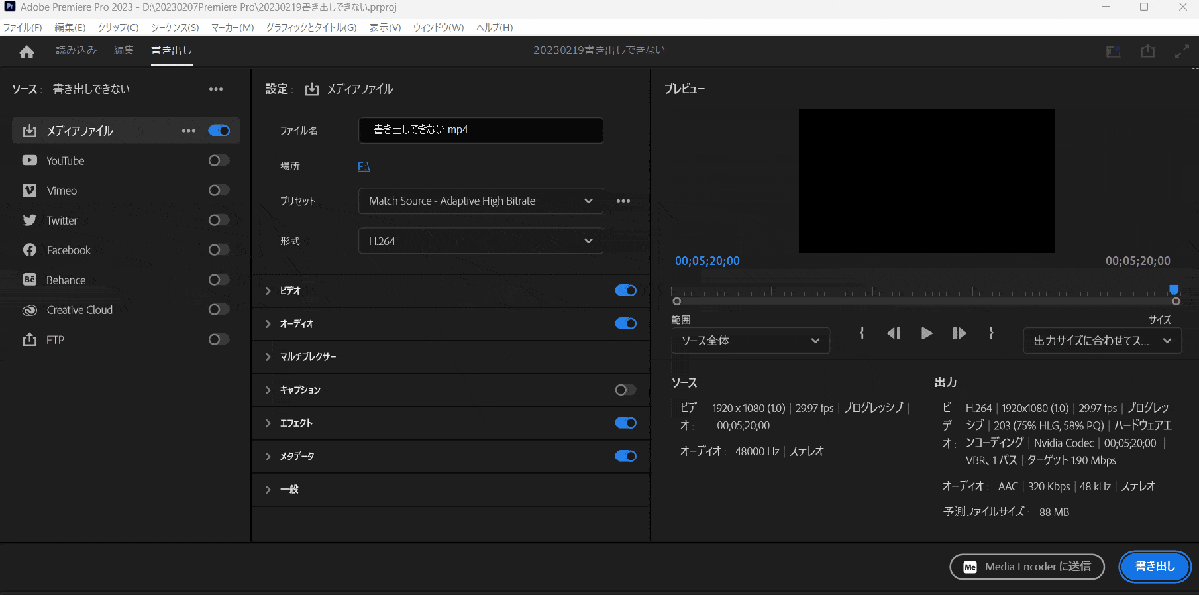
⇧書き出しは選択できますが、途中でエラーになります。
動画編集のデータは大きいので知らないうちにいっぱいになります。
外付けのHDDを購入して完成した動画は移しましょう。
PC本体のSSDは軽くしておくと動画編集スピードが速くなります。

⑧アップデートの不具合によるもの(矛盾や1kb)
アップデートに不具合があって書き出しできない場合があります。
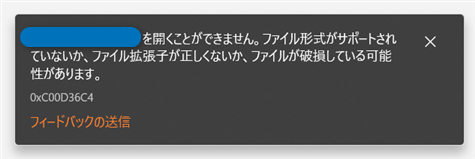
⇧書き出したMP4が再生できない。
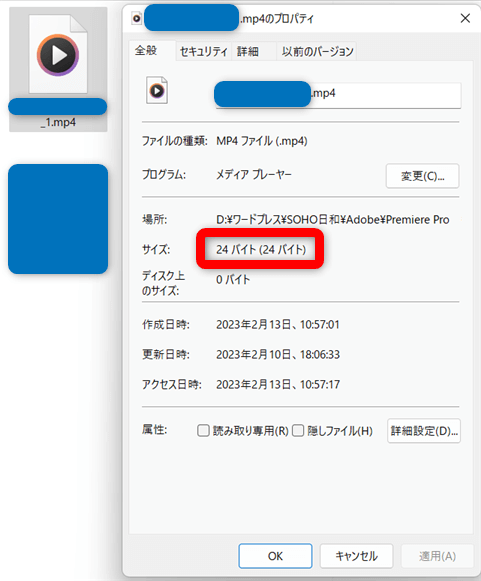
⇧MP4のプロパティを開くと24バイトになっている。
他にも1kbの場合も多いです。
あきらかに表示がおかしいです。

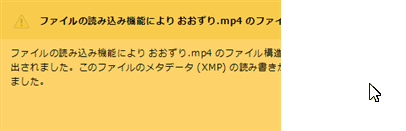
⇧もう一度書き出してみたら画面右下にエラー表示が出ていました。

⇧何回書き出してもエラーになります。
何を試してもエラーになるので行き詰りました。

- アップデートが原因
- 色々調べたらアップデートの不具合が原因だと分かりました。
私の場合はバージョン23.1から23.0にダウングレードしたら解決しました。
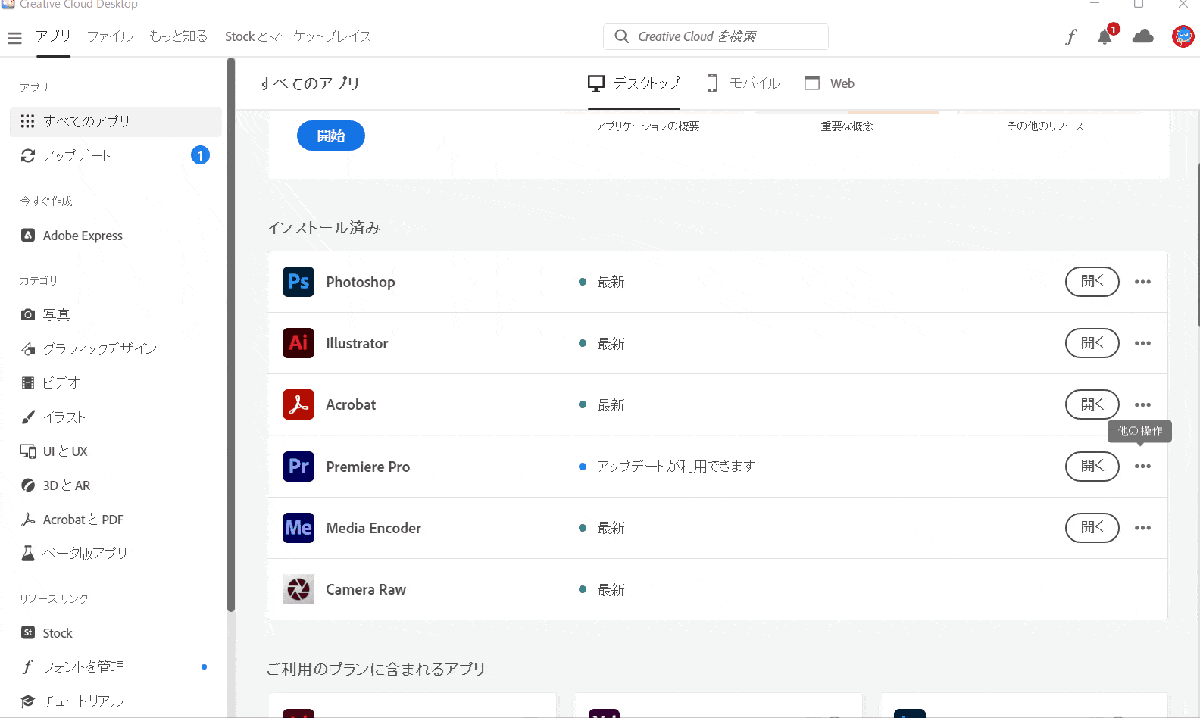
- Creative Cloudを起動しPremiere Proの・・・を選択。
- 他のバージョンを選択し23.0をインストールする。
現在は修正されましたが、新しいバージョンでも不具合が出る場合があります。
その時は最新バージョンの不具合が解決されるまで古いバージョンで使いましょう。

⑨パソコンのスペック不足
パソコンのスペック不足で
- 書き出し時間が遅い。
- 書き出しが終わらない。
- 書き出ししたけれど再生できない。
- 書き出しして再生はできるが、カクツク。
- 映像と音がずれる。
- エラーコードが出る。
- フリーズや落ちる。
場合が多いです。下記のスペックで4K動画を書き出してみました。
そこそこのスペックですが4K動画を書き出すとカクツキます。
- CPU⇨corei7
- メモリ⇨16GB
- GPU⇨RTX2060(6GB)
⇧このようにスペックが足りてないとカクツクか、最悪止まってしまいます。
今度は下記のようなハイスペックパソコンで試しました。
- CPU⇨corei9
- メモリ⇨32GB
- GPU⇨RTX3060(12GB)
⇧カクツカないどころか、かなり滑らかになります。
Premiere Proに推奨のパソコンスペックをまとめました。
| 編集動画 | フルHD動画編集が メイン | 4K動画編集が メイン | フルHDも4Kも 快適に使う |
| CPU (intel) | Intel core Core i5-9600K | Intel Core i7-9700K | Intel Core i9-12900H |
| CPU (AMD) | Ryzen5 3500 | Ryzen7 4700G | Ryzen9 5900HX |
| OS オペレーティング システム | Windows10以降 | Windows10以降 | Windows10以降 |
| メモリ | 16GB | 32GB | 64GB |
| GPU | 4GB NVIDIA GeForce GTX 1650 | 12GB NVIDIA GeForce RTX 3060 | 12GB NVIDIA GeForce RTX 3060 |
| ストレージ | SSD推奨 インストール時10GB必要 | SSD推奨 インストール時10GB必要 | SSD推奨 インストール時10GB必要 |
| 販売サイト① | マウス コンピューター | マウス コンピューター | マウス コンピューター |
| 販売サイト② | パソコン工房 | パソコン工房 | パソコン工房 |
| 販売サイト③ | FRONTIER (フロンティア) | FRONTIER (フロンティア) | FRONTIER (フロンティア) |
エンコードの高速化や時間短縮にはハイスペックパソコンが必須です。

⇩Premiere Proのパソコンスペックについては以下の記事で詳しく解説していますのでご覧下さい。
Adobe Premiere ProのPC推奨スペックは?おすすめのパソコン5選
⑩原因不明の場合(メディアエンコーダーを使ってみる)
前述までの方法を試してもなお書き出しできない原因が分からないことが多いです。
- ウィルスソフトを停止する。
- 他のアプリを閉じる。(Google Chromeなどを閉じる)
- Media Encoderで書き出してみる。
- 違うパソコンで試してみる。
など、あらゆることを順番に試してみましょう。
Media Encoder(メディアエンコーダー)は書き出し専用ソフトです。
Premiere Proで編集しながらでも書き出せるように別ソフトになっています。
Media Encoder(メディアエンコーダー)を使って書き出しすると解決する場合もあります。
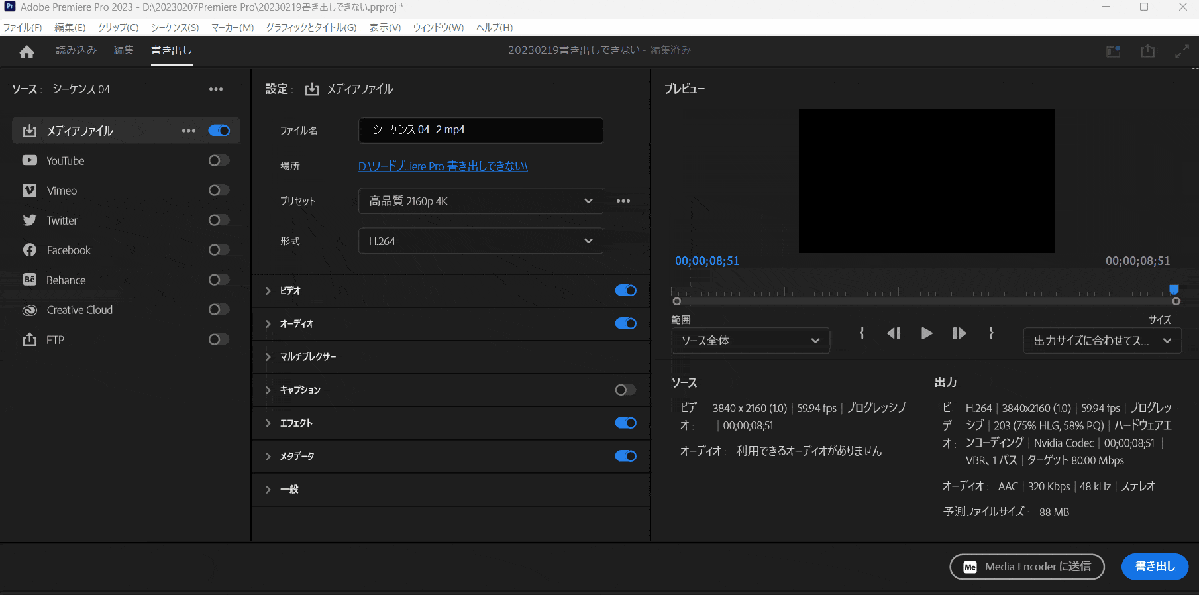
- Premiere Proの書き出し画面で「Media Encoderに送信」を選択。
- Creative Cloudアプリを開いて「Media Encoder」を起動。
- 右上の「再生」ボタンを選択すると書き出しが始まる。
すぐに解決できることは少ないですが、色々試しているとある日突然解決する場合があります。

Premiere Proで書き出しできない場合のQ&A3選
Premiere Proの書出しに関してよくある質問と解決法は以下の3つです。
⇧各項目をタップすると、それぞれの詳細に飛びます。
皆様から特に質問が多い事項を取り上げました。順番に解説します。

①書き出し後にバグる場合や画面が真っ黒になる場合は?
- 時間が長い動画。
- 4Kなどのようにデータ容量が重い動画。
を書き出す場合はパソコンにかなりの負荷がかかります。
そのためフリーズしたり画面が真っ黒などバグる場合もあります。
何度も発生する場合はパソコンのスペックを見直しましょう。
⇩Premiere Proのパソコンスペックについては以下の記事で詳しく解説していますのでご覧下さい。
Adobe Premiere ProのPC推奨スペックは?おすすめのパソコン5選
②書き出しが100%で止まる場合は?
書き出しが100%で止まる場合は、原因が不明のことが多いです。
Media Encoderを使って書き出しすると解決する場合もあるので試してみましょう。
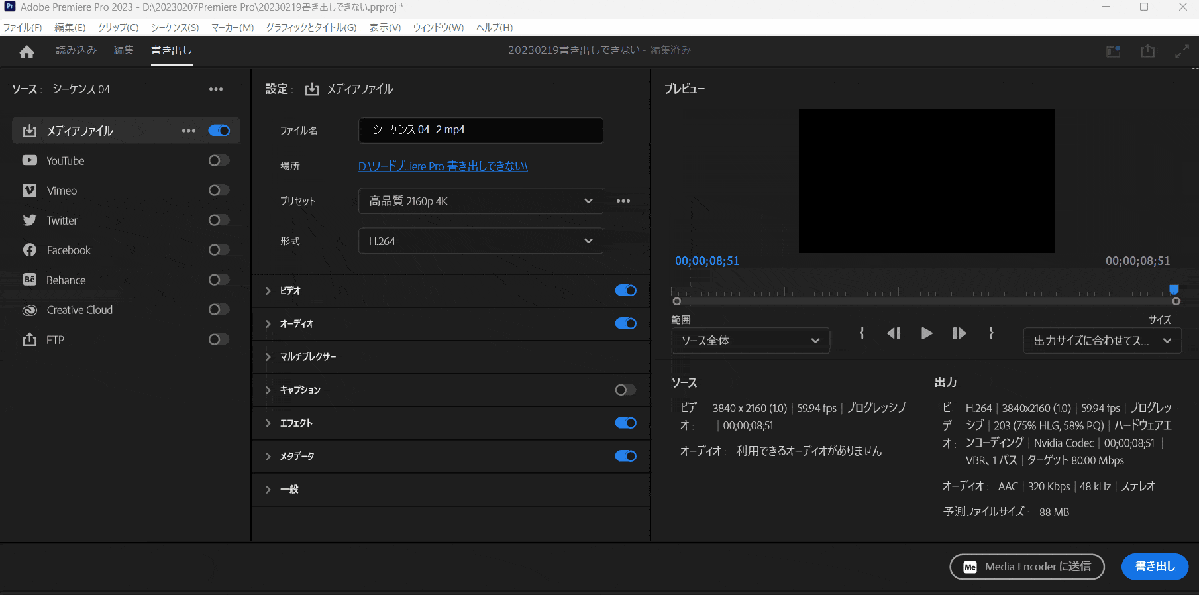
- Premiere Proの書き出し画面で「Media Encoderに送信」を選択。
- Creative Cloudアプリを開いて「Media Encoder」を起動。
- 右上の「再生」ボタンを選択すると書き出しが始まる。
③エンコードが0秒で進まない場合や途中で止まる場合は?
Premiere Proでの書き出しが進まない場合や途中で止まる場合は原因が不明のことが多いです。
- アップデート。
- ダウングレード。
いずれかを試してみましょう。
どうしても解決できない場合はパソコンスペックを見直しましょう。
⇩Premiere Pro用のパソコンスペックおすすめは以下の記事で詳しく解説していますのでご覧下さい。
Adobe Premiere ProのPC推奨スペックは?おすすめのパソコン5選
【まとめ】Premiere Proの書き出しエラーを解決して素敵な動画を作ろう
以上、Premiere ProでMP4へ書き出しできない場合の対処法について解説しました。再度確認です。
- Premiere Proで書き出しできない原因は様々。
- とりあえず再起動など簡単に対応できるものから試してみる。
- Media Encoderで書き出してみると解決できることが多い。
- 映像がカクツク場合はスペックを見直すのがおすすめ。
Premiere ProでMP4の書き出しエラーを解決して素敵な動画を作ろう
⇩PowerDirectorを使った動画編集スクールを展開しています。

\ よかったらシェアしてね/



