
Premiere Proの編集作業やプレビューが重いです。
対処法を教えてください。
このような声にお応えして参考となる記事をご用意しました。
こちらの記事ではAdobe Premiere Pro(アドビプレミアプロ)の動作が重い場合の対処法を解説します。
記事の内容を見ていただくだけでスムーズな動画編集ができますよ。
私は動画編集歴10年以上。
AdobeのPremiere Pro(プレミアプロ)はプロ仕様の動画編集ソフトなので初心者に難しく、トラブルも困難なことが多いです。
こちらの記事で、できるだけ分かりやすく解説していますのでぜひ参考にしてくださいね。
Premiere Proはできないことが無いと言われるくらい高性能な動画編集ソフトです。
WindowsでもMacでも使えます。

この記事で分かること
- Premiere Proで編集作業が重い場合の原因と対処法。
- プレビューが重い場合の原因と対処法。
- エッセンシャルグラフィックスが重い場合の原因と対処法。など
ソフトウェア系はトラブルがつきものです。
原因が分からないことが多いです。

⇩PowerDirectorを使った動画編集スクールを展開しています。

Premiere Proで編集作業やプレビュー再生が重い原因は一時的な不具合が多い
Premiere Proの編集作業が重い一番の原因が、ソフトウェアの一時的な不具合によるものです。
不具合は以下の方法によってほとんどの場合解決できます。
簡単に対応できるものから順に試してみましょう。
- Premiere Proの再起動。
- PCの再起動。
- ウィルスソフトを停止してみる。
- 他のアプリを閉じる。(Google Chromeなどを閉じる)
- Premiere Proをアンインストールして再起動。
- Premiere Proを再インストール。
Premiere ProのアンインストールとインストールはCreative Cloudの画面からできます。

- Premiere Proを再インストールする方法
- Premiere Proを再起動してもPCを再起動しても書き出しできない場合はPremiere Proを再インストールしましょう。
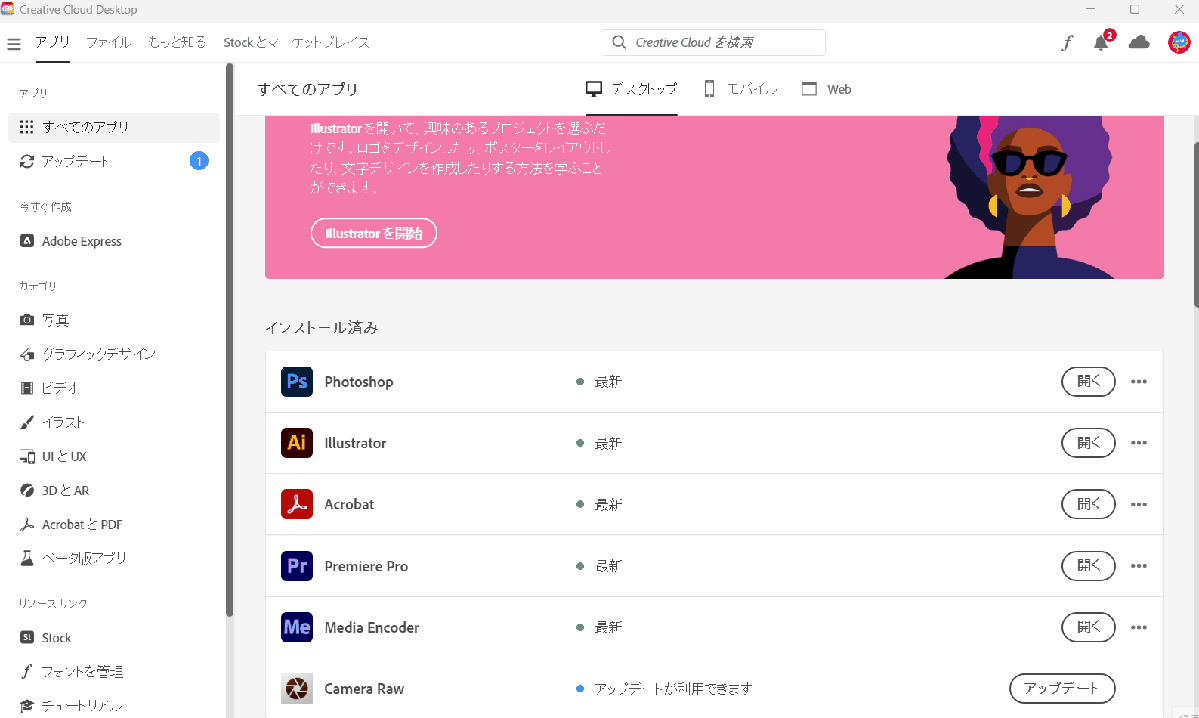
- Creative Cloudアプリの「・・・」マークからアンインストールを選択。
- アンインストールされたらPCを再起動。
- Creative Cloudアプリの同じ箇所から再インストール。
改善しない場合は次の項目で解説している方法を試してみましょう。

Premiere Proで編集作業やプレビュー再生が重い場合の原因と改善方法10選
Premiere Proの編集作業やプレビューなどが重い場合の原因や改善方法は以下の通りです。
⇧各項目をタップすると、それぞれの詳細に飛びます。
以下で順番に詳しく解説します。

①プレビュー再生が重い場合やカクツク場合は解像度を下げる
編集した動画をプレビューした時に
- 重い場合。
- カクツク場合。
はパソコンのスペックがプレビュー画質に追い付いていない場合が多いです。
ハイスペックパソコンを使えばすぐに解決しますが、その前に以下を試しましょう。
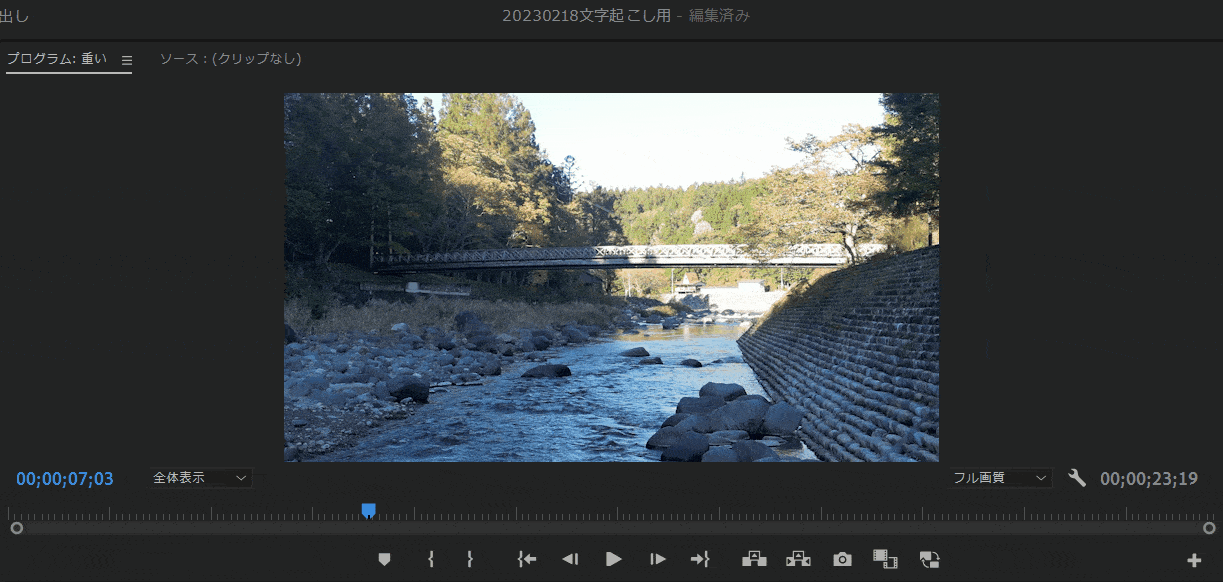
⇧再生時の解像度を「フルHD」から「2分の1」または「4分の1」に変更する。
プレビュー再生がスムーズになります。

②レンダラーの設定を変更する
レンダリング(rendering)とは、あるデータを処理または演算することで画像や映像を表示させること。
動画編集の世界では動画素材や音楽素材、エフェクト素材を一つのデータに統合することを言います。
レンダラーはレンダリングする際に使われるプログラムのことを指します。
動画編集やプレビュー再生が重い場合はレンダラーの設定を変更してみましょう。
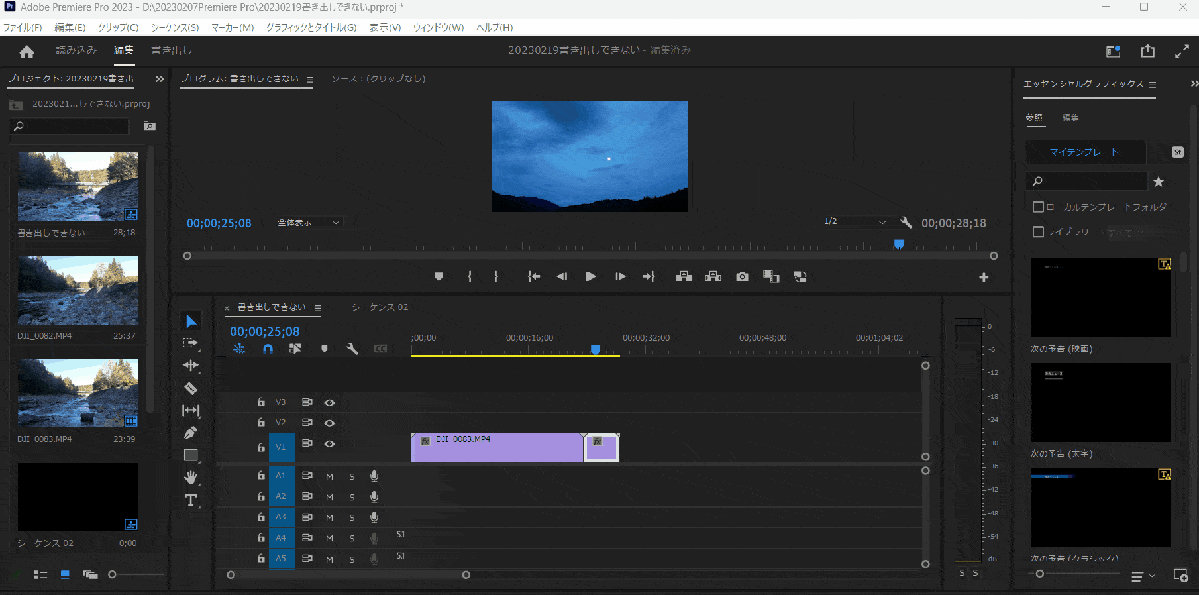
- 「ファイル」⇨「プロジェクト設定」⇨「一般」の順に選択。
- レンダラーを変更。
- GPU高速処理(CUDA)はNVIDIA製のGPUを積んでいると表示される。
- GPU高速処理(Open CL)はIntelやAMD製のGPUを積んでいると再生される。
- ソフトウェア処理はCPU内蔵GPUに処理を担当させる。
基本的に性能の高いGPUを選択しましょう。それでも調子悪い場合は項目を変更して使ってみましょう。私はNVIDIA製のRTX2060を使っています。4Kメインだと少し重いですが、フルHDはサクサクです。

③動画の全部または一部をレンダリングする
タイムラインに追加している動画の一部や全部をレンダリングすることで動作が軽くなる場合があります。
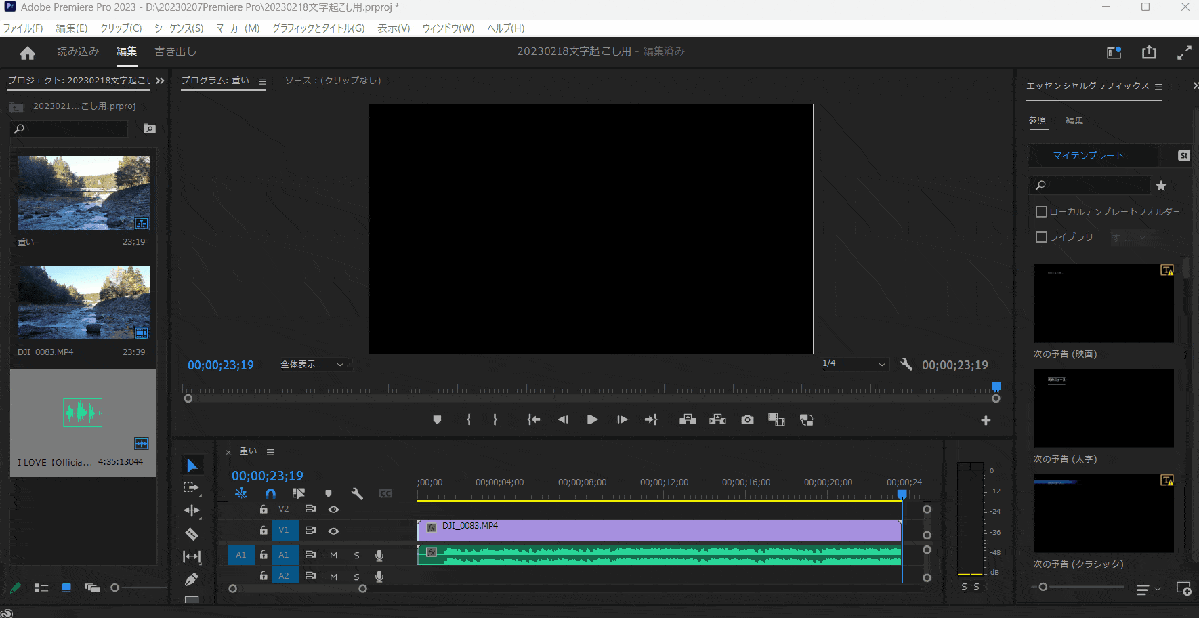
- タイムラインの動画や音楽素材をドラッグ&ドロップで選択。
- 「シーケンス」タブから「選択範囲をレンダリング」を選ぶ。
他にも範囲を指定してレンダリングする方法もあります。
レンダリングすることで一つの素材に統合されるので安定します。

④メディアキャッシュの容量が多い
メディアキャッシュが溜まることで編集作業が重い場合もあります。
キャッシュは英語で「Cache」と表し、直訳すると「貯蔵所」「隠し場所」
分かりやすい例が、インターネット閲覧で一度アクセスしたページのデータをキャッシュとしてブラウザで一時的に保管しています。
2回目以降にアクセスした際は表示スピードが早くなるメリットがあります。
動画編集の世界でも、読み込んだ動画素材などを一時的に保存しておくことで、次回の動画編集の際に素早く読み込めるようになります。
このように、キャッシュにはメリットがありますが、キャッシュ容量を圧迫すると動作が重くなったりエラーの元になる場合もあります。
調子が悪い場合はキャッシュを削除してみましょう。
Cash(現金)と間違えやすいですが別物です。

- キャッシュを削除する
- Premiere Proでキャッシュを削除する方法は以下の通りです。
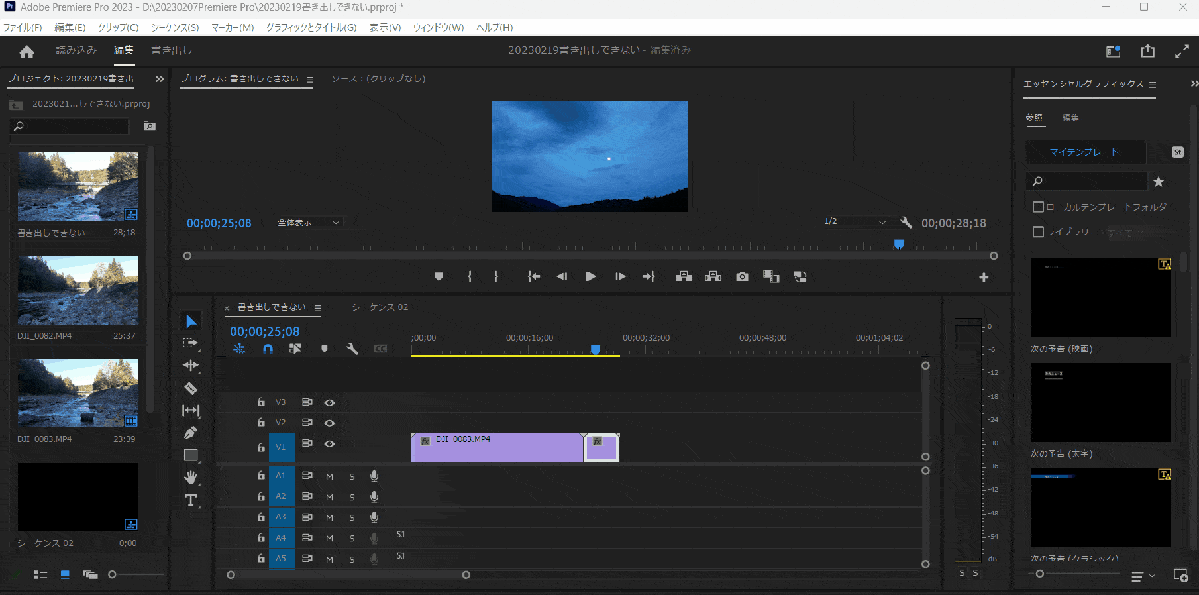
- 「編集」⇨「環境設定」⇨「メディアキャッシュ」の順に選択。
- 「削除」を選択。
- 「未使用のメディアキャッシュを削除」を選び、Premiere Proを再起動。
- しばらく様子を見て、まだ重い場合は「すべてのメディアキャッシュを削除」を選択し再起動。
プロジェクトファイルが起動していると④は選択できません。
Premiere Proを一度閉じてホーム画面で同じ操作をしましょう。

⑤エンコードやデコードの設定を変更する
エンコードやデコードの設定が原因で動作が重い場合があります。
- エンコード⇨タイムラインに追加された素材をMP4動画(H.264またはH.265)に変換する処理。(書き出し)
- デコード⇨Premiere Proに読み込んだ動画をタイムライン上で再生するための圧縮処理。(読み込み)
エンコードの際にGPUに処理させる設定になっていないと動作が安定せずに重い場合があります。
以下で確認しましょう。
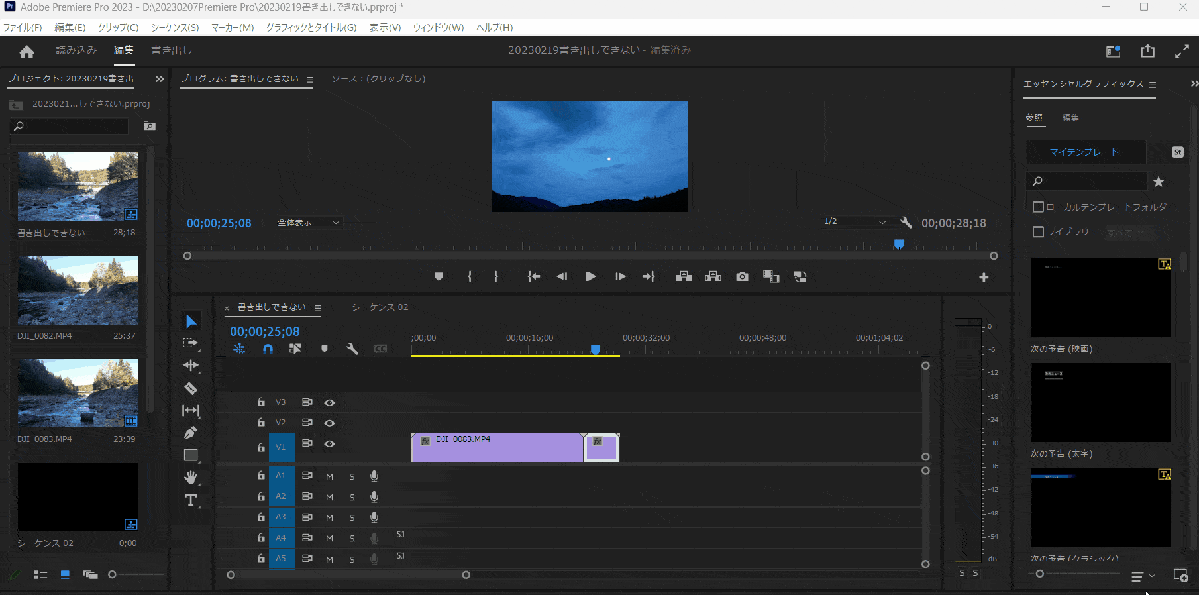
- 「編集」⇨「環境設定」⇨「メディア」の順に設定。
- 「ハードウェアによる高速処理デコーディング」にチェックを入れる。
- 表示されているGPUのうちデコード処理を担当させるGPUにチェックを入れる。
- 「ハードウェアによる高速処理エンコーディング」にチェックを入れる。
- 基本的に性能の高いGPUを選択しましょう。
- 使っていて重かったらGPUを変更するなどして色々試してみましょう。
GPUの性能が高いほどエンコードにかかる時間が速くなり、安定します。
迷ったら全てにチェックを入れて問題ないです。

⑥PCの容量不足によりパソコン自体の動作が重い
ハードディスクの容量が少ないと動作が重くなります。
これは動画編集に限らずパソコン全体の動作に関係してきます。
動画編集のデータは大きいのですぐにHDDを圧迫します。
外付けのHDDを購入して完成した動画は移しましょう。
PC本体のSSDは軽くしておくと動画編集スピードが速くなります。
PC本体のSSDもなるべく書き込み処理が速いM.2を選ぶと快適です。

⑦プロキシを作成することでデータ量を軽くする
4Kなど容量が大きいデータを編集すると、どうしても作業が重くなります。
そんな時に役に立つのが「プロキシ」です。
プロキシは英語で「Proxy」と表示され、直訳すると「代理」です。
重たい動画はプロキシを作成することで軽いデータに変換でき、編集作業が劇的に速くなります。
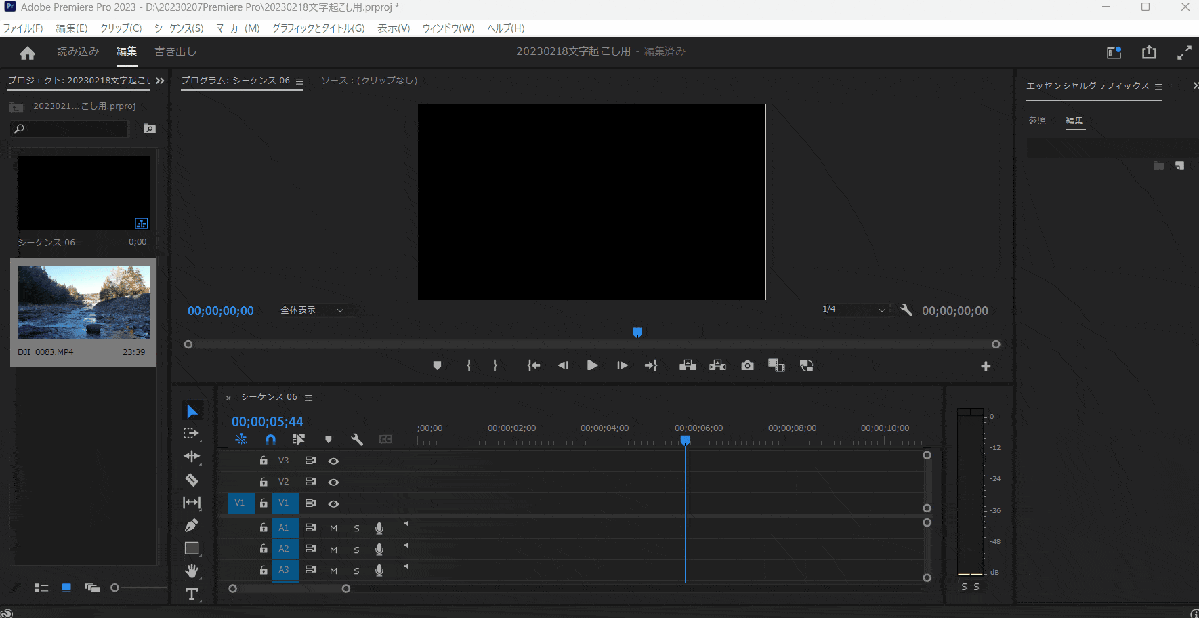
- Premiere Proに読み込んだ動画で右クリック⇨「プロキシ」⇨「プロキシを作成」の順に選択。
- 形式はどちらでも問題ない。
- プロキシファイルの保存先は「参照」を選択して指定するのがおすすめ。
元データと同じ場所に保存されるのが嫌なら保存先を指定しましょう。

自動的にMedia Encoderが起動する。
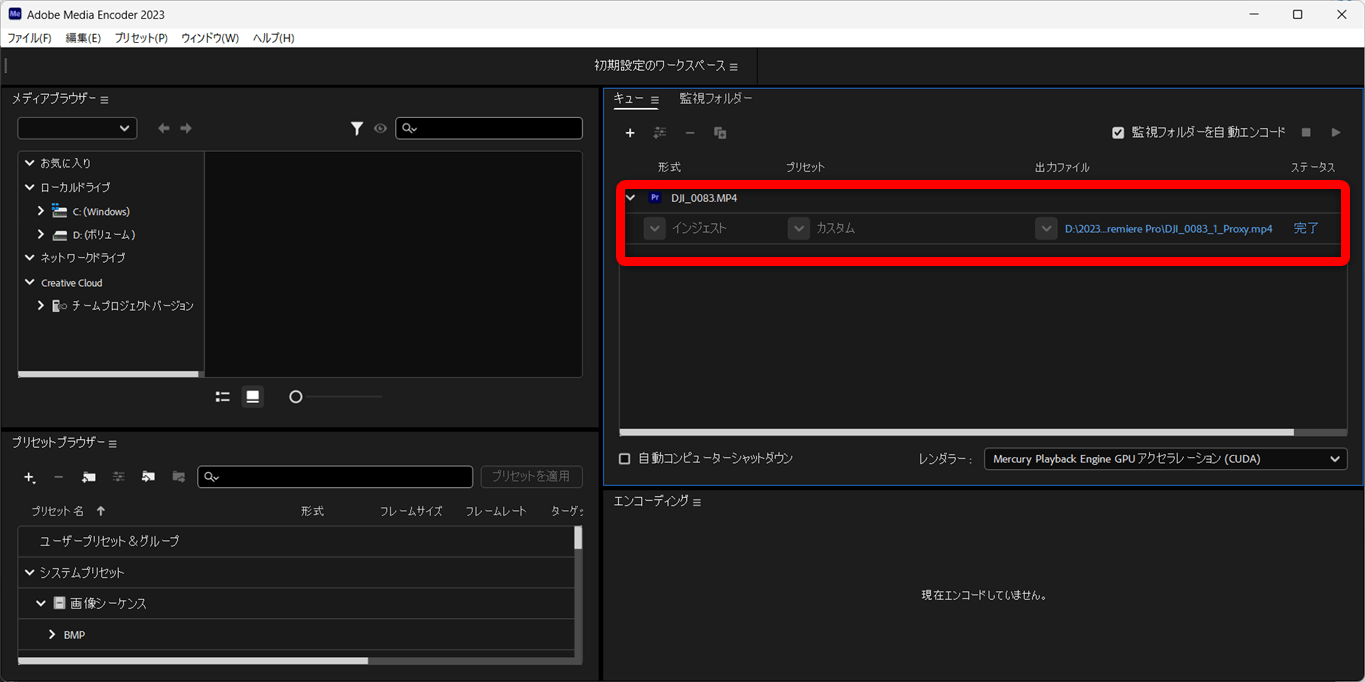
⇧完了になったらプロキシが作成された証拠です。
プロキシを設定する。
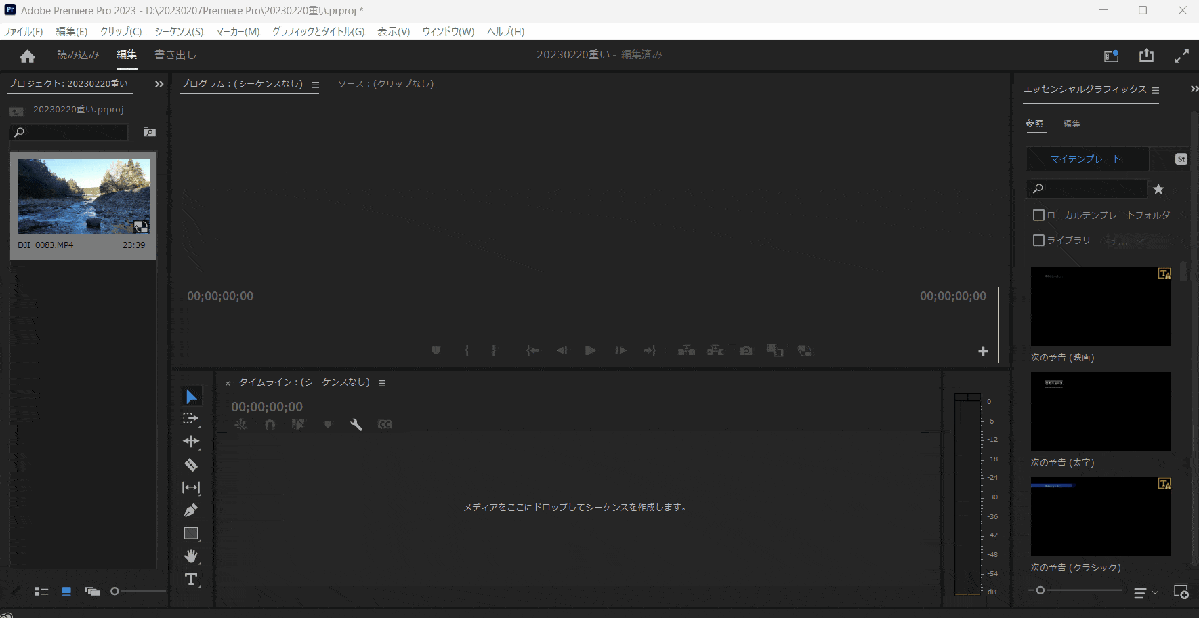
⇧タイムラインに動画を挿入して「プロキシの切り替え」を選択したら完了です。
青い表示がプロキシ(代理)になっている証拠です。
元データの4分の1くらいになるので編集作業が軽いです。

⑧エッセンシャルグラフィックスが重い場合はアップデートが必要
エッセンシャルグラフィックス内でテロップなどの文字の編集が重い場合は
- アップデート。
- ダウングレード。
のいずれかが有効な場合があります。
アップデートを試しても変わらない場合はダウングレードを試してみましょう。
ダウングレードは以下の方法です。
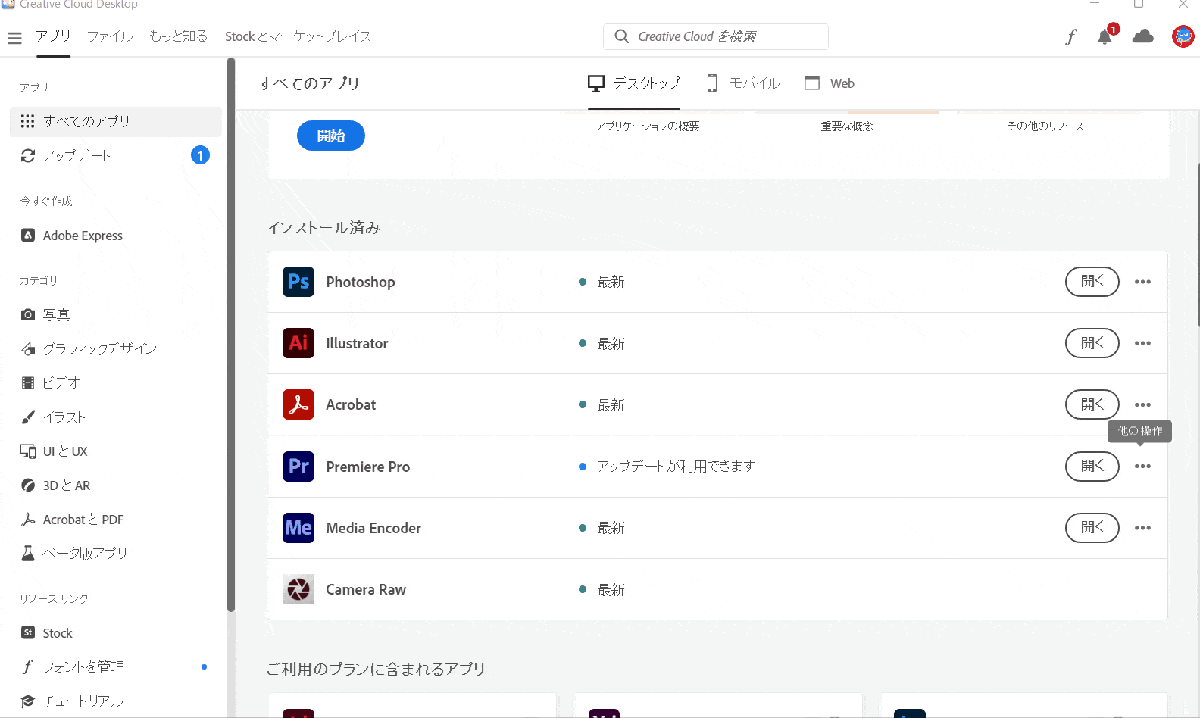
- Creative Cloudを起動しPremiere Proの・・・を選択。
- 他のバージョンを選択してインストールする。
新しいバージョンでも不具合が出る場合があります。
その時は最新バージョンの不具合が解決されるまで古いバージョンで使いましょう。

⑨Premiere Proに充てられるメモリの量を増やす
メモリ不足でPremiere Proが重い場合があります。
パソコンのメモリを購入して交換又は追加することでも対応できますが、とりあえず簡単に対応できる方法があります。
下記のように、Premiere Proに使われるメモリを調整してみましょう。
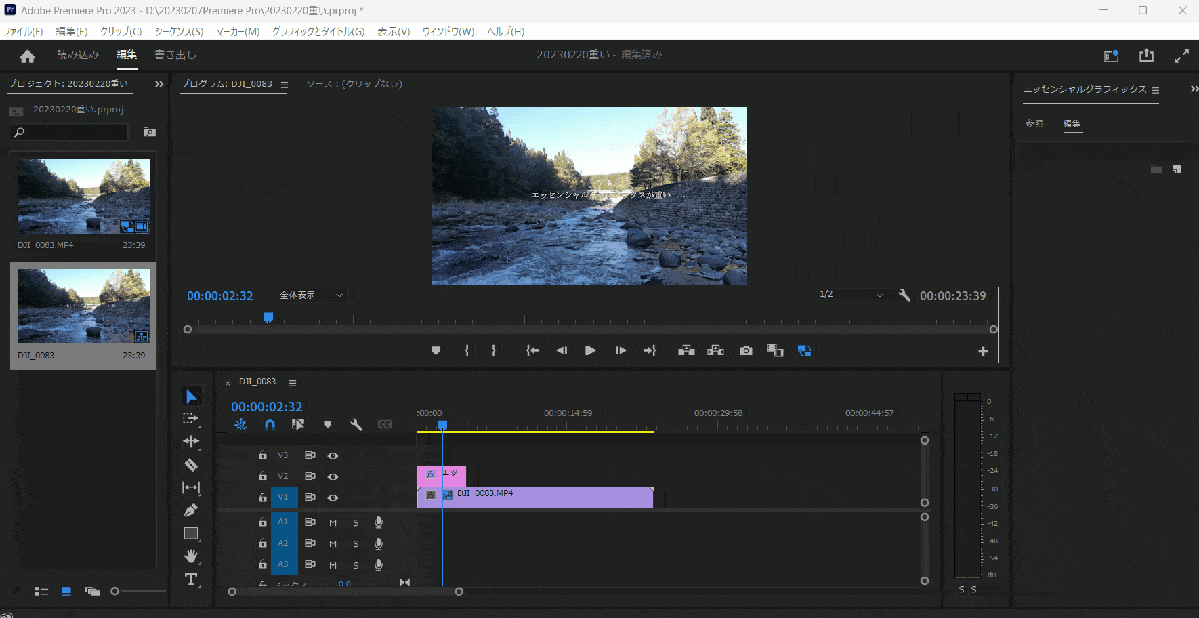
- 「編集」⇨「環境設定」⇨「メモリ」の順に選択。
- Premiere Proに使われるメモリをドラッグ&ドロップで設定。
- 他のアプリケーションに使われるRAMを減らしてPremiere Proに使われるRAMを増やす。
Premiere Proに使うメモリを増やすことで動作が軽くなる場合があります。
パソコンに入っているメモリ以上には増えませんので注意しましょう。

- CPU使用率などの確認方法
- CPU使用率、メモリ使用率、GPU使用率を確認する方法は以下の通りです。
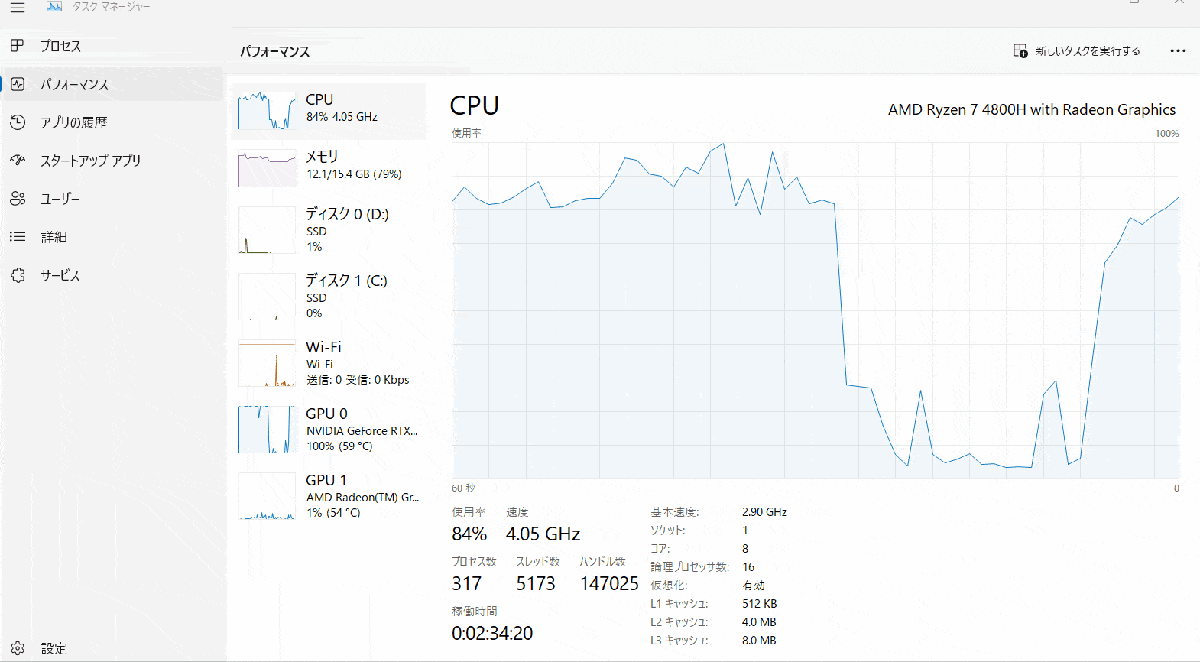
⇧Windowsの場合、「Shift+Ctrl+ESC」で上記の画面になるので「パフォーマンス」を選択する。
常に100%使われている場合はスペックが不足している可能性があります。

⑩Premiere Proが重い原因が不明の場合はスペックを見直す
今回紹介した対処法を試しても改善しない場合はPCのスペック不足によることが多いです。
特に4K動画は重いので編集作業やプレビュー再生がカクツク原因になります。
試しに下記のスペックで4K動画を書き出してみました。
そこそこのスペックですが4K動画を書き出すとカクツキます。
- CPU⇨corei7
- メモリ⇨16GB
- GPU⇨RTX2060(6GB)
⇧このようにスペックが足りてないとカクツクか、最悪止まってしまいます。
今度は下記のようなハイスペックパソコンで試しました。
- CPU⇨corei9
- メモリ⇨32GB
- GPU⇨RTX3060(12GB)
⇧カクツカないどころか、かなり滑らかになります。
画質はブログ用に落としてあるのでご了承ください。

Premiere Proに推奨のパソコンスペックをまとめました。
| 編集動画 | フルHD動画編集が メイン | 4K動画編集が メイン | フルHDも4Kも 快適に使う |
| CPU (intel) | Intel core Core i5-9600K | Intel Core i7-9700K | Intel Core i9-12900H |
| CPU (AMD) | Ryzen5 3500 | Ryzen7 4700G | Ryzen9 5900HX |
| OS オペレーティング システム | Windows10以降 | Windows10以降 | Windows10以降 |
| メモリ | 16GB | 32GB | 64GB |
| GPU | 4GB NVIDIA GeForce GTX 1650 | 12GB NVIDIA GeForce RTX 3060 | 12GB NVIDIA GeForce RTX 3060 |
| ストレージ | SSD推奨 インストール時10GB必要 | SSD推奨 インストール時10GB必要 | SSD推奨 インストール時10GB必要 |
| 販売サイト① | マウス コンピューター | マウス コンピューター | マウス コンピューター |
| 販売サイト② | パソコン工房 | パソコン工房 | パソコン工房 |
| 販売サイト③ | FRONTIER (フロンティア) | FRONTIER (フロンティア) | FRONTIER (フロンティア) |
編集作業時間短縮化やエンコードの高速化にはハイスペックパソコンが必須です。

⇩Premiere Proのパソコンスペックについては以下の記事で詳しく解説していますのでご覧下さい。
Adobe Premiere ProのPC推奨スペックは?おすすめのパソコン5選
Premiere Proで書き出しできない場合のQ&A3選
Premiere Proで動作が重い場合についてよくある質問と解決法は以下の3つです。
⇧各項目をタップすると、それぞれの詳細に飛びます。
皆様から特に質問が多い事項を取り上げました。順番に解説します。

①Macで動作が重い場合は?
Macで動画編集作業が重い場合は購入時期やCPUの性能を確認しましょう。
なぜなら2020年頃まで発売されていたMacのCPUはIntel製チップなのでWindowsとほぼ同じ性能だからです。
2020年末ごろから発売されたM1チップからはWindowsパソコンよりも性能が高くなり、動画編集作業が劇的に改善されました。
2023年の主力は更に性能の高いM2チップに変わっています。
IntelのCPUが組み込まれている古いMacを使っている人で動作が重い人は買い替えを検討しましょう。
②Premiere Proが突然重くなった原因は?
Premiere Proが突然重くなった原因は
- メディアキャッシュの増加。
- PCの容量が少なくなった。
のいずれかが原因の場合が多いです。
メディアキャッシュの削除とPCのデータ容量を確認しましょう。
- キャッシュを削除する
- Premiere Proでキャッシュを削除する方法は以下の通りです。
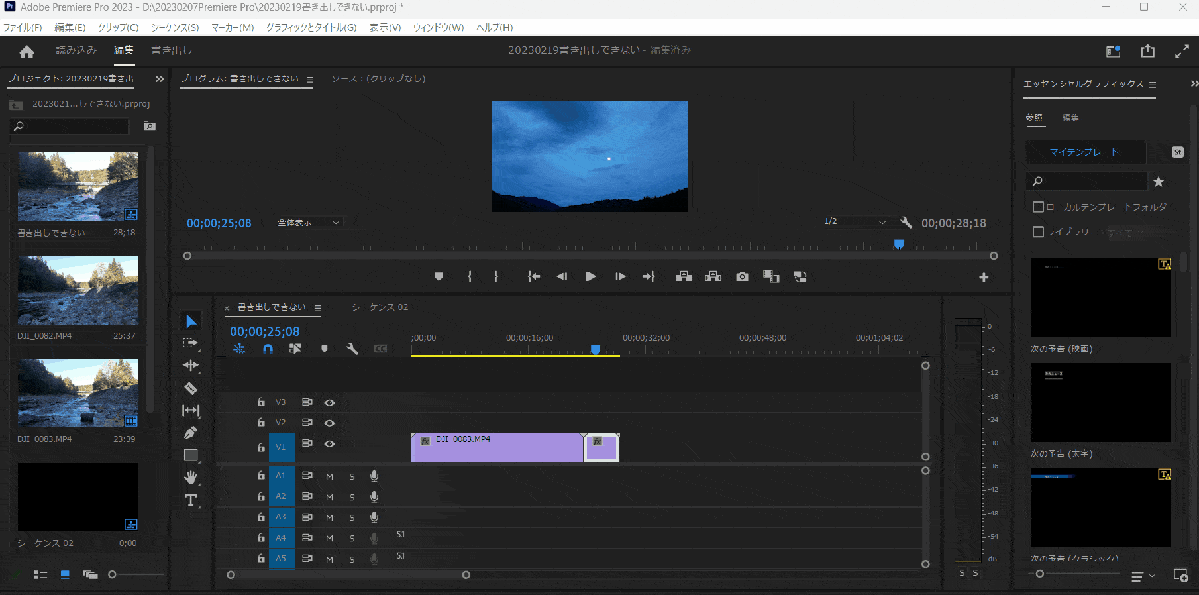
- 「編集」⇨「環境設定」⇨「メディアキャッシュ」の順に選択。
- 「削除」を選択。
- 「未使用のメディアキャッシュを削除」を選び、Premiere Proを再起動。
- しばらく様子を見て、まだ重い場合は「すべてのメディアキャッシュを削除」を選択し再起動。
③Premiere Proでプレビューが動かない、固まる場合は?
Premiere Proで
- プレビューが動かない。
- プレビューが再生できない。
- 映像が出ない。
- 映像がカクカクする。
- 固まる。
- フリーズする。
- コマ落ちする。
- 書き出し時間が遅い。
場合はPCのスペック不足によるものが多いです。
今回紹介した方法を試しても改善しない場合はパソコンスペックを見直しましょう。
⇩Premiere Pro用のパソコンスペックおすすめは以下の記事で詳しく解説していますのでご覧下さい。
Adobe Premiere ProのPC推奨スペックは?おすすめのパソコン5選
【まとめ】Premiere Proが重い原因を解決して素敵な動画を作ろう
以上、Premiere Proの動作が重い場合の原因と対処法について解説しました。再度確認です。
- Premiere Proの動作が重い原因は様々。
- とりあえず再起動など簡単に対応できるものから試してみる。
- どうしても改善しない場合はパソコンのスペックを見直そう。
Premiere Proで重い原因を解決して素敵な動画を作ろう
⇩PowerDirectorを使った動画編集スクールを展開しています。

\ よかったらシェアしてね/



