PowerDirectorのモーショントラックの使い方について教えてください。

このような声にお応えして参考となる記事をご用意しました。
こちらの記事ではPC用動画編集ソフトPowerDirector(パワーディレクター)の
モーショントラック機能を使って動画の一部に追従させる方法
について解説します。
記事の内容を見ていただくだけでモーショントラックの使い方が分かり、素敵な動画が完成しますよ。
私はパソコン歴25年以上+動画編集歴10年以上。
これまでに30種類以上の動画編集ソフトや動画変換ソフトを使ってきました。
PowerDirectorは初心者に使いやすい動画編集ソフトなので、モーショントラックを使う方法も比較的簡単です。
しかし、設定や使い方が少し分かりにくい部分もあるのでぜひ参考にしてくださいね。
モーショントラックを活用して作成した動画をYouTubeに配信しましょう。

この記事で分かること
- PowerDirectorのモーショントラック機能でテロップなどの文字を動画の一部に追従させる方法
- PowerDirectorのモーショントラック機能で画像やオブジェクト素材を動画の一部に追従させる方法
- PowerDirectorのモーショントラック機能でモザイクやぼかしを動画の一部に追従させる方法
- モーショントラックの項目がない場合
- モーショントラックがずれる場合の原因と対処法 など
- PowerDirectorオリジナルマニュアルプレゼント
- PowerDirectorの超基本テクニックをPDFファイル25ページにまとめました。
PowerDirector完全初心者が一つの動画を完成させるまでの流れを解説しています。
期間限定で無料配布していますので、この機会にぜひ手に取ってみてください。
以下の画像をクリックしてメールアドレスを登録するとプレゼントが受け取れます。
これからPowerDirectorを購入される方には、こちらのサイト経由限定で安く購入できるクーポンコードも配布しています。

クーポンコードは「SOHO2025」
黄色い部分をコピーしたら以下の赤いボタンから公式サイトに入り、購入画面のコード入力欄に貼り付けると10%OFFで購入できます。

⇩PowerDirectorを安く購入できる割引クーポンの使い方は以下の記事で詳しく解説していますのでご覧下さい。
PowerDirector365をクーポンコード+セールで安く買う方法3ステップ
PowerDirectorのモーショントラッキングとは?できること3選

PowerDirectorのモーショントラック機能を使うと下記のように動画や映像の一部に下記の素材を追従させることができます。
- タイトルやテキスト、テロップなどの文字
- 画像やオブジェクト素材
- モザイクやぼかし
モーショントラック機能で文字を被写体(走る女性)に追従させています。
矢印を被写体に追従させています。(被写体が小さくなるにつれ、矢印も小さくなるように設定)
ぼかしを被写体に追従させています。(被写体が小さくなるにつれ、ぼかしも小さくなるように設定)
PowerDirectorモーショントラックの使い方3ステップ
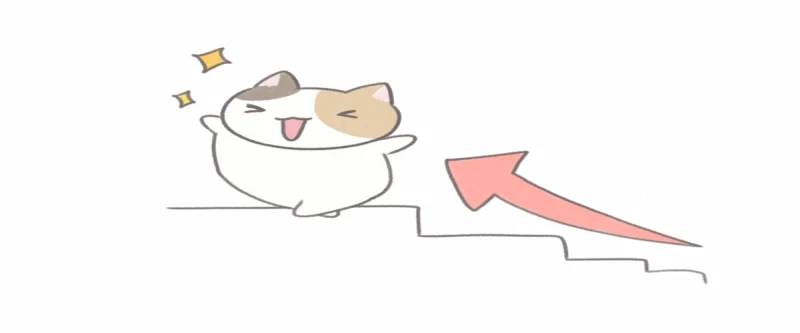
PowerDirectorのモーショントラック機能で動画の一部にテロップやタイトル、テキストなどの文字を追従させる方法は下記の3ステップです。
以下で順番に解説します。

⇩動画をタイムラインに追加するなど、PowerDirectorの基本的な使い方は下記の記事で詳しく解説していますので必要な方は先にご覧下さい。
PowerDirector365の使い方5ステップ【無料版も同じ】初心者向け
①モーショントラックを起動する
タイムラインに動画を追加したら「モーショントラック」を開きます。
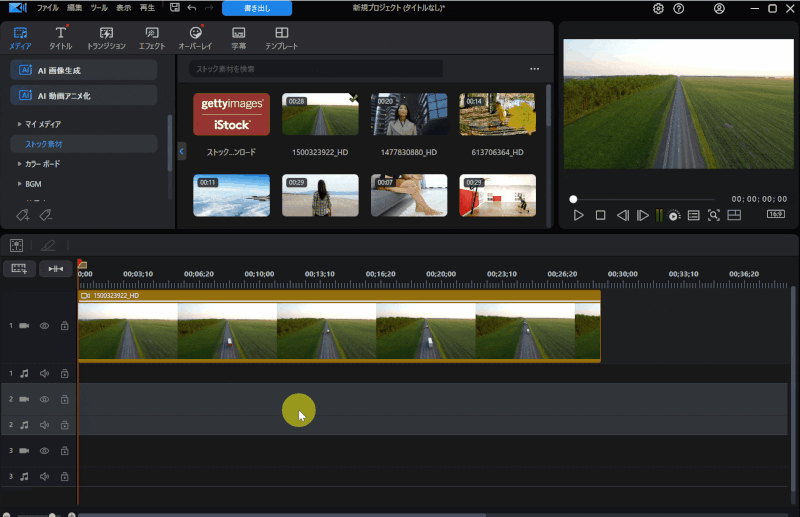
- タイムラインに配置した動画をダブルクリック
- 画面左上から「モーショントラック」を選択する
シングルクリック➡「編集」➡「モーショントラック」でも同じです。
クリックした状態でないと項目が表示されないので注意です。

②被写体をモーショントラッキングする
続いて動く被写体をモーショントラッキングします。
被写体の動きをPowerDirectorに認識させることを「トラッキング」と言います。
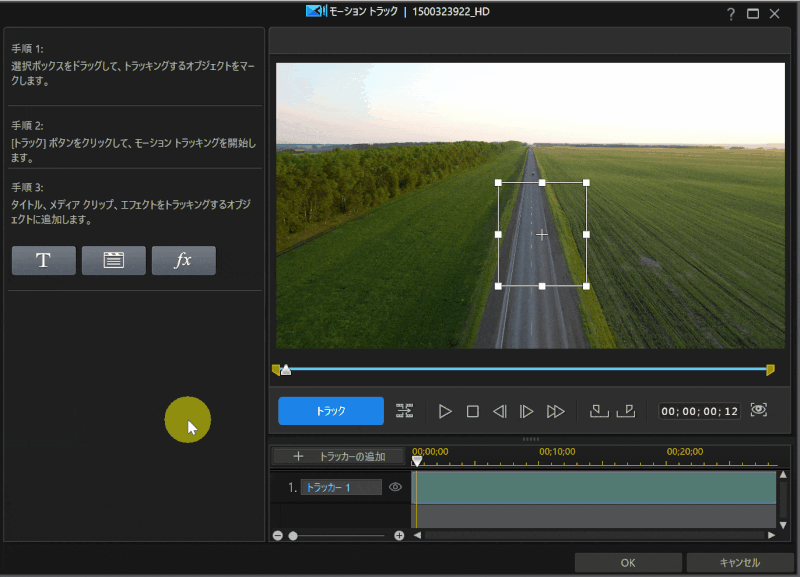
- トラッキングしたい被写体を表示する
- 被写体に白枠を合わせて「トラック」を選択
- 自動的にトラッキングが始まる
トラッキングが完了するまで少し時間がかかります。

③追従させるテキストを作成する
走るトラックに追従するテキストを作成します。
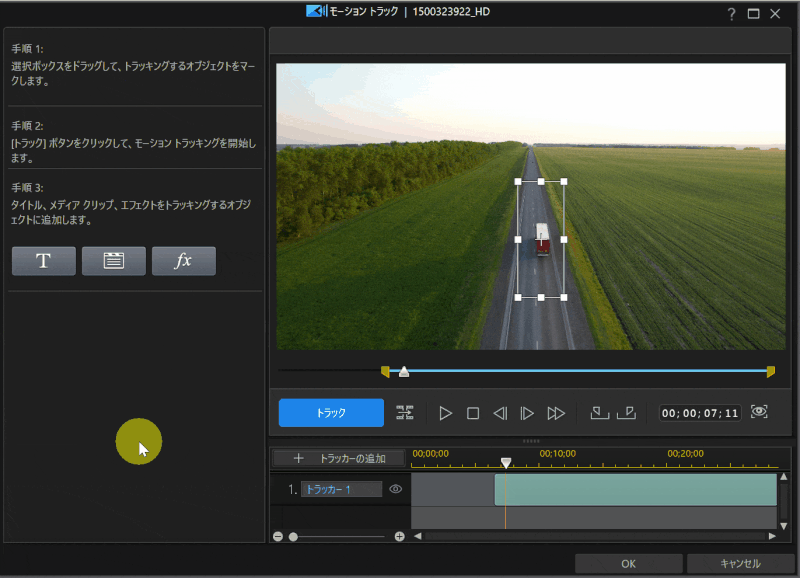
- 画面左側の一番左「テキスト」を選択
- テキストを入力し編集・装飾する
字体や背景など装飾は細かく設定できるので色々試してみましょう。
再生して確認しましょう。OKを押すとタイムラインにテキストが追加されます。

以下のような動画になりました。
テキスト以外にも画像やエフェクトも追従させることができます。

- 被写体に合わせてテキストの大きさを自動調整したい時
- 被写体の大きさに合わせてテキストの大きさを変えたい場合は下記で設定できます。
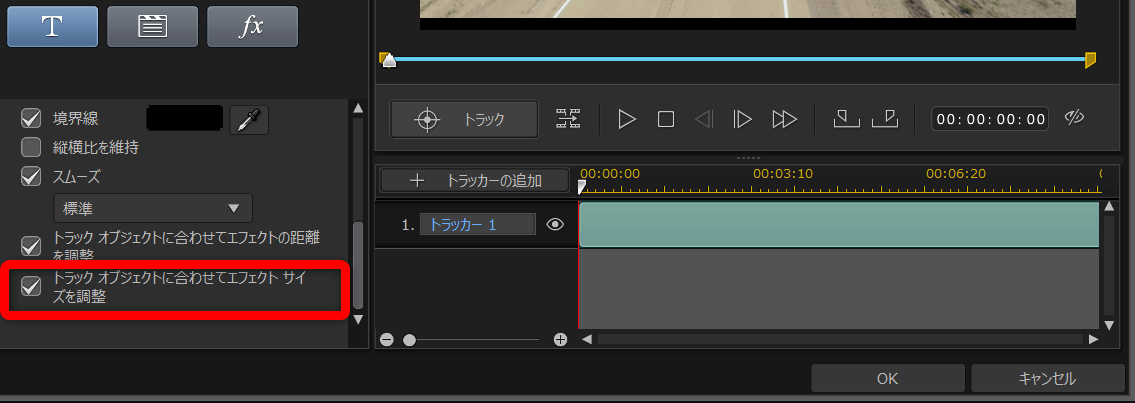
⇧左下の「トラックオブジェクトに合わせてエフェクトサイズを調整」にチェックを入れると被写体の大きさに合わせて自動的にテキストのサイズが変わる。
以下のように被写体に合わせてテキストが自動的にサイズ変更されます。
PowerDirectorのモーショントラック機能でモザイクを動画に追従させる方法
テキストの代わりにエフェクトの「モザイク」を設定できます。
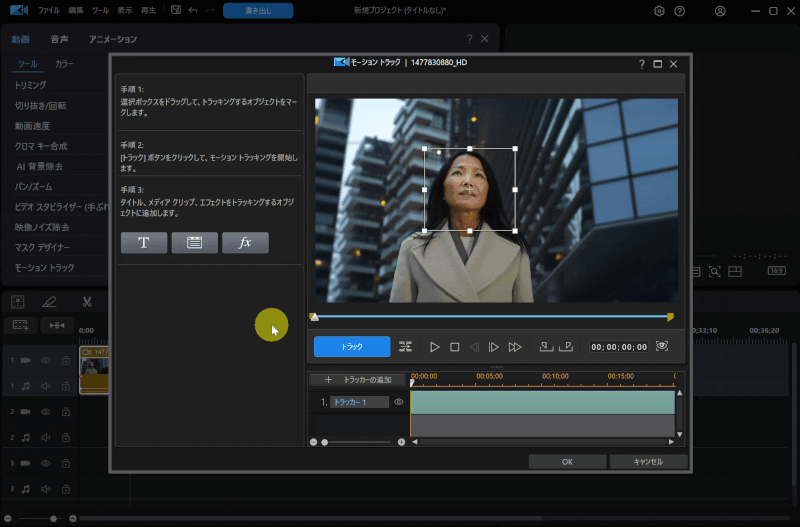
- 「モザイクやぼかしを追加する」ボタンを選択(3つあるうちの一番右)
- 「トラックオブジェクトに合わせてエフェクトサイズを調整」にチェックを入れる
- グリッドの大きさやモザイクの範囲をドラッグ&ドロップで調整
デフォルト設定は「モザイク」ですが、「ぼかし」や「ガウス上のぼかし」も選択できます。

- グリッドについて
- グリッドはモザイクの強度のことです。
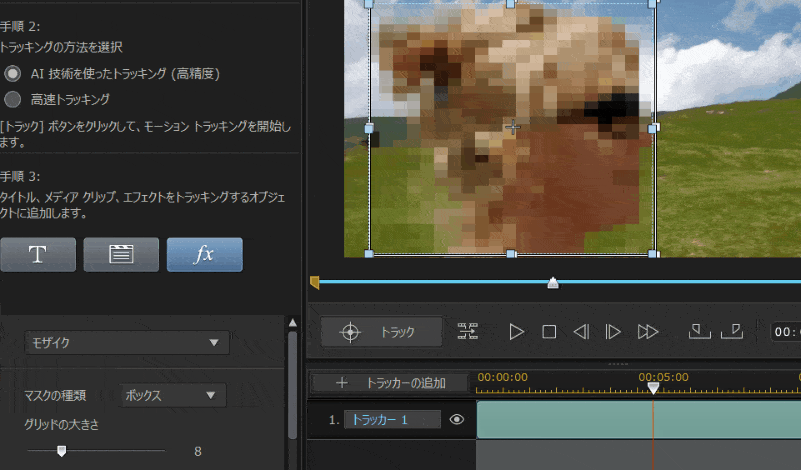
モザイクを強くしたり弱くしたりできます。

- トラックオブジェクトに合わせてエフェクトサイズを調整について
- 「トラックオブジェクトに合わせてエフェクトサイズを調整」にチェックを入れることをおすすめします。
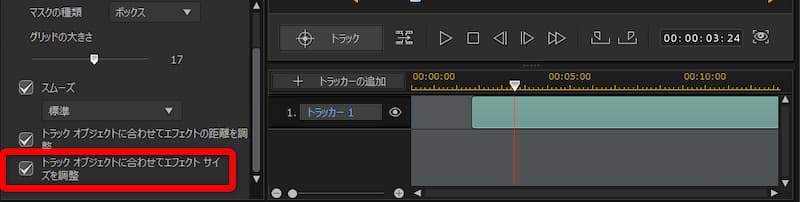
⇩チェックを入れない場合は被写体が大きくなってもモザイクは小さいままなので顔が隠れません。

⇩チェックを入れると被写体が大きくなるにつれモザイクの大きさも自動的に大きくなります。

⇩モーショントラックを使ってモザイクやぼかしを動画の一部に追従させる方法は下記の記事で詳しく解説しています。
PowerDirectorでモザイクやぼかしを動画の一部に入れる・追従させる方法3選
PowerDirectorのモーショントラック機能に関するQ&A

PowerDirectorのモーショントラック機能でよくある質問は以下のとおりです。
皆様から特に質問が多い事項を取り上げました。
以下で順番に詳しく解説します。

①モーショントラックがずれる場合は?
トラックをかける時は
- 枠の大きさを被写体に合わせる
- 他の被写体と枠が重ならないようにする
ことで、ずれを最小限に防ぐことができますが、それでもずれてしまうことが多々あります。
何回トラックに挑戦してもできない時があります。

何回やってもずれる場合は、1フレームずつ手動で直しましょう。

⇧コマ送りのボタンを使って1フレームずつ被写体に枠を合わせます。
②モーショントラックを削除するには?
モーショントラックを削除する方法は以下の2つです。
- モーショントラック作成後に削除したい場合はタイムライン上で素材を削除する
- モーショントラック作成中に削除したい時はトラックの削除をする
それぞれ解説します。

- ①モーショントラック作成前に削除する場合
- モーショントラック作成前に削除する場合はトラックの削除をしましょう。
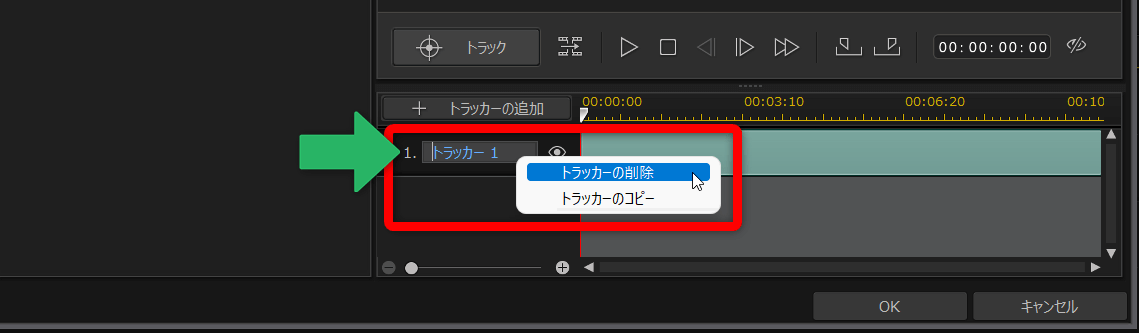
⇧トラッカーの上で右クリックすると削除の項目が出ます。
- ②モーショントラック作成後に削除する場合
- モーショントラック作成後に削除する場合はタイムライン上のモーション素材を削除しましょう。
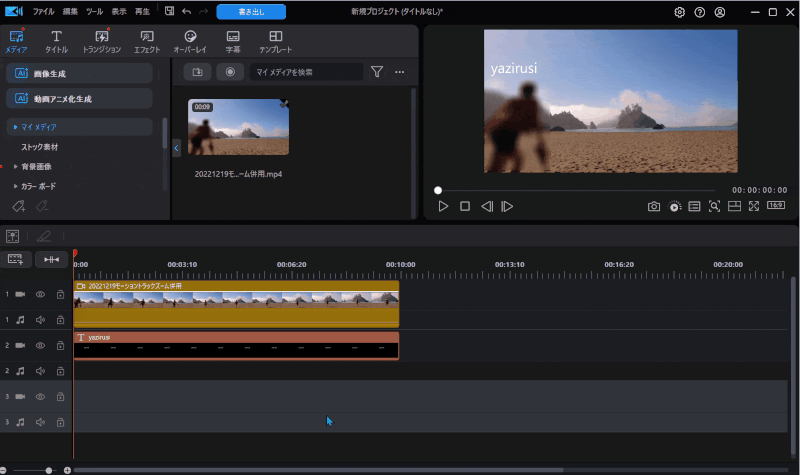
⇧モーショントラックで作成した素材を選択してキーボードの「Delite」で削除します。
③モーショントラックを適用した動画をズームすることはできる?
モーショントラックを設定した動画でもズームすることが可能です。
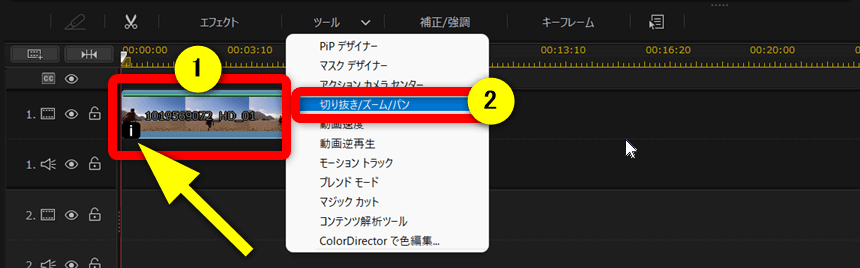
- モーショントラックが適用された動画には矢印のようなアイコンが付く
- モーショントラックが適用された動画①を選択し、②の「ズーム」を選ぶ
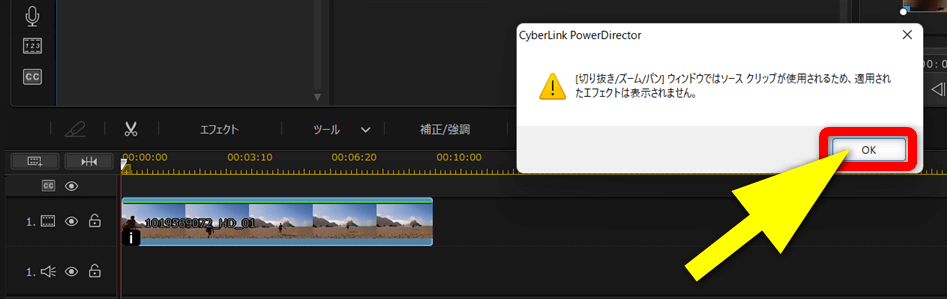
⇧「モーショントラックのエフェクトが表示されない」との注意喚起が出ますが、OKボタンを選択します。
動画編集ソフトによってはモーショントラックとズームが併用できません。
その点PowerDirectorは自由度が広いので素晴らしいソフトです。

④PowerDirectorのモーショントラックがないです
モーショントラックはPowerDirector14から搭載された機能です。
なのでPowerDirector13以前にはモーショントラックを選ぶ箇所がありません。
また、タイムラインの動画を選択した状態でないと、モーショントラックの項目(編集ツール)が表示されないので注意しましょう。
⑤スマホ版PowerDirectorでモーショントラックやモーショントラッキングする方法は?
スマホアプリ版PowerDirectorではモーショントラッキング機能が使えないです。
実装された時もありましたが、2024年現在は使えないようです。
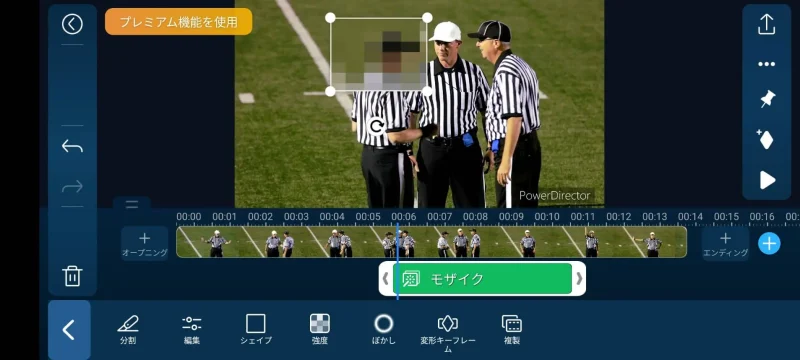
⇧モーショントラッキングが表示されない。
以前は表示されていましたが、現在は表示されません。

PowerDirectorはモーショントラッキングが簡単な動画編集ソフト

⇧出典:CyberLink
| 会社名 | CyberLink |
| 本社 | 台湾(新北市) |
| 創業 | 1996年 |
| 創設者 | Jau Huang |
| 日本支社 | 東京都港区芝大門1-16-3 |
| 動作環境(Windows) | Windows11(64ビットのみ) Windows11 |
| 動作環境(Mac) | Mac OSX10.14以降 |
| サポート 対応 | 電話 メール |
| 公式サイト | 公式で確認 |
| レビュー記事 | 詳細を確認 |
PowerDirectorは8年連続国内販売シェアNo.1の動画編集ソフトです。
なぜなら
- 編集画面がシンプルで見やすい
- 機能がどこにあるか分かりやすい
- ソフトの動作が軽いのでパソコンを買い替えなくても使える場合が多い
- 通常のメールサポートだけでなく優先メールサポートや電話でのサポートも可能
- 30日間全額返金保証付きなので安心して購入できる
などのメリットがあり、初心者に使いやすいと評判が良いからです。
Cyber Linkという台湾のメーカーが2001年から発売しているため歴史も長く安心して使えます。
このように、PowerDirectorは大人気の動画編集ソフトです。
私は2010年頃から使っています。
昔に比べて随分と使いやすくなりました。

PowerDirectorのモーショントラック機能を活用して素敵な動画を作ろう

以上、PowerDirectorのモーショントラックの使い方について解説しました。
再度確認です。
- モーショントラックを使うと動画の一部にタイトルやテキストを追従させることができる
- モーショントラックを使うと動画の一部に画像やオブジェクトを追従させることができる
- モーショントラックを使うと動画の一部にモザイクやぼかしを追従させることができる
早速、PowerDirectorのモーショントラックをマスターして素敵な動画を作りましょう。
⇩動画編集やPowerDirectorが全く初めての方向けに動画を1本書き出すまでの流れを解説した本をご用意しています。
⇩PowerDirectorの初期設定方法について解説した本をご用意しています。
⇩PowerDirectorにある程度慣れた方向けに、ほぼ全ての使い方を網羅した解説本もご用意しています。
⇩私が実際に編集した動画を見本にYouTube動画編集の流れを解説しています。
⇩PowerDirectorで作成できる動画の見本を20作品つくりました。一部の動画については作り方も詳しく解説しています。
⇩PowerDirectorでDVDやブルーレイを作成するためのマニュアルを作りました。
⇩PowerDirectorの画像編集機能に特化した解説本を作成しました。
⇩PowerDirectorを使った動画編集スクールを展開しています。

⇩快適な動画編集にはマウスコンピューターのノートパソコンがおすすめです。
\ よかったらシェアしてね/











