マウスコンピューターでパソコンを買う際のカスタマイズおすすめを教えてください。

このような声にお応えして参考となる記事をご用意しました。
こちらの記事では「マウスコンピューター」のパソコンを買う際に選べる「構成のカスタマイズ」について解説しています。
記事の内容を見ていただくだけでスムーズに「マウスコンピューター」を利用できますよ。
私はパソコン歴25年以上+動画編集歴10年以上。
マウスコンピューターのノートパソコンを動画編集やゲームに使っています。
マウスコンピューターのカスタマイズは基本的に「標準」を選択しておけば問題無いです。
でもオプションによっては付けておいた方が良いのもあるので、ぜひ参考にしてくださいね。
Mac、NEC、富士通、パソコン工房、ドスパラ、ASUSなど色々なメーカーのパソコンを使ってきましたが、やっぱりマウスコンピューターが一番使いやすいです。購入時にカスタマイズできるのは便利です。

この記事で分かること
- マウスコンピューターでおすすめのカスタマイズ
- ノートパソコンのカスタマイズおすすめ
- 初心者向けのカスタマイズ など
マウスコンピューターのカスタマイズおすすめ5選【ノートパソコン】
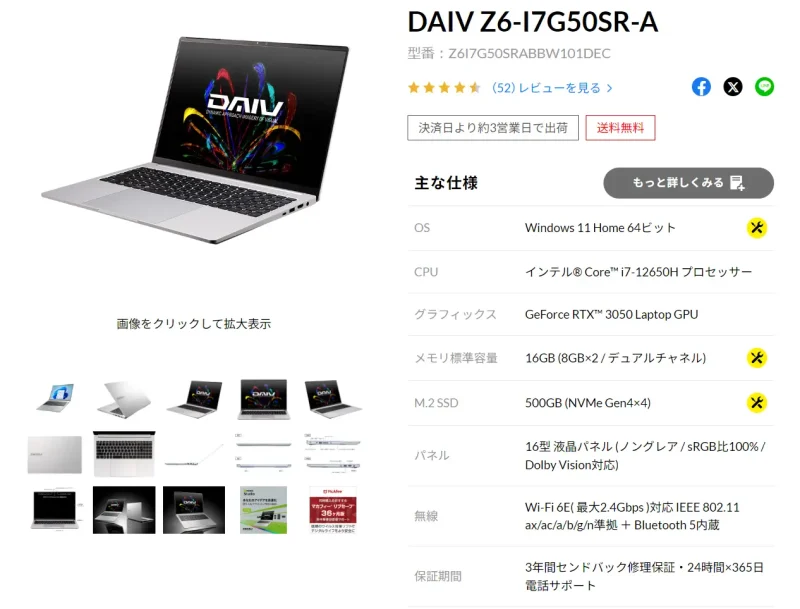
⇧マウスコンピューターで売れ筋のDAIVシリーズを例に解説します。
今回はマウスコンピューターのノートパソコンを例にカスタマイズのおすすめを解説します。
ノートパソコンはデスクトップパソコンと違って、購入した後に自分でカスタマイズするのが基本的に難しいです。
パソコンに慣れた人なら
- SSD
- メモリ
の交換や増設くらいならできますが、初心者には困難。
そのため、できるだけパソコン購入時に自分の使い方に合わせたカスタマイズをして購入しましょう。
ノートパソコンのカスタマイズを選択する項目はたくさんありますが、以下の5つを抑えておけば十分です。
⇧各項目をタップすると、それぞれの詳細に飛びます。
これら5つ以外は基本的に標準装備でOKです。
以下でそれぞれ詳しく解説します。

①オフィスソフト
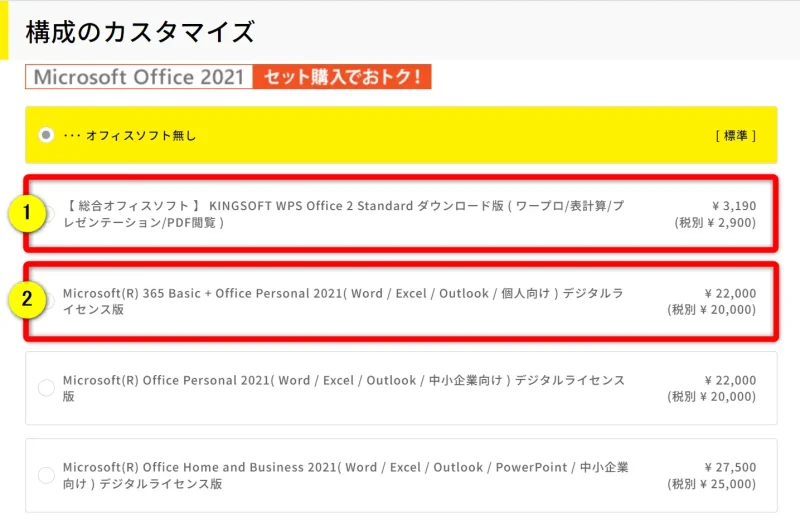
- 趣味で使うだけなら①のKINGSOFT WPS Officeが安くておすすめ
- 仕事などで本格的に使う場合は②のOffice Personal2021がおすすめ
オフィスソフトは主に以下の機能が使えるソフトです。
- Word(文書作成)
- Excel(表計算)
- PowerPoint(プレゼン)
オフィスソフトと言えばMicrosoft(マイクロソフト)が提供しているワードやエクセルが一般的かつ有名です。
値段はそれなりにします(22,000円)が、基本的にMicrosoft(マイクロソフト)のオフィスを選んでおいた方が無難です。
しかし、中国のメーカー「KINGSOFT(キングソフト)」が提供するオフィス(WPS Office)も選択することができます。
KINGSOFTのオフィスはMicrosoftの下位互換ソフトという位置づけで、使い方や操作方法もほぼ同じです。
注意点として
- KINGSOFTのオフィスで作成したWordなどのファイルをMicrosoftで開くとレイアウトが崩れる
- メールソフトのOutlookは使えない
- マクロやVBAなどの機能が使えない
などがあるため、仕事など本格的に使う場合はおすすめできない場合があります。
趣味や自分1人だけで使う場合はKINGSOFTでも十分ですが、それ以外はMicrosoftを選択しましょう。
②メモリ
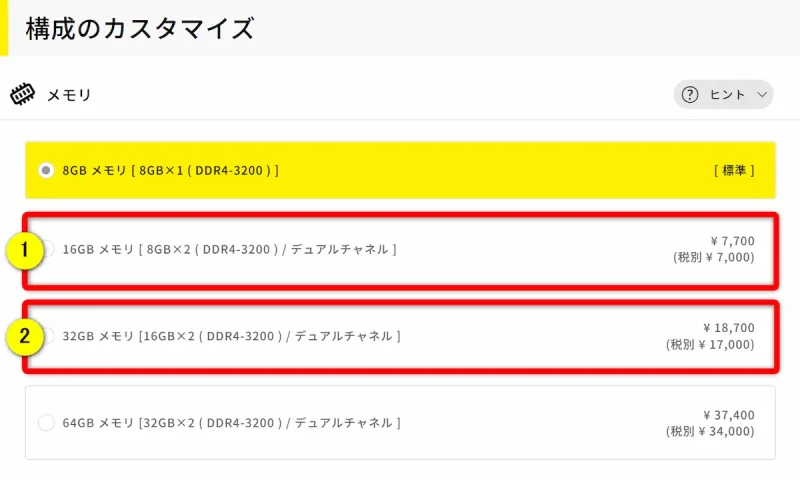
- 趣味での動画編集やゲーム用に使うなら①の16GBがおすすめ
- 本格的な動画編集に使うなら②の32GBがおすすめ
メモリは机の広さを表します。
机が広いほど同時にいくつもの仕事がしやすいように、メモリも大きければ大きいほど同時にいくつもアプリを起動してもスムーズに動きます。
- 動画編集
- ゲーム
- YouTube視聴
など、同時にソフトを使いたい人はメモリを大きなものにカスタマイズしましょう。
目安としては
- ゲームがメインの場合は最低でも16GB、推奨32GB
- 趣味での動画編集なら16GBで十分
- Premiere Proなどプロ仕様の動画編集がメインの人は32GB
という基準で選んでおくと無難です。
スペックにこだわる人には64GBという選択肢もありますが、コスパやバッテリーのもちが良くないので32GBで十分です。
私は32GBを使っています。ストリートファイター6のラックマッチをしながらPremiere Proで動画編集をしています。
かなり快適なので迷ったら32GBを選びましょう。

③SSD(M.2):Cドライブ
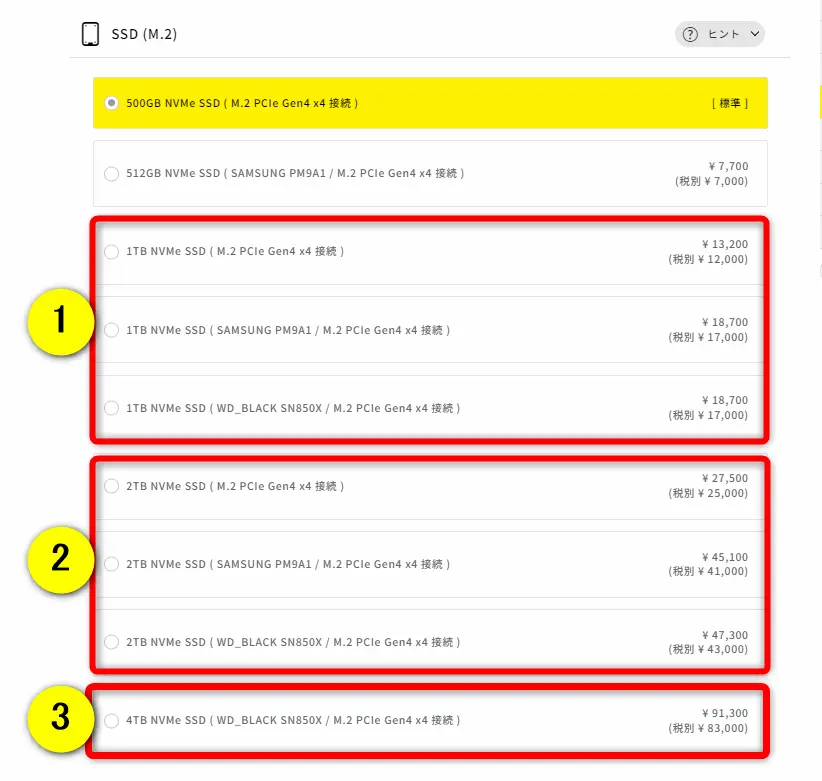
- 最低でも①の1TBがおすすめ
- 動画編集やゲームメインなら②の2TBがおすすめ
- ゲームをたくさんインストールする可能性が高い人は③の4TBを選ぶのもあり
SSD(M.2)はCドライブの容量(起動ドライブ)です。
選んだパソコンによって256GB~4TBまで選択できます。
注意したいのは新品購入時からWindowsのシステム容量で20GB~30GB使うことです。
そのため仮に256GBを選んでも実質220GB~230GBしか無いことは理解しておきましょう。
- ゲームメインで使う場合
- ゲームメインで使う場合は、使いたいゲームの容量に応じてSSDの容量を選ぶのがおすすめです。
SteamなどのPCゲームはCドライブにインストールされることが多いです。
最近のゲームが容量が大きいので、いくつもインストールするとすぐにCドライブ容量がいっぱいになります。
- FF7リメイク:81GB
- FF7リメイク リバース:150GB
- ストリートファイター6:60GB
そのため自分がインストールしたいゲームに応じてSSDの容量を選ぶのがおすすめです。
少なくても1TB、余裕が欲しい人は2TB~4TBを選択しましょう。
- 動画編集で使う場合
- 動画編集で使う場合のCドライブは大容量でなくても良い。
動画編集メインで使う場合のCドライブはそんなに大きくなくても良いですが、最低でも1TBを選択しましょう。
Cドライブに動画編集ソフトがインストールされますが、大きいものでも30GBくらいだからです。
ただし、動画編集の場合は、編集した動画が増えていくと容量を圧迫します。
その場合は次の項目で解説するDドライブで対応するか、外付けのSSDなどで対応するのがコスパ良くおすすめです。
- SSDのメーカーについて
- SSDのメーカーが選択できる場合
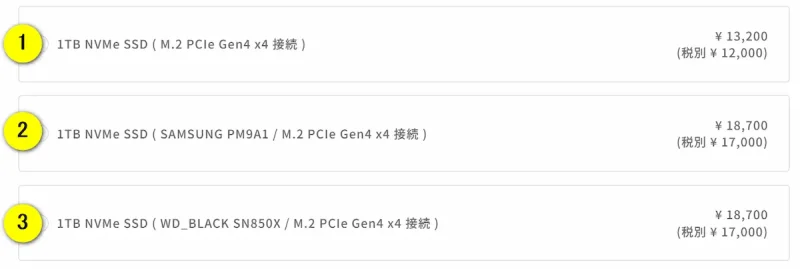
- ①のように表示が無いのはどのメーカーになるか分からない(サムスンとWD以外の可能性もある)
- ②はSAMSUNG(サムスン):韓国のメーカー
- ③はWestern Digital(ウエスタンデジタル):アメリカのメーカー
選んだパソコンによってはSSDのメーカーを選択できる場合があります。
主に
- SAMSUNG(サムスン):韓国のメーカー
- Western Digital(ウエスタンデジタル):アメリカのメーカー
の2つから選択可能です。
メーカー表示が無いSSDは上記の2メーカーから選ばれる可能性が高いですが、上記以外のメーカーになる場合もあります。
正直言ってメーカーについてはどこが良いかということは無く、最終的には好みで選ぶことが多いです。
特にこだわらない方はメーカー無表示のSSDが安くておすすめです。
私は個人的にWD(ウエスタンデジタル)が好きなので選んでいます。

④SSD:Dドライブ(内蔵)
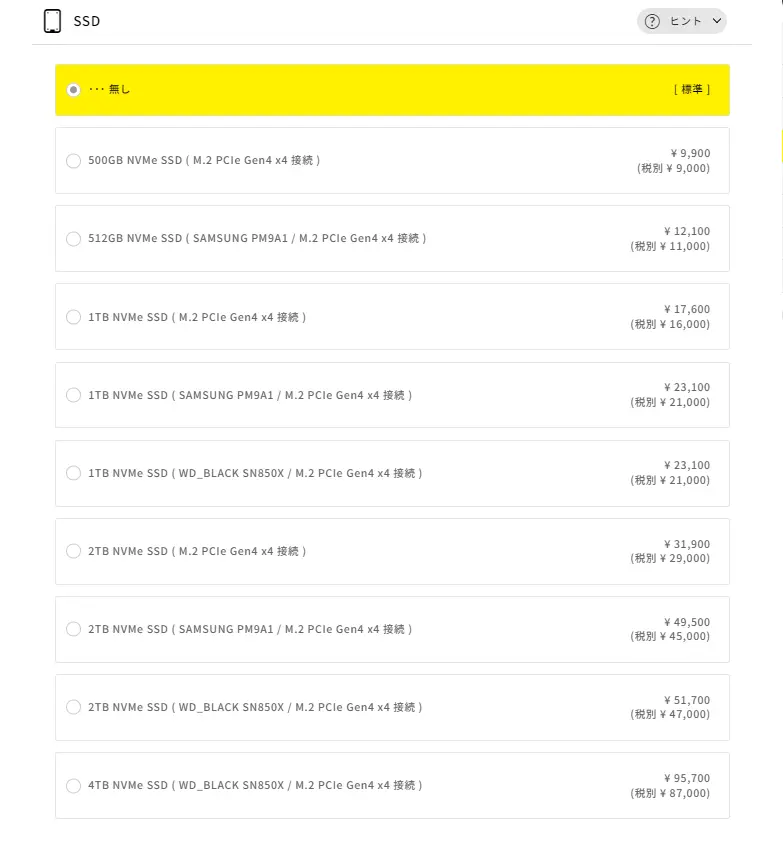
⇧Dドライブもたくさん選択肢があって迷います。
Cドライブに続いてDドライブのSSDを解説します。
Dドライブは主に保存用に使うことが多いです。
- ゲームをインストールするのにCドライブだけでは足りない
- 動画編集で作成した動画を保存するのに使いたい
- Cドライブのバックアップ用に使いたい
という方は検討しましょう。
Cドライブと同じくメーカーや容量を選択できます。
パソコンに詳しい人なら後付けすることも可能ですが、苦手な人は最初から付けておくのがおすすめです。
私は動画編集メイン+ゲームにも使うため、Cドライブ:2TB、Dドライブ:4TBを選択しています。高いですが両方ともWD(ウエスタンデジタル)を使っています。

⑤サポート
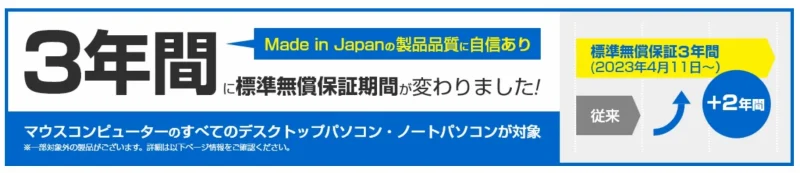
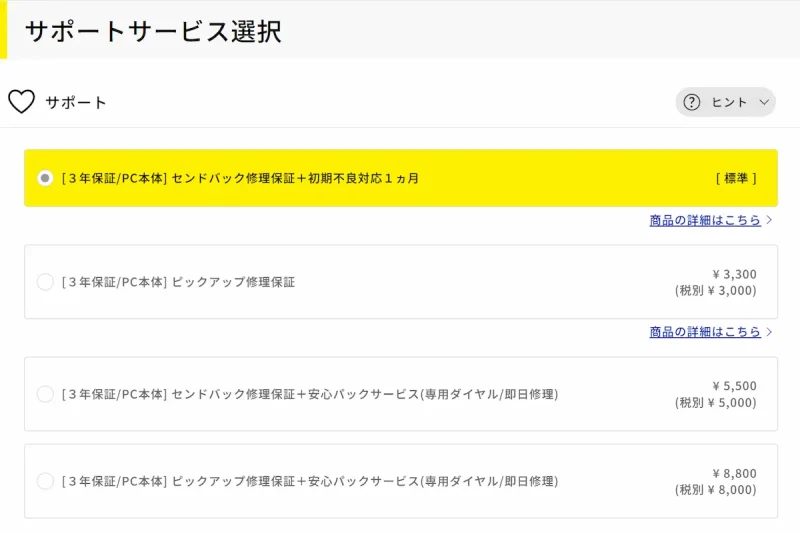
⇧マウスコンピューターは標準で3年保証が付きます。
マウスコンピューターのサポートサービス選択で迷う方が多いです。
マウスコンピューターは無料で3年保証が付くようになったので、基本的に標準で問題ありません。
しかし、別途有料の保証オプションを付けることで保証内容を充実させることができるので、標準の3年保証だけでは心配な方は付けることを検討しましょう。
また、一部のビジネス用パソコンは延長保証に対応していますが、ほとんどの個人向けパソコンは延長保証には対応していません。(3年保証のみ)
以下でそれぞれの保証について簡単に解説します。
- 3年保証+センドバック修理保証(無料)※標準
- 3年保証+ピックアップ修理保証(+3,300円)
- 3年保証+センドバック修理保証+安心パックサービス(+5,500円)
- 3年保証+ピックアップ修理保証+安心パックサービス(+8,800円)
| 保証内容 | 料金 | 欠品・破損 など | 初期不良 | PC本体 (マウス・キーボード含む) | 送付時の 送料負担 | 故障時の修理 最短当日返却 | 初期不良時 新品交換 | 専用ダイヤル |
|---|---|---|---|---|---|---|---|---|
| ※参考 3年保証 センドバック (標準) | 無料 | 2週間 | 1か月 | 3年 | 送料 自己負担 | 無し | 無し | 無し |
| 3年保証 ピックアップ | 3,300円 | 2週間 | 1か月 | 3年 | 送料 メーカー負担 | 無し | 無し | 無し |
| 3年保証 センドバック 安心パック | 5,500円 | 2週間 | 1か月 | 3年 | 送料 自己負担 | 有り | 有り | 有り |
| 3年保証 ピックアップ 安心パック | 8,800円 | 2週間 | 1か月 | 3年 | 送料 メーカー負担 | 有り | 有り | 有り |
センドバックは故障時に自分で送付が必要、ピックアップは配送業者が取りに来ます。

- 故障時の送料負担や発送の手間を減らしたい人はピックアップを選ぶのがおすすめ
- 故障時の修理日数を早めたい人は安心パックサービスを付けるのがおすすめ
- パソコン初心者の人は専用ダイヤルが使える安心パックサービスを付けるのがおすすめ
⇩マウスコンピューターのサポートが必要かは以下の記事で詳しく解説していますのでご覧下さい。
マウスコンピューターはひどいって本当?
今回の修理、1年保証が丁度切れて4日後に故障発生したので運悪すぎて草って思ってたらサポートセンターが流石に気の毒なのでって事で今回限定で保証対応してくれました…みんなもマウスコンピューターでPC買いましょう(ダイレクトマーケティング)
保証はちゃんと3年以上に延ばそうね…— アカメ@Skeb受付中 (@Ceci_ru) April 29, 2023
⇧良い口コミを書く人は少ない。
マウスコンピューターはひどいという口コミが多いので真相を調査しました。
- サポートにプロ意識が無い
- 修理に出したら分かりやすい充分な説明もなくデータが消された
- サポートからのメールが意味不明
など、サポート対応の満足度が低いことに関するの口コミが比較的多いです。
しかし私は10年以上利用していますが、特にトラブルもなく使えています。
サポートも何回か利用しましたが非常に丁寧+迅速な対応で満足しています。
なぜこのような悪い口コミが増えたのかを考えました。
- 人気のパソコンメーカーなので利用者が多く、悪い口コミを書く人も多い
- 悪い口コミを書く人は多いが良い口コミを書く人は少ない
- 昔と比べてわがままな利用者が増えた
- 利用者の知識不足や勘違い
- コロナなどの影響で在宅で仕事する人が増えたため利用者が以前より急増して完ぺきなサポートがしにくくなった
これらが原因でマウスコンピューターと利用者とのやり取りが上手くいってないと考えられます。
マウスコンピューターは当然プロ意識をもって仕事していると思いますし、これからもサービスの向上に努めてほしいと願います。
利用者はサポートに丸投げするのではなく、まずは自分で調べて知識を付けた上でサポートを利用してほしいと思います。
私はいつもネットで調べた上で、それでも解決できない場合にサポートを利用しています。
上手にサポートを活用しましょう。

⇩マウスコンピューターがひどいと言われる理由は以下の記事で詳しく解説していますのでご覧下さい。
マウスコンピューターのカスタマイズに関してよくある質問と解決法3選

マウスコンピューターのカスタマイズに関してよくある質問と解決法は以下の通りです。
⇧各項目をタップすると、それぞれの詳細に飛びます。
皆様から特に質問が多い事項を取り上げました。順番に解説します。

①マウスコンピューターでパソコンを購入後にカスタマイズしたい場合は?
マウスコンピューターのパソコンを購入後は基本的にカスタマイズできません。
しかし、SSDやメモリなどの基本的な構成は増設・交換してもらえる場合があります。
希望の場合はマウスコンピューターの公式サイトから問い合わせましょう。
②マウスコンピューターのパソコンはパーツ交換できる?
マウスコンピューターのノートパソコンはパーツ交換可能です。
パソコンに詳しい人ならメモリやSSDを自分でも交換できます。
ただし、自分でパーツ交換した場合に生じたトラブルなどは保証の対象外になるので注意して行いましょう。
私はSSDを自分で交換などしています。

③マウスコンピューターで初心者におすすめのカスタマイズは?
パソコン初心者はサポートを手厚くしておくのがおすすめです。
3年保証+ピックアップ修理保証+安心パックサービス(8,800円)を選択しておくと
- 故障時の送付が簡単
- 購入後に何かあった場合に専用ダイヤルが使える
- 修理日数が最短当日になるので早くて安心
など、何かあった場合に面倒なことが無いです。
⇩マウスコンピューターのサポートについては以下の記事で詳しく解説していますのでご覧下さい。
マウスコンピューターの会社概要

⇧出典:マウスコンピューター
| 会社名 | 株式会社 マウスコンピューター |
| 本社 | 〒100-0004 東京都千代田区大手町二丁目3番2号 大手町プレイス イーストタワー6階 |
| 設立 | 2006年10月2日 |
| 代表者 | 代表取締役社長 小松 永門 |
| 電話番号 | 03-6636-4321 |
| 営業時間 | 年中無休 11:00-18:00 |
| サポート 対応 | 電話 メール 公式LINE |
| 公式サイト | マウスコンピューター |
マウスコンピューターは電話対応を行っているので安心感があります。

「マウスコンピューター」の前身は、1993年、当時19歳だった髙島勇二氏が祖父の代から続く「高島屋衣類店」の経営危機を乗り切るためにパソコン販売を始めたのがきっかけ。
1995年にWindows95が発売されたのを機に
- 有限会社タカシマ
- マウスコンピュータージャパン
と成長した。
- パソコンのマウスのように人と電子機器との橋渡しを行い
- つねにお客様の視点から
- より快適なパソコン環境作りに役立っていける存在でありたい
という願いを社名に込めています。
マウスコンピューターのパソコンは寿命や耐久性が長く壊れにくいので買って後悔するということは無いです。
長野県の「iiyamaブランド」を吸収して会社もかなり大きくなりました。

マウスコンピューターのパソコンを安く買う方法

マウスコンピューターは常時セールを開催しているため安く買える機会が多いです。
- 年度末決算時(2月終わり~3月初め)
- 中間決算時(9月)
- ボーナス時期(6月・12月)
- お盆・正月
- 秋のセール(11月)
- 春のセール(4月)
の時期が特におすすめです。
特に年度末決算時は在庫一斉セールのため価格が大幅に引き下げられます。

マウスコンピューターのパソコンを安く買う方法は以下の記事で詳しく解説していますのでご覧下さい。
【まとめ】マウスコンピューターのパソコンをカスタマイズして購入しよう
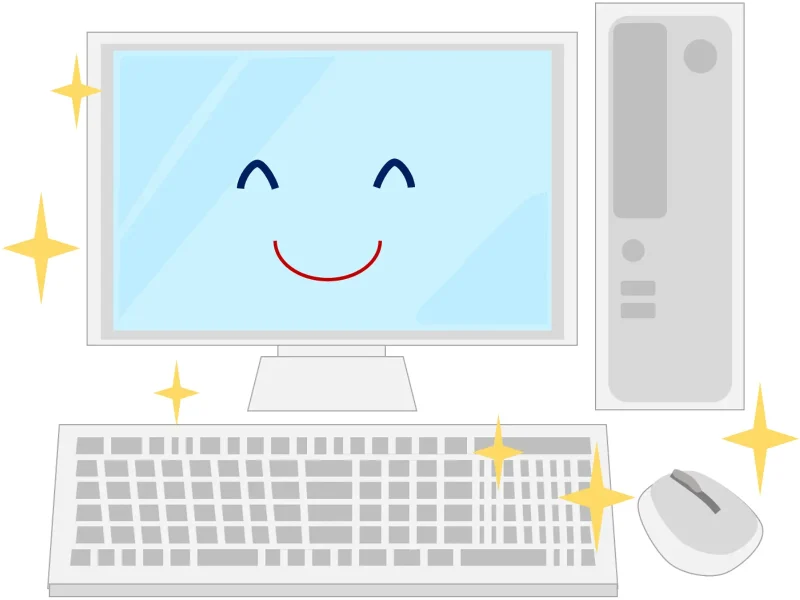
マウスコンピューターのカスタマイズについて解説しました。
再度確認です。
- マウスコンピューターのカスタマイズは基本的に標準でOK
- SSDやメモリは自分の使い方に合ったカスタマイズを選ぶのがおすすめ
- 初心者はサポートのカスタマイズを選択しておくと安心
マウスコンピューターでパソコンをカスタマイズして購入しよう。
\よかったらシェアしてね/



