
Premiere Proのシーケンスが良く分かりません。
シーケンスについて教えてください。
このような声にお応えして参考となる記事をご用意しました。
こちらの記事ではAdobe Premiere Pro(アドビプレミアプロ)のシーケンスについて解説します。
記事の内容を見ていただくだけで、スムーズに動画編集ができますよ。
私は動画編集歴10年。
AdobeのPremiere Pro(プレミアプロ)はプロ仕様の動画編集ソフトなので初心者に難しく、シーケンスについても分かりにくいのは確かです。
こちらの記事で、できるだけ分かりやすく解説していますのでぜひ参考にしてくださいね。
Premiere Proはできないことが無いと言われるくらい高性能な動画編集ソフトです。
WindowsでもMacでも使えます。

この記事で分かること
- Premiere Proでシーケンスを設定する方法。
- Premiere ProでYouTube用のシーケンスを設定する方法。
- シーケンスのおすすめ設定。
- シーケンスプリセットの使い方。
- Premiere Proのシーケンスを変更する方法。など
Mac専用のFinal Cut Pro(ファイナルカットプロ)と異なり
AdobeはWindowsでも使えます。

⇩PowerDirectorを使った動画編集スクールを展開しています。

Premiere Proのシーケンスとは編集データのこと
シーケンスは元々はラテン語で「連続」とか「順序」という意味があります。
英語では「sequence」と表示され、あらかじめ決められた順序で処理を行うことを指します。
動画編集の世界では「動画や音声などの素材が並んだ編集データ」として使われるのが一般的。
Premiere Proで動画編集する際はプロジェクトファイルを作成した後に必ずシーケンスを設定します。
初めて動画編集した時はシーケンスの意味が分かりませんが、慣れてくると理解できるようになります。

Premiere Proのシーケンスを設定する方法2選
Premiere Proでシーケンスを設定する方法は以下の2つです。
以下で順番に詳しく解説します。

①手動でシーケンスを新規に作成する
Premiere Proで動画編集を始める際にシーケンスを新規で作成するのが一般的です。
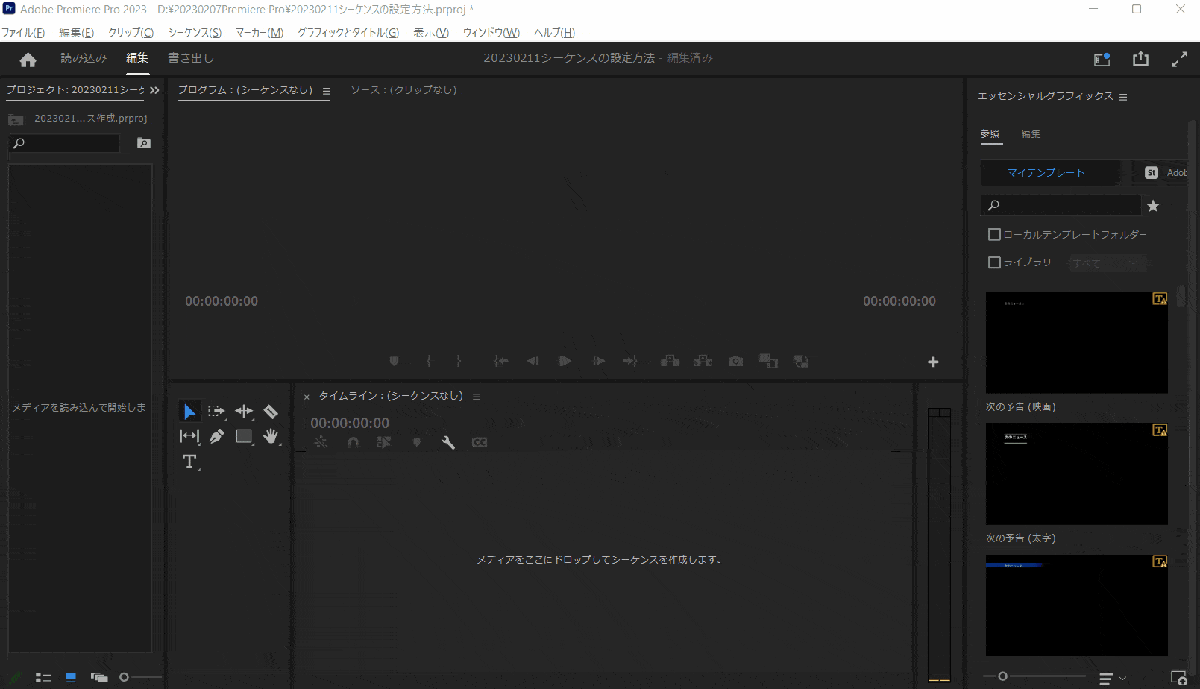
⇧「ファイル」⇨「新規」⇨「シーケンス」と選択する。
ショートカットキーは「Ctrl+N」です。

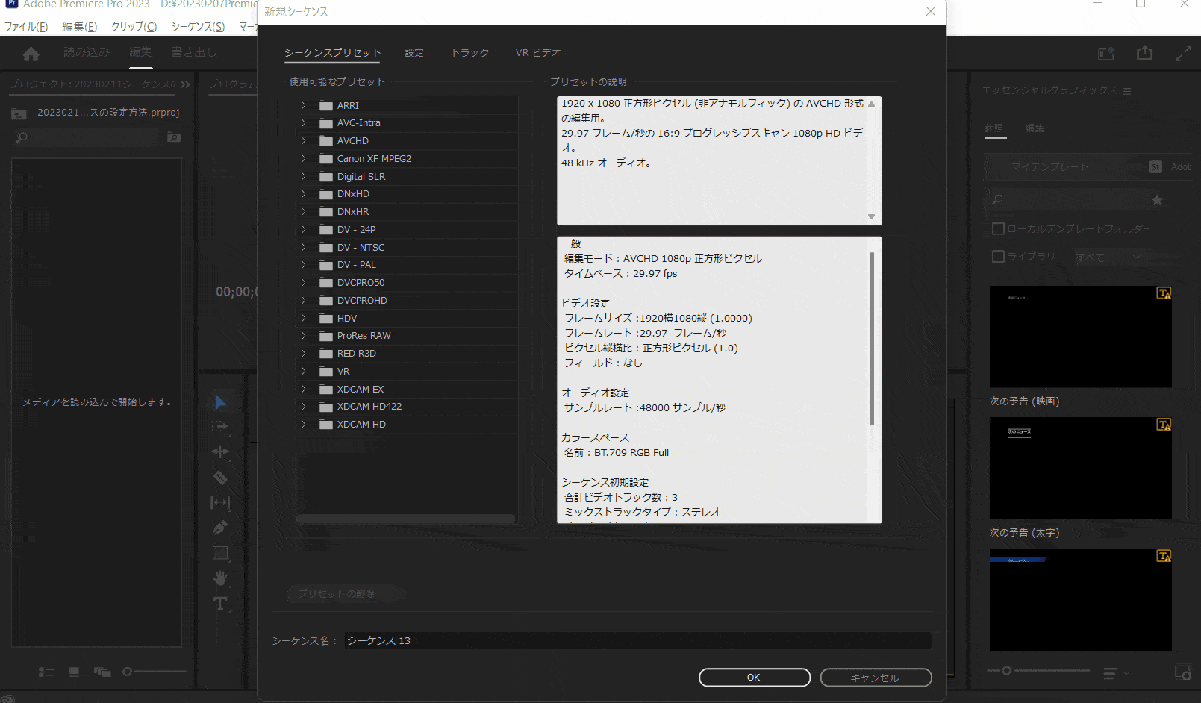
- 「AVCHD」⇨「1080P」⇨「AVCHD1080P30」を選択。
- シーケンス名を決めてOK。
細かく設定はできますが、最初はとりあえず上記の設定でOKです。
動画編集に慣れてきたら自分に合う設定を見つけましょう。

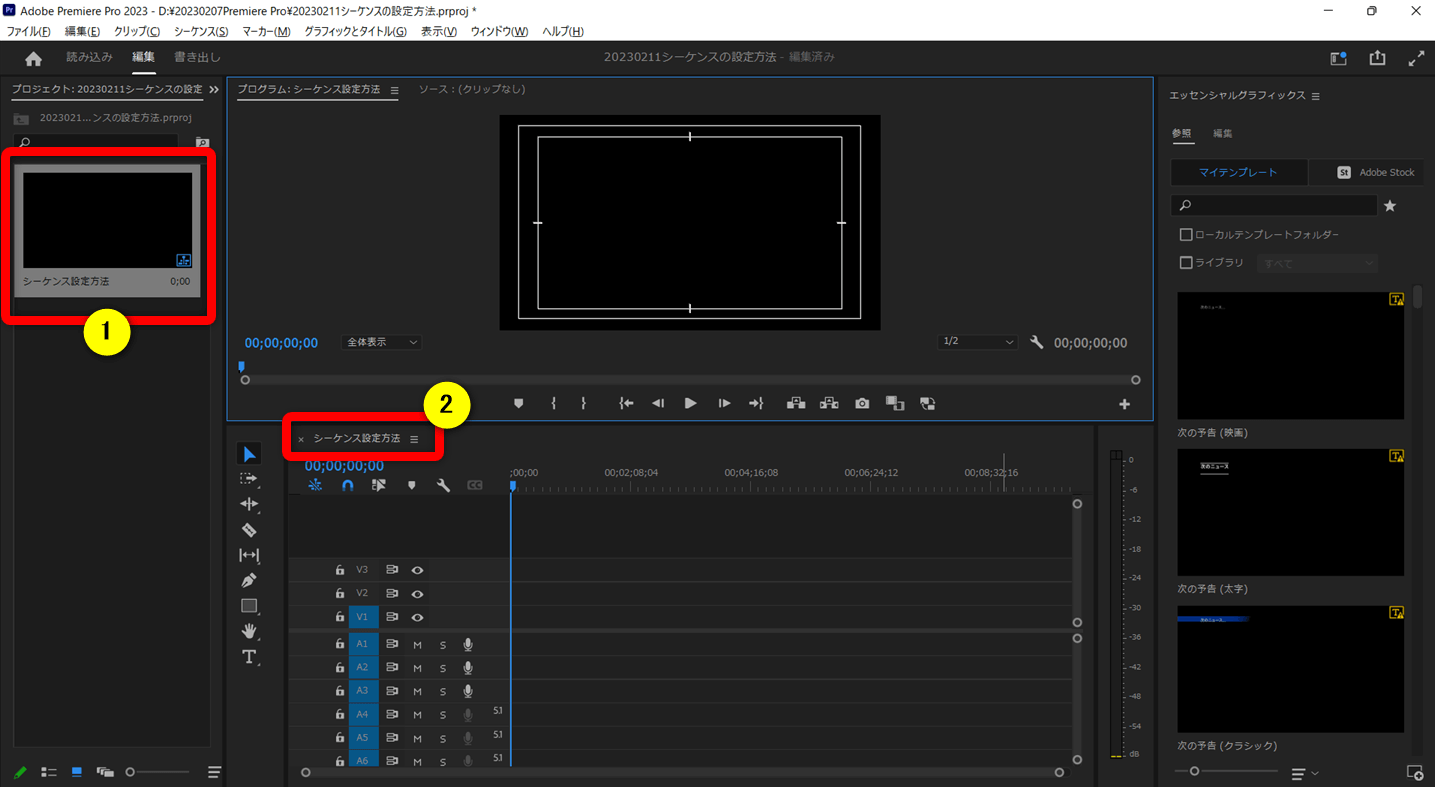
- ①のようにプロジェクトパネル内にシーケンスが設定される。
- ②のようにタイムライン上にも表示される。
これでようやくスタートラインです。
シーケンス上で動画編集ができます。

- シーケンス設定と一致しない場合
- シーケンスの設定とタイムラインに挿入した動画の設定が一致しないと下記のように注意喚起が表示される。
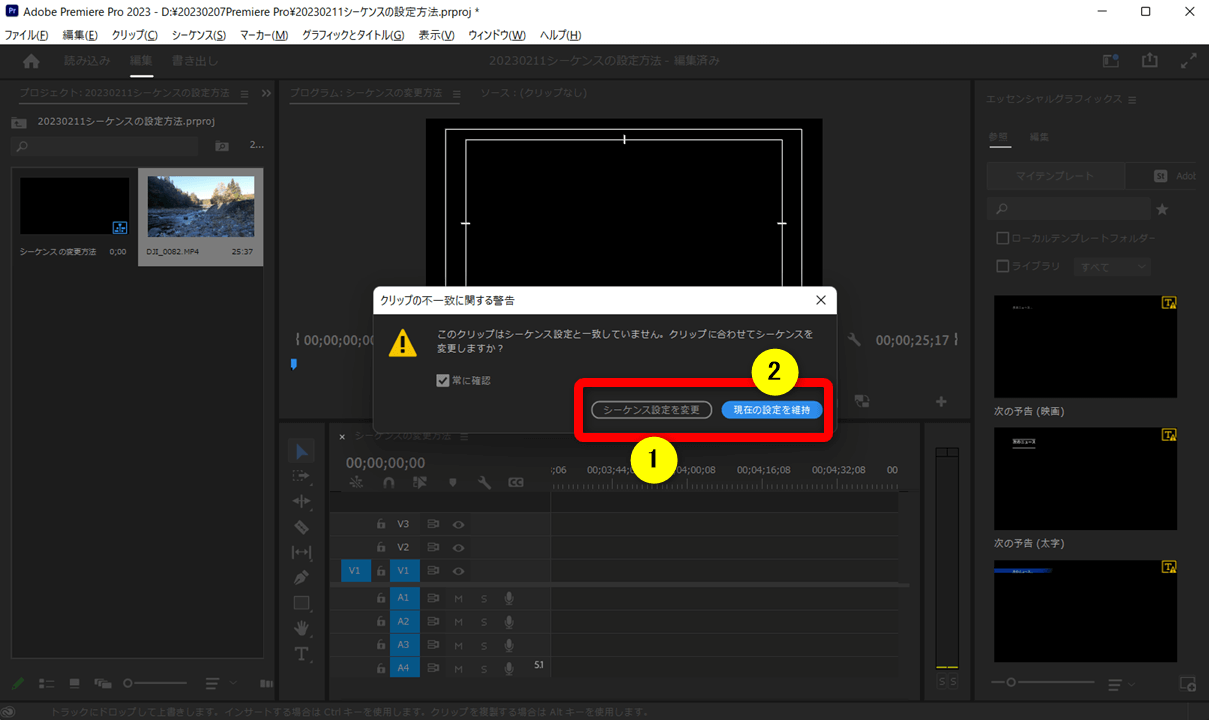
- タイムラインに挿入した動画の設定に合わせる場合は①の「シーケンス設定を変更」を選択。
- シーケンスの設定に合わせる場合は②の「現在の設定を維持」を選択する。
シーケンスの設定をした後なので基本的には②を選びます。

②自動でシーケンスを作成する
続いて自動でシーケンスを設定する方法を解説します。
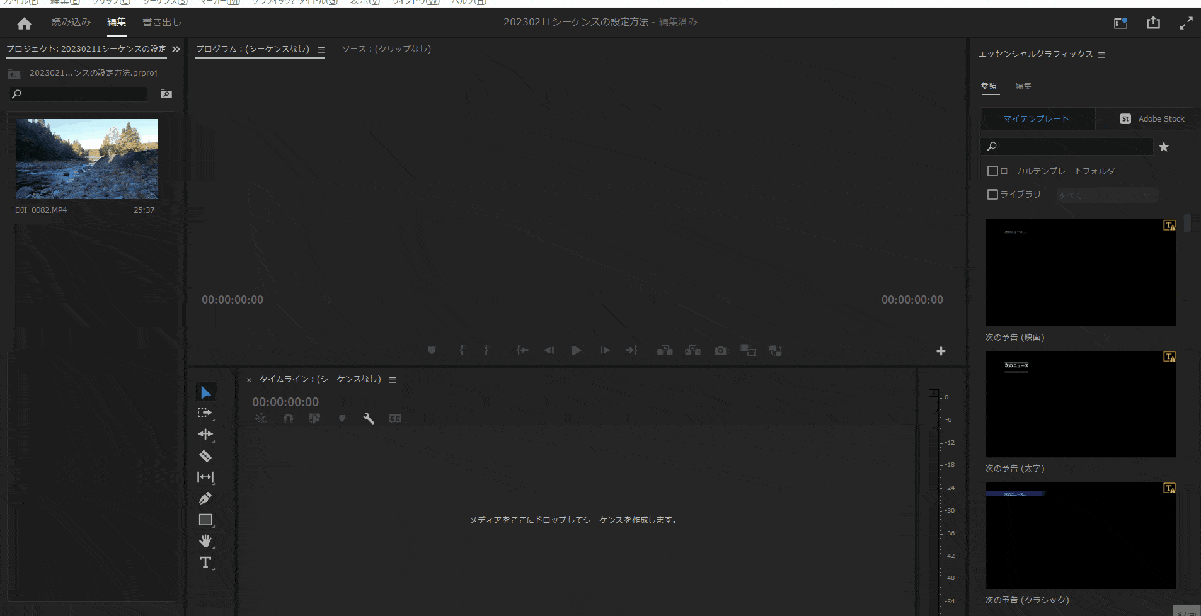
⇧読み込んだファイルをタイムラインに追加するだけで自動的にシーケンスが挿入される。
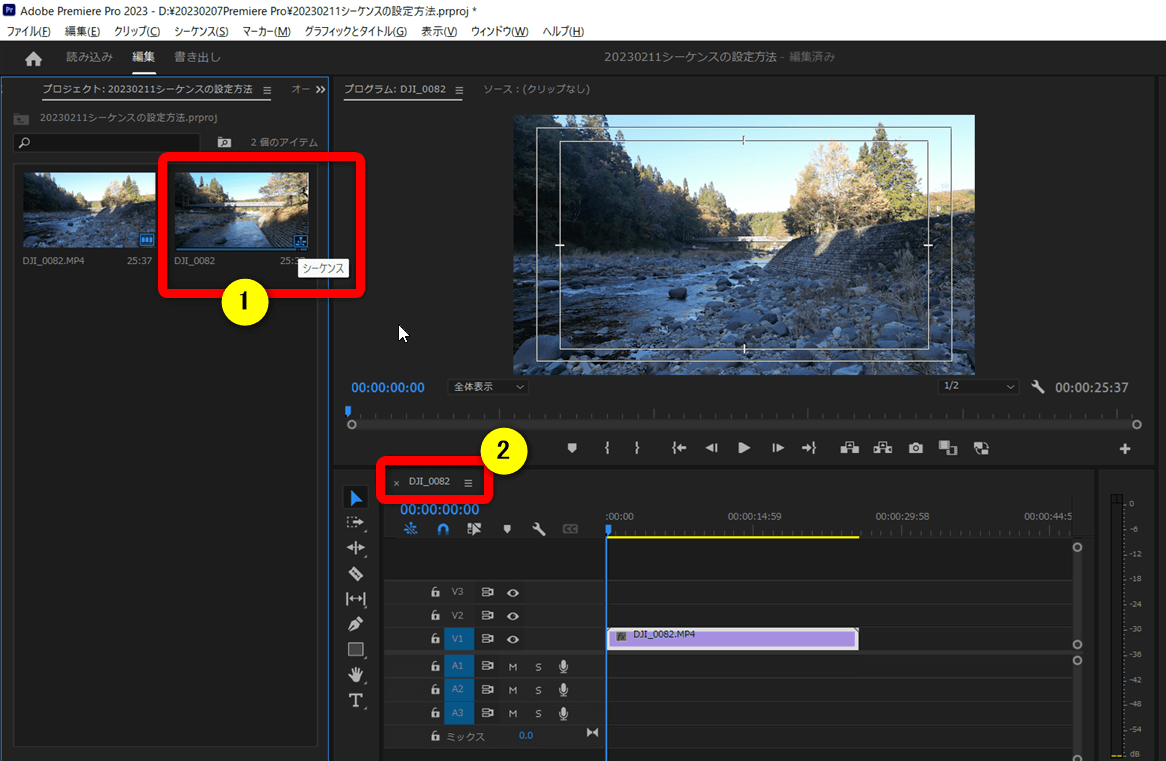
- ①や②のようにシーケンスが表示される。
- シーケンス名は自動的にファイル名になる。
この方法は簡単ですが、動画の画質やフレームレートが異なるものを追加するとズレが生じる場合があるので基本的にはおすすめできません。

Premiere ProでYouTube動画を作成する際のシーケンス設定【プリセット】
ここではYouTube用に動画編集する際のシーケンス設定について解説します。
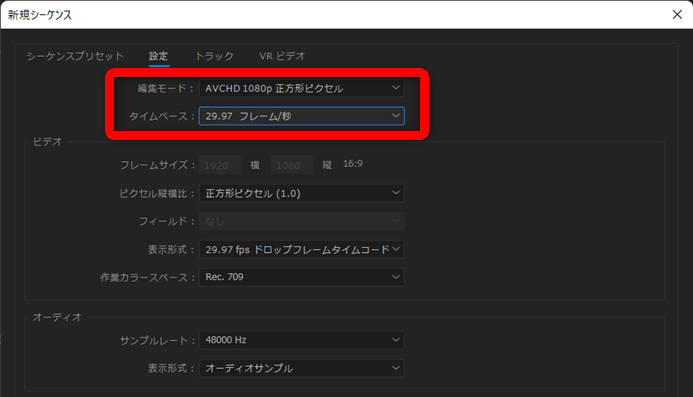
⇧Youtubeにおすすめのシーケンス設定は「AVCHD1080P30フレームレート」です。
シーケンス設定は下記の用途に応じて3つが多く選ばれますが、特にこだわりが無ければ②がおすすめです。
- AVCHD1080P、24フレームレート。(映画で使われる)
- AVCHD1080P、30フレームレート。(一般的なテレビなど)
- AVCHD1080P、60フレームレート。(動きの多い映像に使われる)
フレームレートは映像の滑らかさです。パラパラ漫画のように、ページが多いほど細かい動きが可能になります。

YouTubeに使われるフレームレートはほとんどが30フレームレートです。
また、4Kで投稿される方も中にはいますが、Youtubeはスマホで見る人が多いので画質にこだわる必要はありません。
加えて、高画質で投稿してもYoutube側で画質を制御されるので4Kで投稿してもあまり意味がありません。
このように、YouTubeに投稿するならフルHD(1920×1080画素)30フレームレートがおすすめです。
Premiere Proでシーケンス設定を変更する方法
シーケンスの設定を変更する方法は以下の通りです。
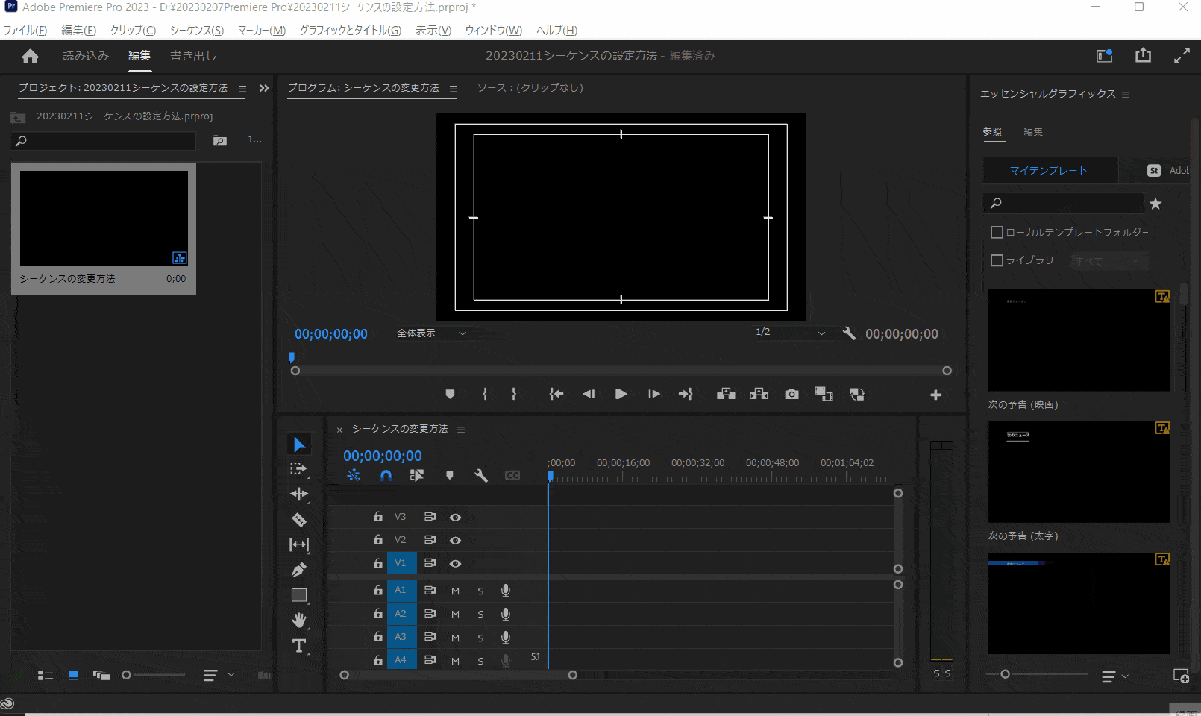
⇧シーケンス上で右クリック⇨「シーケンス設定」で変更可能です。
動画編集途中に変更しても問題ありません。

Premiere Proのシーケンス設定に関するQ&A7選
Premiere Proの文字入れに関してよくある質問と解決法は以下の7つです。
⇧各項目をタップすると、それぞれの詳細に飛びます。
皆様から特に質問が多い事項を取り上げました。順番に解説します。

①シーケンス設定が変更できない場合は?
シーケンス設定のフレームサイズが変更できないというトラブルが多いです。
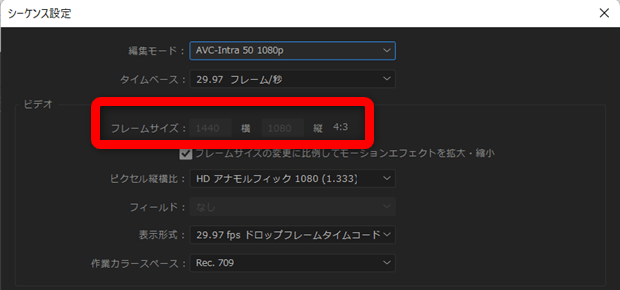
⇧フレームサイズがグレーになって変更できない。
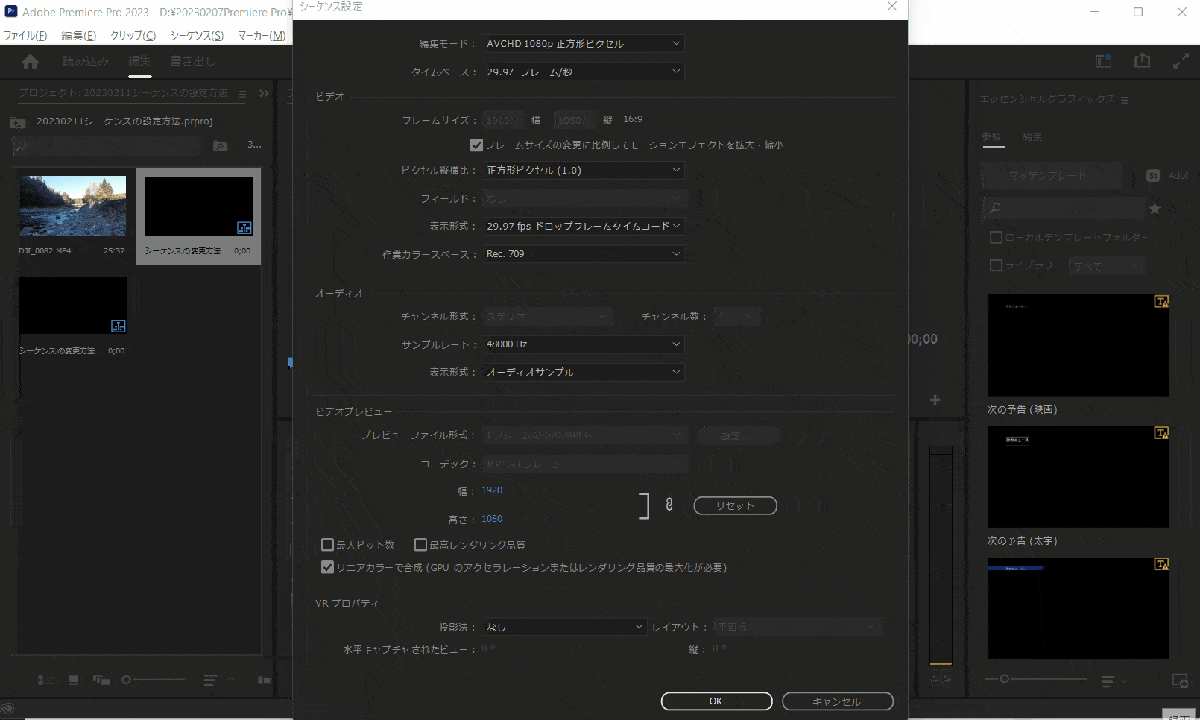
⇧編集モードから「カスタム」を選ぶとフレームサイズが変更できる。
②シーケンスを4Kに設定する方法は?
Premiere Proでシーケンスを4Kに設定する方法は以下の通りです。
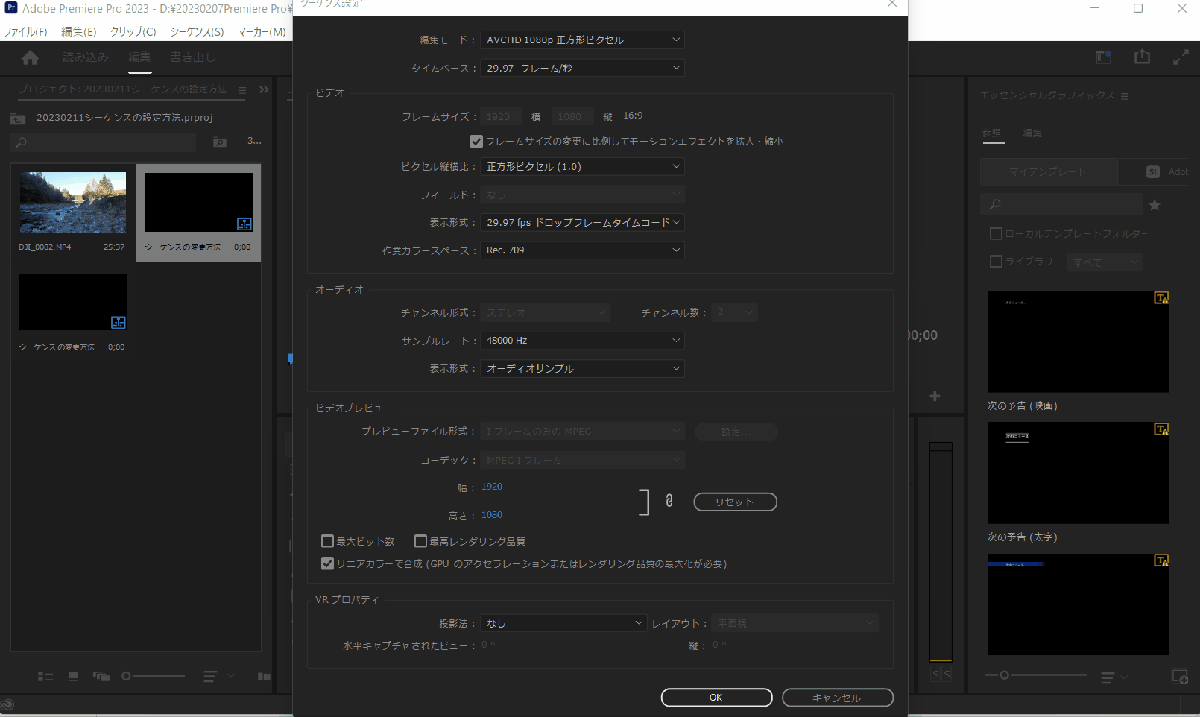
⇧DN×HR4Kを選択すると4Kの設定になります。
4Kはデータ量が多いのでパソコンスペックに注意しましょう。

⇩Premiere Proのパソコンスペック推奨は以下の記事で詳しく解説していますのでご覧下さい。
Adobe Premiere ProのPC推奨スペックは?おすすめのパソコン5選
③タイムラインにシーケンスを複数設定する方法は?
タイムラインにシーケンスを複数追加する方法は以下の通りです。
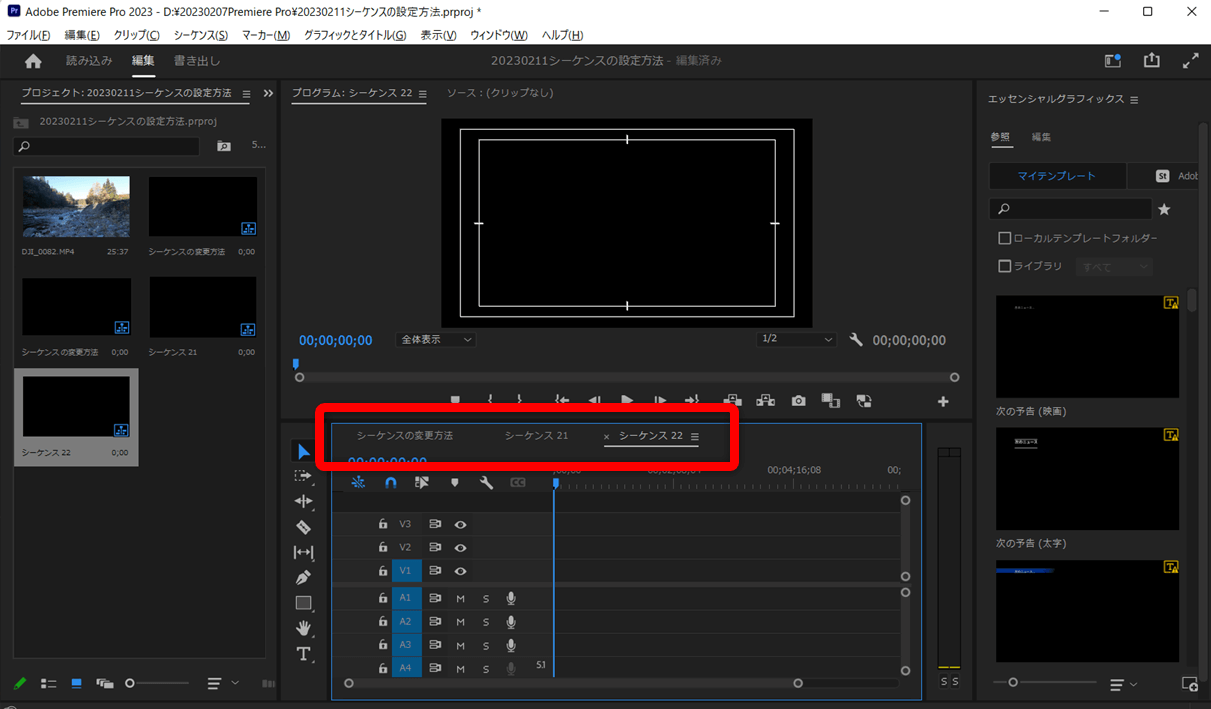
- シーケンスを新規作成する。
- 更にシーケンスを新規作成する。
新規に作成するたびにシーケンスが増えます。

④Premiere Proはシーケンスなしでも動画編集できる?
シーケンスなしで動画編集はできません。
必ずシーケンスを作成した上で動画編集を始めます。
また、動画を挿入すると自動的にシーケンスが作られます。
⑤シーケンスの名前変更はできる?
シーケンスの名前を変更する方法は以下の通りです。
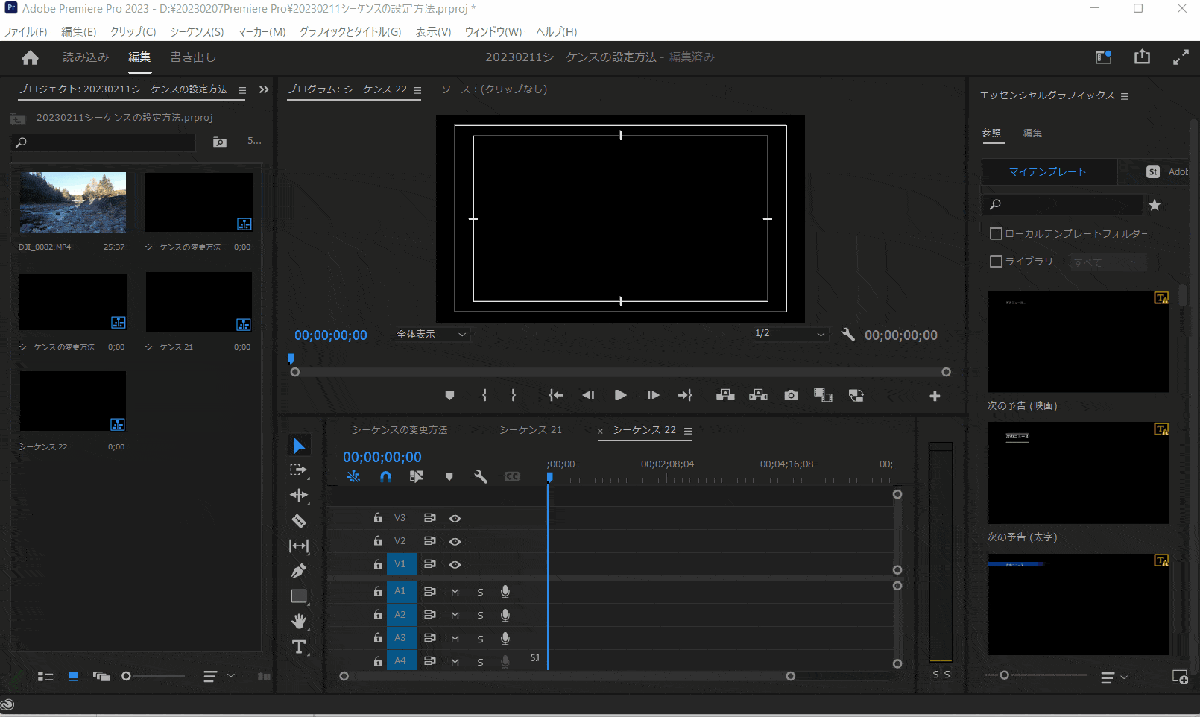
⇧シーケンス上で右クリック⇨「名前を変更」を選択する。
同じ箇所からシーケンスの複製も可能です。

⑥シーケンス設定のビデオプレビューは?
準備中。
⑦シーケンス設定のおすすめは?
基本的にAVCHD1080P30フレームレートがおすすめです。
特にこだわりが無ければAVCHD1080P30フレームレートの設定にしましょう。
【まとめ】Premiere Proのシーケンス設定方法をマスターして動画編集を始めよう
以上、Premiere Proのシーケンス設定方法について解説しました。再度確認です。
- Premiere Proで動画編集を始めるにはシーケンスの設定が必須。
- 動画を挿入すると自動でシーケンスが作成されるがおすすめはできない。
- 動画を挿入する前にシーケンスを作成するのがおすすめ。
Premiere Proのシーケンス作成をマスターして動画編集を始めよう。
⇩PowerDirectorを使った動画編集スクールを展開しています。

\ よかったらシェアしてね/


