
Premiere Proの文字入れ方法を教えてください。
このような声にお応えして参考となる記事をご用意しました。
こちらの記事ではAdobe Premiere Pro(アドビプレミアプロ)の文字入れ方法について解説します。
記事の内容を見ていただくだけで、動画にテロップやテキストなどを入れることができますよ。
私は動画編集歴10年以上。
AdobeのPremiere Pro(プレミアプロ)はプロ仕様の動画編集ソフトなので文字入れ方法一つにしても使い方が難しいです。
こちらの記事で、できるだけ分かりやすく解説していますのでぜひ参考にしてくださいね。
Premiere Proはできないことが無いと言われるくらい高性能な動画編集ソフトです。
WindowsでもMacでも使えます。

この記事で分かること
- Premiere Proで文字を入れる方法。
- 文字のフォントを装飾する方法。
- Premiere Proでの文字起こし方法。など
Mac専用のFinal Cut Pro(ファイナルカットプロ)と異なり
AdobeはWindowsでも使えます。

⇩PowerDirectorを使った動画編集スクールを展開しています。

Premiere Proの文字入れ方法3ステップ
Premiere Proの文字入れ方法は以下の通りです。
⇧各項目をタップすると、それぞれの詳細に飛びます。
以下で順番に解説します。

①エッセンシャルグラフィックスを立ち上げる
Premiere Proで文字入れする際にエッセンシャルグラフィックスパネルを表示する必要があります。
なぜならエッセンシャルグラフィックスパネル上で文字の編集や装飾ができるからです。
文字を挿入しただけでは編集や装飾はできません。
先にエッセンシャルグラフィックスパネルを表示させておくことをおすすめします。
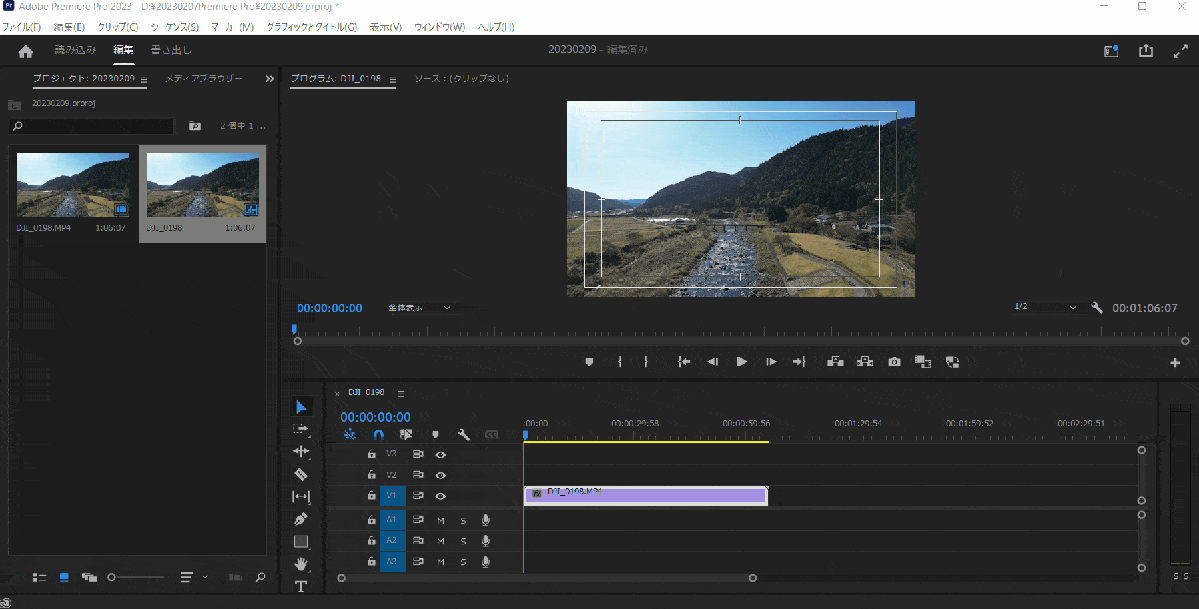
⇧上部「ウインドウ」タブから「エッセンシャルグラフィックス」を選択します。
右側にエッセンシャルグラフィックスパネルが表示されます。

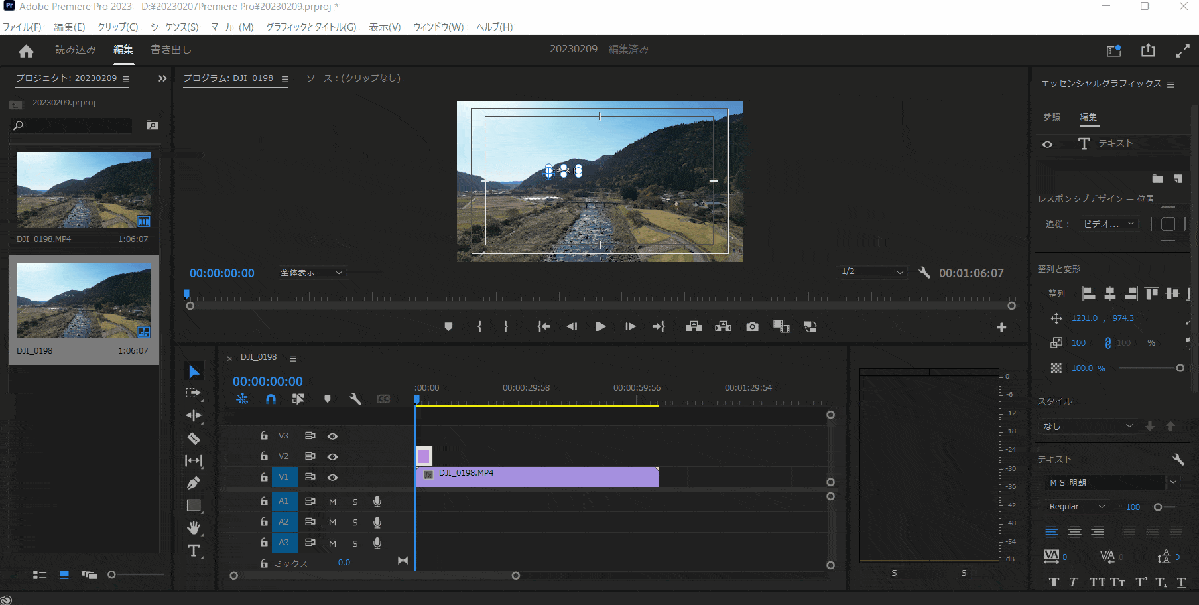
⇧ドラッグ&ドロップで使いやすいようにカスタマイズしましょう。
②横書き文字ツールを選択して文字を入力する
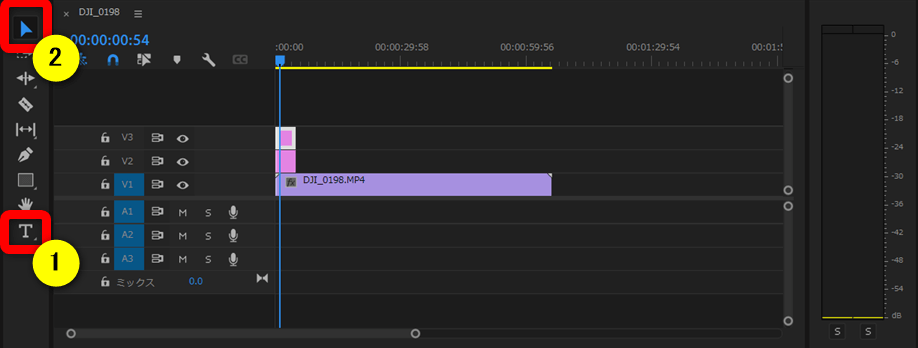
- 文字を挿入する場合は①のTマーク(横書き文字ツール)。
- 入力した文字を移動したり大きさを調整する場合は②の選択ツールを使う。
「横書き文字ツール」で文字を挿入した後に「選択ツール」で移動ができます。

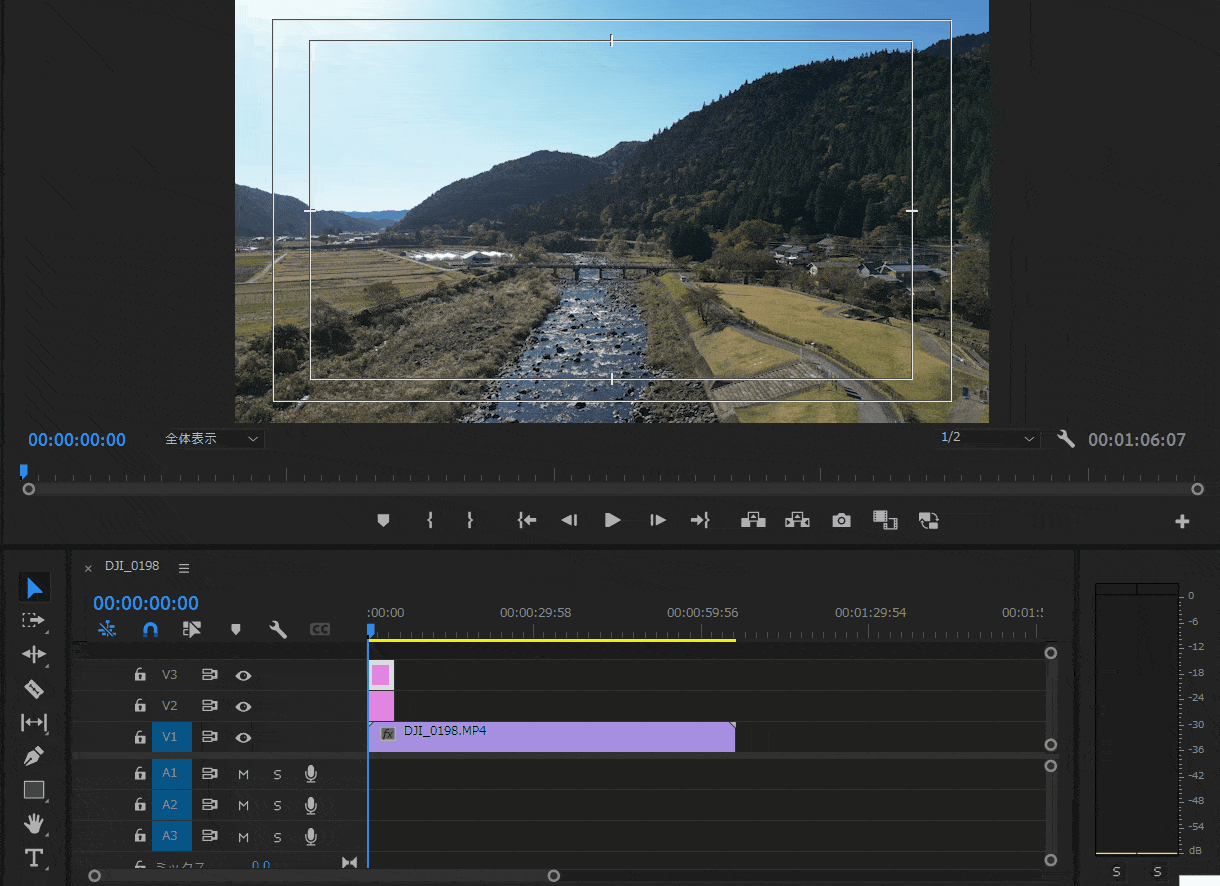
- Tを選択して動画の上でクリックするとカーソルが赤く変化して文字が入力できる。
- 文字を入力したら選択ツールを選ぶ。
- 入力した文字をドラッグ&ドロップで大きくしたり位置を調整する。
赤いテキストボックスが文字を入力できる状態です。

- ショートカットキーについて
- Premiere Proではショートカットキーを活用しよう。
Premiere Proは仕事で使うことが多いため、豊富なショートカットキーが搭載されています。
趣味で使う人はマウス操作で十分ですが、仕事などで時短が必須な人はショートカットキーを活用しましょう。
| ショートカット名 | キーボード |
| 選択ツール | V |
| レーザーツール | C |
| 横書き文字ツール | T |
| ギャップ詰め | 登録要 |
| 分割カット | Ctrl+K |
| 再生・停止 | スペース |
| コピー+ペースト | Ctrl+C Ctrl+V |
| 取り消し (一つ前に戻る) | Ctrl+Z |
| ショートカットキー 一覧呼び出し | Ctrl+At+K |
おすすめ一覧
全ての操作をショートカットキーで使う癖を付けましょう。

⇩Premiere Proのショートカットキーについては以下の記事で詳しく解説していますのでご覧下さい。
Adobe Premiere Proのショートカットキーおすすめ20選【設定や効かない場合も解説】
③文字のフォントを装飾する
エッセンシャルグラフィックスパネルでは文字の細かい調整や装飾ができます。
- 文字を揃える
- 成形と変形の欄では文字の中央揃えなどができる。
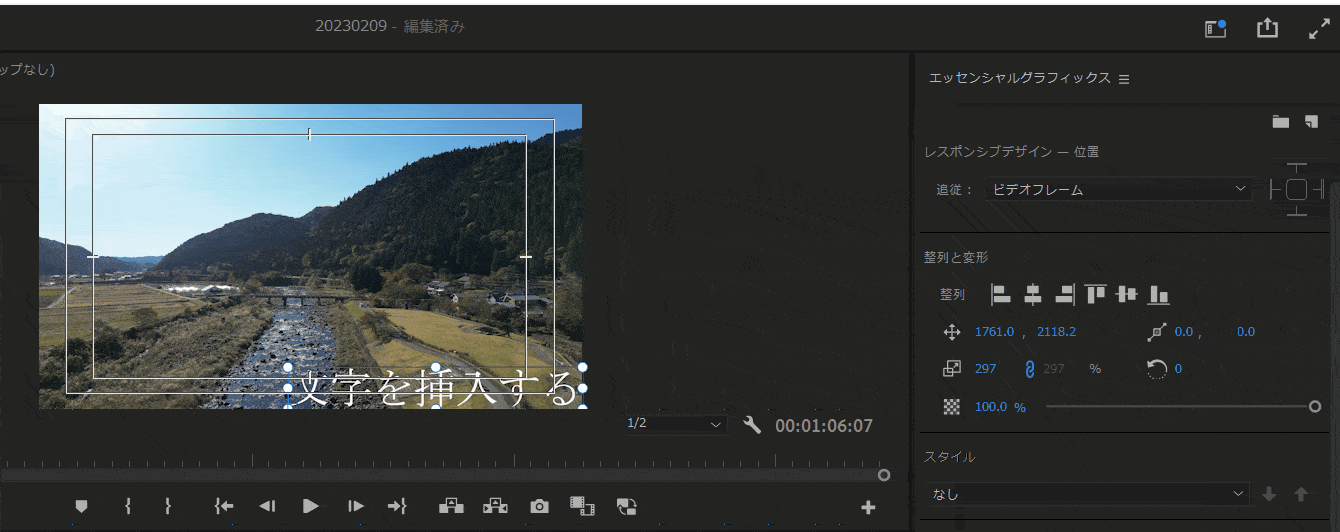
- フォントを変更する
- 下記のテキスト欄ではフォントや太字、斜体などが変更できます。
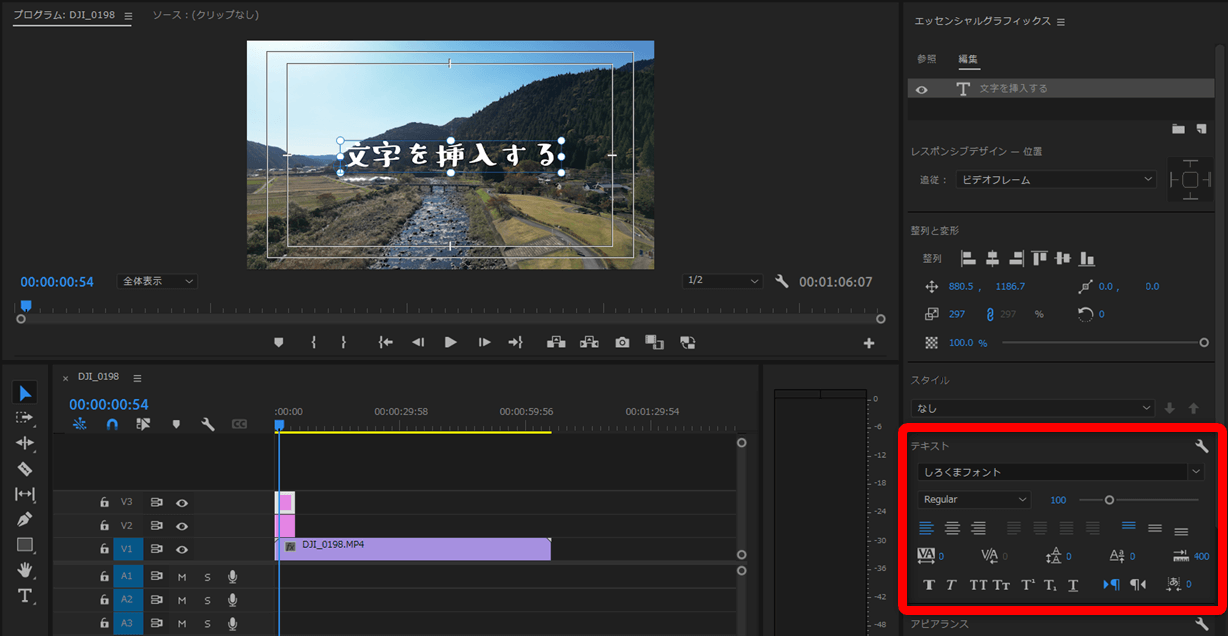
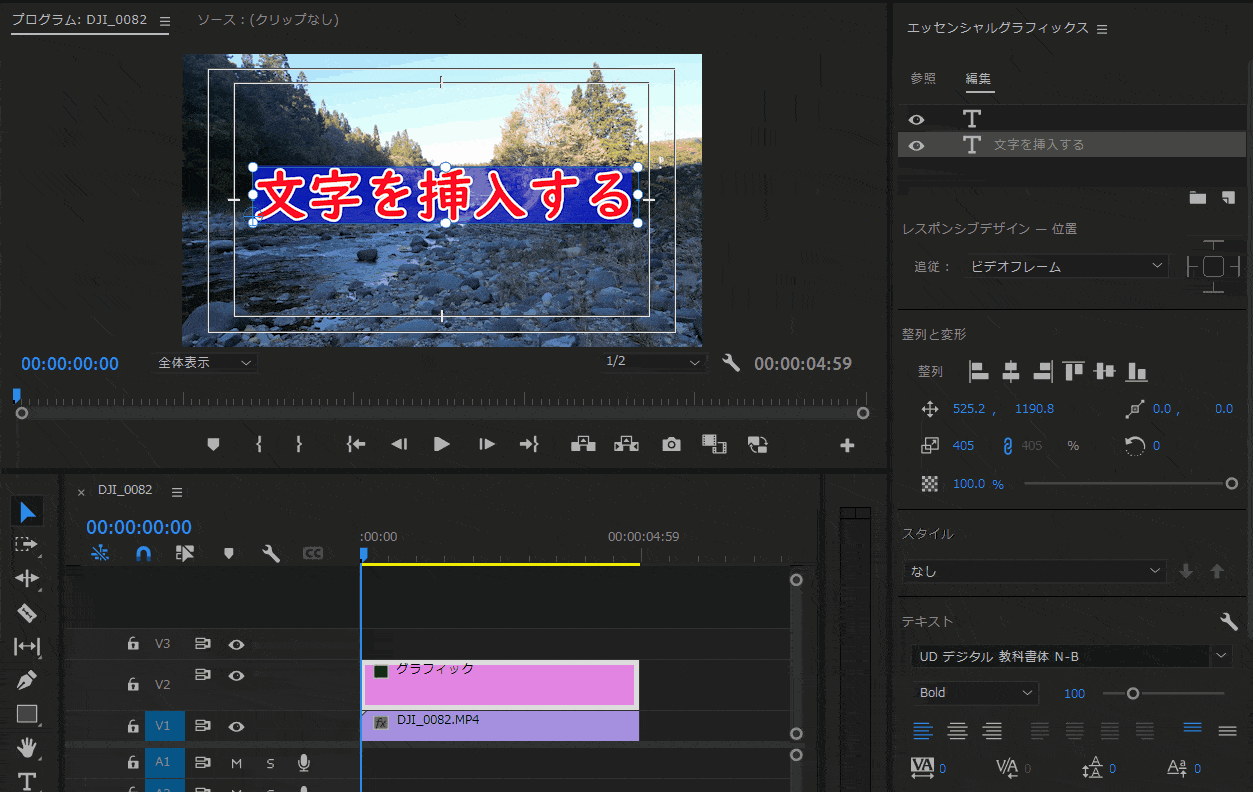
- 画面右下のテキスト欄から矢印を選びフォントを変更する。
- フォント左側の★マークを選ぶとお気に入りに登録できる。
- お気に入り一覧はフォント上部の★マークから確認できる。
- 文字を装飾する
- エッセンシャルグラフィックスの最下部では文字の装飾ができます。
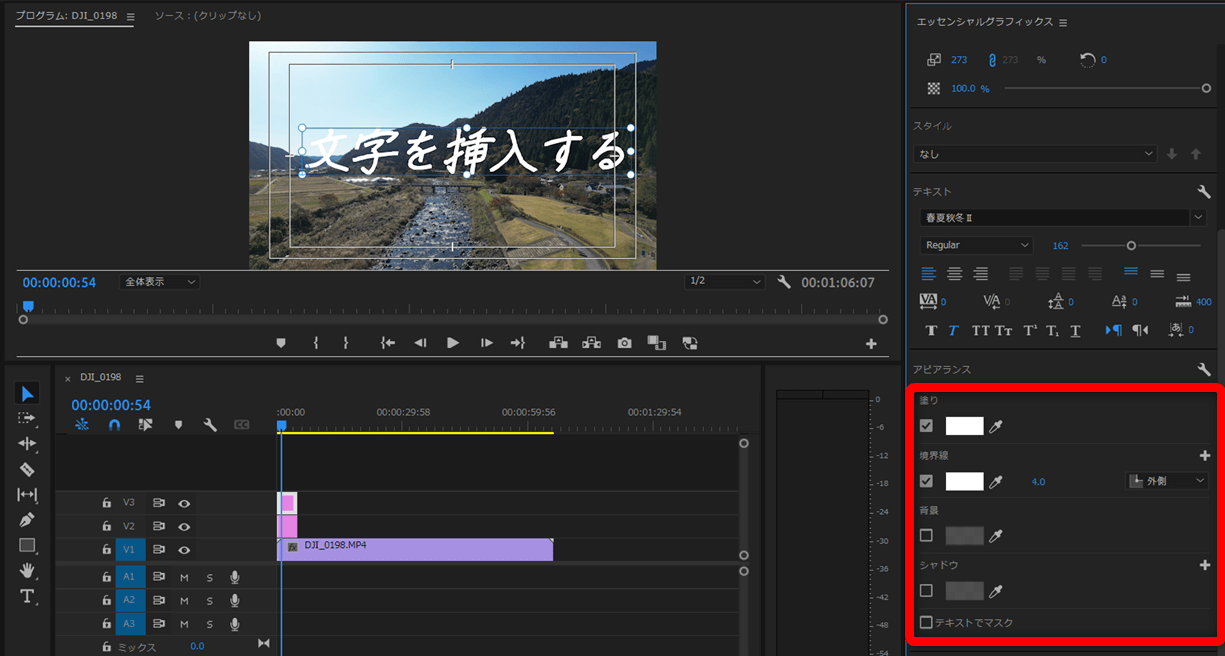
⇧フォント色、境界線、背景、シャドウ(影)が設定できる。
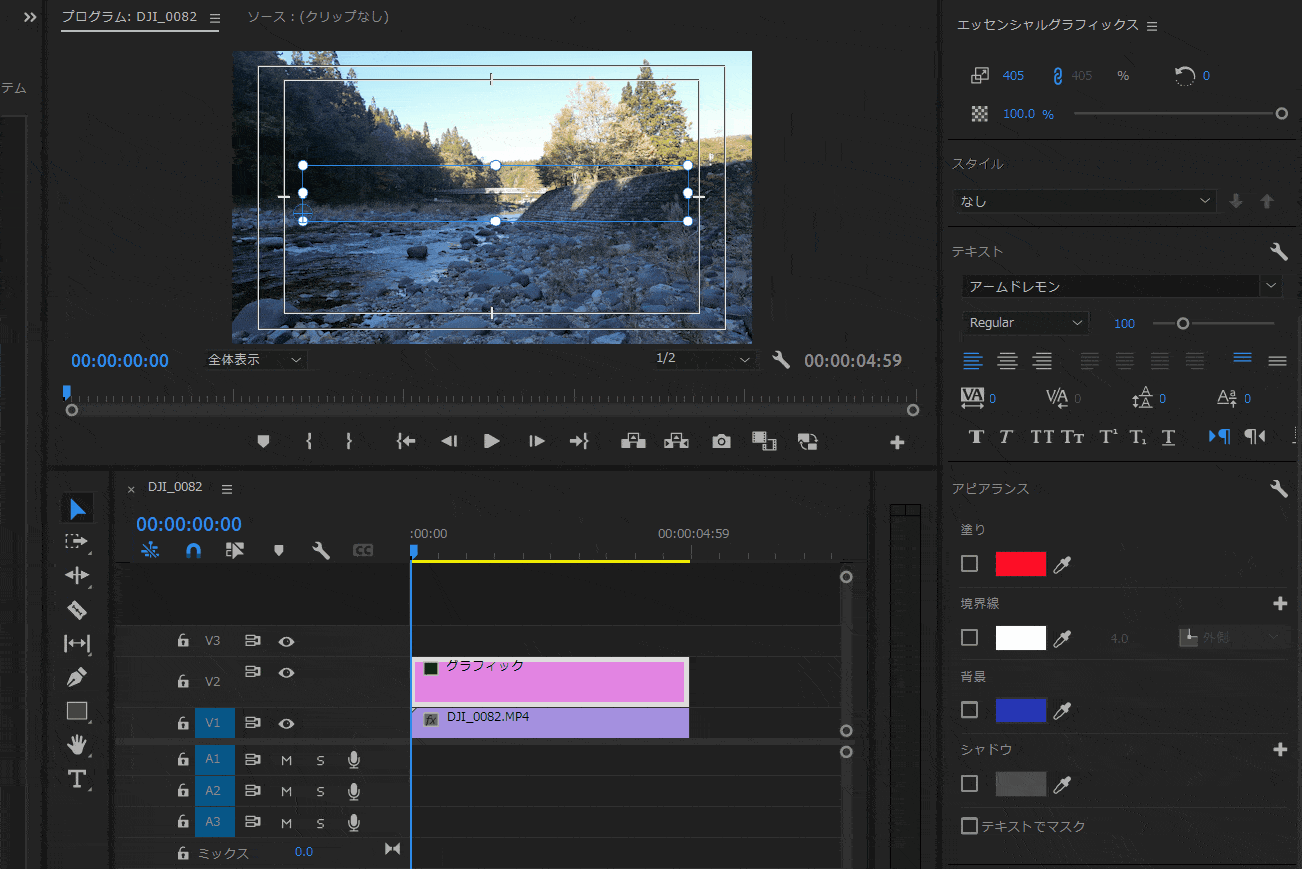
- フォント色。
- 境界線。
- 背景。
など、細かい設定が可能です。
Adobe Premiere Proの文字入れに関するQ&A
Premiere Proの文字入れに関してよくある質問と解決法は以下の3つです。
⇧各項目をタップすると、それぞれの詳細に飛びます。
皆様から特に質問が多い事項を取り上げました。順番に解説します。

①Premiere Proで文字起こしする方法は?
Premiere Proで文字起こしする方法は以下の3ステップです。
- ウィンドウから「テキスト」を選択する。
- シーケンスから文字起こしを選択する。
- キャプションの作成。
以下で順番に解説します。

- テキストを選択
- 上部「ウィンドウ」タブから「テキスト」を選択する。
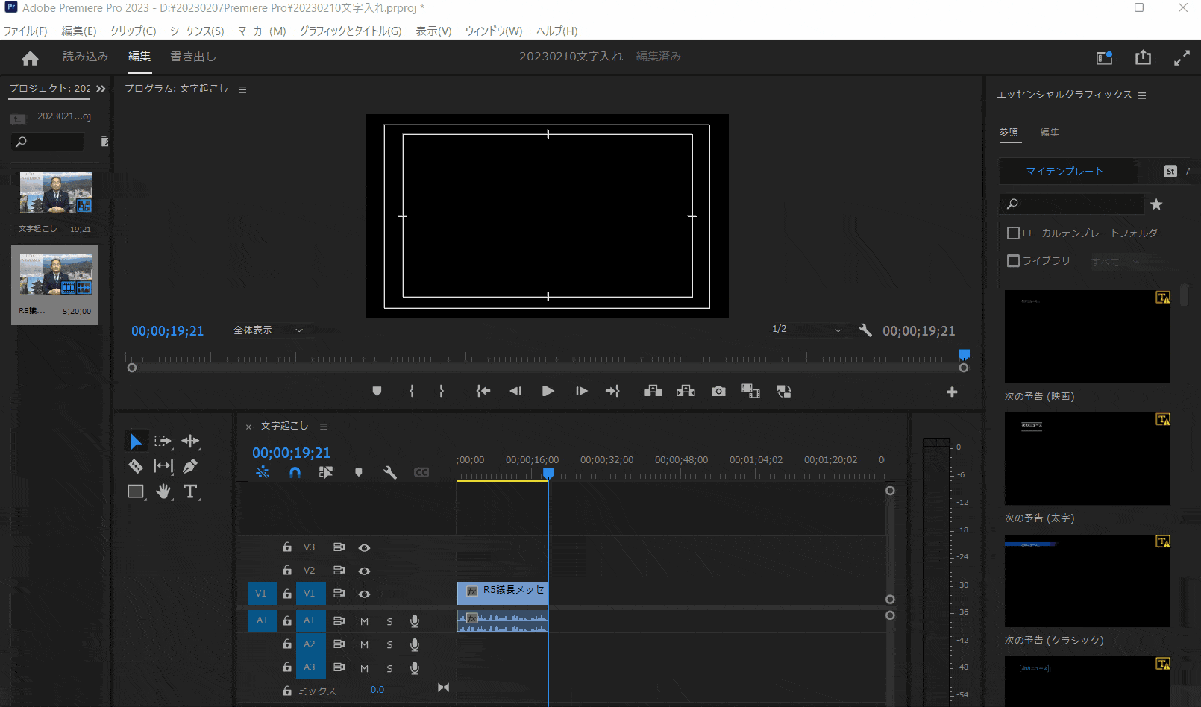
⇧上部「ウィンドウ」タブから「テキスト」を選択する。
- 文字起こしをする
- 「シーケンスから文字起こし」を選択する。
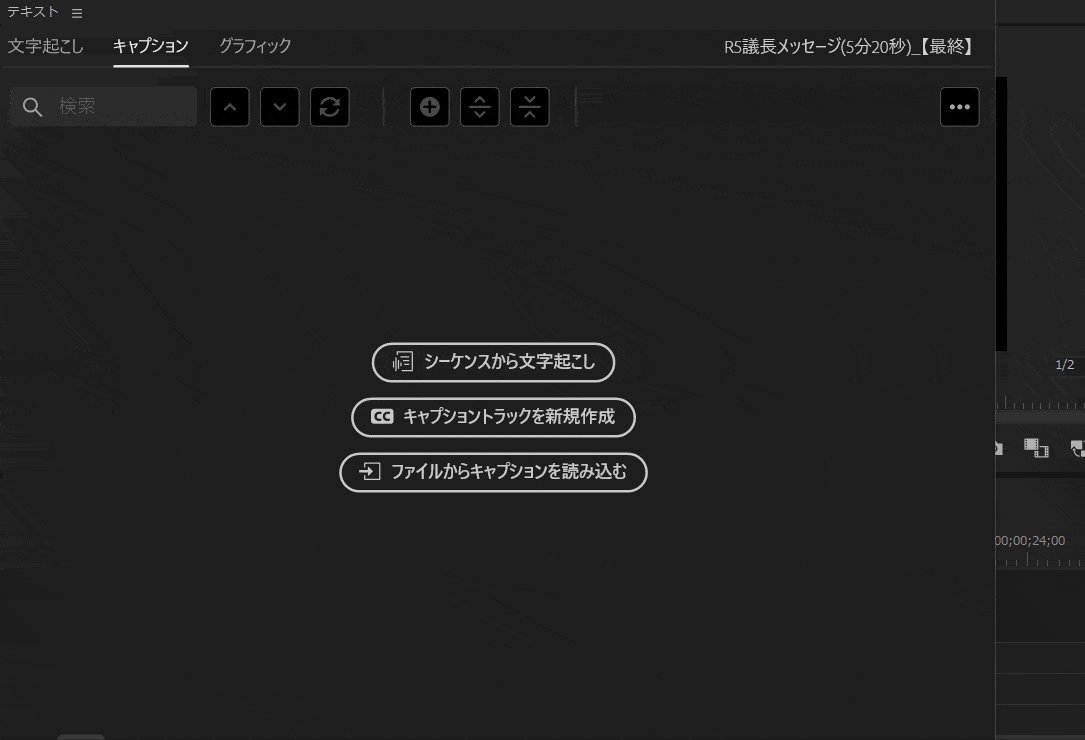
- 「シーケンスから文字起こし」を選択する。
- 言語に「日本語」を選び、文字起こし開始。
動画が長いほど時間がかかります。

- キャプションの作成
- キャプションを作成してタイムラインに文字を挿入。
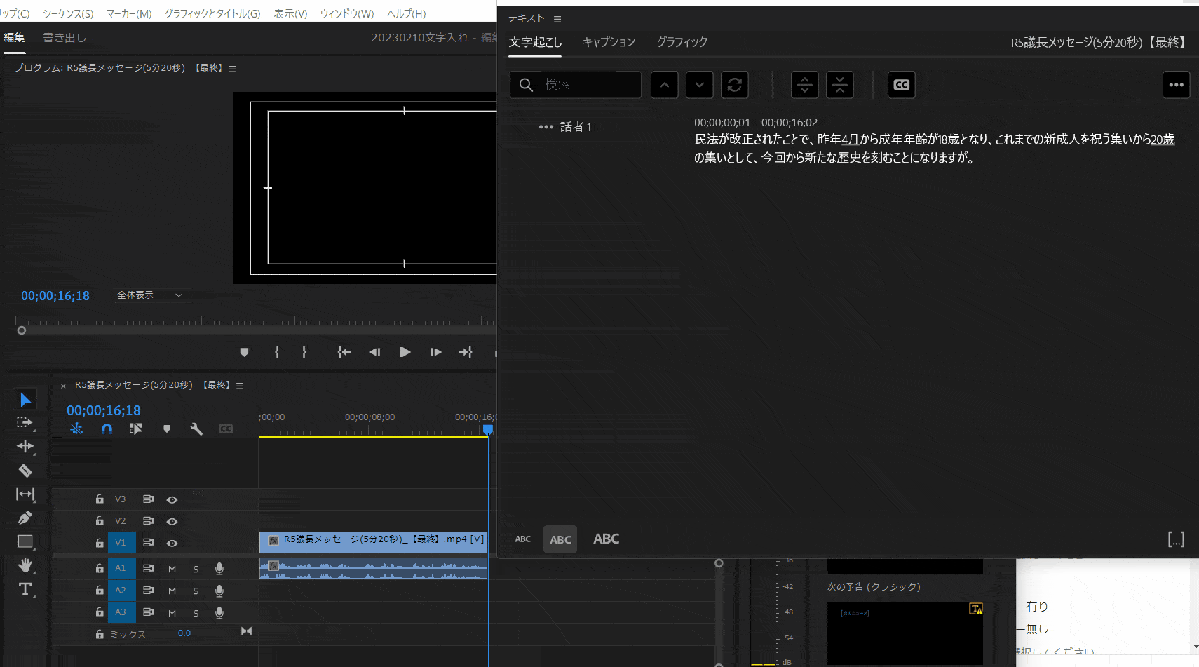
⇧「キャプションの作成」を選択するとタイムラインに文字が挿入される。
②Premiere Proでフォントを追加する方法は?
Premiere Proでフォントを追加する方法は以下の3ステップです。
- 「Adobeからフォントを追加」を選択する。
- フォントの「ファミリーを表示」を選択してアクティベートをONにする。
- 「Adobeのフォントを表示」でインストールしたフォントを確認して適用。
以下で順番に解説します。

- 「Adobeからフォントを追加」を選択
- 「Adobeからフォントを追加」を選択する。
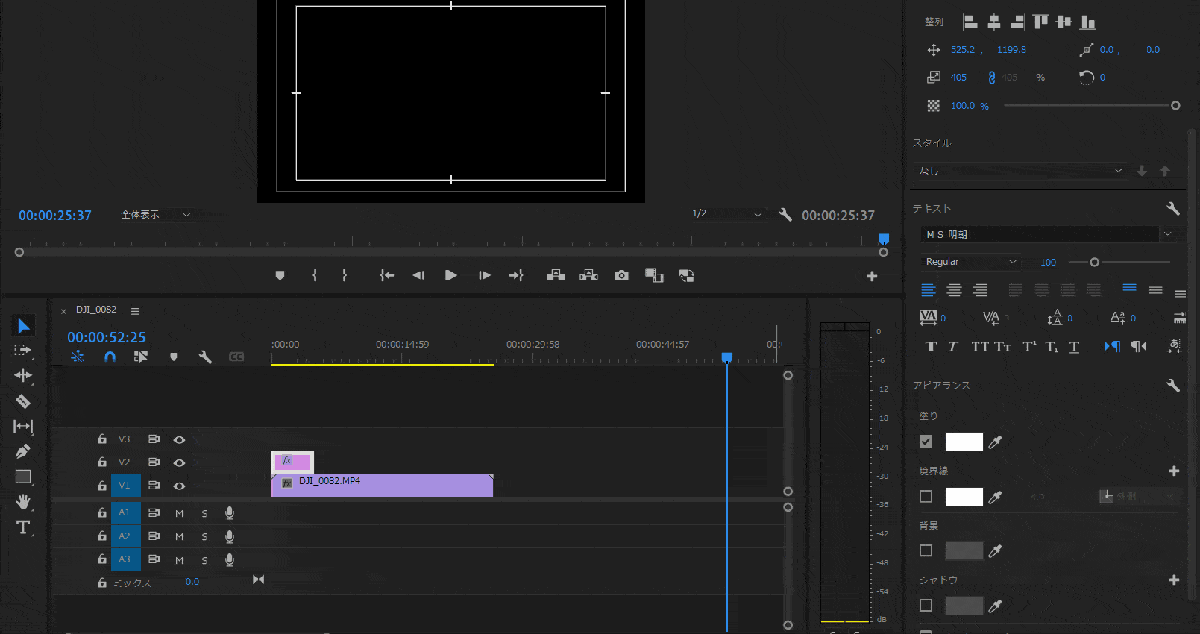
⇧フォントを選んだ時に表示される雲のマーク(Adobeからフォントを追加)を選択する。
Adobeのサイトに自動的に飛びます。

- フォントをインストールする
- 気に入ったフォントをPremiere Proにインストールする。
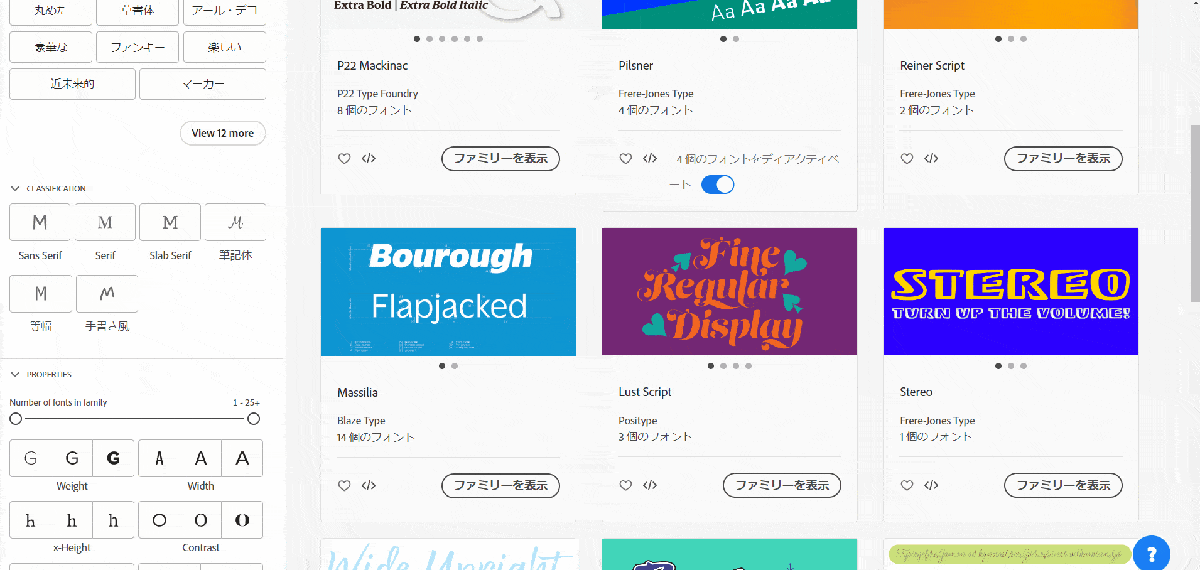
- 気に入ったフォントの「ファミリーを表示」を選択する。
- アクティベートをONにする。
- インストールしたフォントを確認して適用
- フォントがインストールされたか確認して適用する。
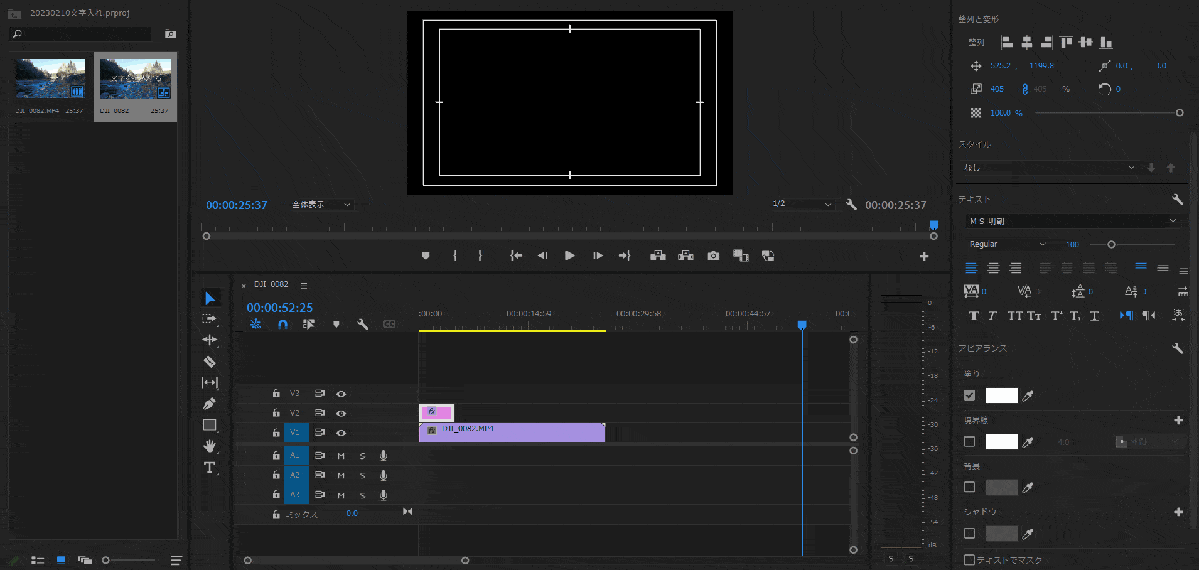
- フォントを選ぶ箇所で「Adobeのフォントを表示」を選択する。
- 先程インストールしたフォントが追加されている。
お気に入りにも登録できます。

③Premiere Proでテキストにアニメーションを付けるには?
Premiere Proでテキストなどにアニメーションを付けるにはエフェクトコントロールのキーフレームを使います。
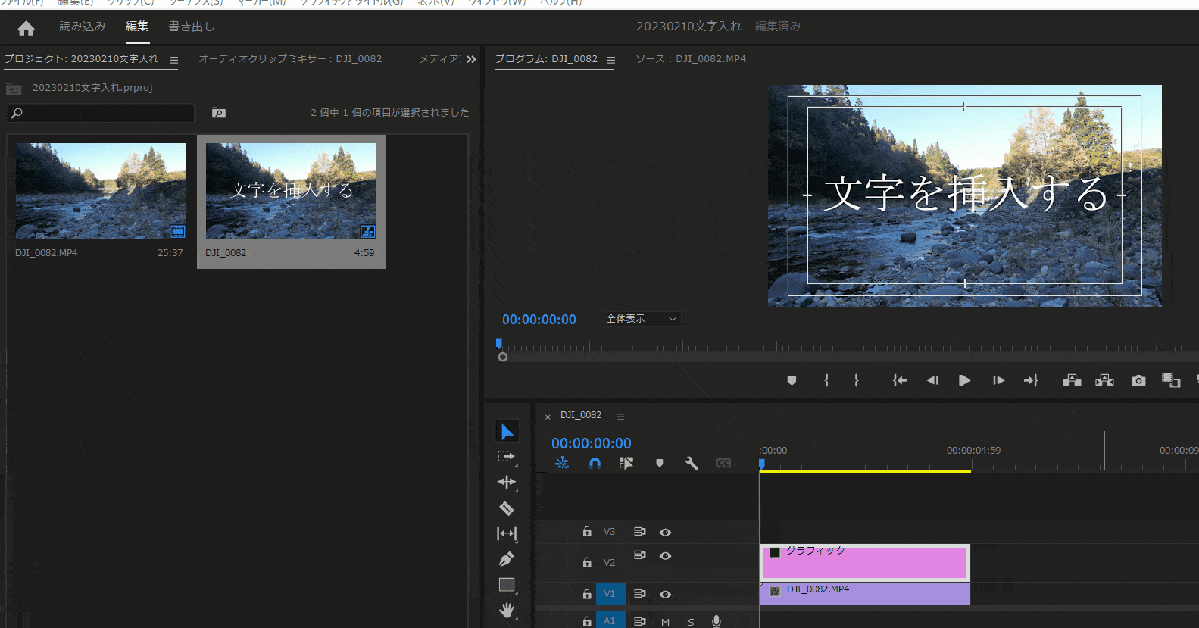
⇧プロジェクトパネルからエフェクトコントロールを選択する。
今回はスケールのキーフレームを使って下記のように文字に拡大・縮小を設定します。
⇧約2.5秒後に文字が2倍になり、更に2.5秒後に元に戻るキーフレームアニメーション。
以下の3ステップで解説します。
- 最初のスケールキーフレームを設定する。(キーフレームを設置するだけ)
- 2番目のスケールキーフレームを設定する。(文字の大きさが最初の200%になるキーフレーム)
- 最後のスケールキーフレームを設定する。(文字の大きさが通常の100%に戻るキーフレーム)
以下で順番に解説します。

- 最初のキーフレームを設定する
- スケールを選んでキーフレームの追加ボタンをクリックする。
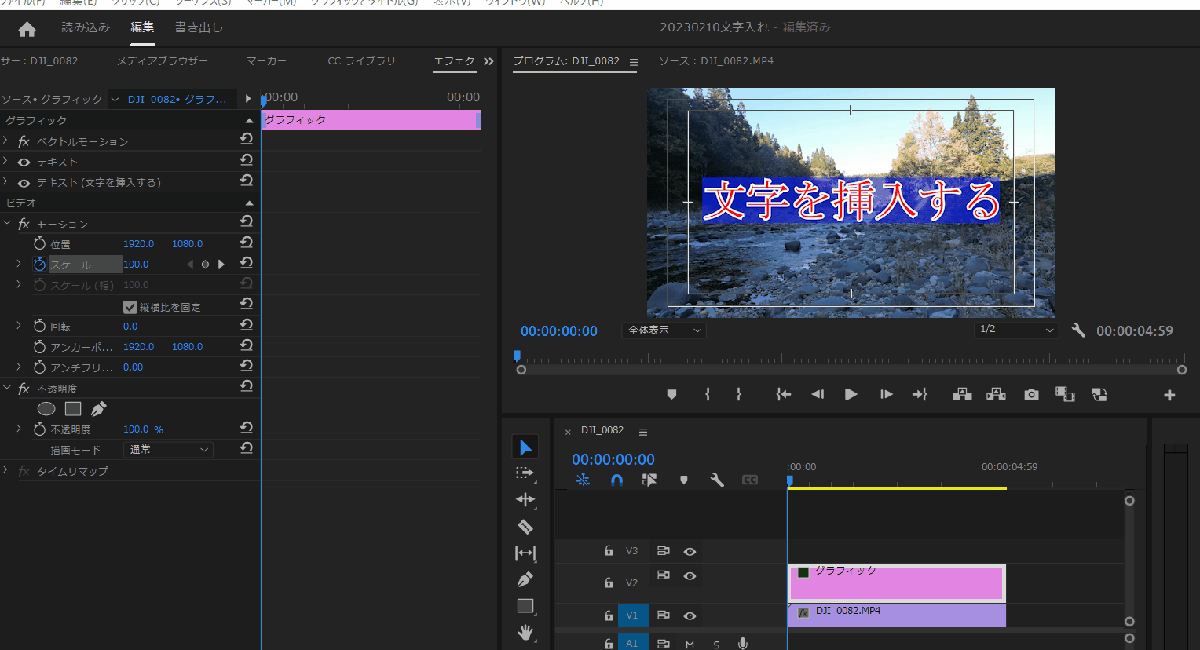
⇧文字の最初は動きに変化はないのでキーフレームを設置するだけです。
- 2番目のキーフレームを設定する。
- 約2.5秒後に文字の大きさが2倍になるように設定する。
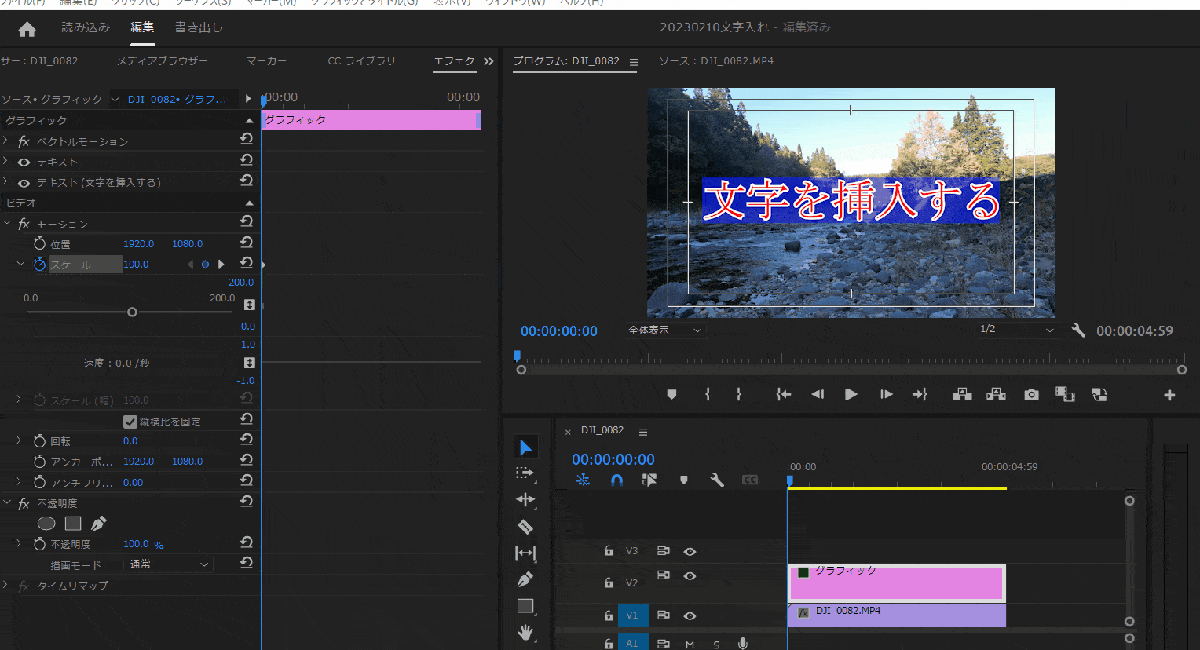
- 再生ヘッドを約2.5秒後に移動。
- スケールの右側に200%と入力する。
キーフレーム追加ボタンを押さなくても数字を入力すれば自動的に追加されます。

- 最後のキーフレームを設定する
- 最後に通常の大きさに戻るキーフレームを設定する。
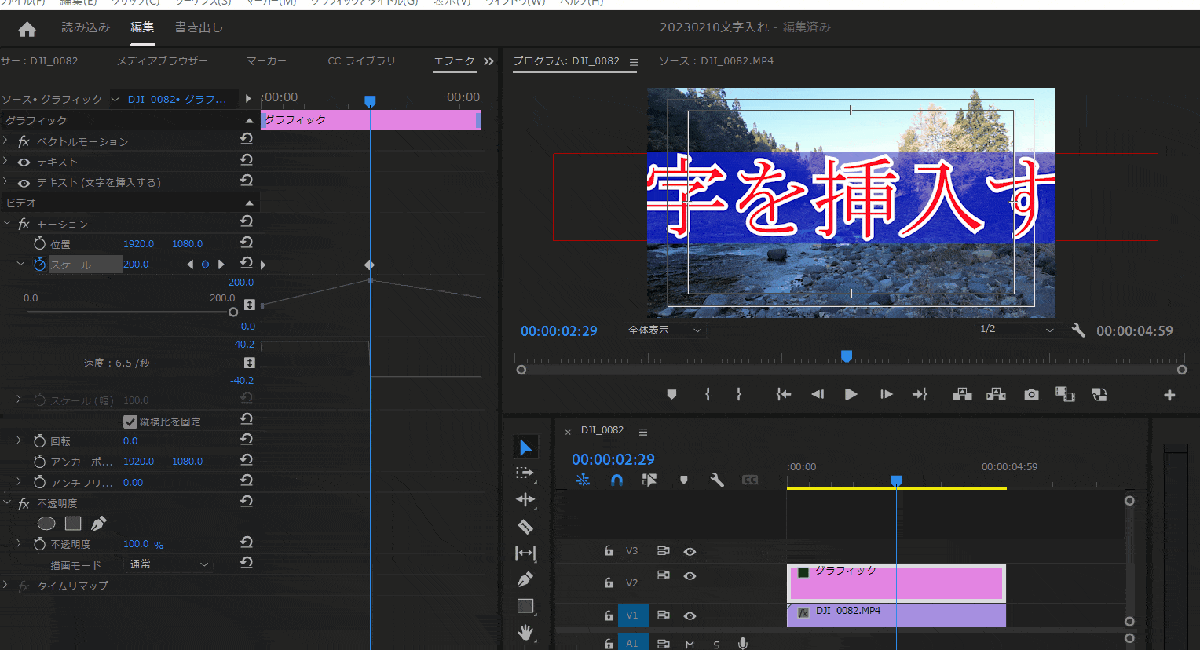
⇧カーソルを最後に移動し、スケールに100%を入力。
5秒後に文字が元の大きさに戻るキーフレームが追加できました。

【まとめ】Adobe Premiere Proの文字入れ方法をマスターして素敵な動画を作ろう
以上、Premiere Proの文字入れ方法について解説しました。再度確認です。
- Premiere Proで文字入れするには横書き文字ツールを使う。
- 文字を入力したら選択ツールで自由に移動ができる。
- Premiere Proで文字を装飾するにはエッセンシャルグラフィックスパネルを使う。
Premiere Proの文字入れ方法マスターして素敵な動画を作ろう。
⇩PowerDirectorを使った動画編集スクールを展開しています。

\ よかったらシェアしてね/


