
PowerDirectorで追加したエフェクトを削除する方法を教えてください。
このような声にお応えして参考となる記事をご用意しました。
こちらの記事ではCyberLink(サイバーリンク)の動画編集ソフト「PowerDirector(パワーディレクター)」で
エフェクトを削除する方法
について解説します。
記事の内容を実践していただくだけで簡単にエフェクトが削除でき、スムーズな動画編集ができますよ。
私は動画編集歴15年以上。
PowerDirectorの解説本をアマゾンで出版させていただいています。(サイバーリンク社公認)
PowerDirectorは初心者に使いやすい動画編集ソフトなので、エフェクトを削除するのは簡単です。
しかし、細かい設定が分かりにくい部分もあるのでぜひ参考にしてくださいね。
PowerDirectorのバージョンによっては操作画面やボタンの位置が異なる場合もありますので、あらかじめご了承ください。

この記事で分かること
- PowerDirectorでエフェクトを削除する方法
- PowerDirectorでエフェクトをダウンロードする方法
- PowerDirectorでエフェクトを追加できない場合の対処法
- PowerDirectorオリジナルマニュアルプレゼント
- PowerDirectorの超基本テクニックをPDFファイル25ページにまとめました。
PowerDirector完全初心者が一つの動画を完成させるまでの流れを解説しています。
期間限定で無料配布していますので、この機会にぜひ手に取ってみてください。
以下の画像をクリックしてメールアドレスを登録するとプレゼントが受け取れます。
私が提携しているCyberLink公式から特別に割引クーポンをいただきました。
こちらのサイト経由限定で使えます。
セール価格と合わせると最大37%OFFで購入できますよ。

クーポンコードは「SOHO2025」
上記の黄色い部分をコピーしたら以下の青いボタンから公式サイトに入り、購入画面のコード入力欄に貼り付けるとセール価格から更に10%OFFで購入できます。
セールは間もなく終了します。最安値で購入できるのは今だけなのでお早めに!

⇩PowerDirectorをセール+クーポンで安く買う方法を解説しています。
↓サイバーリンクのサブスク製品をお得に利用する方法を解説しています。 少しでも安くCyberLink製品を利用したいあなたへ。当記事ではCyberLinkサブスク製品の更新料金を安くする方法について解説しています。記事を見るだけでお得に利用できますよ。どうぞご覧ください。 続きを見る

CyberLink(サイバーリンク)サブスク製品の更新料金を安くする方法3ステップ
PowerDirectorでエフェクトを削除する2つの方法

PowerDirectorで適用したエフェクトを削除する方法は以下の2つです。
以下でそれぞれ詳しく解説します。

①動画や画像に直接追加したエフェクトを削除する
動画や画像に直接追加したエフェクトを削除する方法は以下のとおりです。
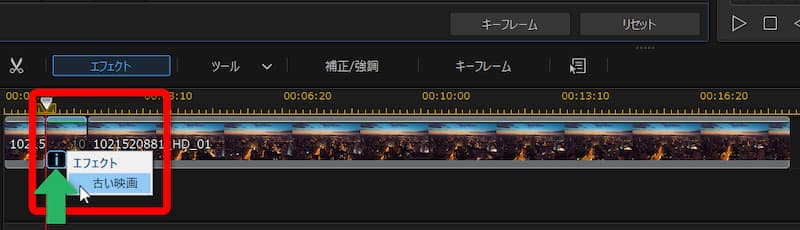
- エフェクトを追加した動画クリップには左下にアイコンがつく
- アイコンをクリックすると適用されているエフェクト名が出るので選択する
画面上部にエフェクトを設定する画面が表示される。
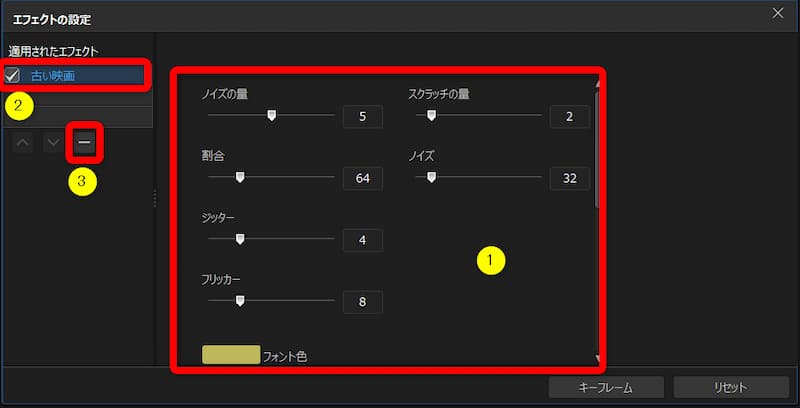
- ①でエフェクトの割合などの細かい調整ができる(素材によって設定項目が異なる)
- ②のチェックを外すと一時的にエフェクトが適用されなくなる
- ③の「マイナスボタン(ゴミ箱ボタン)」でエフェクトを削除できる
エフェクト追加~削除までの一連の流れを解説しています。
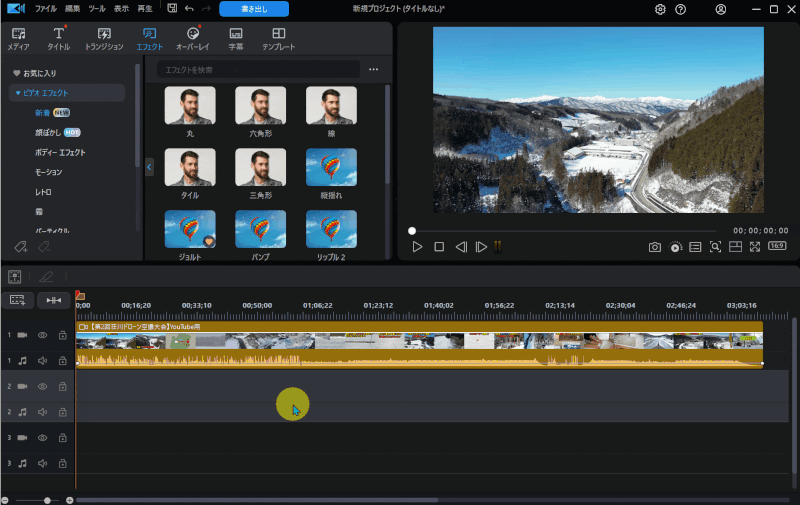
②トラックに追加したエフェクトを削除する
トラックに追加したエフェクトを削除する方法は以下のとおりです。
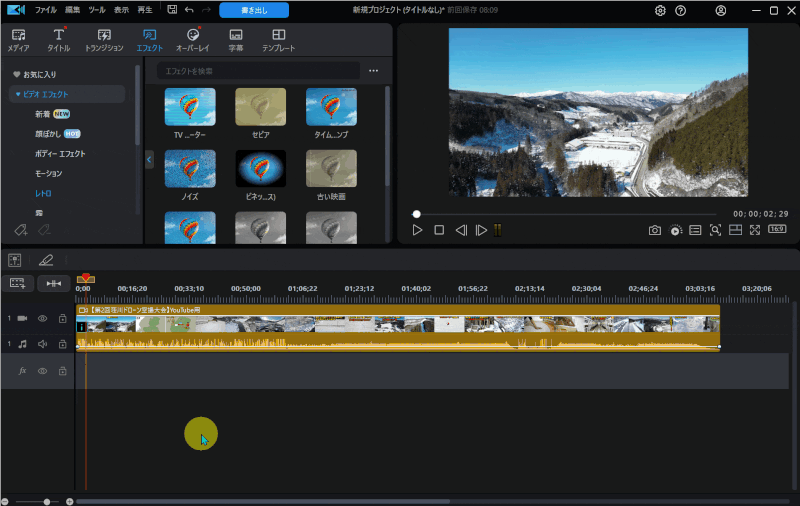
⇧トラックに直接追加したエフェクトは右クリック➡「削除」で消すことができる。
動画やテロップなどを削除する方法と同じです。

PowerDirectorのエフェクト一覧おすすめ
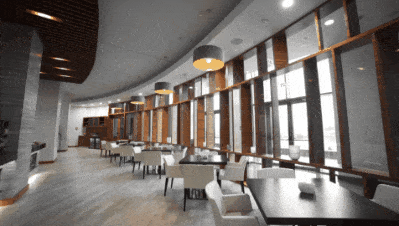
PowerDirectorで使えるエフェクト機能はたくさんあります。例えば
- 動画に個人情報が入っていた場合に分からなくするモザイクやぼかし
- 昔風のイメージが出る白黒やセピア
- 少し奇抜な感じを出したい時に使えるポップアートや中国風の絵
を始めとしてPowerDirector365のエフェクトの数は500を超えます。
ここではエフェクト素材の中から使用頻度が高いおすすめのエフェクトを3つ紹介します。
以下で順番に解説します。

第1位:モザイクとぼかし

⇧動画に個人情報が入っている場合などにモザイクやぼかしをかけたい時があります。
モザイクやぼかしもエフェクトの一部なので前述と同じように挿入することが可能です。
モザイクとぼかしは使う頻度が多いです。

モザイクやぼかしをかける前の画像。

⇧通常の状態
モザイクやぼかしをかけた後の画像。

⇧PowerDirectorのモザイク機能を使った時の様子です。
動画や画像だけでなく、テキストやテンプレートにもモザイクやぼかしを適用できます。

モザイクを動画や画像の一部に入れた場合。

⇧モザイクやぼかしは一部にだけ入れることもできます。
ぼかしを動画や画像の一部に入れた場合。

⇧同じくぼかし機能を使った時の様子です。
モザイクよりぼかしの方が柔らかい感じがします。

ぼかしを周りの背景に入れた場合。

⇧ぼかしの場合は周りの背景にだけ入れることもできます。モザイク機能ではできません。
ぼかしやモザイクの場所は以下の場所にあります。
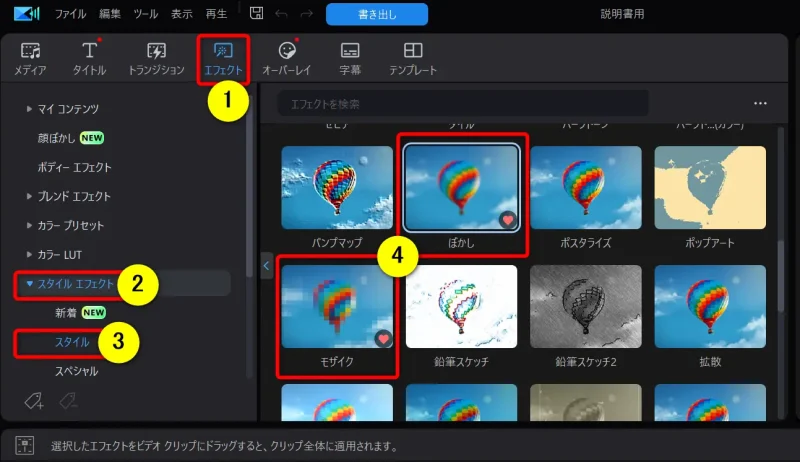
- ①の「エフェクト」から②の「スタイルエフェクト」を選択
- ③の「スタイル」を選択すると④に「モザイク」や「ぼかし」が表示される
- 素材の右下にある「ハートマーク」をクリックするとお気に入りに登録できて便利
他にもガウス状のぼかしや放射線状のぼかしもあるので使ってみましょう。

⇩モザイクやぼかしの詳しい使い方については下記の記事で詳しく解説しています。
PowerDirectorでモザイクやぼかしを動画の一部に入れる・追従させる方法3選
第2位:カラークレヨン
⇧カラークレヨンはイラスト風にしたい時に便利なエフェクトです。
カラークレヨンのエフェクトは以下の場所にあります。
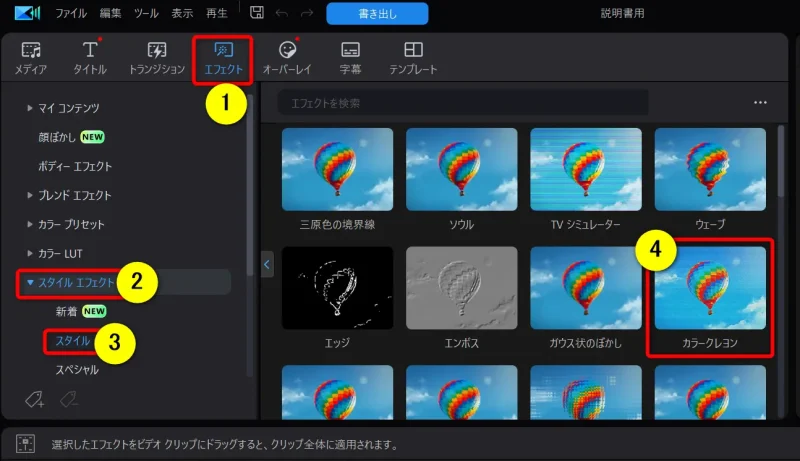
- ①の「エフェクト」から②の「スタイル」を選択
- ③の「スタイル」を選択する
- 素材の右下にある「ハートマーク」をクリックするとお気に入りに登録できて便利
第3位:白黒
昔風のイメージを表現したい場合に使えるエフェクトです。
白黒のエフェクトは以下の場所にあります。
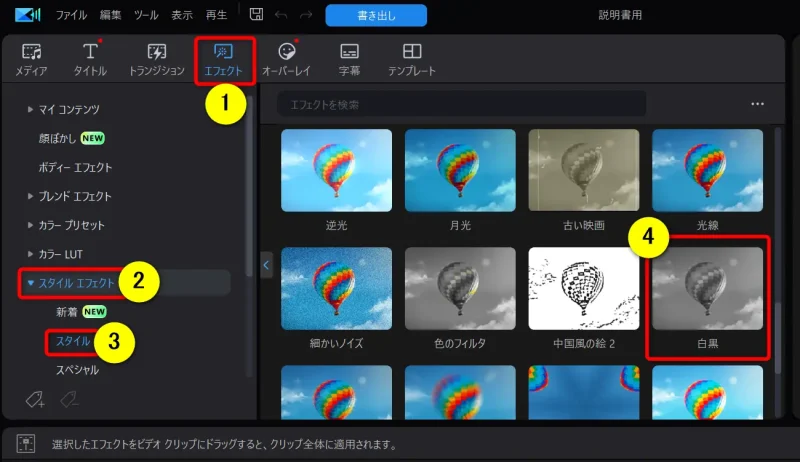
- ①の「エフェクト」から②の「スタイルエフェクト」を選択する
- ③の「スタイル」をクリックする
- 素材の右下にある「ハートマーク」をクリックするとお気に入りに登録できて便利
シンプルなエフェクトですが、使いやすいです。

PowerDirectorのエフェクト削除に関するQ&A

PowerDirectorのエフェクト削除に関してよくある質問をまとめました。
解決法と合わせてご覧ください。
皆様から特に質問が多い事項を取り上げました。順番に解説します。

①PowerDirectorでエフェクトを追加できない場合の対策法は?
タイムラインに「エフェクトトラック」が無くてエフェクトを追加できない場合があります。
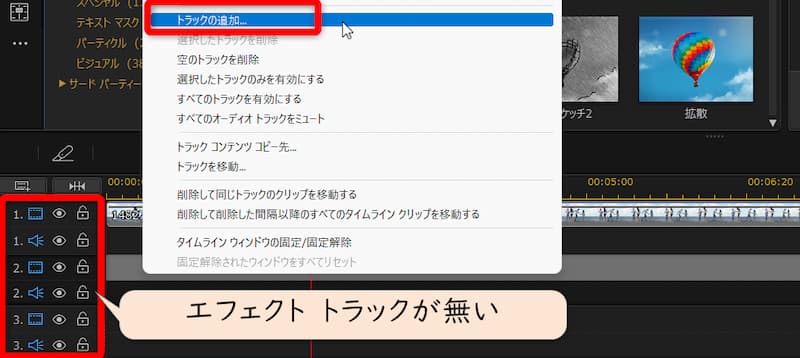
⇧エフェクトを配置する場所がない時は右クリックからトラックの追加を選択する。
PowerDirectorを新規で立ち上げた場合はエフェクトトラックが無い状態です。
初期設定などで変更はできないので面倒ですがトラックの追加は手動で行いましょう。

- エフェクトトラックを追加する方法
- エフェクトトラックを追加する方法は以下のとおりです。
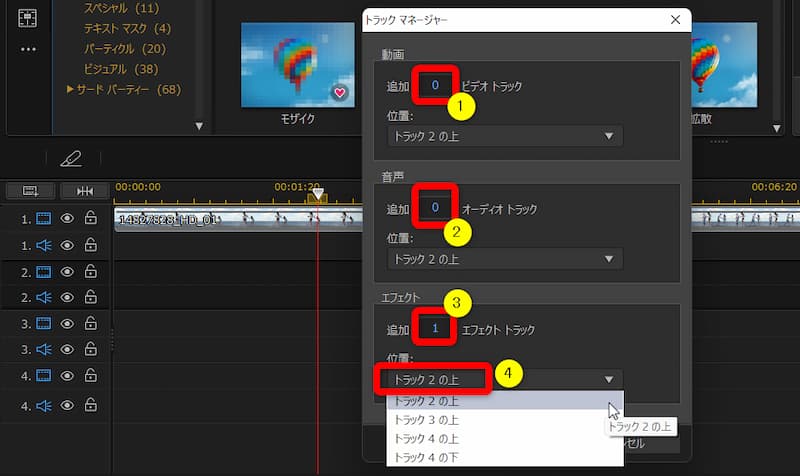
- 今回追加するのはエフェクトトラックのみなので①と②は0を入力
- ③に1を入力して④はトラック2の上を選択する
- トラック2の上にエフェクトトラックを1つ追加するという意味です
動画クリップが配置されているのがドラック1です。
今回はトラック1の下にエフェクトトラックを追加します。

②PowerDirectorでエフェクトを一括で追加するには?
PowerDirectorでエフェクトを一括で追加するにはエフェクトトラックを使いましょう。
- ①エフェクトを挿入
- エフェクトをタイムラインに挿入します。
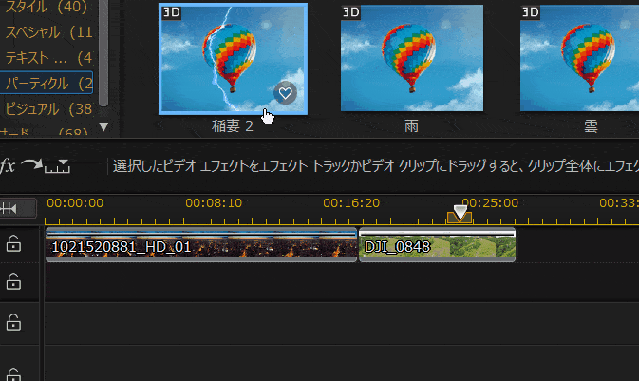
⇧ドラッグ&ドロップで動画クリップの下にエフェクトを配置する。
必ず動画より下側に設置します。上側だと動画に隠れて表示されません。

- ②エフェクトの範囲を変更
- エフェクトをかける範囲を広げます。
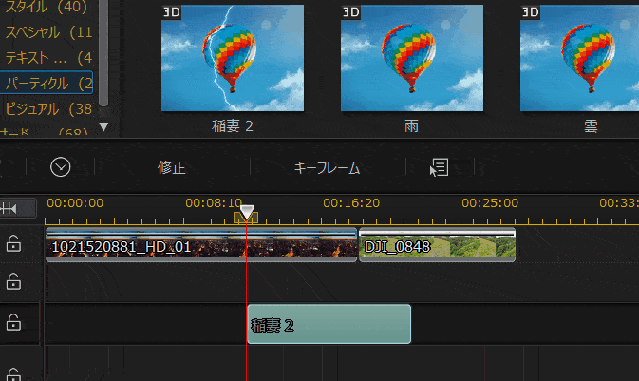
- エフェクトを表示させる範囲を変更する
- 2つの動画にわたってエフェクトを表示させるように範囲を広げる
- ③エフェクトの効果
- エフェクトの効果を確認します。

⇧エフェクト【稲妻】効果です。
このように、複数の動画にまとめてエフェクトを追加したい時はエフェクトトラックを使いましょう。

⇩エフェクトを追加する方法は以下の記事で詳しく解説していますのでご覧下さい。
PowerDirectorでエフェクトを追加する2つの方法【ダウンロード方法も解説】
③PowerDirectorに時間表示のエフェクトはある?
PowerDirectorで時間表示する場合は「タイムスタンプ」のエフェクトを使います。
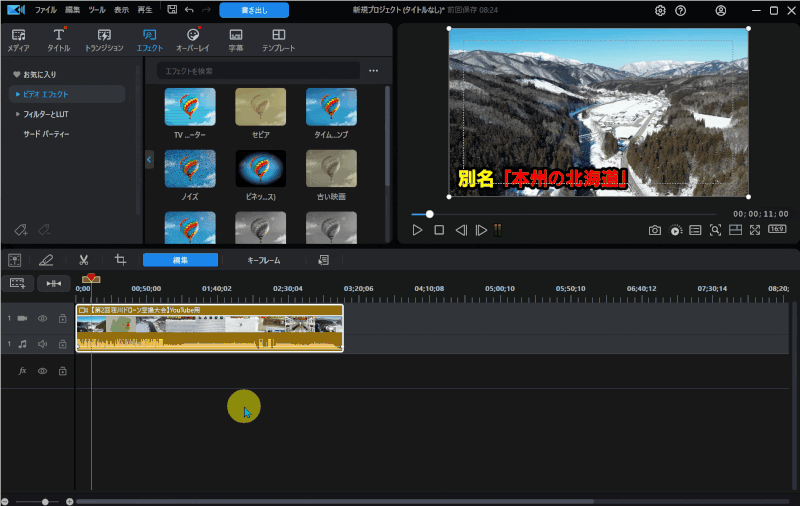
- エフェクトの検索窓に「タイム」と入力して検索
- 表示された「タイムスタンプ」のエフェクトを動画にドラッグ&ドロップで追加
時間表示の設定は以下のとおりです。
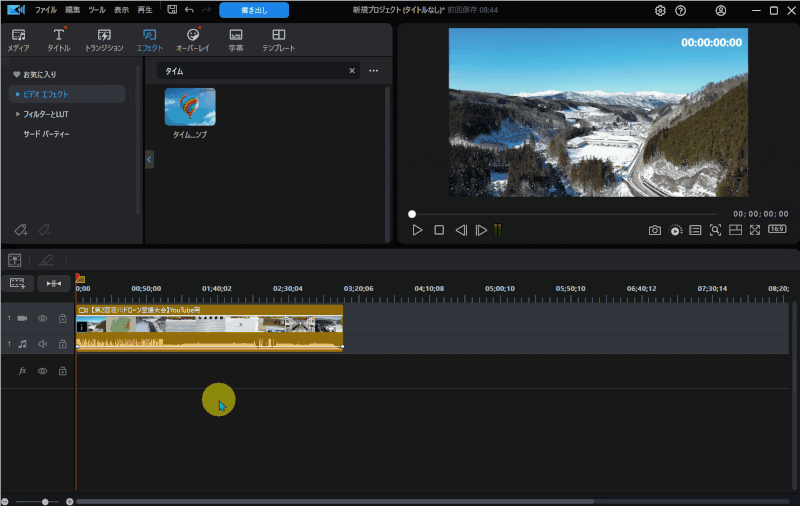
- タイムラインの左下「!」をクリック➡「タイムスタンプ」を選択
- 時間表示の詳細設定ができる(今回は10分のカウントダウンを作成)
④PowerDirectorでエフェクトをダウンロードする方法は?
PowerDirectorのアプリからエフェクトをダウンロード・インストールする方法を解説します。
サブスク版の
- PowerDirector365
- DirectorSuite365
を購入すると「CyberLink Application Manager」というアプリが自動的にインストールされます。
こちらのアプリ内でエフェクトをダウンロード・インストールすることができます。
こちらの方法はサブスク版でしか使えません。

- ①CyberLink Application Managerを起動
- 「CyberLink Application Manager」を起動します。
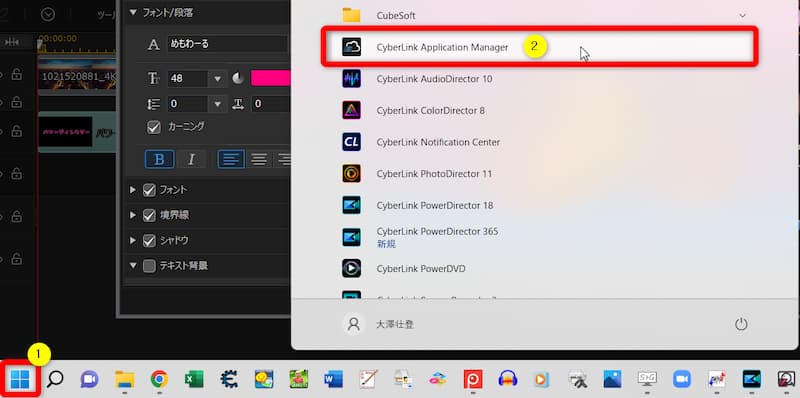
⇧①の「スタート」からアプリ一覧を立ち上げ、②の「CyberLink Application Manager」を選択します。
デスクトップなどにショートカットを作っておくと便利です。

- ②エフェクトを選択
- エフェクトパックをインストールします。
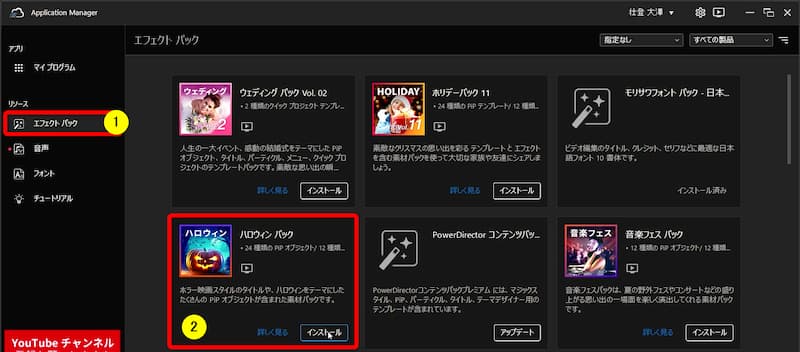
- ①の「エフェクトパック」を選択
- ②からインストールしたいエフェクトを選び、「インストール」をクリック
「詳細を見る」ボタンでどんなエフェクトか分かります。
今回は「ハロウィンパック」というエフェクトをインストールします。

- ③エフェクトを確認
- インストールされたエフェクトを確認して使いましょう。
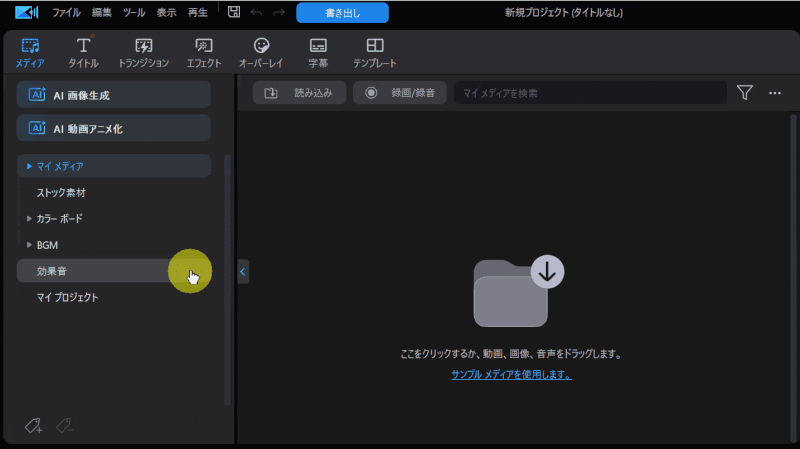
- インストールされる場所は素材によって異なる
- 例えばハロウィンは「オーバーレイ」に入っている
エフェクト・トランジション・オーバーレイのいずれかには必ず入るので探しましょう。

ハロウィンの素材を使ってみた感じです。
PowerDirectorはエフェクト削除が簡単な動画編集ソフト

⇧出典:CyberLink
| 会社名 | CyberLink |
| 本社 | 台湾(新北市) |
| 創業 | 1996年 |
| 創設者 | Jau Huang |
| 日本支社 | 東京都港区芝大門1-16-3 |
| 動作環境(Windows) | Windows11(64ビットのみ) Windows11 |
| 動作環境(Mac) | Mac OSX10.14以降 |
| サポート 対応 | 電話 メール |
| 公式サイト | 公式で確認 |
| レビュー記事 | 詳細を確認 |
PowerDirectorは8年連続国内販売シェアNo.1の動画編集ソフトです。
なぜなら
- 編集画面がシンプルで見やすい
- 機能がどこにあるか分かりやすい
- ソフトの動作が軽いのでパソコンを買い替えなくても使える場合が多い
- 通常のメールサポートだけでなく優先メールサポートや電話でのサポートも可能
- 30日間全額返金保証付きなので安心して購入できる
などのメリットがあり、初心者に使いやすいと評判が良いからです。
Cyber Linkという台湾のメーカーが2001年から発売しているため歴史も長く安心して使えます。
このように、PowerDirectorは大人気の動画編集ソフトです。
私は2010年頃から使っています。
昔に比べて随分と使いやすくなりました。

PowerDirectorでエフェクトを削除して素敵な動画を作ろう

以上、PowerDirectorでエフェクトを削除する方法を解説しました。
再度確認です。
- PowerDirectorでエフェクトを削除するにはタイムラインから設定する
- トラックに追加したエフェクトは動画や画像と同じ方法で削除できる
- PowerDirectorでエフェクトを一括追加するにはトラックを使う
PowerDirectorでエフェクトを削除して素敵な動画を作ろう。
⇩動画編集やPowerDirectorが全く初めての方向けに動画を1本書き出すまでの流れを解説した本をご用意しています。
⇩PowerDirectorの初期設定方法について解説した本をご用意しています。
⇩PowerDirectorにある程度慣れた方向けに、ほぼ全ての使い方を網羅した解説本もご用意しています。
⇩私が実際に編集した動画を見本にYouTube動画編集の流れを解説しています。
⇩PowerDirectorで作成できる動画の見本を20作品つくりました。一部の動画については作り方も詳しく解説しています。
⇩PowerDirectorでDVDやブルーレイを作成するためのマニュアルを作りました。
⇩PowerDirectorの画像編集機能に特化した解説本を作成しました。
⇩PowerDirectorを使った動画編集スクールを展開しています。

⇩オンライン教育プラットフォーム「udemy」においてPowerDirectorの超基本的な使い方の動画を出品しています。
動画編集ソフト【PowerDirector】で1つの動画を完成させるまでを解説しています。 続きを見る
udemyで見る
⇩快適な動画編集にはマウスコンピューターのノートパソコンがおすすめです。
\ よかったらシェアしてね/












