
CyberLinkのPowerDVDの使い方を教えてください。
このような声にお応えして参考となる記事をご用意しました。
こちらの記事では動画再生ソフトPowerDVDの使い方について解説します。
記事の内容を見ていただくだけでストレスなくPowerDVDが使えますよ。
私は動画編集歴15年以上。
作成した動画の再生用に普段からPowerDVDを愛用しています。
CyberLinkのPowerDVDは初心者に優しいソフトなので使い方も簡単です。
しかし、分かりにくい部分も多少あるのでぜひ参考にしてくださいね。
私は2010年ごろからCyberLinkのソフトを使っています。
初心者へのサポートが手厚いことで有名です。

この記事で分かること
- CyberLinkPowerDVDの使い方
- PowerDVDでのDVD取り込み方法
- PowerDVDの再生方法
- PowerDVDで再生できない・操作できない場合の対処法
- PowerDVDはどれを買うのがおすすめか?など
これからPowerDVDを購入される方には、こちらのサイト経由限定で使える割引クーポンコードを配布しています。

クーポンコードは「SOHO2025」
上記の黄色い部分をコピーしたら以下の紫ボタンから公式サイトに入り、購入画面のコード入力欄に貼り付けると10%OFFで購入できます。セール開催やクーポン配布は突然終了するのでお早めに!

↓PowerDVDをセール+クーポンで安く買う方法を解説しています。 PowerDVDを安く購入したあなたへ。当記事ではPowerDVDの割引クーポンコードについて解説しています。記事の内容を見ていただくだけでお得にPowerDVDを購入できますよ。どうぞご覧下さい。 続きを見る

PowerDVD23の割引クーポンコードは?セール併用で最大40%OFF!
⇩PowerDVDの詳しい使い方は公式サイトにも載っていないため私が制作しました。(サイバーリンク社公認)
今だけ限定で「LINE(メール)無期限サポート」が付きます。
ぜひご活用ください。

PowerDVDの使い方9選

PowerDVDの主な使い方を紹介します。
基本的に「Ultra」版で解説します。
以下で順番に解説します。

①ホーム画面の見方や使い方
PowerDVDを起動したときのホーム画面の見方を解説します。

PowerDVDでは
- MP4などの動画ファイル再生
- DVDやブルーレイの再生やMP4への変換
- 音楽CDの再生や取り込み
- クラウドストレージに保存して外出先でスマホなどで見る
- DLNA機能(ホームネットワーク)
が使えます。
私が一番使っている機能です。

②再生画面の見方や使い方
PowerDVDは動画を見るだけなら基本的に難しい使い方はありません。

⇧PowerDVDの再生画面。
PowerDVDの再生画面では
- 再生
- 停止・一時停止
- 早送り
- 巻き戻し
- 音量調整
などを使って動画視聴します。
シンプルで画面も見やすいです。

③DVDやブルーレイの再生方法
PowerDVDではブルーレイをセットするだけで再生が始まる仕様になっています。
※Standard版はブルーレイ再生に対応していないので注意しましょう。
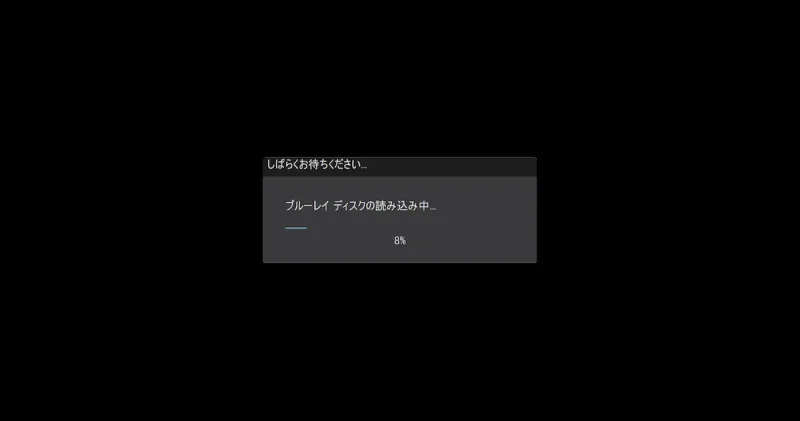
⇧ブルーレイをセットすると自動的に読み込みが始まる。
DVDやブルーレイは挿入すると自動的に再生されます。
読み込みの後に再生画面が表示されます。

ブルーレイをセットすると自動的にPowerDVDが起動してディスクの読み込みが始まります。
PowerDVDは特に何もしなくても再生できる仕様になっています。
PowerDVDは初心者に優しい設計になっています。

先にPowerDVDを起動していた場合は以下の操作でブルーレイを再生できます。
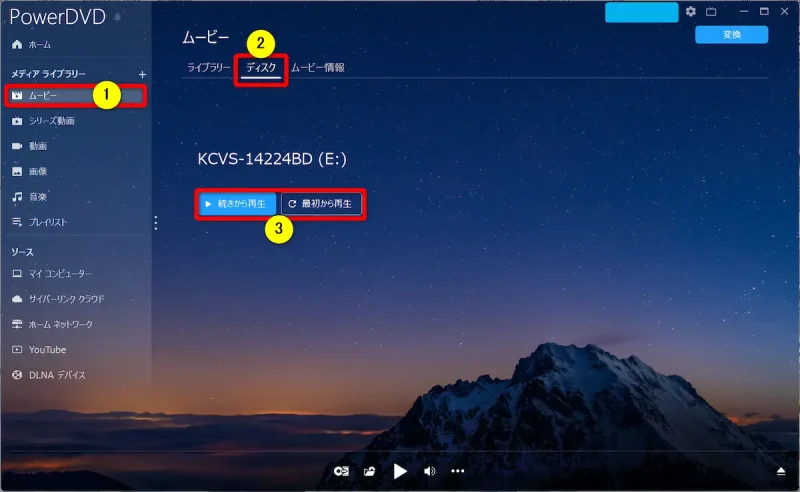
⇧①②③の順に再生できます。
⇩PowerDVDのブルーレイ再生方法は以下の記事で詳しく解説していますのでご覧下さい。
PowerDVDのブルーレイ再生方法3選【Windows10・11対応】
④ショートカットキーの活用
ショートカットキーを登録しておくと、快適な動画視聴ができます。
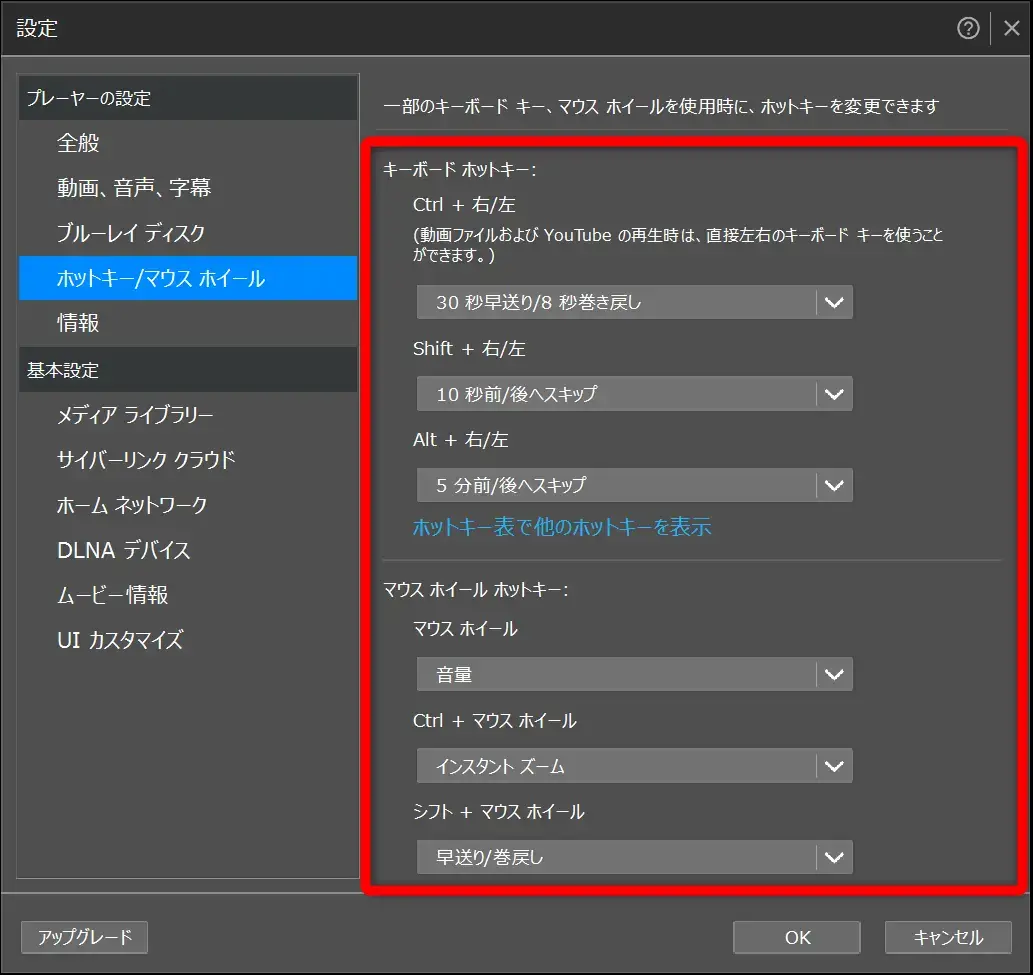
再生時のショートカットキーを細かく設定できます。

PowerDVDは快適に動画などを見ることができます。
なぜならショートカットキーが充実しているからです。
具体的には
- Ctrl+右/左
- Shift+右/左
- Alt+右/左
のキーに
- 30秒早送り/8秒巻き戻し
- 10秒前/後へスキップ
- 1分前/後へスキップ
- 2分前/後へスキップ
- 5分前/後へスキップ
などから選択して自由に設定することが可能です。
この他にマウスホイールにもショートカットキーが登録できるなど、かなり便利です。
快適な動画鑑賞ができます。

⑤DLNA機能(ホームネットワーク)の使い方
DLNA機能を使うとパソコンで録画番組を見ることができます。
※「Standard版」と「Pro版」はDLNA機能に対応していないので注意しましょう。
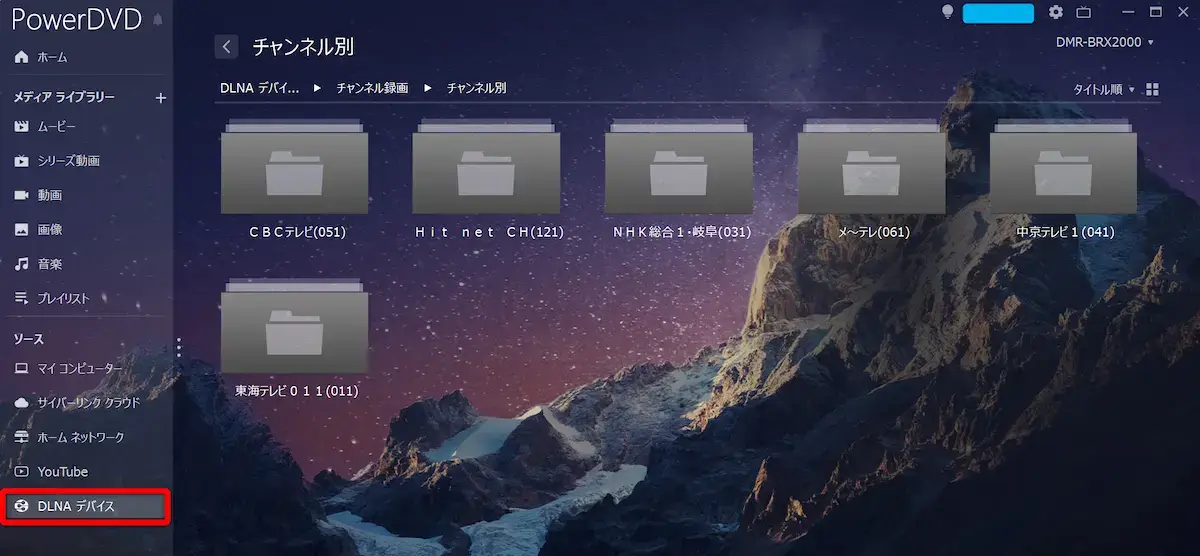
⇧DLNA機能を活用するとパソコンでテレビ番組が見れる。
DLNAの設定ができていれば上記のように録画した番組などが表示されます。

私がPowerDVDの中で一番使っている機能がDLNA(ホームネットワーク)です。
ブルーレイレコーダーで録画している番組をパソコンでも見れるようになります。
ノートパソコン+Wi-Fi環境があれば家じゅうどこでも視聴できるので快適です。
この機能は
- PowerDVD「Ultra」(買い切り版)
- PowerDVD「365」(サブスク版)
にしか付いていないので、必要な方は注意して購入しましょう。
| 製品名 | 公式サイト | 公式 定価 | 公式 セール価格 | 動画ファイル 再生対応形式 | 動画ファイル 再生画質 | 動画ファイル H.264形式 | 動画ファイル H.265形式 | DVD再生 (SD画質) | Blu-ray再生 | DLNA機能 対応 | インストール できる PCの台数 | インストール時 ライセンスキー 入力 | アップデート | クラウド ストレージ |
|---|---|---|---|---|---|---|---|---|---|---|---|---|---|---|
| PowerDVD Standard | 公式で確認 | 買い切り 4,800円 | 買い切り 4,800円 | MP4・M2TS MOVなど | 4K画質まで 対応 | 可 | 不可 | 可 | 不可 | 非対応 | 1台 | 必須 | 2世代前まで | 無し |
| PowerDVD Pro | 公式で確認 | 買い切り 7,200円 | 買い切り 7,200円 | MP4・M2TS MOVなど | 4K画質まで 対応 | 可 | 不可 | 可 | 4K画質まで 対応 | 非対応 | 1台 | 必須 | 2世代前まで | 無し |
| おすすめ PowerDVD Ultra | 公式で確認 | 買い切り 11,800円 | 買い切り 今だけ特価 7,670円 | MP4・M2TS MOVなど | 8K画質まで 対応 | 可 | 可 | 可 | 4K画質まで 対応 | 対応 | 1台 | 必須 | 2世代前まで | 最初の1年のみ 100GB |
| PowerDVD 365 | 公式で確認 | サブスク 年間 5,940円 | サブスク 年間 5,940円 | MP4・M2TS MOVなど | 8K画質まで 対応 | 可 | 可 | 可 | 4K画質まで 対応 | 対応 | 複数台 | 不要 | 対応 | 永久 100GB |
私はサブスク版の「PowerDVD365」を使っています。サブスク版だと複数のPCにインストールして使えるのでさらに便利です。

⇩PowerDVDはどれを買うのがおすすめかは以下の記事で詳しく解説していますのでご覧下さい。
PowerDVDはどれを買うのがおすすめ?徹底比較してみた!
DLNAデバイスの表示が無い場合。
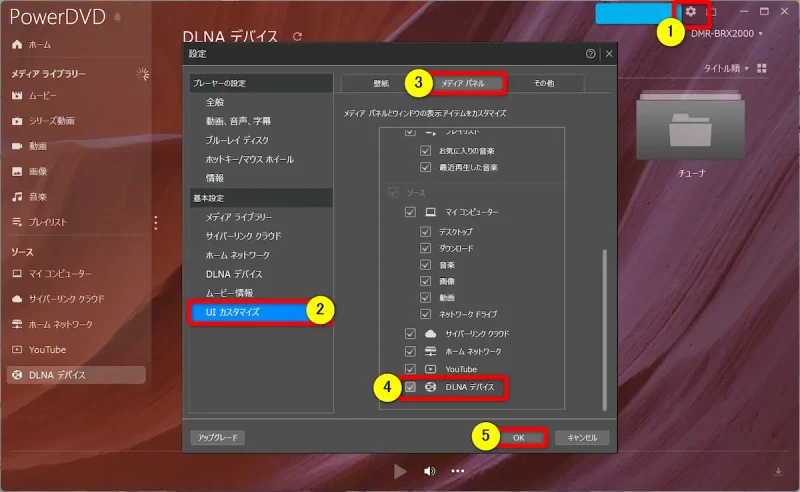
⇧上記の手順でDLNAデバイスが表示されます。
デフォルトだと表示されなくなりました。

DLNAの設定。
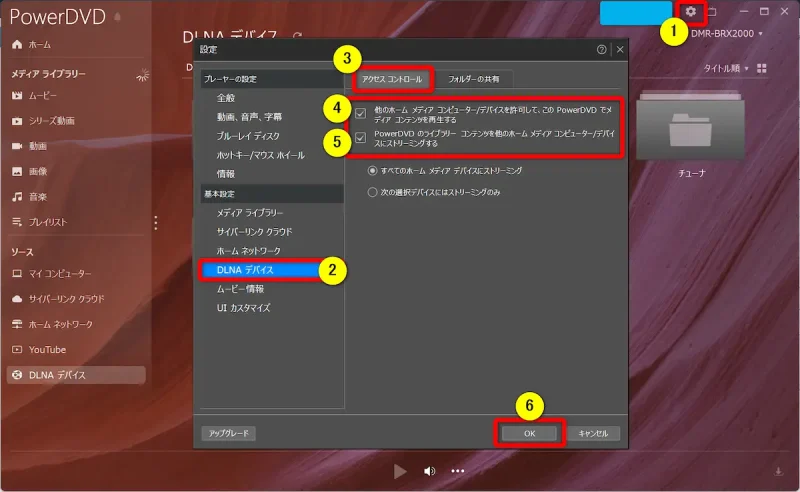
- 上記の手順で設定
- ブルーレイレコーダーで録画した番組などを見たいときは④にチェック
- 逆にパソコンの画面をテレビに映したいとき(ミラーリング)は⑤にチェック(管理者権限許可の表示が出たらOKを選択)
ブルーレイレコーダーなどの設定がアクセス許可になっていないと見れません。各機器のDLNA設定も確認しましょう。
③のミラーリングにはGoogle Castなどの機器が必要な場合が多いです。

⑥DVDやブルーレイを取り込みしてMP4に変換
PowerDVDでは
- AVIやWMVなどの動画ファイル→MP4に変換
- DVD→MP4に変換
- ブルーレイ→MP4に変換
などの変換が可能です。
以下ではブルーレイディスクをMP4に変換する方法を解説します。
「Standard」版と「Pro」版はDVDからしか変換できず、ブルーレイからは変換できません。
「Ultra」と「365」はDVDに加えてブルーレイディスクも変換できます。
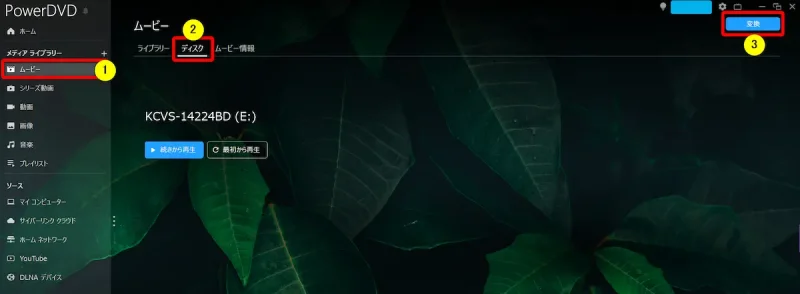
⇧①の「ムービー」から②の「ディスク」を選択して③の「変換」を選ぶ。
今回はブルーレイディスクをMP4動画ファイルに変換しますがDVDでも操作は同じです。
変換を押すとディスクの読み込みが行われます。30秒ほどで完了します。

変換の設定をします。
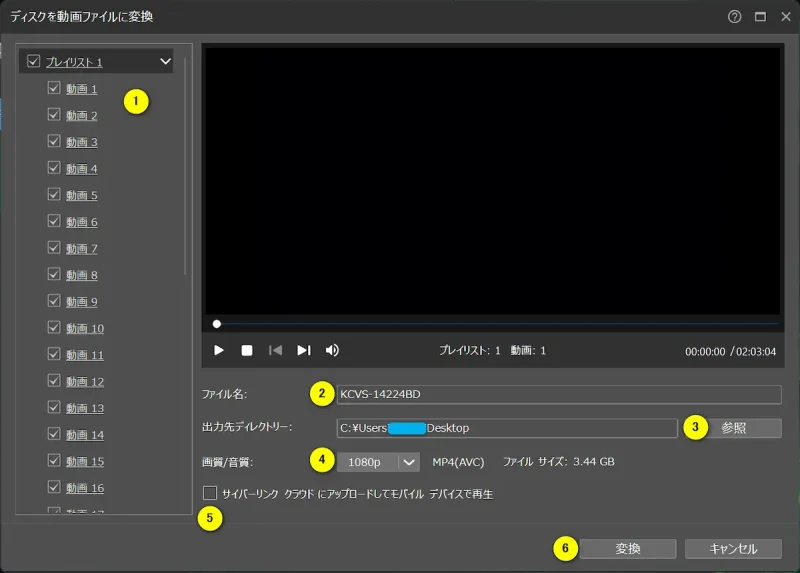
- ①でMP4に書き出したい動画にチェック(丸ごと書き出す場合はデフォルト状態でOK)
- ②で保存名を指定できる
- ③で保存先を変更できる
- ④で画質を変更できる(最大フルHD:1920×1080画素)※DVDの場合は480pのみ
- ⑤にチェックを入れるとクラウドストレージにも同時保存できてスマホなどで見ることができる
- ⑥で変換
動画が長いほど、画質が高いほど書き出しに時間がかかります。
ブルーレイディスク1枚を丸ごとコピーすると1時間以上かかります。

⑦クラウドストレージに保存して外出先でスマホなどで見る
PowerDVDではあらかじめクラウドストレージに動画をアップしておくと外出先で見れます。
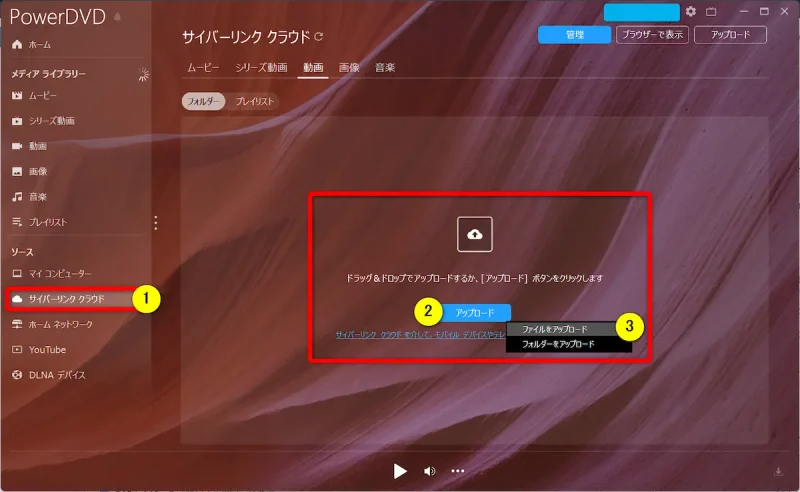
⇧①②③の順にクラウドにMP4ファイルなどをアップロードする。
スマホで見るときは「PowerPlayer」というアプリをインストールして視聴します。

⑧音楽CDを取り込みしてMP3に変換
PowerDVDは音楽CDを取り込みしてMP3などに変換できます。
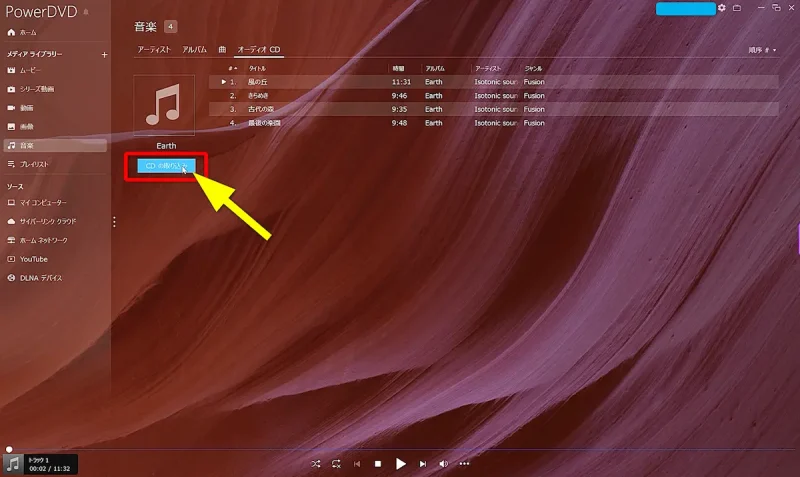
⇧CDを取り込むと自動的に上記の画面になるので「CDを取り込み」を選択。
取り込みの設定をします。
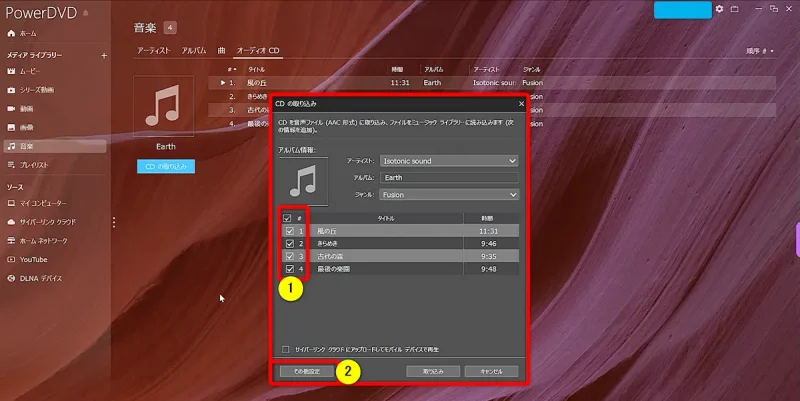
⇧①で取り込む曲を選択して取り込み。②の「その他の設定」を選ぶと細かく設定できる。
デフォルト状態で曲は全て選択されているので、1曲だけ取り込みたい時などはチェックを外しましょう。

⇩PowerDVDでCDを取り込みする方法は以下の記事で詳しく解説していますのでご覧下さい。
PowerDVDでのCD取り込み方法は?3ステップで解説する!
⑨ボーカル削除
YouTubeの音楽からボーカルを削除してカラオケとして再生できます。
PowerDVDを起動したら「YouTube」を選択します。
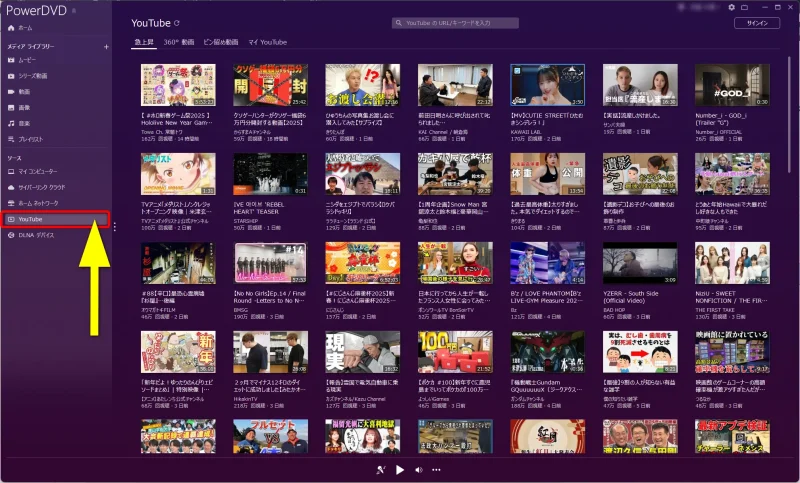
⇧画面左側のタブから「YouTube」を選択します。
カラオケにしたい音楽を選びます。
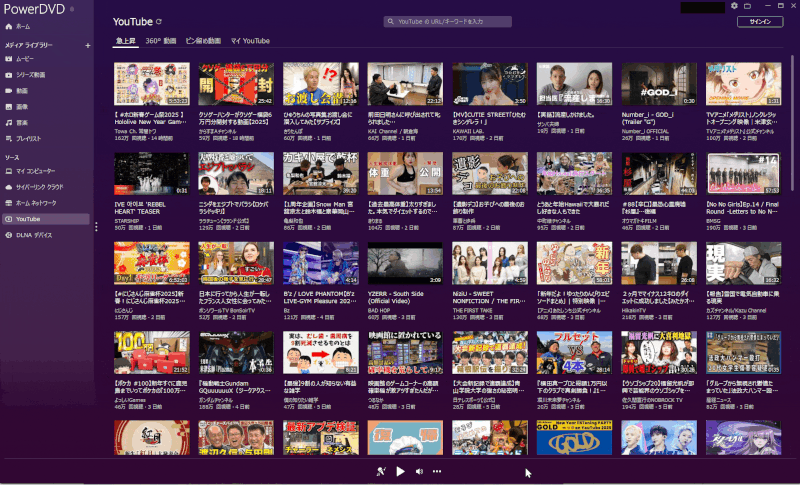
自動的にボーカルが削除された曲が録音されます。

停止ボタン(赤いボタン)を押すと録音が終了します。
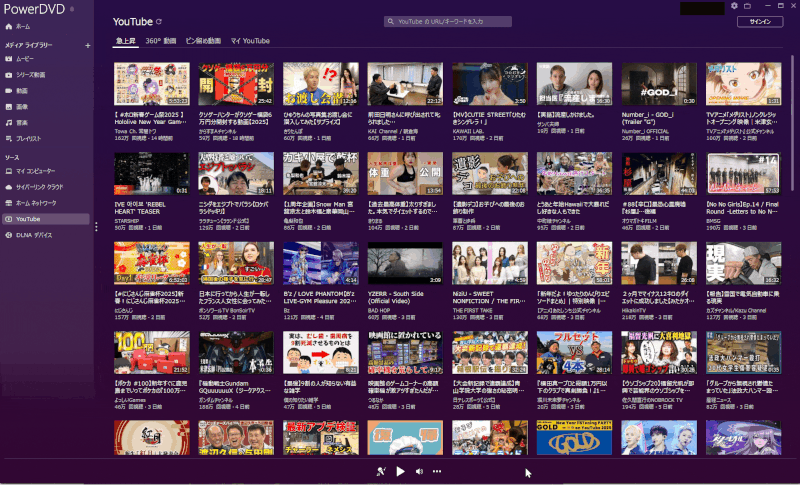
- 画面下部「停止」ボタンを押すと録音が終了する
- 「保存」を選択するとPC内に保存される
- 「ファイル保存先」を選択すると保存されたファイルを確認できる
ボーカル無しの曲が保存できました。

PowerDVDの使い方【無料版のダウンロード方法】

PowerDVDを購入しようか迷っている人は無料体験版をダウンロードして使ってみましょう。
無料版(体験版)はPowerDVDの最上位版である「Ultra」を30日間使えます。
以下の手順で解説します。
以下で順番に詳しく解説します。

①無料版をダウンロード・インストール
PowerDVDのホーム画面に移動します。
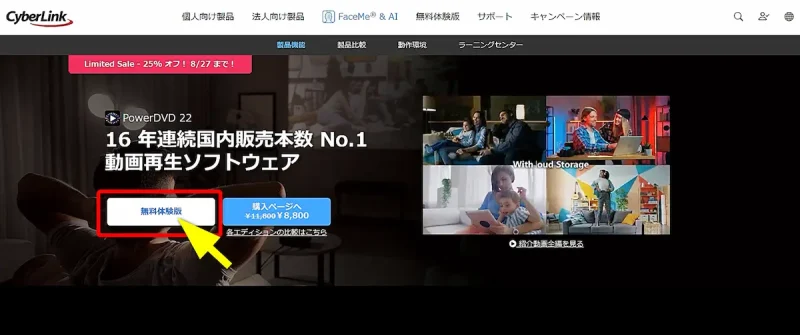
⇧「無料体験版」を選択
ダウンロードファイルを選択する。
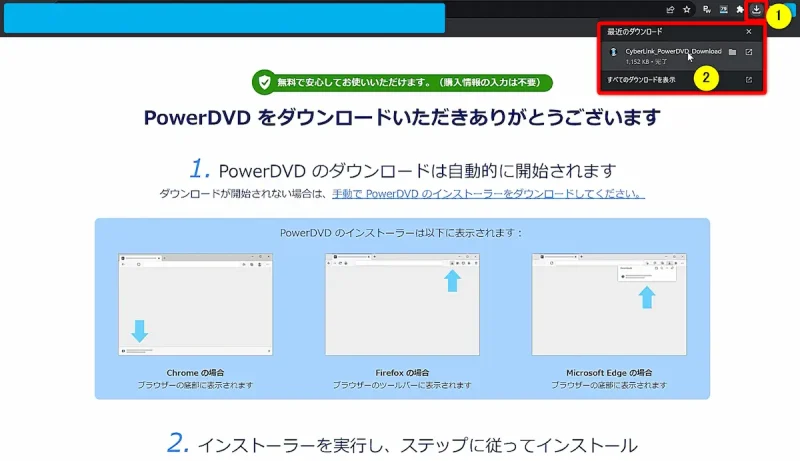
⇧GoogleChromeの場合は右上にダウンロードファイルが表示されるので選択します。
ブラウザによっては表示が違います。

ダウンロードファイルが表示されない場合。
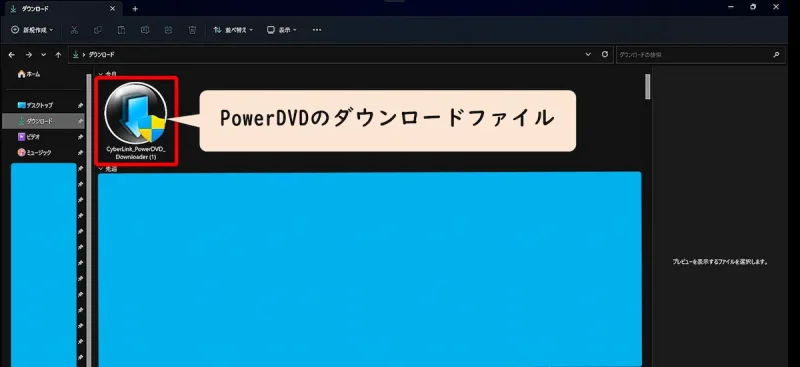
⇧エクスプローラーのダウンロードフォルダ内にもファイルがあるので開きましょう。
環境によっては保存場所が異なります。

ダウンロードを開始します。
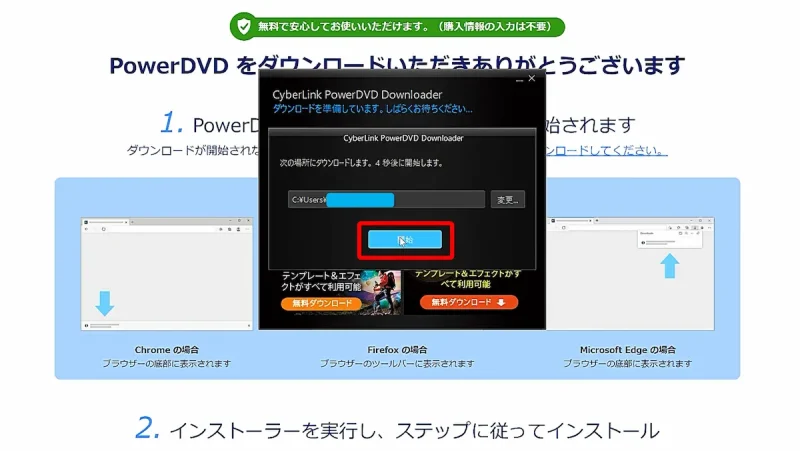
⇧ファイルを開けば自動的にダウンロードされますが、「開始」を選択するとすぐに始まります。
ファイルの場所はデフォルトで大丈夫です。

しばらく待つ。
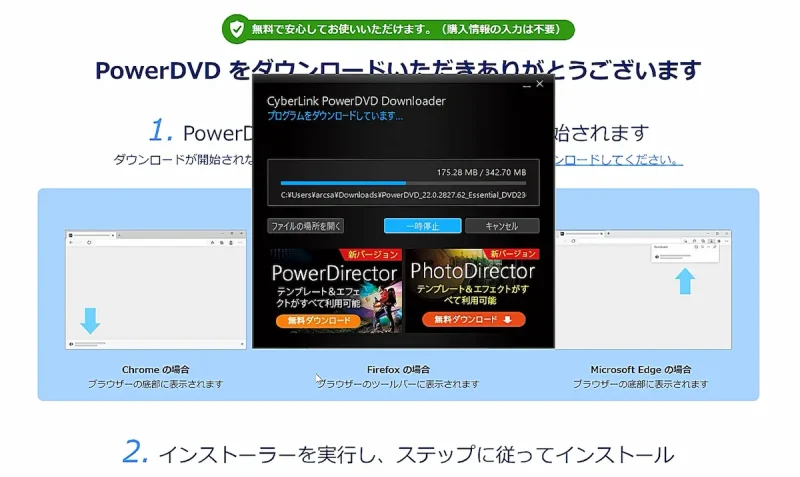
インストールを開始する。
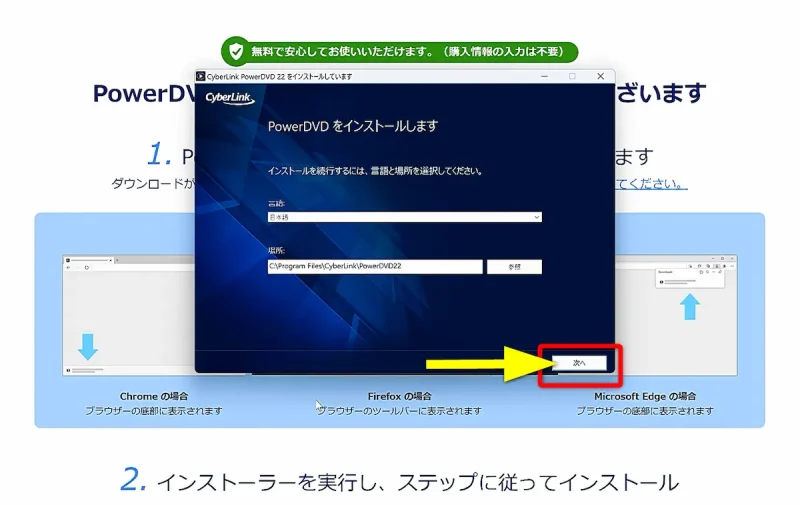
⇧「次へ」を選択。
インストール場所は特にこだわりが無ければデフォルト状態でOKです。

ライセンスに同意する。
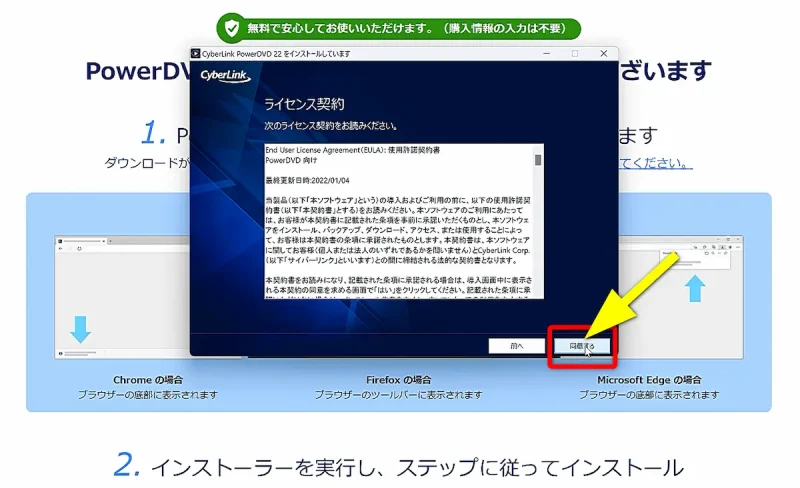
⇧「同意する」を選択。
ライセンスに同意しないとインストールできません。

しばらく待ちます。
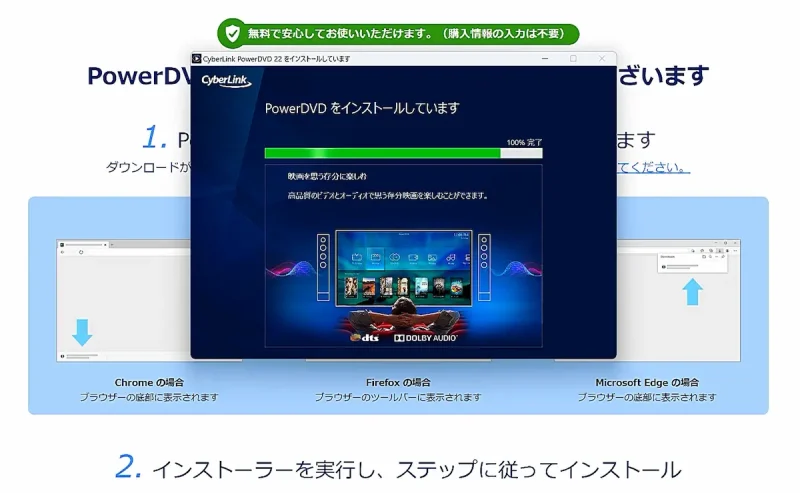
PowerDVDを起動します。
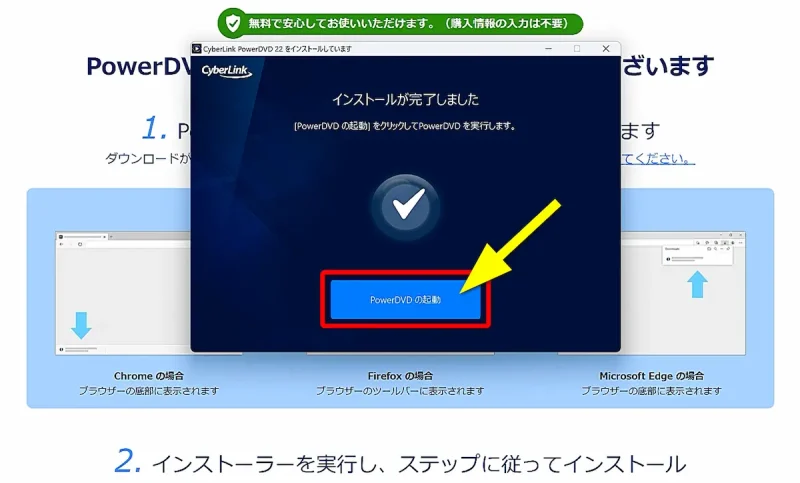
⇧「起動」を選択。
②PowerDVDを起動
PowerDVDを開始します。
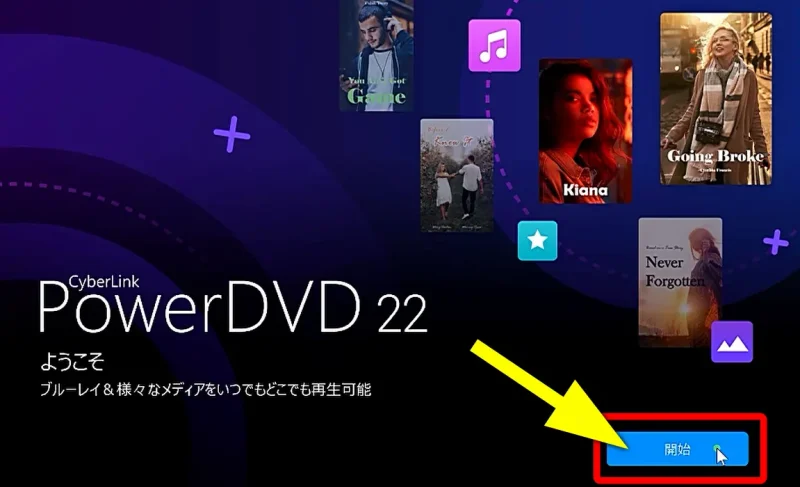
⇧「開始」を選択。
PowerDVDに名前を付けます。
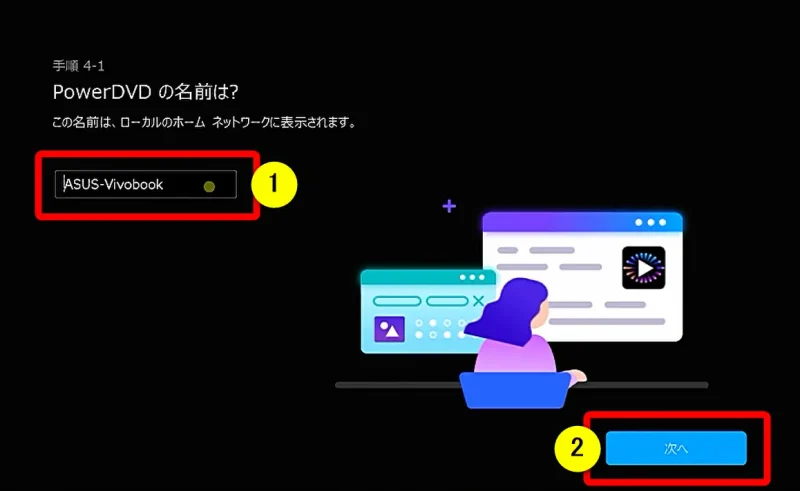
⇧①に入力し②の「次へ」を選択。
PowerDVD「Ultra」以上だと他のパソコンからネットワークを通じてこちらのパソコンの動画を見ることができます。その時にパソコンを判別する際に使います。自分で分かる名前にしておきましょう。

製品向上プログラムに参加するかどうかを選択。
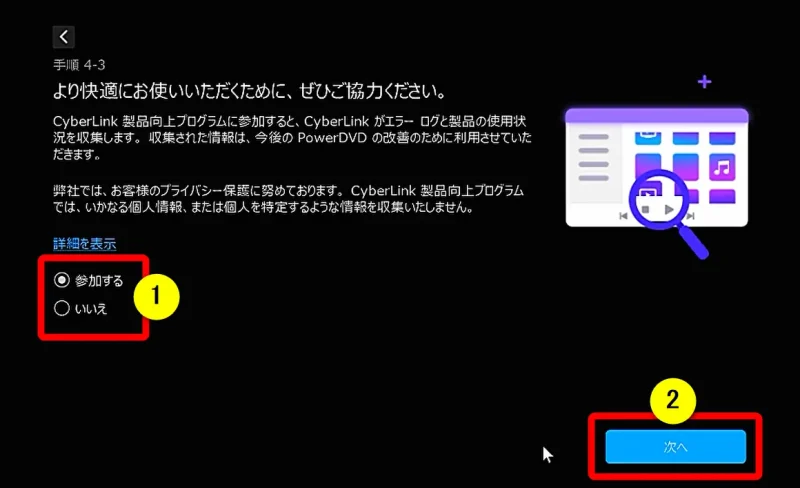
⇧①をどちらか選択し②の「次へ」。
選択は自由ですが、企業に協力できる方は参加しましょう。
私はいつも「参加する」にしています。
「いいえ」を選択しても不利益はありません。

スマホアプリをダウンロードする。
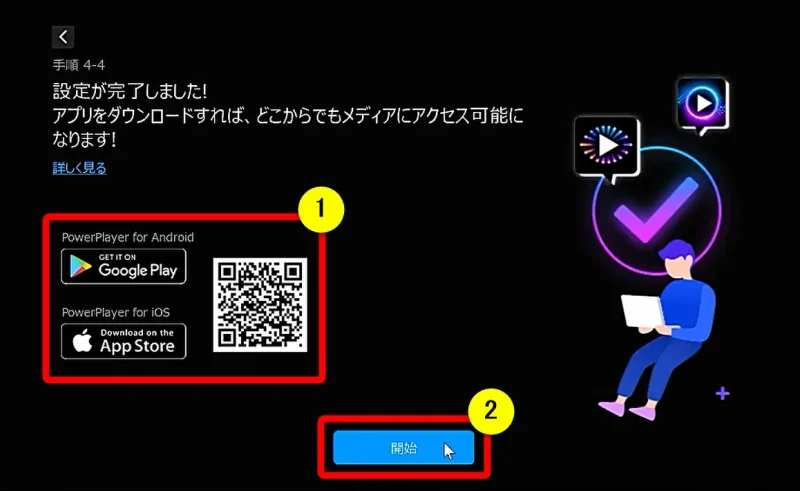
⇧①からスマホアプリをダウンロードして②の「開始」を選択。
クラウドストレージに事前に動画などをアップロードしておくと外出先でスマホから見れるアプリです。
後からでもダウンロードできます。
すぐに使う人はここでダウンロードしておましょう。

動画再生時のモードを選択します。
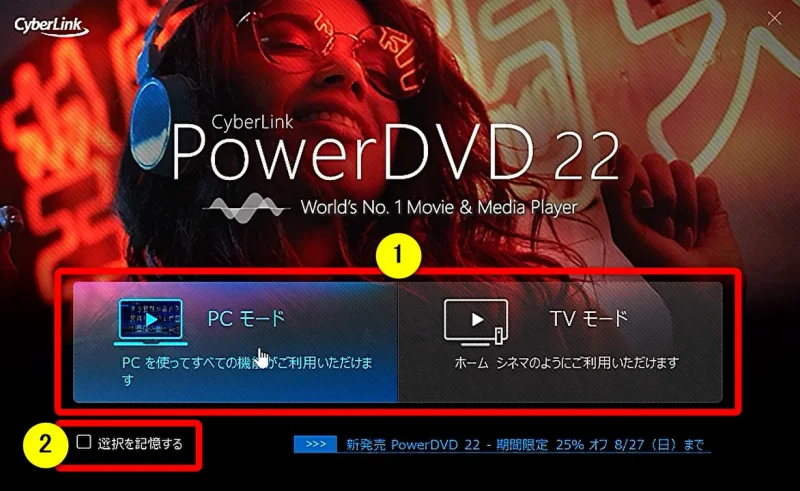
⇧①のどちらかを選択、②にチェックを入れれば毎回選択しなくてもよくなる(モードについてはこちらを参考にしてください。)
特にこだわりが無ければ最初はPCモードで使ってみましょう。

③CyberLinkのアカウント登録
CyberLinkのアカウントを登録します。
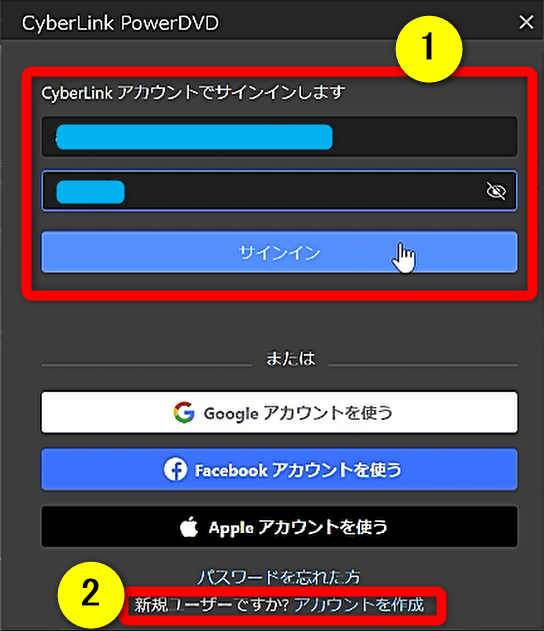
⇧既にCyberLinkのアカウントを持っている人は①でログイン。無い人は②で新規作成。
アカウントでログインしないとPowerDVDが使えない仕様になっています。

CyberLinkのアカウント新規作成の画面。
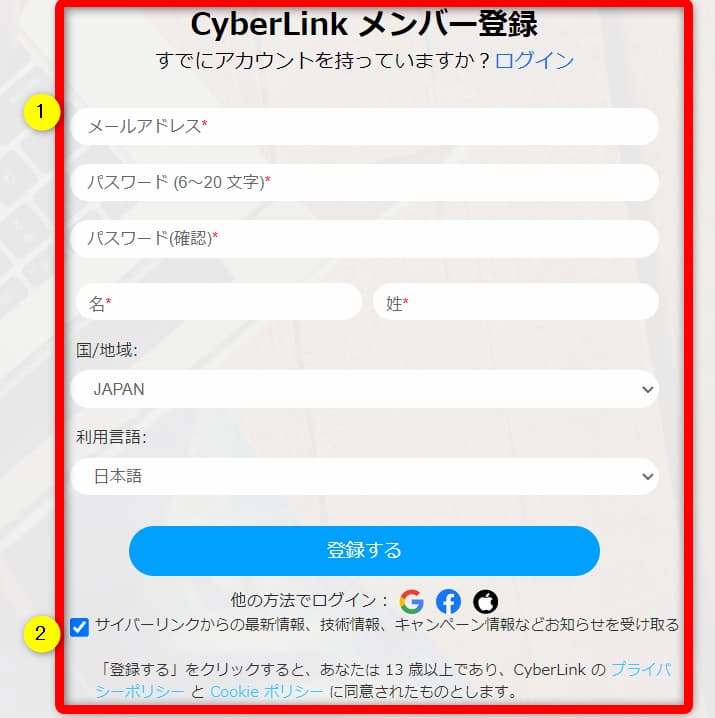
⇧必要事項を入力します。姓と名が逆になっているので注意しましょう。
②にチェックを入れておくと、お得なセール情報が送られてきて安く購入できるのでおすすめです。

PowerDVDの画面。
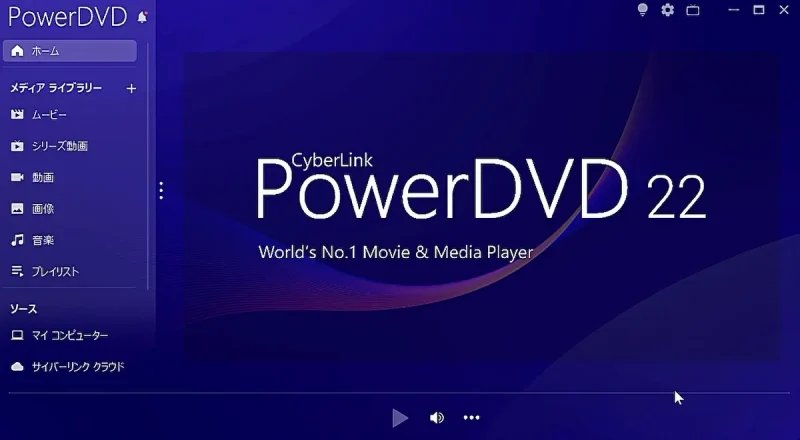
早速再生してみましょう。

PowerDVDの使い方:無料版と有料版との違い
PowerDVD無料版と有料版の主な違いをまとめました。
| 項目 | 無料版 | 有料版 |
|---|---|---|
| 期限 | 30日間 | 永久 |
| 有料版への アップグレード 要求 | 頻繁にある | 無い |
| Ultra HD Blu-ray 再生 | 不可 | 可 |
| 4K解像度の 動画ファイル 再生 | 不可 | 可 |
| H.265動画の 動画ファイル 再生 | 不可 | 可 |
| クラウド ストレージ | 2GB | 100GB |
| ホーム ストリーミング (DLNA) | 不可 | 可 |
| ミラーリング (クロームキャストなど) | 不可 | 可 |
| テレビモード | 不可 | 可 |
| 音声&色彩 補正技術 | 不可 | 可 |
※公式サイトでは「テレビモード」が使えないことになっていますが、実際は使えます。
PowerDVDの無料版は上位版である「Ultra」と同じ機能が使えるので
- DVDの再生(720×480画素)
- 従来のブルーレイディスクの再生(1920×1080画素)
- フルHD(1920×1080画素)動画ファイルの再生
など、一般的な機能は使えますが
- 4K画質では見れない(3840×2160)
- DLNA機能が使えない
- クラウドストレージが2GBしか使えない(有料版は100GB)
などの機能制限があります。
無料版は動作確認のためのソフトなので問題なさそうなら有料版を購入しましょう。
無料版はインストールから30日間の期限があります。

私が一番使っている機能です。

⇩PowerDVDの無料版(体験版)の制限や有料版との機能の違いは以下の記事で詳しく解説していますのでご覧下さい。
PowerDVDの使い方:無料体験版の期限切れの場合
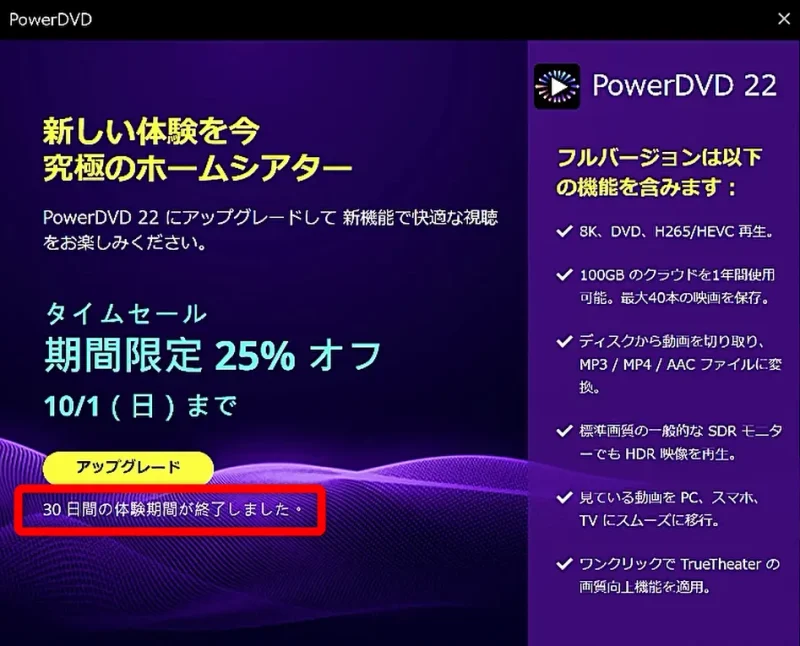
⇧インストールから30日間が経過すると表示される。
PowerDVD体験版はインストールしてから30日間の期限があります。
30日経過すると機能のほとんどが使えなくなるので注意しましょう。
フルHD(1920×1080画素)以下のMP4などの動画ファイルは再生できますが
- 4KのMP4などの動画ファイル
- H.265のMP4などの動画ファイル
- ISOファイル
- DVD
- ブルーレイ(2K)
- ブルーレイ(4K)
- DLNA機能
など、ほとんどの機能は使えなくなります。
体験版をアンインストールして、再度インストールしても履歴が残っているため使えません。
有料版を購入することで全ての機能が使えるようになります。
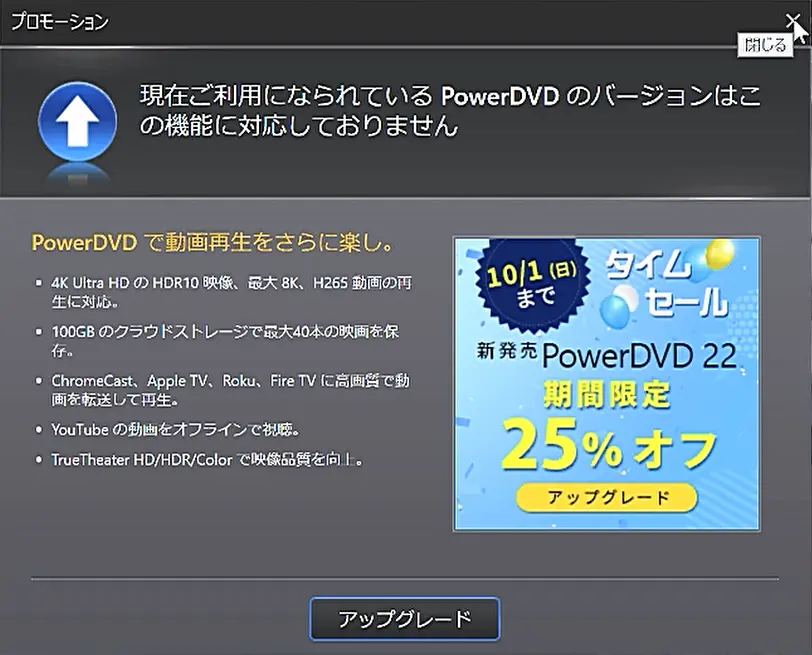
⇧MP4動画ファイルは再生できますが、いたるところでアップグレード要求が表示されるためわずらわしいです。
PowerDVDの使い方:どれを買うのがおすすめ

| 製品名 | 公式サイト | 公式 定価 | 公式 セール価格 | 動画ファイル 再生対応形式 | 動画ファイル 再生画質 | 動画ファイル H.264形式 | 動画ファイル H.265形式 | DVD再生 (SD画質) | Blu-ray再生 | DLNA機能 対応 | インストール できる PCの台数 | インストール時 ライセンスキー 入力 | アップデート | クラウド ストレージ |
|---|---|---|---|---|---|---|---|---|---|---|---|---|---|---|
| PowerDVD Standard | 公式で確認 | 買い切り 4,800円 | 買い切り 4,800円 | MP4・M2TS MOVなど | 4K画質まで 対応 | 可 | 不可 | 可 | 不可 | 非対応 | 1台 | 必須 | 2世代前まで | 無し |
| PowerDVD Pro | 公式で確認 | 買い切り 7,200円 | 買い切り 7,200円 | MP4・M2TS MOVなど | 4K画質まで 対応 | 可 | 不可 | 可 | 4K画質まで 対応 | 非対応 | 1台 | 必須 | 2世代前まで | 無し |
| おすすめ PowerDVD Ultra | 公式で確認 | 買い切り 11,800円 | 買い切り 今だけ特価 7,670円 | MP4・M2TS MOVなど | 8K画質まで 対応 | 可 | 可 | 可 | 4K画質まで 対応 | 対応 | 1台 | 必須 | 2世代前まで | 最初の1年のみ 100GB |
| PowerDVD 365 | 公式で確認 | サブスク 年間 5,940円 | サブスク 年間 5,940円 | MP4・M2TS MOVなど | 8K画質まで 対応 | 可 | 可 | 可 | 4K画質まで 対応 | 対応 | 複数台 | 不要 | 対応 | 永久 100GB |
在庫状況によっては価格が変動しますが、基本的に公式サイト+クーポン使用が一番安いです。

PowerDVDを選ぶ基準は以下のとおりです
- MP4動画+DVDを再生するなら「Standard」(買い切り版)
- 上記①に加えてブルーレイも再生したい人は「Pro」(買い切り版)
- 上記②+4K・8K画質で見たい+録画番組をどこの部屋でも見たいなら「Ultra」(買い切り版)※超おすすめ
- 上記③+複数のパソコンで使いたい+常に新機能を使いたい人は「PowerDVD 365」(サブスク版)※おすすめ
PowerDVDを購入される方の9割が「Ultra」版を買われます。
購入の際は私のサイト経由限定で使える割引クーポンをご活用ください。
セールと併せて最大40%OFFで購入できます。

これからPowerDVDを購入される方には、こちらのサイト経由限定で使える割引クーポンコードを配布しています。

クーポンコードは「SOHO2025」
上記の黄色い部分をコピーしたら以下の紫ボタンから公式サイトに入り、購入画面のコード入力欄に貼り付けると10%OFFで購入できます。セール開催やクーポン配布は突然終了するのでお早めに!

⇩PowerDVDはどれを買うのがおすすめかは以下の記事で詳しく解説していますのでご覧下さい。
PowerDVDはどれを買うのがおすすめ?徹底比較してみた!
PowerDVDの使い方:購入後にダウンロードする方法

PowerDVDの買い切り版をダウンロードする方法は無料版をダウンロードする方法と同じです。
購入後に届くメールアドレスに記載してあるURLからダウンロードしましょう。
ダウンロード・インストール後にプロダクトキーを入力することで使えるようになります。

ここではサブスク版のPowerDVDをダウンロードする方法を解説します。
サブスク版の場合は
- CyberLinkApplicationManagerをインストール
- CyberLinkApplicationManagerを起動してPowerDVDをインストール
という手順になります。
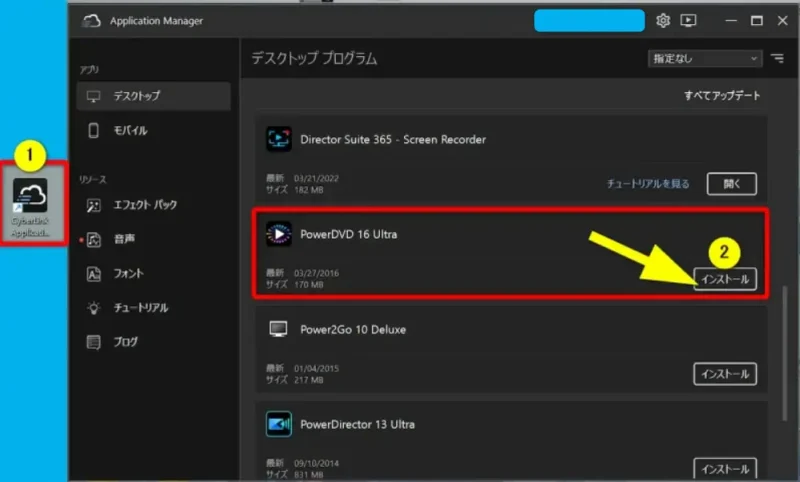
⇧インストールした①の「CyberLink Application Manager」を起動し②でインストール。
サブスク版はプロダクトキーの入力などは必要ないので簡単です。

PowerDVDの使い方に関するQ&A

PowerDVDの使い方に関してよくある質問と解決法は以下の通りです。
以下で順番に解説します。

①PowerDVDでできることは?
PowerDVDの有料版を購入すると以下のことができます。
- DVDの再生(720×480画素)
- 従来のブルーレイディスクの再生(1920×1080画素)
- UltraHDBlu-rayの再生(3840×2160画素)
- 4K動画の再生
- H.265形式を含む全ての動画ファイル再生
- クラウドストレージに動画などをアップデートしてスマホなどで見る
- 1階のブルーレイレコーダーに保存してあるテレビ番組を2階のパソコンで見る(DLNA)
- 音楽の再生や画像の表示
- 動画ファイルの一部をトリミングして保存
- YouTubeの音楽からボーカルを削除してカラオケとして再生する
⇩PowerDVDの無料版と有料版の違いは以下の記事で詳しく解説していますのでご覧下さい。
②PowerDVDでDVDやブルーレイが再生できない・操作できなくなる場合は?
| 製品名 | 公式サイト | 公式 定価 | 公式 セール価格 | 動画ファイル 再生対応形式 | 動画ファイル 再生画質 | 動画ファイル H.264形式 | 動画ファイル H.265形式 | DVD再生 (SD画質) | Blu-ray再生 | DLNA機能 対応 | インストール できる PCの台数 | インストール時 ライセンスキー 入力 | アップデート | クラウド ストレージ |
|---|---|---|---|---|---|---|---|---|---|---|---|---|---|---|
| PowerDVD Standard | 公式で確認 | 買い切り 4,800円 | 買い切り 4,800円 | MP4・M2TS MOVなど | 4K画質まで 対応 | 可 | 不可 | 可 | 不可 | 非対応 | 1台 | 必須 | 2世代前まで | 無し |
| PowerDVD Pro | 公式で確認 | 買い切り 7,200円 | 買い切り 7,200円 | MP4・M2TS MOVなど | 4K画質まで 対応 | 可 | 不可 | 可 | 4K画質まで 対応 | 非対応 | 1台 | 必須 | 2世代前まで | 無し |
| おすすめ PowerDVD Ultra | 公式で確認 | 買い切り 11,800円 | 買い切り 今だけ特価 7,670円 | MP4・M2TS MOVなど | 8K画質まで 対応 | 可 | 可 | 可 | 4K画質まで 対応 | 対応 | 1台 | 必須 | 2世代前まで | 最初の1年のみ 100GB |
| PowerDVD 365 | 公式で確認 | サブスク 年間 5,940円 | サブスク 年間 5,940円 | MP4・M2TS MOVなど | 8K画質まで 対応 | 可 | 可 | 可 | 4K画質まで 対応 | 対応 | 複数台 | 不要 | 対応 | 永久 100GB |
| PowerDVD Essential | 公式で確認 | 無料 | 無料 | MP4・M2TS MOVなど | 4K画質まで 対応 | 可 | 非対応 | 可 | 可 | 非対応 | 1台 | 非対応 | 非対応 | 2GB |
「Standard」はDVDのみでブルーレイは再生できません。

何らかの原因でブルーレイが再生できない場合があります。
どこに原因があるかを突き止めるために、簡単に対応できることから一つずつ試してみましょう。
- 製品が対応しているか確認する
- アップデートを確認する
- ブルーレイドライブが対応していない
- ブルーレイを入れ直す
- 違うブルーレイで試してみる
- PowerDVDを再起動してみる
- ブルーレイドライブをつなぎ直す(外付けの場合)
- PCを再起動してみる
- ウィルスソフトを一時的に停止する
- Windowsをアップデートする
- ブルーレイドライブのドライバーを更新または再インストールする
- 違うパソコンで試してみる(あれば)
- 違うブルーレイドライブで試してみる(あれば)
- PowerDVDを再インストールする
- CyberLinkのサポートに問い合わせる
まずはPowerDVDの製品がブルーレイ再生に対応しているか確認しましょう。
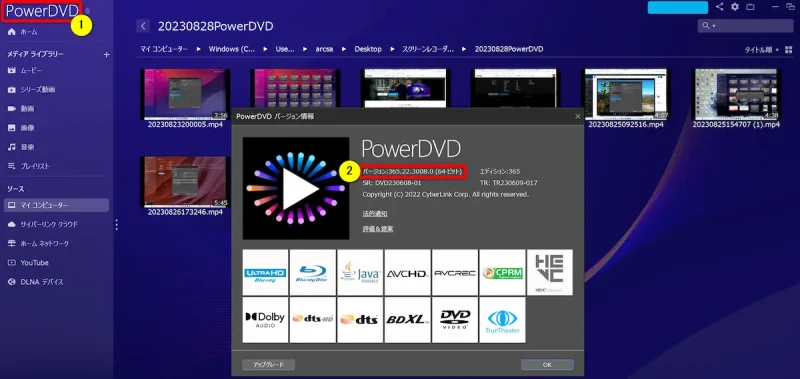
⇧②に「Standard」と表示されていればブルーレイは再生できない。
PowerDVDでブルーレイが再生できるのは
- PowerDVD「Pro」(買い切り版)
- PowerDVD「Ultra」(買い切り版)
- PowerDVD「365」(サブスク版)
の3種類で、「Standard」はブルーレイが再生できない仕様になっています。
PowerDVDでブルーレイが再生できない場合の対処法は以下の記事で詳しく解説していますのでご覧下さい。
PowerDVDでブルーレイが再生できない原因と対処法17選を紹介!【Windows11対応】
⇩PowerDVDでブルーレイを再生する方法は以下の記事で詳しく解説していますのでご覧下さい。
PowerDVDのブルーレイ再生方法3選【Windows10・11対応】
③PowerDVDでCD取り込みができない場合は?
PowerDVDでCD取り込みができない場合は
- 一時的な不具合
- CDドライブの異常
- CDの裏が傷ついていて読み込みできない
などが原因です。
パソコンを再起動するなどして試してみましょう。
- レンズクリーナーを使う
- 外付けのDVDドライブを使う
などの対策も有効です。
簡単にできることから試してみましょう。

⇩PowerDVDでCDを取り込みする方法は以下の記事で詳しく解説していますのでご覧下さい。
PowerDVDでのCD取り込み方法は?3ステップで解説する!
④PowerDVDでチャプターメニューを表示するには?
PowerDVDでチャプターメニューを表示する方法は以下のとおりです。
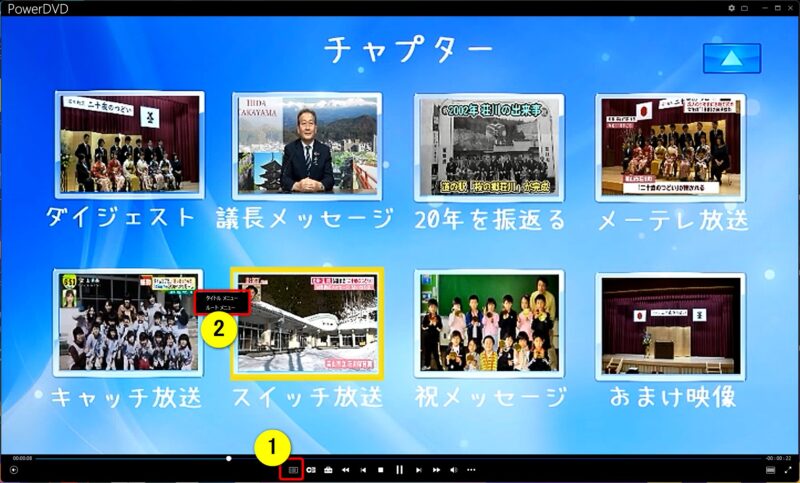
- ①の「DVDメニューコントロール」を選択
- ②の「ルートメニュー」を選び
PowerDVDは使い方が簡単な動画再生ソフトです
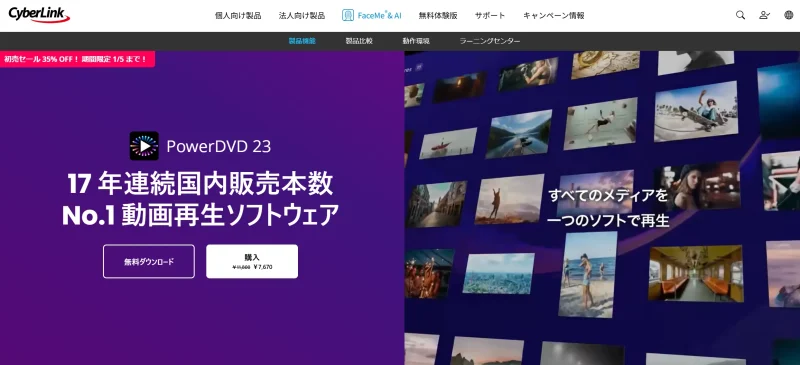
⇧出典:CyberLink
| 会社名 | CyberLink |
| 本社 | 台湾(新北市) |
| 創業 | 1996年 |
| 創設者 | Jau Huang |
| 日本支社 | 東京都港区芝大門1-16-3 |
| システム要件 | Microsoft Windows 11、10、8.1、7(64ビットOSのみ) |
| サポート 対応 | 電話 メール |
| 公式サイト | 公式で確認 |
PowerDVDはWindowsのみ対応です。
Macには対応していません。

PowerDVDを提供しているCyberLinkは台湾のメーカーです。
CyberLinkは1996年に設立され、主にマルチメディア関連ソフトウエアの開発を手がけてきました。
PowerDVDの他にも
- PowerDirector(動画編集ソフト)
- PhotoDirector(画像編集ソフト)
- Power2Go(書き込みソフト)
などのソフトも有名です。
このように、CyberLinkは歴史あるソフトウェアメーカーなので評判も良く、口コミも多いです。
使い方がシンプルなので初心者にもおすすめです。
ほとんどの動画形式に対応しています。

PowerDVDの使い方は簡単

以上、PowerDVDの使い方について解説しました。
再度確認です。
- 動作確認のためPowerDVD無料版をダウンロードするのがおすすめ
- 動作に問題なければ有料版を購入する
- PowerDVDの使い方はシンプル
早速CyberLinkのPowerDVDの使い方をダウンロードして動画再生ライフを楽しみましょう。
これからPowerDVDを購入される方には、こちらのサイト経由限定で使える割引クーポンコードを配布しています。

クーポンコードは「SOHO2025」
上記の黄色い部分をコピーしたら以下の紫ボタンから公式サイトに入り、購入画面のコード入力欄に貼り付けると10%OFFで購入できます。セール開催やクーポン配布は突然終了するのでお早めに!

↓PowerDVDをセール+クーポンで安く買う方法を解説しています。 PowerDVDを安く購入したあなたへ。当記事ではPowerDVDの割引クーポンコードについて解説しています。記事の内容を見ていただくだけでお得にPowerDVDを購入できますよ。どうぞご覧下さい。 続きを見る

PowerDVD23の割引クーポンコードは?セール併用で最大40%OFF!
⇩PowerDVDの詳しい使い方は公式サイトにも載っていないため私が制作しました。(サイバーリンク社公認)
今だけ限定で「LINE(メール)無期限サポート」が付きます。
ぜひご活用ください。

\よかったらシェアしてね/



