
PowerDVDでブルーレイやDVDの再生はできますが、音が出ません。何か対処方法はありますか?
このような声にお応えして参考となる記事をご用意しました。
こちらの記事ではCyberLink(サイバーリンク)の動画再生ソフト「PowerDVD」で音が出ない場合の原因と対処法について解説します。
記事の内容を見ていただくだけでトラブルが解決する可能性がありますよ。
私は動画編集歴15年以上。
作成した動画の再生用に普段からPowerDVDを愛用しています。
PowerDVDは初心者に使いやすいソフトなので、音が出ない場合の対処も簡単です。
しかし、原因が分からない場合もあるのでぜひ参考にしてくださいね。
私は2010年ごろからCyberLinkのソフトを使っています。
初心者へのサポートが手厚いことで有名です。

この記事で分かること
- CyberLinkのPowerDVDで音が出ない場合の対処法
- PowerDVDの音声設定方法
- PowerDVDで倍速すると音が出ない場合
- PowerDVDで音量調節できない場合
- PowerDVDのDLNA機能を使うと音が出ない場合など
⇩PowerDVDの詳しい使い方は公式サイトにも載っていないため私が制作しました。(サイバーリンク社公認)
今だけ限定で「LINE(メール)無期限サポート」が付きます。
ぜひご活用ください。

PowerDVDで音が出ない時はアップデートを確認する

PowerDVDで音が出ない場合はアップデートを確認しましょう。
なぜなら
- 音に関する不具合が比較的多くアップデートで修正されるから
- アップデートすることによって音以外の不具合も修正される
のが理由です。
アップデートだけで解決するわけではありませんが、とりあえずアップデートすることを覚えておくことをおすすめします。
意外とアップデートのことを忘れることが私も含めて多いので最初にご案内しました。

アップデートがあるかどうかは以下の手順で確認できます。
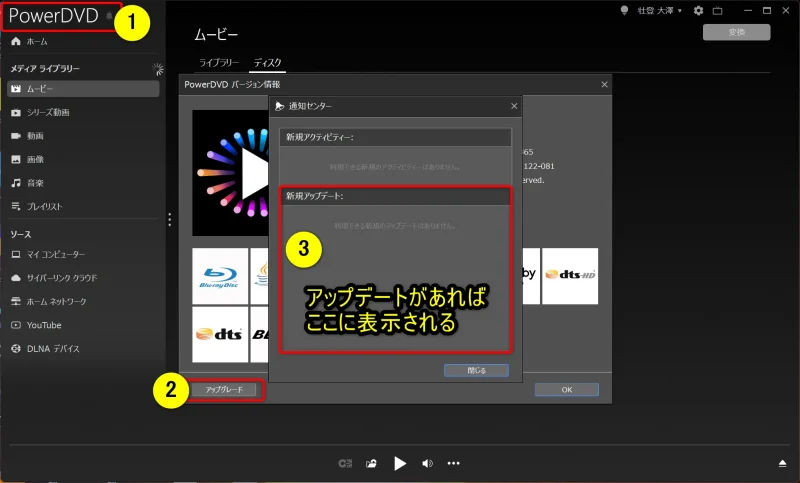
⇧①②の順に選択する。
アップデートがあれば③に表示されるので更新しましょう。

PowerDVDで音が出ない場合の対処法15選【Windows10・11対応】

何らかの原因でPowerDVDの音が出ない場合があります。
どこに原因があるかを突き止めるために、簡単に対応できることから一つずつ試してみましょう。
私の経験したことを元に以下で順番にそれぞれ詳しく解説します。

①他の動画ファイルで試してみる
動画自体に原因が無いか確認しましょう。意外と
- 音声が無い動画を再生している
- 音声ファイルが壊れている
など、音自体が無いファイルを再生している場合があります。
- 違う動画ファイルをいくつか再生してみる
- DVDを再生してみる
- ブルーレイを再生してみる
など、複数の動画を再生して確認しましょう。
②イヤホンやヘッドホンにつながっている
意外とやりがちなのが、イヤホンを差したままにしている状態で再生することです。
いつもはイヤホンで聞くけれど、たまたまイヤホンを使わずに再生して音声が出ないといったことは多いです。
私がよくやるミスです。

③Bluetoothスピーカーにつながっている
こちらも意外と多いので紹介します。
パソコンとBluetoothスピーカーを時々つなげて使う場合に起きます。
Bluetoothスピーカーをつなげた状態でミュートなどになっていて音が出ないことがあります。
今一度確認しましょう。
こちらも私がよくやるミスです。

④音量を調節する
まず大丈夫かと思いますが、念のため音量調節をしましょう。
- イヤホンをつなげた
- ヘッドホンをつなげた
などの際に音量が自動的に変わっていることがあります。
間違えてミュートなどの設定している可能性もあるので今一度確認しましょう。
PowerDVDは再生画面で音声設定が可能です。
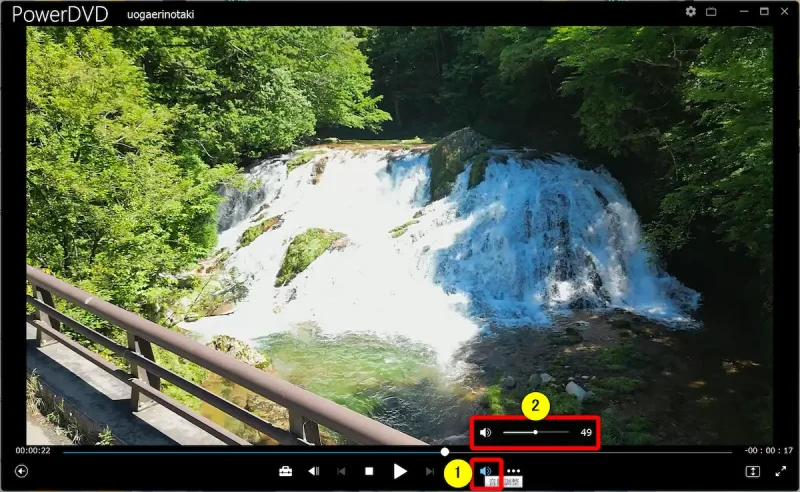
⇧①の「スピーカーマイク」→②で調節。
慣れている時ほど単純なミスであることが多いので必ず確認しましょう。

⑤出力スピーカーを確認する(音声設定)
出力スピーカーが目的のものと異なっている場合があります。
「Windowsマーク」→「設定」→「システム」→「サウンド」から確認しましょう。
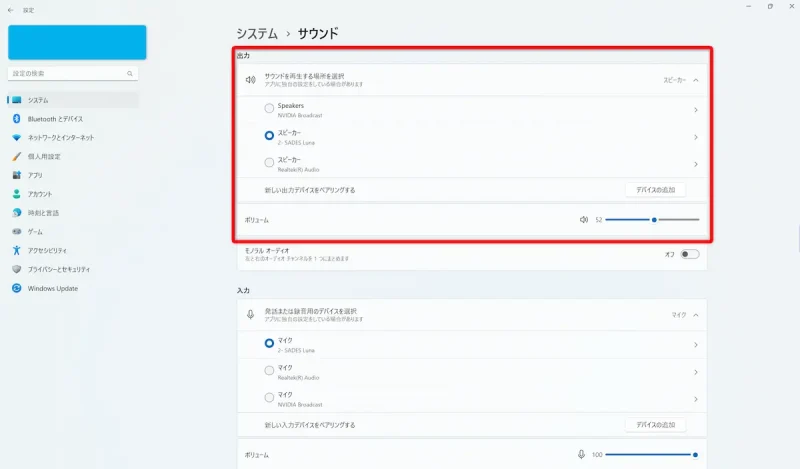
⇧出力の欄を確認。
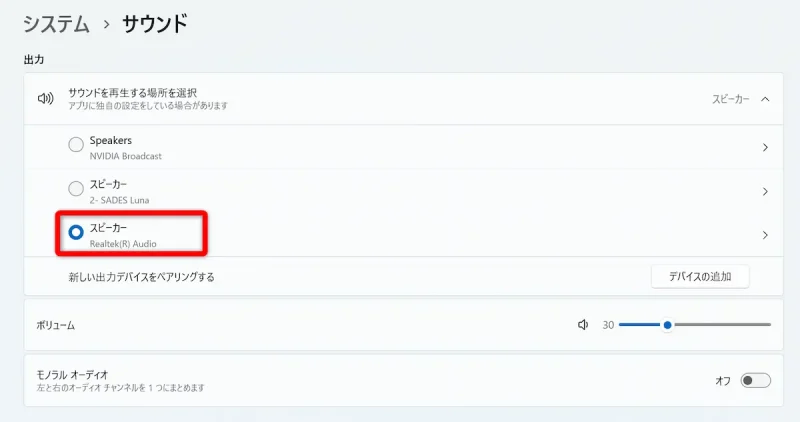
⇧一般的な出力スピーカーは「Realtek Audio」であることが多い。
自分の目的に合ったスピーカーかどうかを確認しましょう。

⑥ブルーレイやDVDなどを入れ直す
DVDやブルーレイの再生で音が出ない場合は一時的な不具合が原因の場合が多いです。
- DVDやブルーレイを入れ直す
- ブルーレイドライブをつなぎ直す
などしてみましょう。
⑦PowerDVDを再起動してみる
PowerDVDの一時的な不具合が原因の場合があります。
PowerDVDを再起動してみましょう。
⑧PCを再起動してみる
パソコンの一時的な不具合が原因で音が出ない場合も多いです。
パソコンを再起動しましょう。
音が出ない場合以外にもほとんどの場合、復帰する可能性が高いです。

⑨ウィルスソフトを一時的に停止する
ウィルスソフトが原因で音が出ない場合があります。
ウィルスソフトを一時的に停止してみましょう。
⑩Windowsをアップデートする
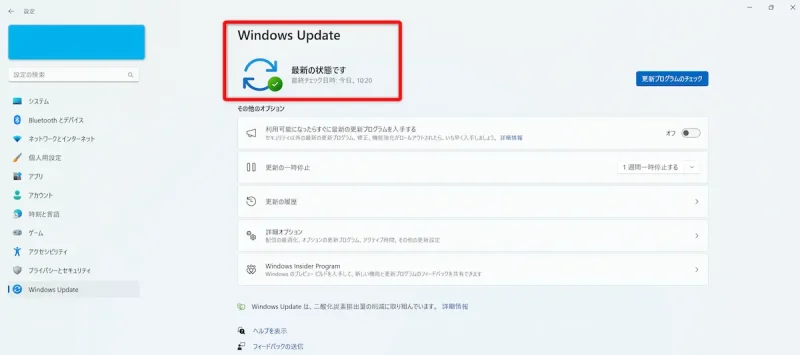
⇧Windowsをアップデートすることで再生できる場合もあります。
上記のように最新になっていれば対応不要です。

⑪PowerDVDを再インストールする
⑩まで試しても音が出ない場合はPowerDVDを再インストールしてみることをおすすめします。
アンインストールする際はIObit Uninstallerなどの専用ソフトを使って完全に削除することをおすすめします。
- IObit Uninstallerなどでアンインストール
- PCを再起動
- PowerDVDを再インストール
買い切り版の場合はプロダクトキー(ライセンスキー)を確認してからアンインストールします。
アンインストール後は必ずPCを再起動しましょう。

⑫違う再生ソフトで試してみる(あれば)
PowerDVD以外の再生ソフトがあればそちらで試してみましょう。
無ければ「Leawo」の再生ソフトをダウンロードして使ってみましょう。
- Windows10
- Windows11
対応で、完全無料で再生できます。
⑬違うパソコンで試してみる(あれば)
違うPCで再生して音が出ないかどうか試してみるのもおすすめです。
PC自体が原因かどうか分かる場合があります。
⑭USB サウンド/オーディオデバイスが原因
使っているパソコンにもよりますが、USB サウンド/オーディオデバイスが原因で音が出ない場合もあります。
CyberLinkサポートに記載されていますので確認してみましょう。
パソコンが新しいと関係ない場合も多いですが、念のため確認してみましょう。

⑮CyberLinkのサポートに問い合わせる
どうしても解決できない場合はCyberLinkのサポートに頼るしかありません。
- メールも電話もかなり混雑している
- 回答までに時間がかかる
- 絶対に解決できるとは限らない
という状況もありますが、相談してみるしかないです。
使っている環境が人それぞれ+ソフトウェアという性格上、解決しない場合もあります。

PowerDVDで音が出ない原因と対処法に関するQ&A

PowerDVDで音が出ないに関してよくある質問と解決法は以下の通りです。
以下で順番に解説します。

①PowerDVDで倍速すると音が出ない場合は?
PowerDVDは32倍速まで早送りに対応しています。
2倍速までは音が出ますが、4倍速以上は音声は出ません。
②PowerDVDで音量調節できない場合は?
何らかの原因でPowerDVDで音量調節ができない場合があります。
PCを再起動することでほとんどの場合、解決するので試してみましょう。
ソフトウェアを使う以上は毎日が不具合との戦いです。

③PowerDVDのDLNA機能を使うと音が出ない場合は?
PowerDVDのDLNA機能を使うと1階のブルーレイレコーダーのハードディスクにアクセスして2階のパソコンで見るなどのことができます。
非常に便利で私もよく使っていますが、Wi-Fi環境を利用する機能なので電波が悪いと
- 再生できない
- 音が出ない
- 音声が遅れる
などの不具合が生じる場合もあります。
- 電波状況が悪くないか確認する
- Wi-Fiの機器の電源を切って再起動する
- PCなども全て再起動して設定を0からやってみる
などの対処をしてみましょう。
機械である以上、不具合はつきものです。私も直るまで何度も設定に苦労しました。

PowerDVDは音が出ないことは少ない動画再生ソフト
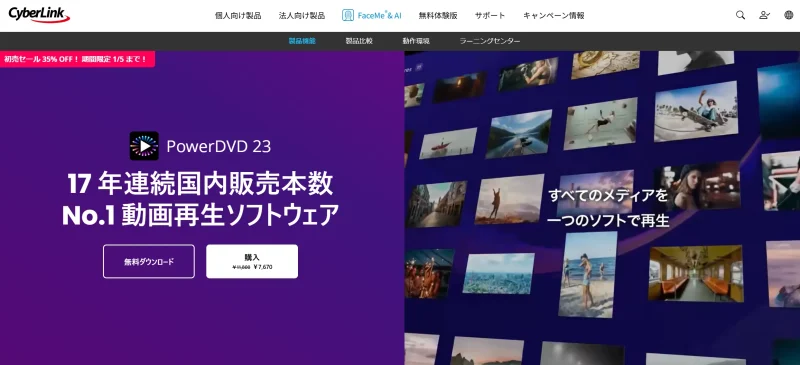
⇧出典:CyberLink
| 会社名 | CyberLink |
| 本社 | 台湾(新北市) |
| 創業 | 1996年 |
| 創設者 | Jau Huang |
| 日本支社 | 東京都港区芝大門1-16-3 |
| システム要件 | Microsoft Windows 11、10、8.1、7(64ビットOSのみ) |
| サポート 対応 | 電話 メール |
| 公式サイト | 公式で確認 |
PowerDVDはWindowsのみ対応です。
Macには対応していません。

PowerDVDを提供しているCyberLinkは台湾のメーカーです。
CyberLinkは1996年に設立され、主にマルチメディア関連ソフトウエアの開発を手がけてきました。
PowerDVDの他にも
- PowerDirector(動画編集ソフト)
- PhotoDirector(画像編集ソフト)
- Power2Go(書き込みソフト)
などのソフトも有名です。
このように、CyberLinkは歴史あるソフトウェアメーカーなので評判も良く、口コミも多いです。
無料版(体験版)でも制限が少ないので評判が良いです。

ほとんどの動画形式に対応しています。

PowerDVDで音が出ない原因を解決して動画再生を楽しもう

以上、PowerDVDで音が出ない場合の対処法について解説しました。
再度確認です。
- PowerDVDで音が出ない場合はアップデートを確認する
- PowerDVDで音が出ない場合は簡単に対応できることから試す
- PowerDVDで音が出ない場合はどこに原因があるか突き止めることが大事
早速PowerDVDで音が出ない原因を解決して動画再生を楽しみましょう。
⇩PowerDVDの詳しい使い方は公式サイトにも載っていないため私が制作しました。(サイバーリンク社公認)
今だけ限定で「LINE(メール)無期限サポート」が付きます。
ぜひご活用ください。

\よかったらシェアしてね/



